Si nous parlons de la meilleure plateforme de partage de photos, Instagram va d’abord frapper nos esprits. Instagram est une application gratuite de partage de photos et de vidéos appartenant à Facebook. À l’heure actuelle, Instagram compte plus d’un milliard d’utilisateurs mensuels actifs.
Outre le partage de photos et de vidéos, Instagram propose de nombreuses autres fonctionnalités telles que Reels, IGTV, Stories, etc. Les stories semblent être les plus populaires. toutes les fonctionnalités d’Instagram. Tout le monde utilise les histoires Instagram, des célébrités aux petites entreprises, pour faire passer un message.
Instagram a mis en place ce système pour encourager l’utilisation des applications mobiles. Cependant, Instagram est un réseau social centré sur le mobile, de nombreuses fonctionnalités étaient donc limitées aux applications mobiles. Par exemple, Instagram ne vous permet pas de publier des photos, des vidéos, des bobines, des histoires, etc., à partir du bureau.
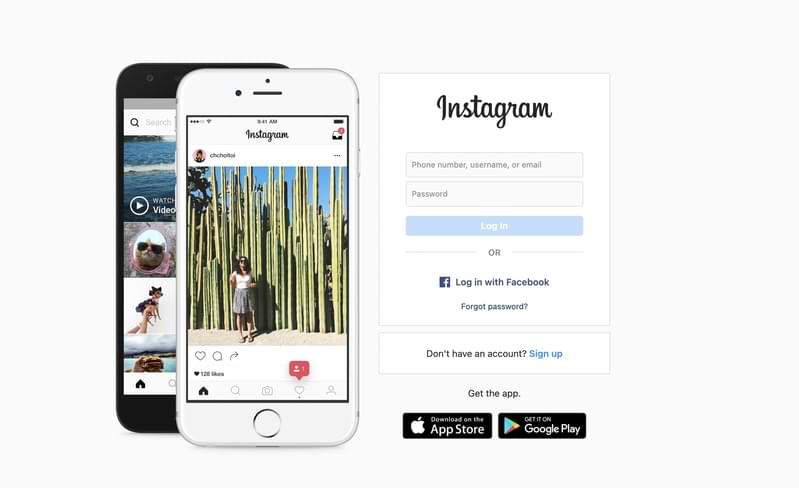
Bien qu’Instagram n’autorise pas les utilisateurs à publier des histoires depuis le bureau, vous pouvez utiliser une petite astuce de navigateur pour publier votre histoire sur le plateforme de partage de photos.
Lire également : Comment télécharger ou enregistrer des histoires Instagram sur Android
Publier une histoire Instagram depuis un PC/ordinateur portable
Ci-dessous, nous partagerons un guide détaillé sur la publication d’histoires sur Instagram directement à partir d’un PC.
Le processus demande un peu d’effort, mais c’est la seule méthode pour publier des histoires sur Instagram à partir d’un PC. Alors, vérifions.
1. Ouvrez le navigateur Google Chrome et visitez le site Web Instagram.
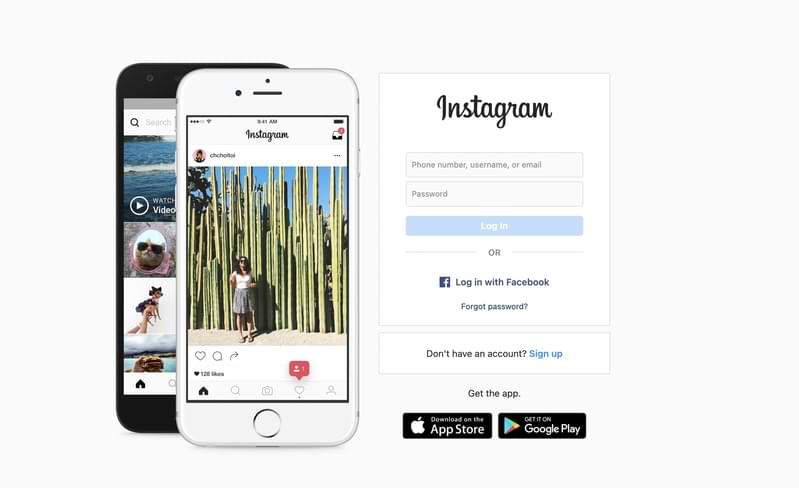
2. Maintenant, connectez-vous à votre compte Instagram
3. Vous devez faire un clic droit sur la page et sélectionner “Inspecter”.
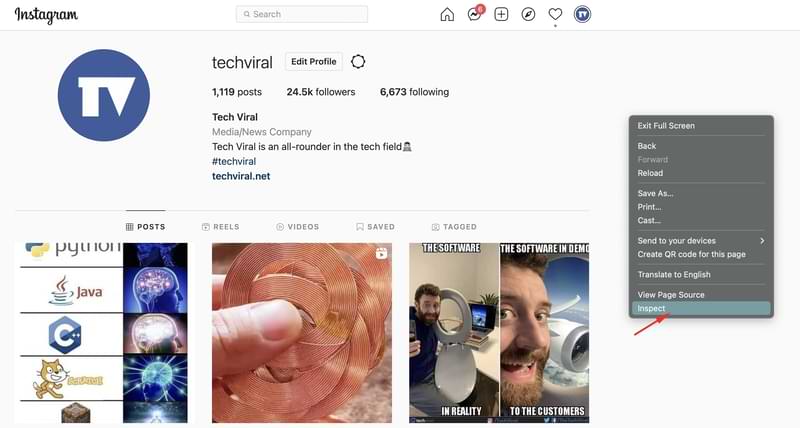
4. Cela ouvrira la fenêtre du développeur pour Chrome. Cliquez maintenant sur le bouton “Mobile”, comme indiqué ci-dessous.
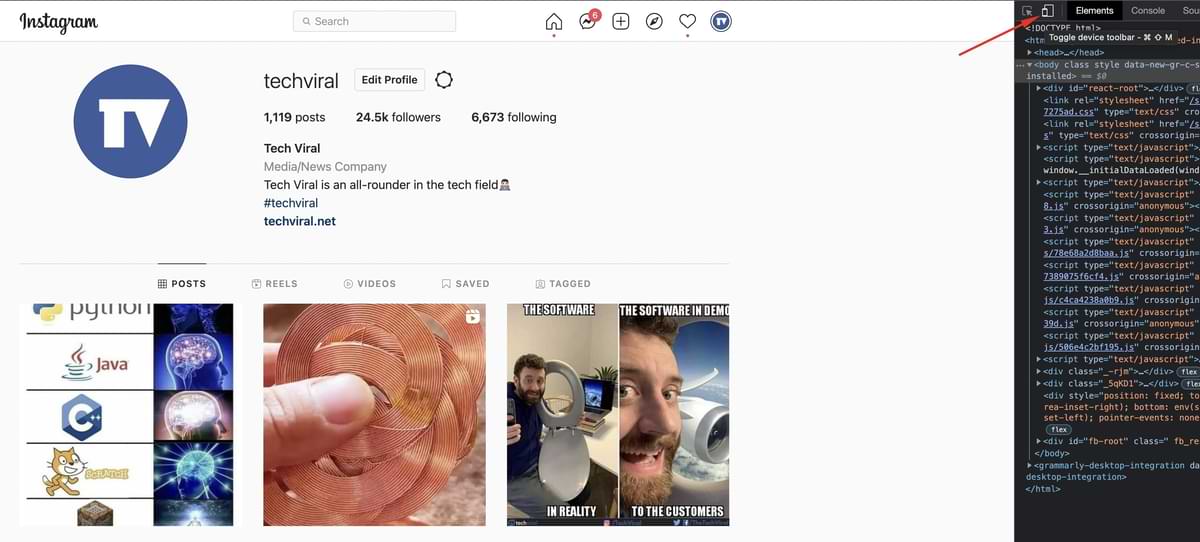
5. Maintenant, vous verrez l’interface mobile et sélectionnez n’importe quel modèle mobile.
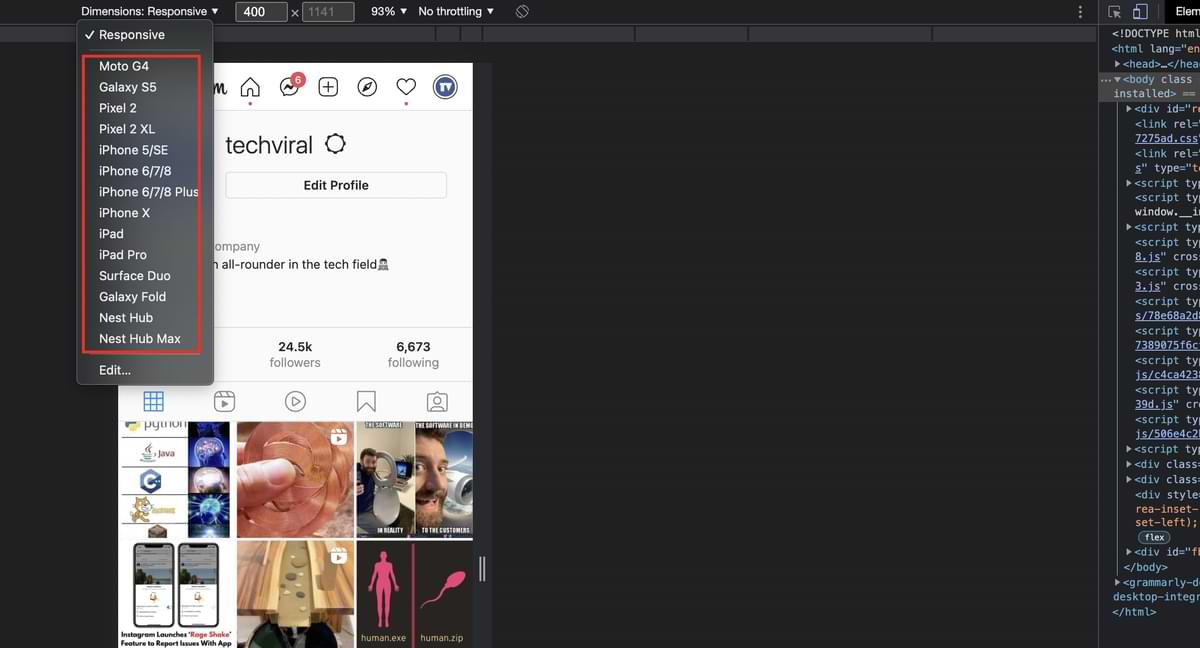
6. Si vous ne parvenez pas à lire le texte, essayez de changer de modèle de téléphone intelligent dans le menu déroulant.
7. Si le bouton de téléchargement n’apparaît pas, rechargez la page Web.
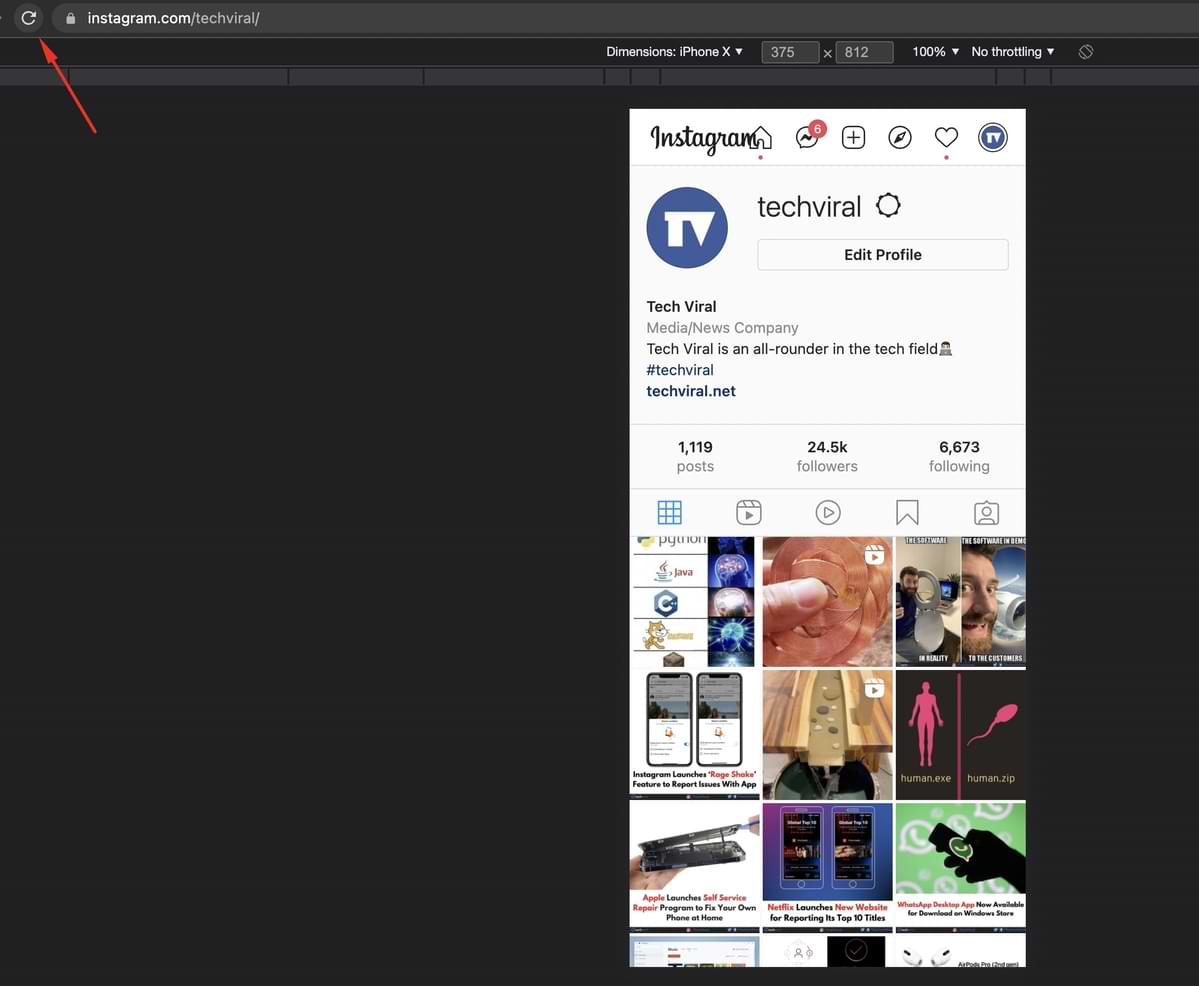
8. Maintenant, vous verrez une icône de caméra dans le coin supérieur gauche. Cliquez sur l’icône et parcourez le fichier que vous souhaitez publier sur la story d’Instagram.
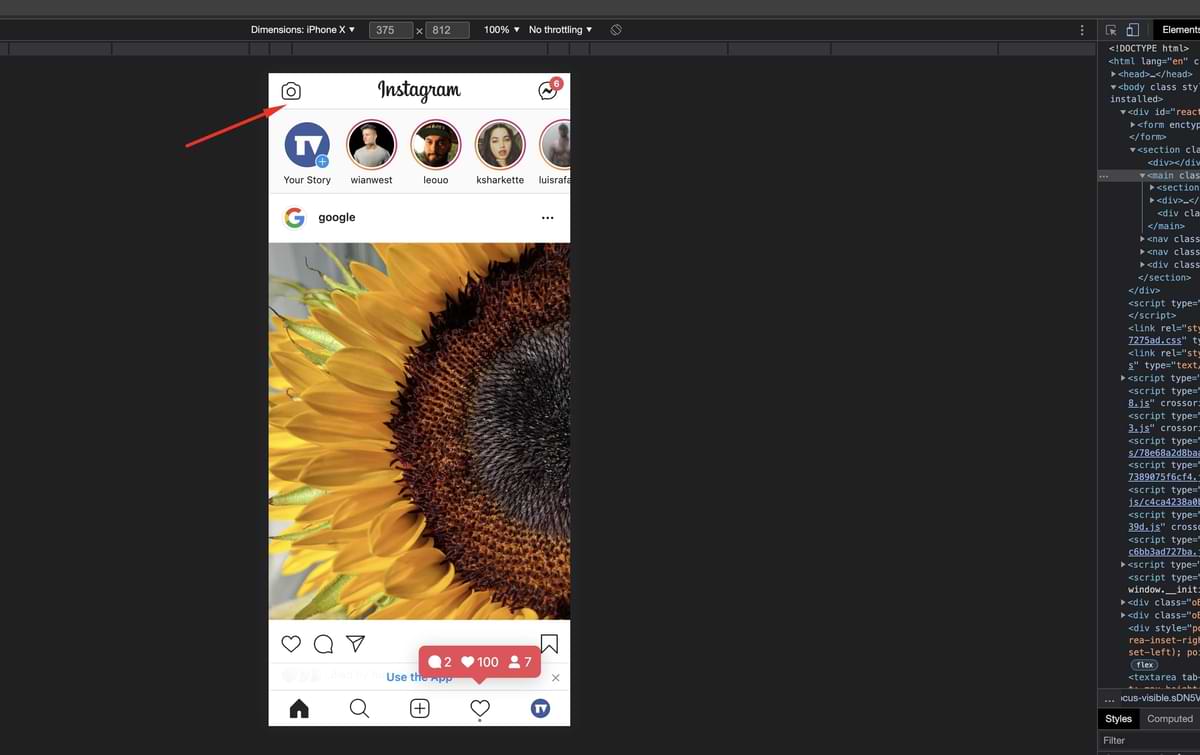
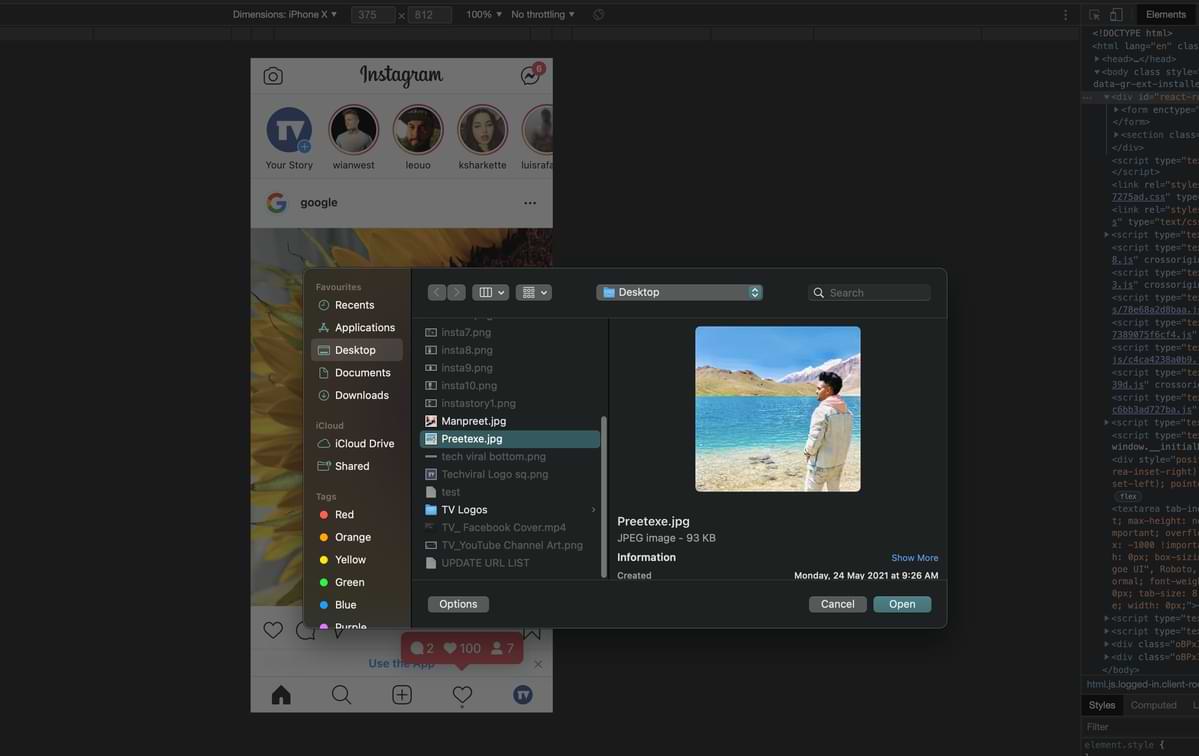
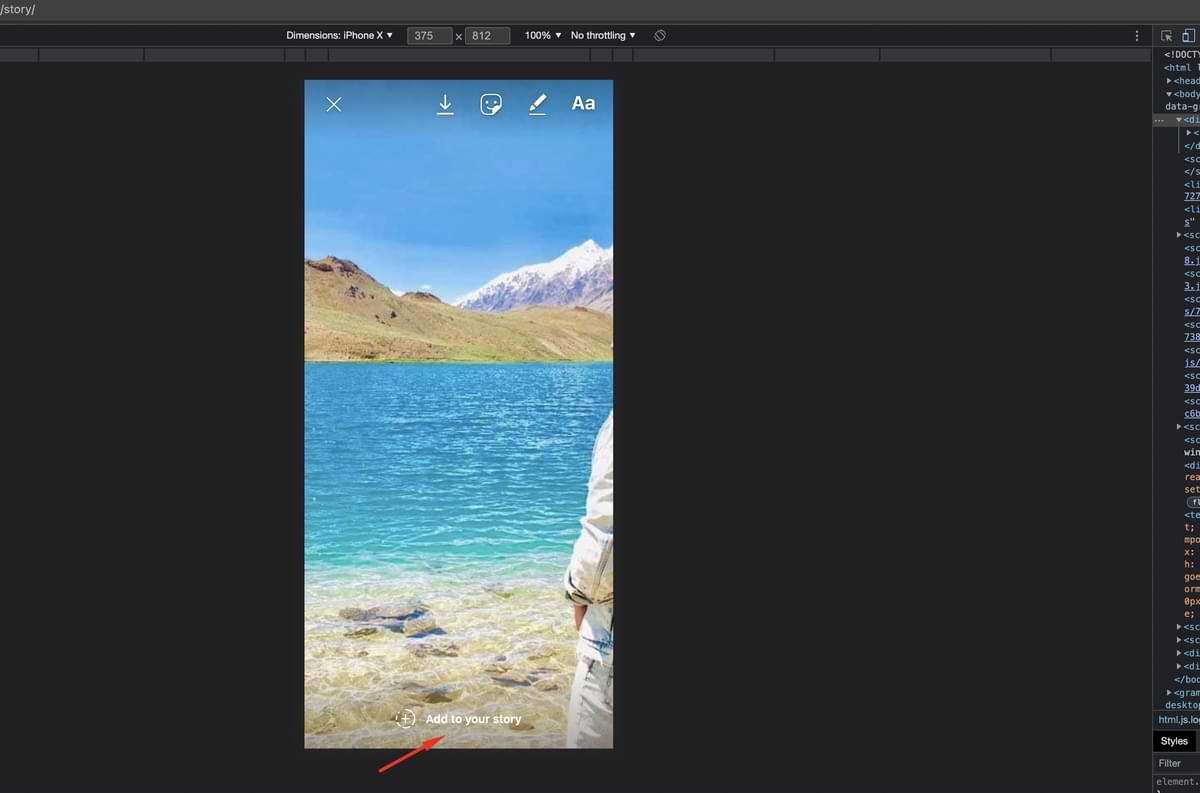
Vous pouvez également télécharger toutes les publications sur Instagram depuis un PC.

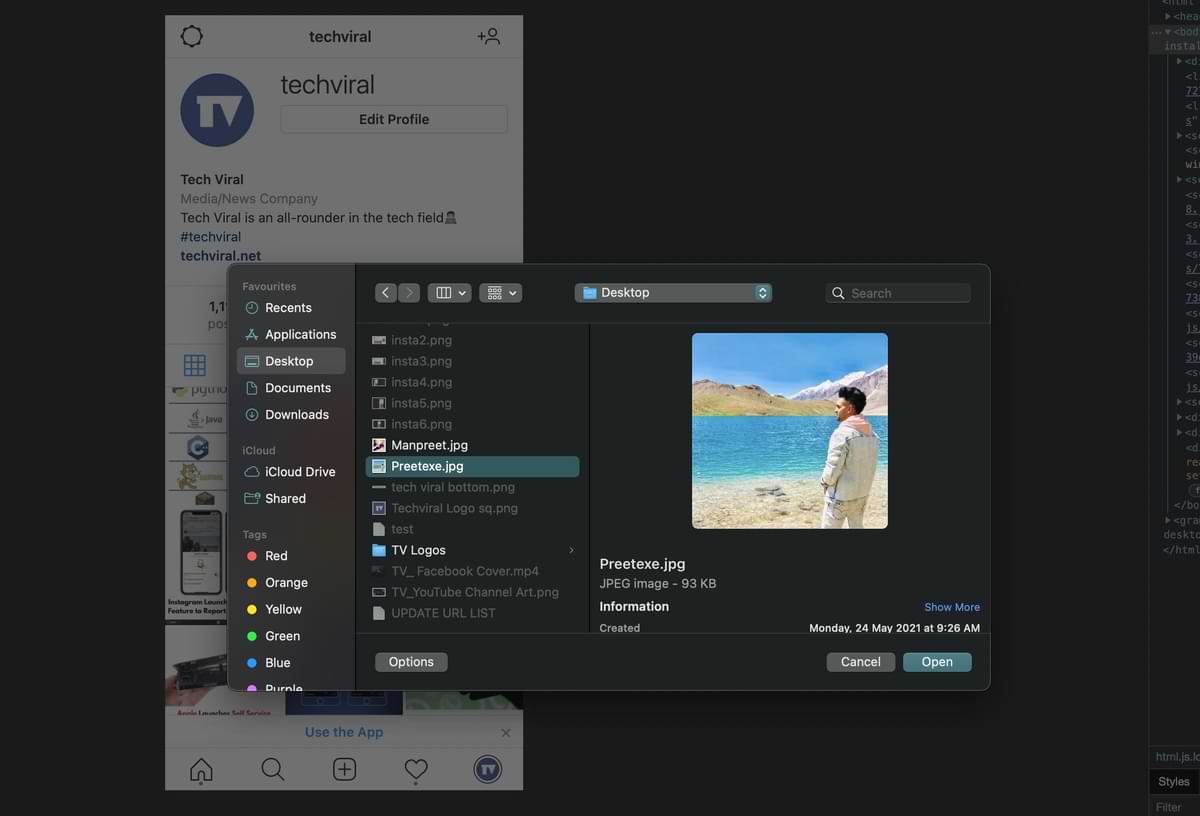
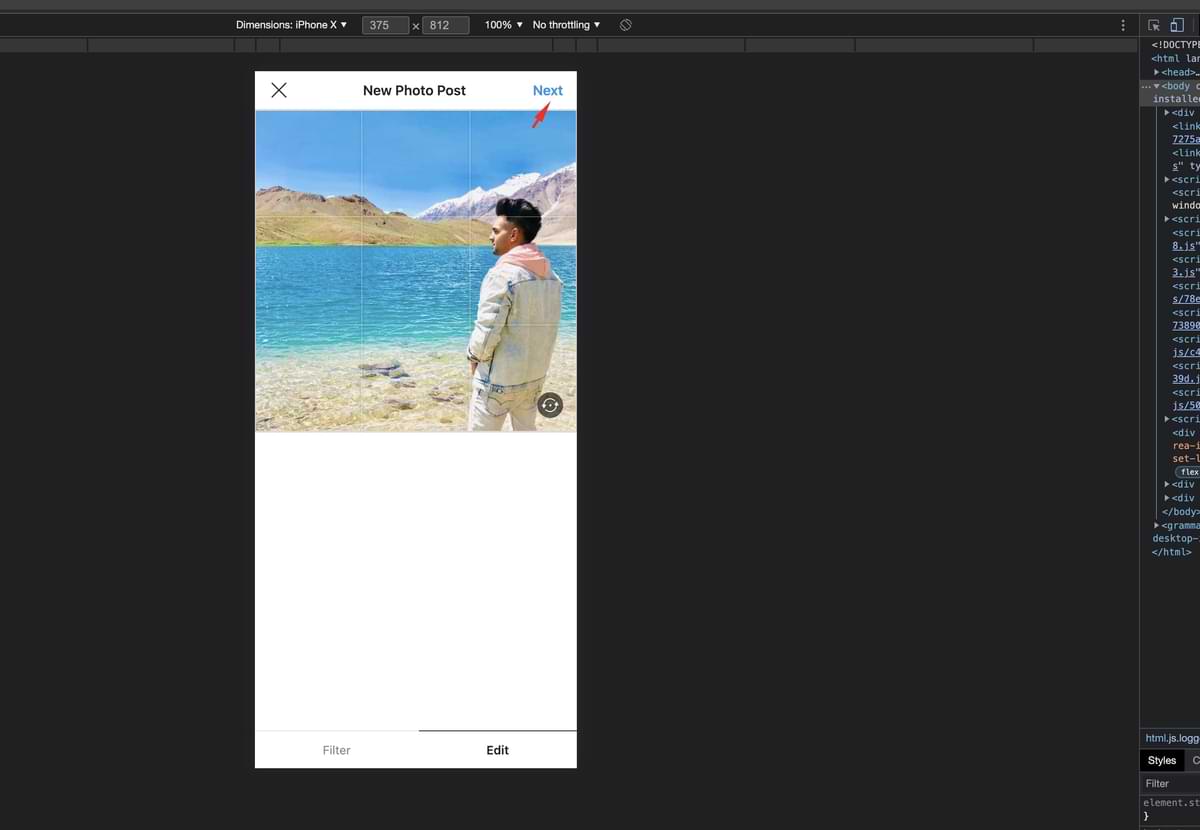
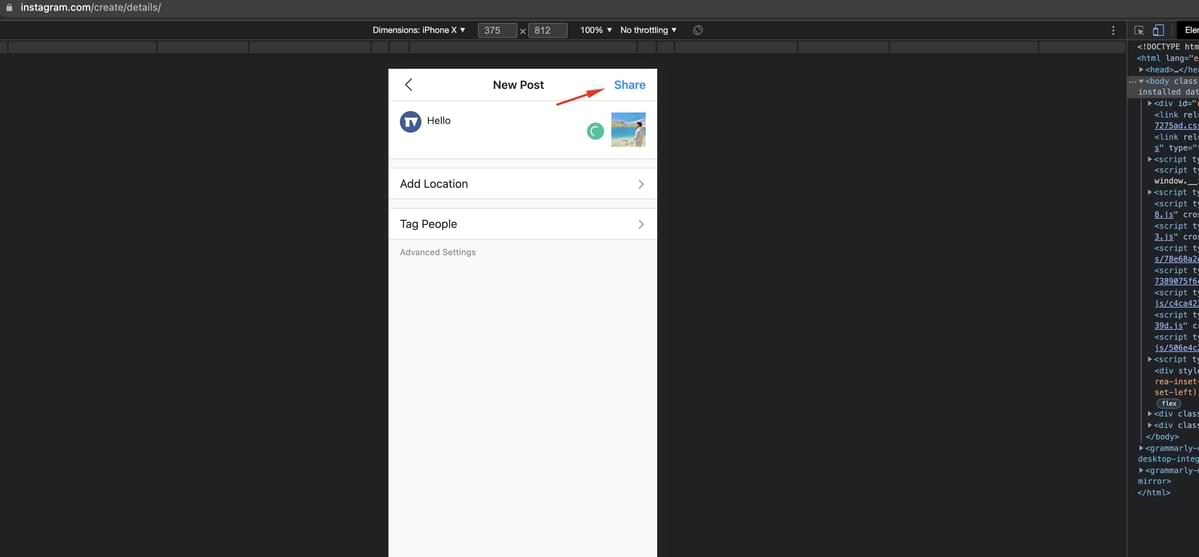
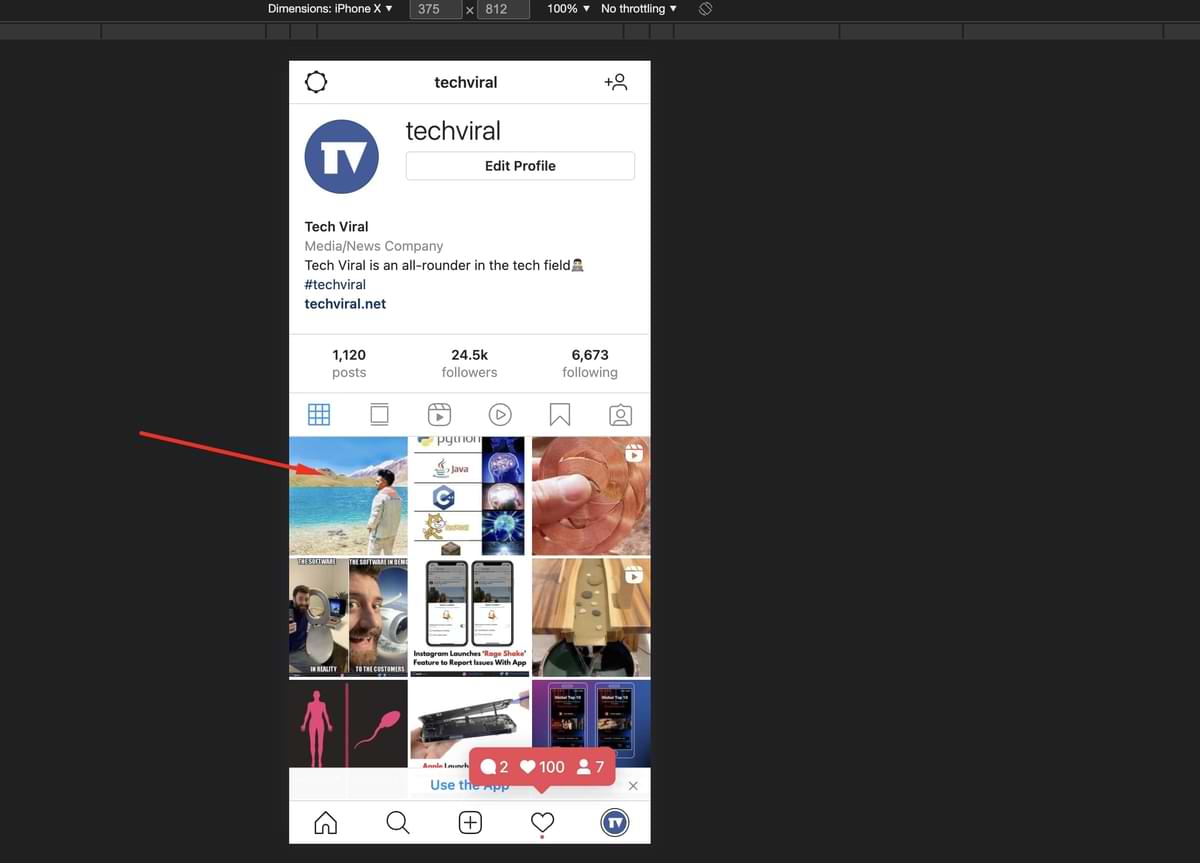
C’est tout ! Vous avez terminé. C’est ainsi que vous pouvez publier des histoires sur Instagram à partir d’un PC.
Publier une histoire Instagram à partir d’un PC à l’aide d’InSaverify
InSaverify est une extension Chrome qui vous permet utilisez les fonctionnalités de base d’Instagram directement depuis votre navigateur.
Vous n’avez pas besoin d’ouvrir le site Web Instagram.com pour vérifier votre flux, car l’extension vous permet de le faire en un seul clic. C’est un outil puissant qui vous permet d’accéder au DM, de télécharger des photos ou des vidéos, de télécharger des histoires, etc.
1. Ouvrez le navigateur Web Google Chrome et visitez Page d’extension Chrome d’InSaverify.
2. Cliquez sur le bouton Ajouter à Chrome pour installer l’extension sur votre navigateur.
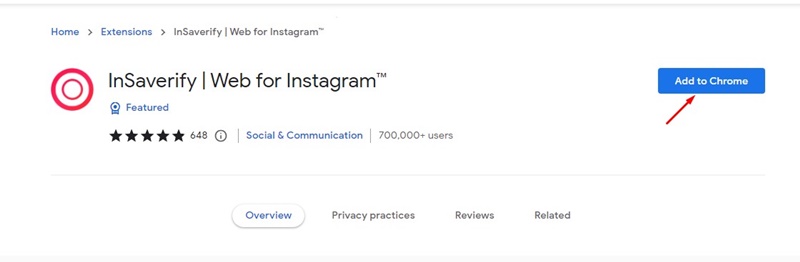
3. À l’invite de confirmation, cliquez sur le bouton Ajouter une extension.
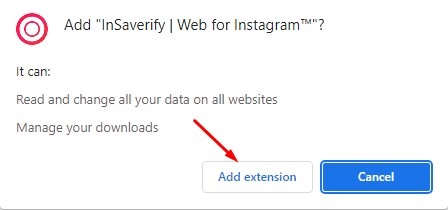
4. Cela ajoutera l’extension InSaverify à votre navigateur Chrome. Vous trouverez l’icône d’extension juste à côté de la barre d’URL.

5. Cliquez sur l’icône de l’extension pour accéder instantanément à Instagram.
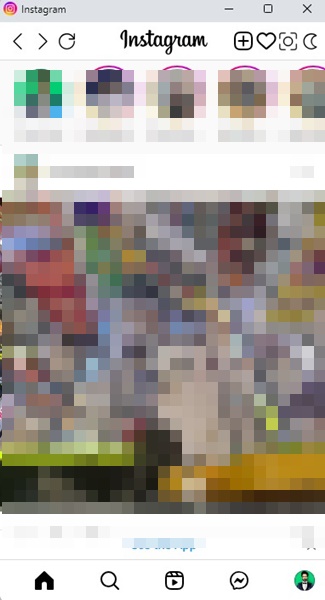
6. Pour partager des histoires, cliquez sur le bouton (+) de l’extension.
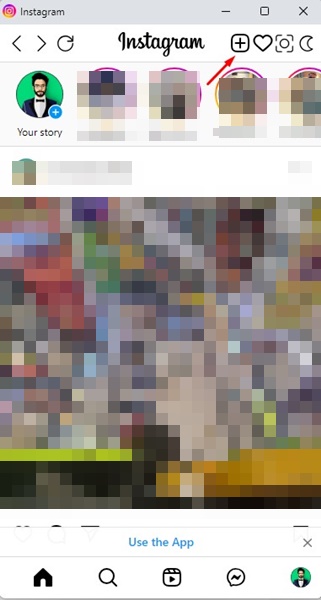
7. Dans le menu, sélectionnez Histoire.
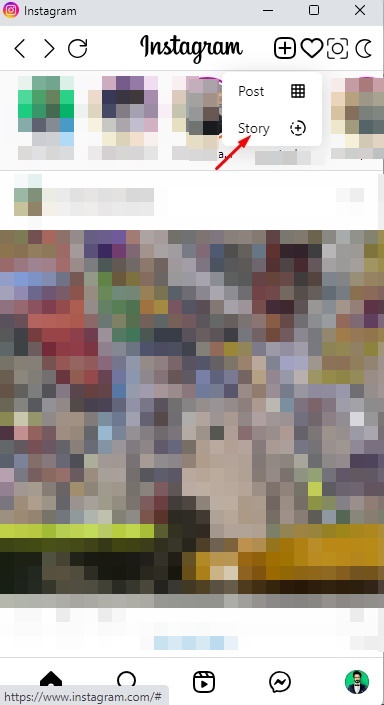
8. Sélectionnez maintenant la photo que vous souhaitez ajouter à votre histoire, modifiez-la et partagez-la.
C’est tout ! C’est ainsi que vous pouvez utiliser InSaverify pour publier des histoires Instagram à partir du bureau. Bien que l’extension ne remplace pas l’application mobile Instagram, elle est gratuite et n’utilise pas beaucoup d’espace. Vous pouvez donc l’utiliser à votre avantage.
Ainsi, cet article porte sur la publication d’une histoire sur Instagram à partir d’un PC. J’espère que cet article vous a aidé! S’il vous plaît partagez-le avec vos amis aussi. Si vous avez des doutes, faites-le nous savoir dans la zone de commentaire ci-dessous.
