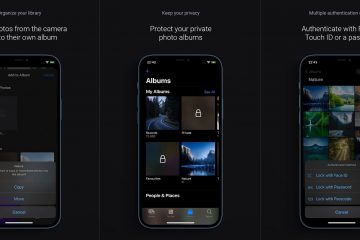La fonction Slide to Tap ou QuickPath sur iPhone vous permet de faire glisser votre doigt sur une série de lettres sur le clavier pour taper un mot rapidement au lieu de taper sur les lettres individuellement. Bien que cette fonctionnalité puisse être très utile, de nombreux utilisateurs se sont récemment plaints que le clavier de balayage QuickPath ne fonctionne pas correctement sur leurs iPhones.
Si vous rencontrez également un problème similaire, ce guide de dépannage sur la réparation du clavier de balayage sur votre iPhone peut vous aider. Alors, sans plus tarder, commençons !
Assurez-vous que la fonction Glisser pour taper est activée Vérifiez si la langue du clavier prend en charge QuickPath Utilisez le clavier Apple par défaut Désactivez les claviers tiers Vérifiez les mises à jour logicielles Effectuez un redémarrage dur Effectuez une réinitialisation d’usine Contactez Apple Soutenir
1. Assurez-vous que Glisser pour taper est activé
Le clavier de balayage sur iPhone ne fonctionnera pas pour vous si la bascule Glisser pour taper sous les paramètres du clavier est désactivée. Vous pouvez suivre les étapes ci-dessous pour vous assurer qu’il est activé.
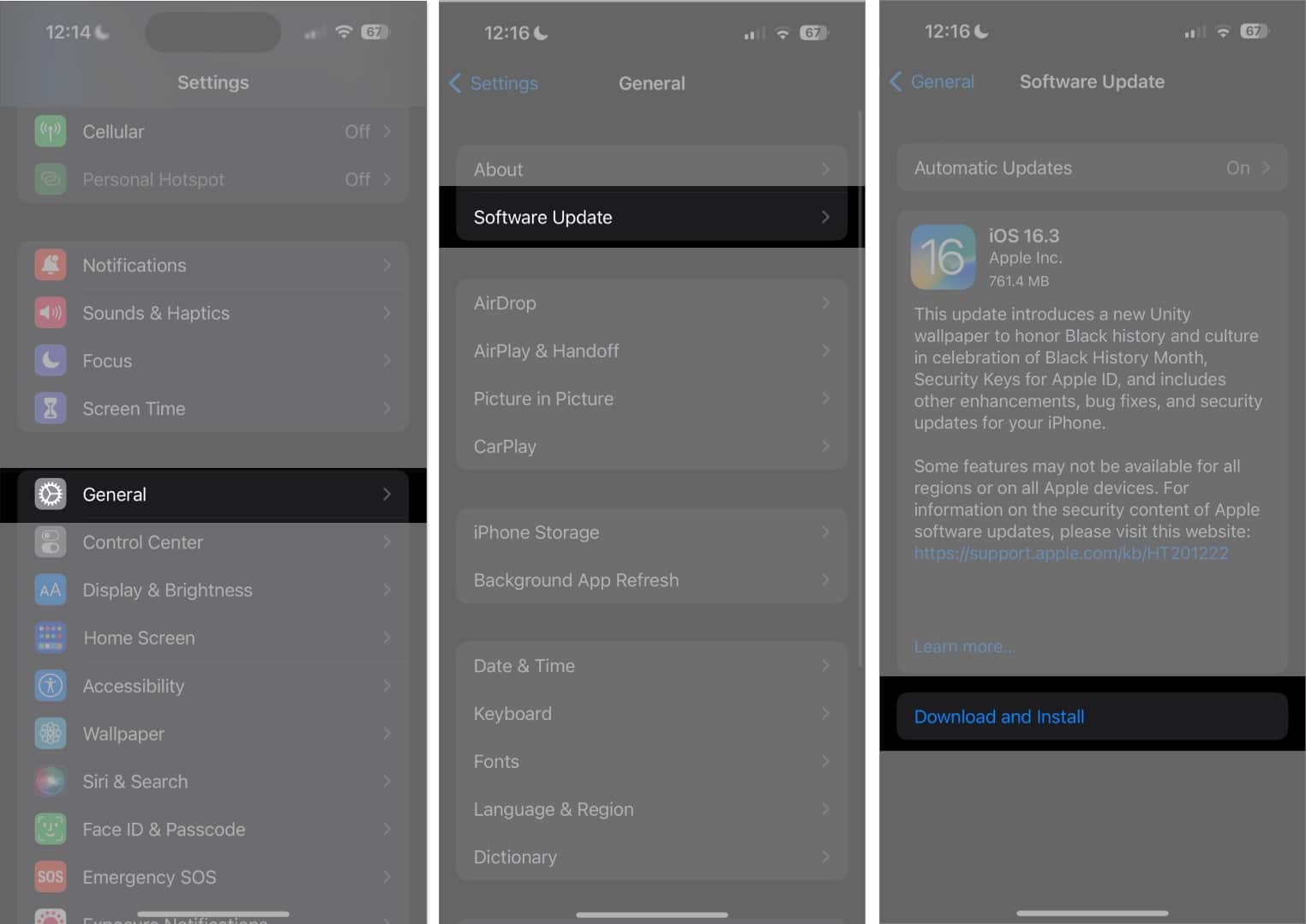 Ouvrez l’application Paramètres sur votre iPhone. Appuyez sur Général → Clavier. Activez Glisser pour balayer.
Ouvrez l’application Paramètres sur votre iPhone. Appuyez sur Général → Clavier. Activez Glisser pour balayer.
2. Vérifiez si la langue du clavier prend en charge QuickPath
Balayer le clavier/QuickPath n’est actuellement pris en charge que par une poignée de langues de clavier. Ainsi, si vous avez besoin d’aide pour déterminer si QuickPath prend en charge la langue du clavier que vous avez sélectionnée, vous pouvez consulter Page de disponibilité des fonctionnalités d’Apple pour QuickPath.
Et si la langue de votre clavier n’est pas prise en charge, vous pouvez passer à une autre langue de clavier, telle que l’anglais (États-Unis), en suivant les étapes ci-dessous :
Ouvrez les Paramètres sur votre iPhone. Appuyez sur Général→ Clavier→ Claviers. Appuyez sur Ajouter un nouveau clavier. Choisissez Anglais (États-Unis). strong> ou toute autre langue prise en charge par QuickPath.
3. Utiliser le clavier Apple par défaut
Seuls quelques claviers tiers offrent la fonctionnalité Glisser pour taper sur iPhone. Par conséquent, vous devez passer au clavier Apple par défaut pour voir si cela vous aide.
Tout ce que vous avez à faire est d’appuyer sur l’icône Globe située dans le coin inférieur gauche du clavier pour parcourir tous les claviers installés jusqu’à ce que vous atteigniez celui par défaut.
4. Désactiver les claviers tiers
Si le passage au clavier Apple par défaut n’a pas aidé à restaurer la fonctionnalité Glisser pour taper sur votre iPhone, vous pouvez désactiver tous les autres claviers tiers pour voir si cela fait l’affaire.
Ouvrez l’application Paramètres sur votre iPhone. Accédez à Général → Clavier → Claviers. Sélectionnez Modifier → Icône Moins à côté d’un clavier tiers. Appuyez sur Supprimer.
5. Vérifiez les mises à jour logicielles
Souvent, des problèmes ou des bogues dans iOS peuvent rendre certaines fonctionnalités inutilisables. Si vous pensez que c’est ce qui empêche le clavier de glisser de fonctionner sur votre iPhone, suivez les étapes ci-dessous pour vérifier si Apple a publié une mise à jour logicielle avec de nouvelles corrections de bugs pour résoudre vos problèmes.
Allez à Paramètres → Général → Mise à jour du logiciel. Appuyez sur Télécharger et installer si une mise à jour est disponible.
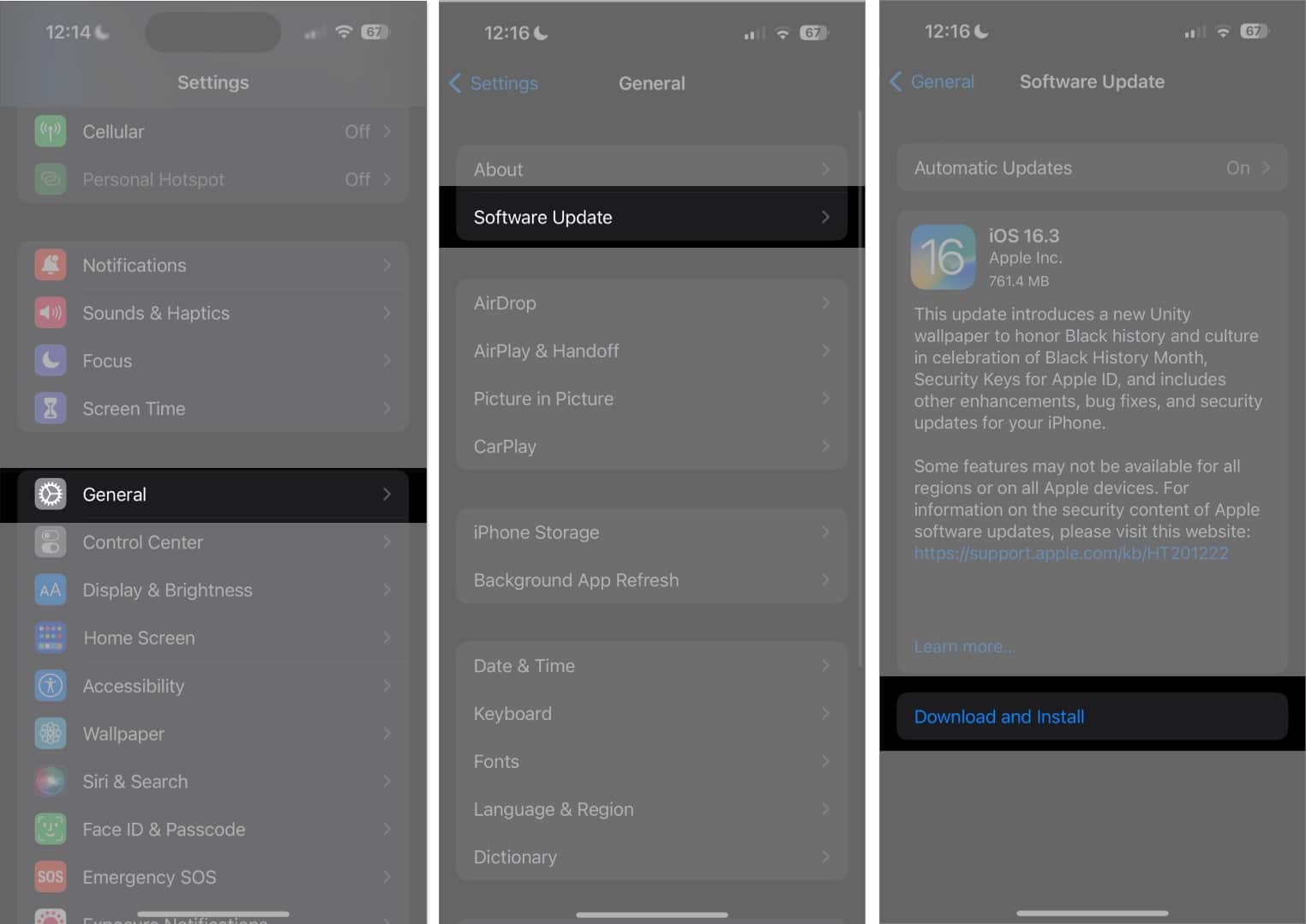
6. Effectuez un redémarrage brutal
Une autre façon de faire fonctionner le clavier à balayage sur votre iPhone consiste à le redémarrer brutalement. Cette approche simple et directe peut aider à résoudre la plupart des problèmes liés aux logiciels sur votre iPhone.
Si vous n’êtes pas sûr de la façon dont vous pouvez redémarrer votre iPhone, consultez ce guide sur la façon de redémarrer en dur n’importe quel modèle de iPhone ou iPad.
7. Effectuez une réinitialisation d’usine
Si la plupart des solutions échouent, vous pouvez effectuer une réinitialisation d’usine sur votre iPhone. Cela restaurera tous les paramètres par défaut et supprimera les données utilisateur afin que vous puissiez recommencer à zéro.
Allez dans Paramètres → Général → Transférer ou Réinitialiser iPhone. Choisissez Effacer tout le contenu et les paramètres. Appuyez sur Continuer. Saisissez le code d’accès iPhone et suivez les instructions à l’écran une fois la sauvegarde iCloud automatique terminée.
8. Contactez l’assistance Apple
Si aucune des solutions répertoriées ci-dessus ne vous a aidé à ressusciter le clavier à balayage sur votre iPhone, votre meilleur pari sera de contacter l’assistance Apple. Ils peuvent vous aider à diagnostiquer et à résoudre le problème par téléphone ou à planifier un rendez-vous au Genius Bar pour vous dans l’Apple Store le plus proche.
Pourquoi taper quand vous pouvez simplement balayer ?
Le clavier de balayage QuickPath sur iPhone peut être un véritable gain de temps, vous permettant de taper rapidement et efficacement. Cependant, si le clavier à balayage ne fonctionne pas sur votre iPhone, les méthodes répertoriées ci-dessus devraient facilement vous aider à le réparer en un rien de temps. Si ce guide vous a aidé, indiquez-nous quelle solution a fonctionné pour vous.
En savoir plus :
Profil de l’auteur

Ayush est un passionné de technologie devenu journaliste technique et comment-à un écrivain avec un talent pour expliquer des sujets complexes de manière claire et concise. Lorsqu’il n’écrit pas, vous pouvez le trouver galopant dans la nature dans Red Dead Redemption 2 ou conduisant dans les rues de Night City dans Cyberpunk 2077.