Si vous avez un ordinateur Windows avec une connectivité Wi-Fi et Ethernet, vous êtes peut-être tombé sur une situation où vous avez eu envie de les utiliser simultanément. Ne vous inquiétez pas, car c’est en fait possible de le faire. Voici comment vous pouvez utiliser le Wi-Fi et Ethernet en même temps dans Windows.
Par défaut, Windows utilise une seule connexion à la fois pour la connectivité réseau. En configurant les paramètres de la carte réseau, vous pouvez utiliser plusieurs connexions réseau sur la même instance. Mais pourquoi aurait-on besoin d’utiliser plus d’une connexion sur son ordinateur ? Comprenons cela d’abord.
Avantages de l’utilisation simultanée du Wi-Fi et d’Ethernet sous Windows
Le principal avantage de l’utilisation simultanée du Wi-Fi et d’Ethernet peut être ressenti lorsque vous disposez d’un serveur local. Dans de tels cas, votre ordinateur Windows peut utiliser le Wi-Fi pour rester connecté à Internet et utiliser Ethernet pour transférer des données et accéder à votre serveur local.
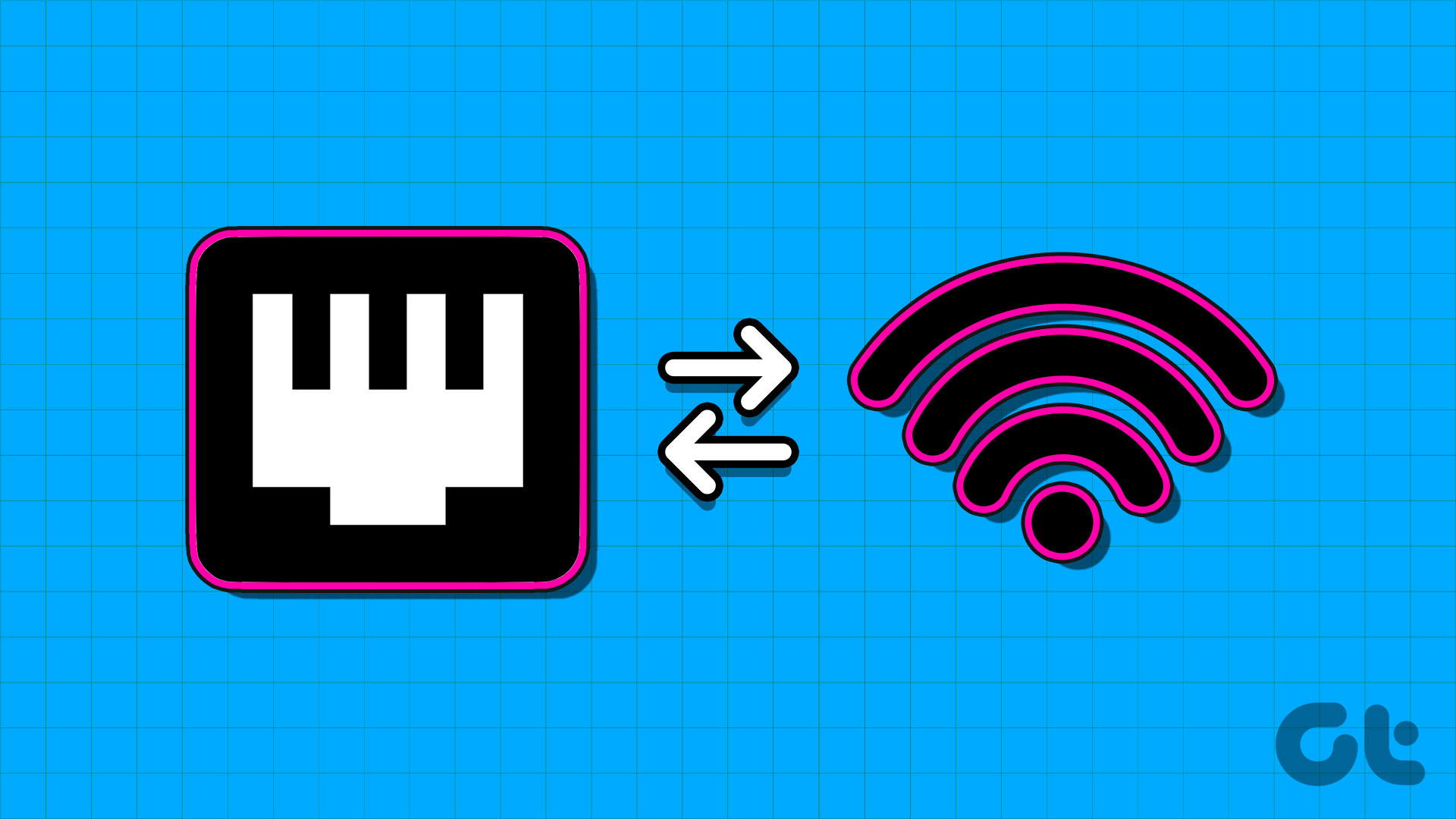
Une autre application d’avoir à la fois Wi-Fi et Ethernet activés en même temps, c’est lorsque vous avez deux connexions Internet différentes, vous pouvez en utiliser une comme connexion principale tout en gardant l’autre comme connexion de secours.

En cas de panne de la source principale, votre ordinateur disposera toujours d’une connexion Internet via la connexion secondaire. Cela évite les interruptions d’Internet sur votre ordinateur, car vous ne perdez pas de temps à changer de connexion (sauf si les deux connexions échouent simultanément).
Comment utiliser le Wi-Fi et Ethernet en même temps sous Windows
Nous devons configurer les paramètres de l’adaptateur réseau dans Windows pour utiliser simultanément le Wi-Fi et Ethernet. Voici un guide étape par étape à ce sujet.
Étape 1 : Ouvrez le Panneau de configuration sur votre ordinateur Windows. Vous pouvez le faire en appuyant sur Windows + S et en tapant Panneau de configuration dans la barre de recherche.
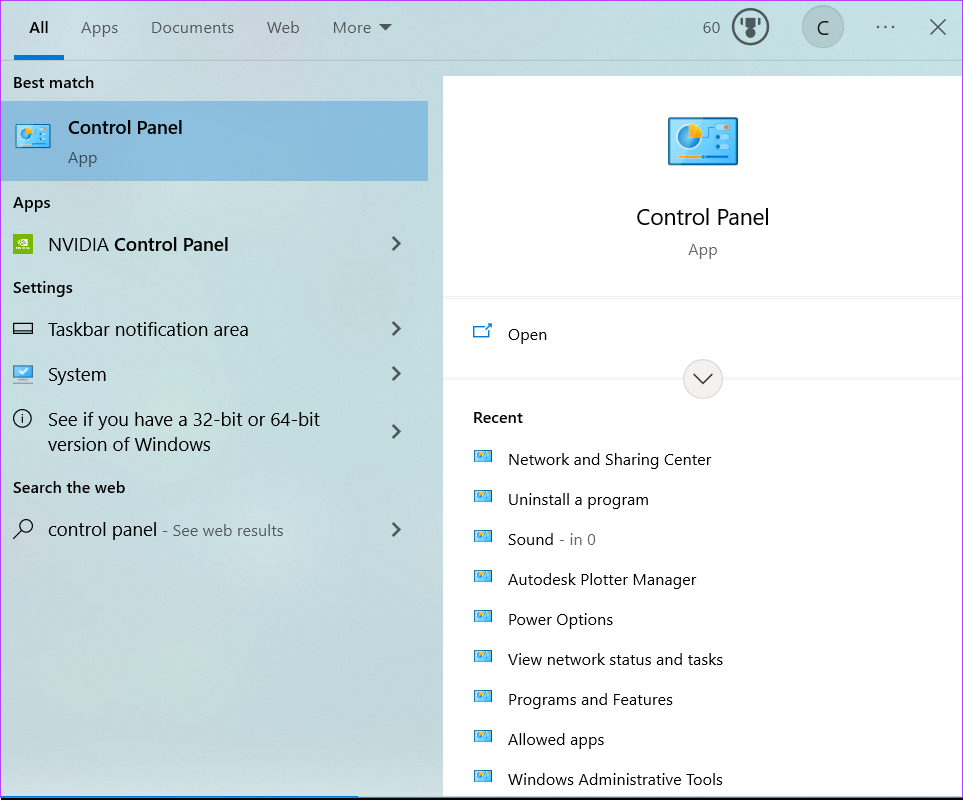
Étape 2 : Cliquez sur”Réseau et Internet”.

Étape 3 : Maintenant, cliquez sur’Centre de réseau et partage’. Cela ouvrira les paramètres de votre connexion réseau actuellement active.
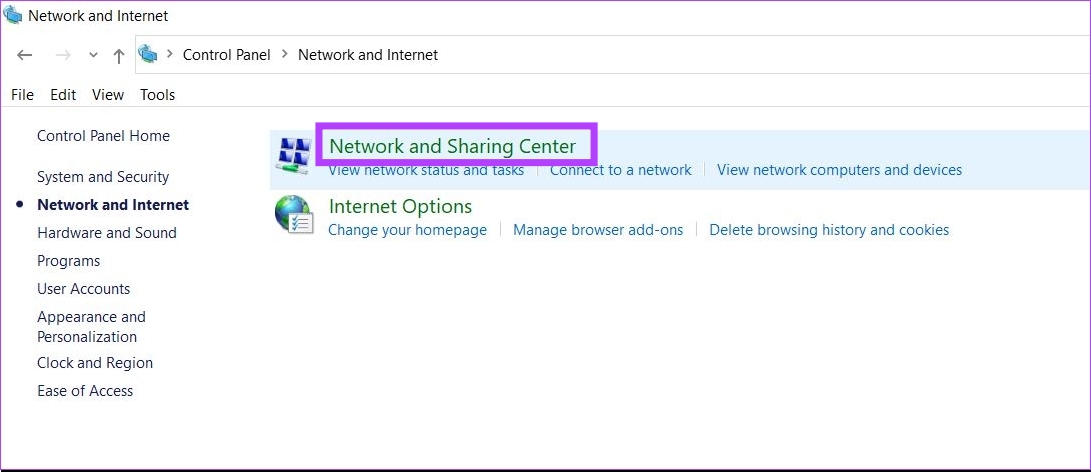
Étape 4 : Cliquez sur”Modifier les paramètres de l’adaptateur”. Cela affichera toutes les connexions réseau sur votre ordinateur Windows.
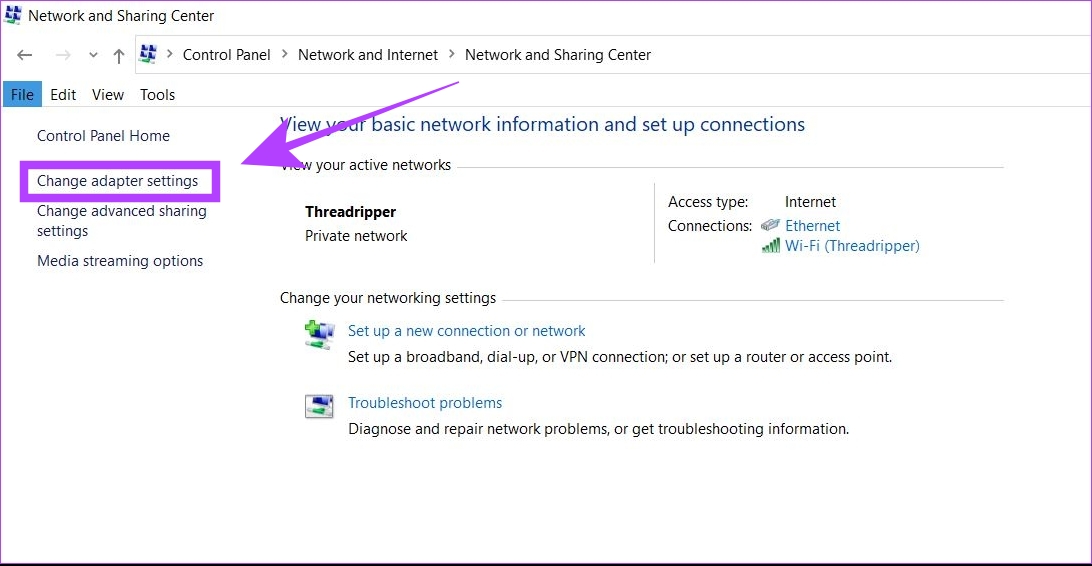
Étape 5 : Maintenant, faites un clic droit sur votre connexion Ethernet et sélectionnez Propriétés.
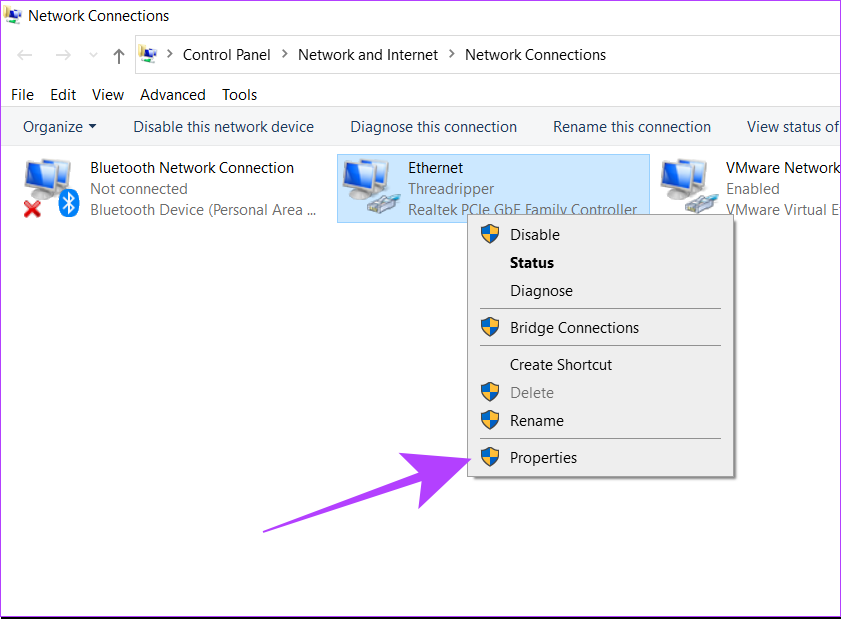
Étape 6 : Cliquez sur Configurer.
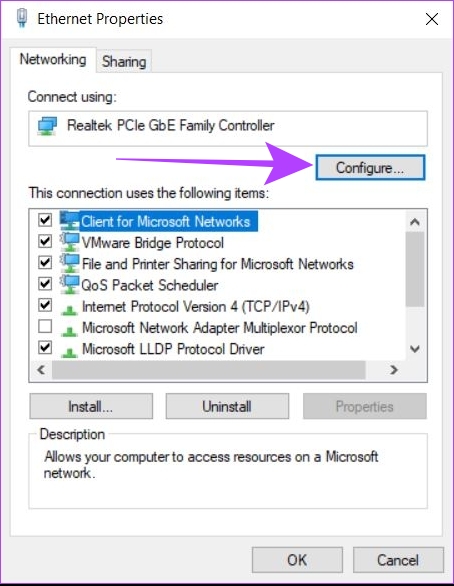
Étape 7 : Cliquez sur Avancé. Une liste apparaîtra avec toutes les propriétés de votre adaptateur Ethernet.
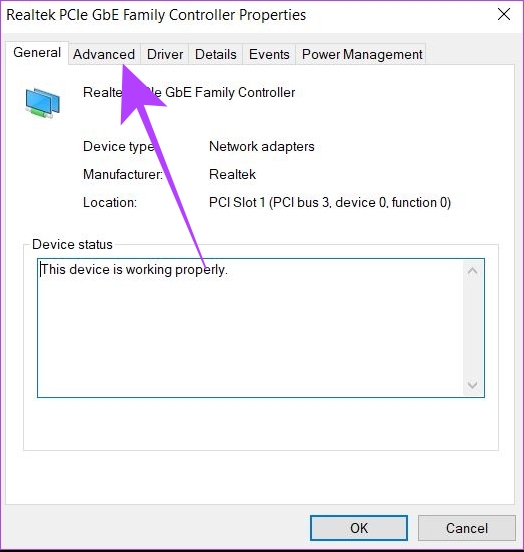
Étape 8 : Dans cette liste, recherchez « Priorité et VLAN ». Cliquez dessus.

Étape 9 : Sélectionnez”Priorité et VLAN désactivés”dans le menu déroulant Valeur et cliquez sur OK.
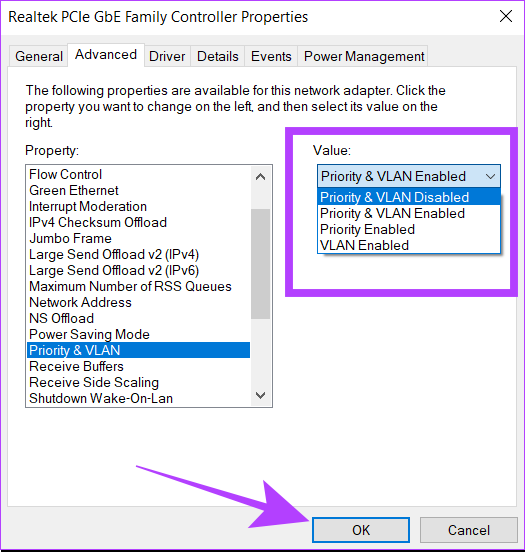
Étape 10 : Redémarrez votre ordinateur.
Cela garantira que votre machine Windows utilisera désormais plus d’une connexion réseau simultanément. Vous pouvez rétablir ces paramètres à tout moment à partir des connexions réseau. Vous ne savez pas où y accéder ? Consultez notre guide pour trouver les moyens les plus simples d’ouvrir les paramètres réseau dans Windows.
Définir la priorité du réseau dans Windows
Même après avoir été connecté à deux réseaux simultanément, Windows recherche toujours le meilleur réseau possible pour utiliser une connexion internet. Cependant, vous pouvez définir une priorité dans les paramètres réseau pour indiquer à Windows d’utiliser une connexion particulière lorsqu’elle est connectée à plusieurs réseaux. Voici comment procéder.
Étape 1 : Appuyez sur Windows + R pour ouvrir Exécuter.
Étape 2 : Tapez ncpa.cpl dans la boîte. Cliquez sur OK.
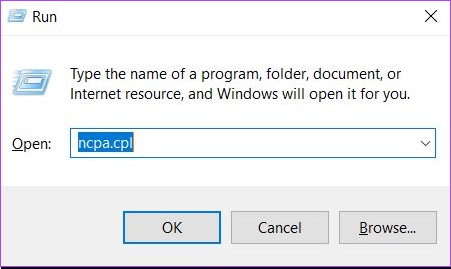
Étape 3 : Sélectionnez le réseau auquel vous souhaitez donner la priorité. Faites un clic droit dessus et allez dans Propriétés.
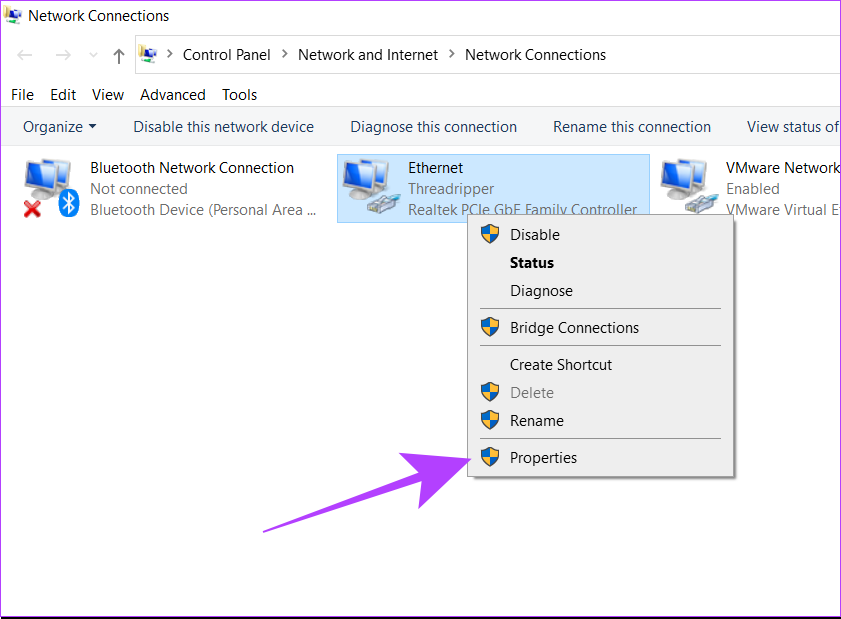
Étape 4 : Recherchez”Internet Version Protocol 4 (TCP/IPv4)”et cliquez dessus.
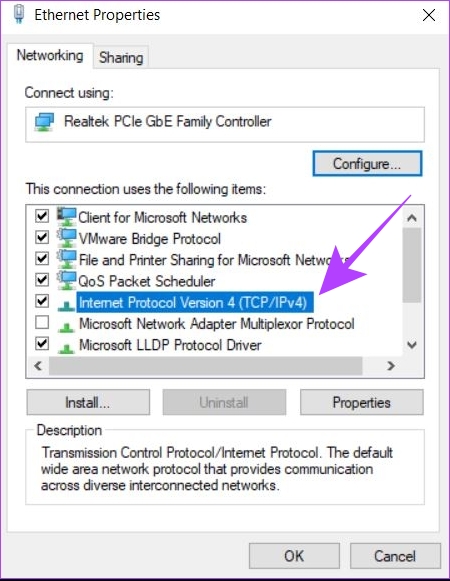
Étape 5 : Maintenant, cliquez sur Propriétés.
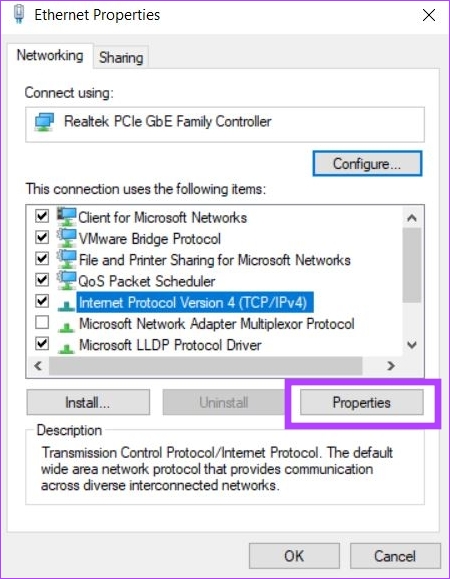
Étape 6 : Cliquez sur Avancé. Cela ouvrira les paramètres de priorité TCP/IP.
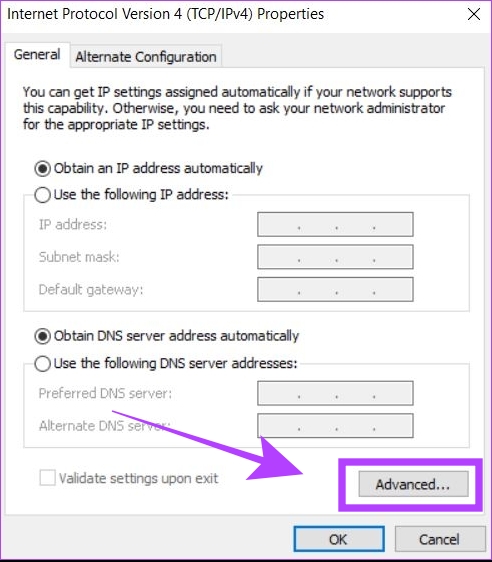
Étape 7 : décochez la case”Mesure automatique”. Cela vous permettra d’entrer une valeur dans la métrique d’interface.
Étape 8 : saisissez 5 dans la case à côté de la métrique d’interface. Cliquez sur OK.
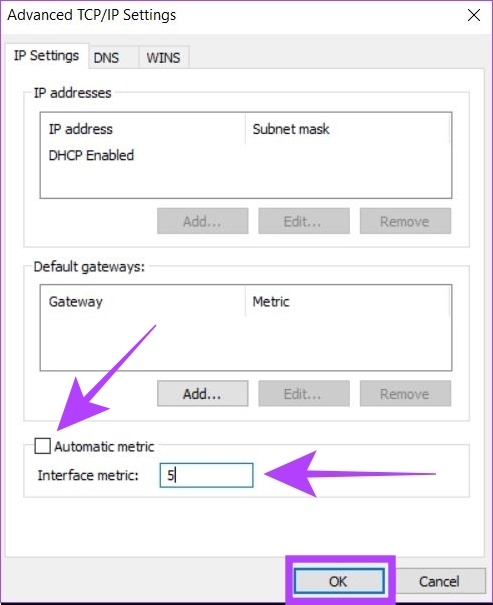
Votre ordinateur Windows a maintenant été configuré pour utiliser deux connexions simultanément, avec une priorité réseau entre les deux.
Est-il utile d’utiliser le Wi-Fi et Ethernet en même temps
Si vous disposez d’un serveur local ou de deux connexions Internet distinctes, l’utilisation simultanée du Wi-Fi et d’Ethernet peut être utile. Dans ces deux cas, vous pourrez utiliser plusieurs connexions réseau simultanément pour plus de commodité par rapport à la configuration de connexion unique par défaut dans Windows.

Cependant, vous devez savoir que vous n’allez pas doubler vos vitesses Internet instantanément en en utilisant Wi-Fi et Ethernet en même temps. Même si vous disposez de deux connexions Internet distinctes sur Wi-Fi et Ethernet, Windows ne les utilisera pas simultanément pour la connectivité Internet. Par conséquent, la double connexion n’est utile que dans des scénarios spécifiques où vous disposez d’un serveur local ou d’une connexion Internet de secours.
FAQ sur l’utilisation du Wi-Fi et d’Ethernet sous Windows
1. Pourquoi est-ce que je n’obtiens pas de connectivité Internet après avoir essayé d’utiliser le Wi-Fi et Ethernet en même temps ?
Assurez-vous que le réseau que vous avez sélectionné comme priorité dans les métriques d’interface dispose d’une connectivité Internet. Sinon, vous devez modifier la priorité sur un autre réseau.
Cela peut se produire si vous utilisez le protocole IPv6 pour la connexion Internet. Dans ce cas, répétez les paramètres de priorité réseau pour Internet Version Protocol 6 (TCP/IPv6), qui se trouvent juste en dessous des paramètres IPv4.
3. Puis-je connecter mon ordinateur à deux réseaux Wi-Fi différents en même temps ?
Non, vous ne pouvez pas connecter directement votre ordinateur à deux réseaux Wi-Fi différents en même temps. Pour cela, vous devrez utiliser un adaptateur Wi-Fi externe et relier ces deux connexions à partir des paramètres réseau. Notez que même après avoir suivi ces étapes, vous ne pouvez pas utiliser Internet à partir des deux réseaux Wi-Fi en même temps. Il ne sera utile que de connecter des appareils supplémentaires tels que votre imprimante, des appareils intelligents, etc.
Connectez Ethernet et Wi-Fi simultanément
En résumé, vous pouvez connecter votre ordinateur Windows à Wi-Fi et Ethernet en même temps. Cependant, vous ne pouvez utiliser la connectivité Internet qu’à partir d’une seule connexion à la fois. Vous pouvez utiliser cette technique sur votre ordinateur Windows pour utiliser Internet via Wi-Fi tout en canalisant la connexion Ethernet vers un serveur, une imprimante ou un système LAN.
