Chaque appareil Android est livré avec une application de navigation intégrée appelée Google Maps. Google Maps est une application de navigation gratuite qui offre des options de navigation plus rapides et plus faciles pour les smartphones.
Presque tous les utilisateurs de smartphones Android utilisent désormais l’application, et vous avez juste besoin d’un compte Google pour commencer avec l’outil de navigation. Au fil des ans, Google Maps s’est également beaucoup amélioré.
Maintenant, Google Maps vous permet de vérifier l’indice de qualité de l’air, de partager des informations de localisation, de partager et de marquer des emplacements importants, etc. Malheureusement, alors que l’application est assez utile, il a une mauvaise image de l’épuisement de la batterie d’Android.
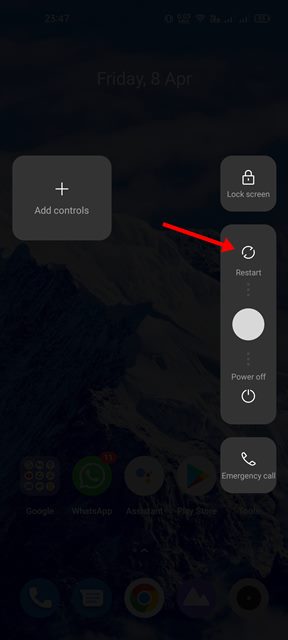
Même lorsque vous n’utilisez pas activement Google Maps, certains de ses processus s’exécutent toujours en arrière-plan, ce qui épuise la durée de vie de votre batterie. Si vous êtes confronté à un problème de vidange de la batterie de Google Maps, continuez à lire l’article.
10 méthodes pour résoudre le problème de vidange de la batterie de Google Maps sur Android
Il existe de nombreuses solutions pour empêcher Google Maps d’épuiser la batterie de votre téléphone. Certaines des solutions sont compliquées mais vous donneront de meilleurs résultats. Voici comment réparer l’épuisement de la batterie de Google Maps sur Android.
1. Redémarrez votre smartphone Android
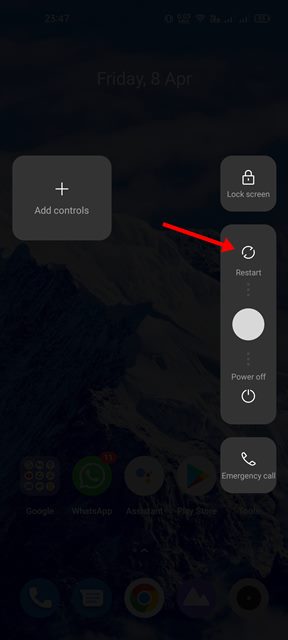
Le redémarrage fermera toutes les tâches exécutées en arrière-plan et éliminera le bogue qui peut épuiser la durée de vie de la batterie.
Donc, avant d’essayer quoi que ce soit d’autre, redémarrez votre smartphone Android et utilisez Google Maps pendant un certain temps. Ensuite, si le problème de décharge de la batterie est toujours évident, suivez les méthodes suivantes.
2. Désactiver les services de localisation
La première chose que vous pouvez faire pour empêcher Maps de vider la batterie de votre Android est de désactiver les services de localisation. Lorsque le GPS est désactivé, Maps ne pourra pas exécuter bon nombre de ses processus en arrière-plan, ce qui peut résoudre le problème d’épuisement de la batterie.
Il est facile de désactiver les services de localisation sur les smartphones Android. Pour cela, suivez les étapes que nous avons partagées ci-dessous.
1. Ouvrez le tiroir de l’application Android et sélectionnez l’application Paramètres.

2. Lorsque l’application Paramètres s’ouvre, appuyez sur Emplacement.
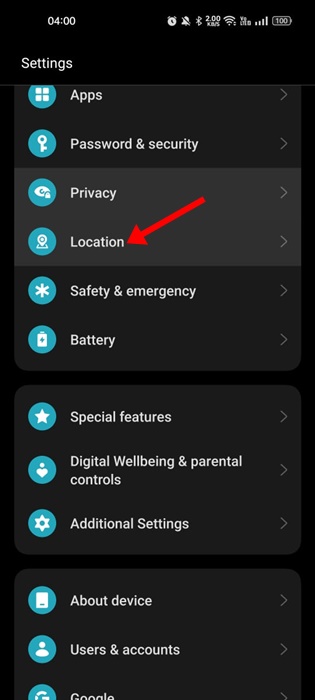
3. Sur l’écran Emplacement, désactivez la bascule pour’Emplacement‘.
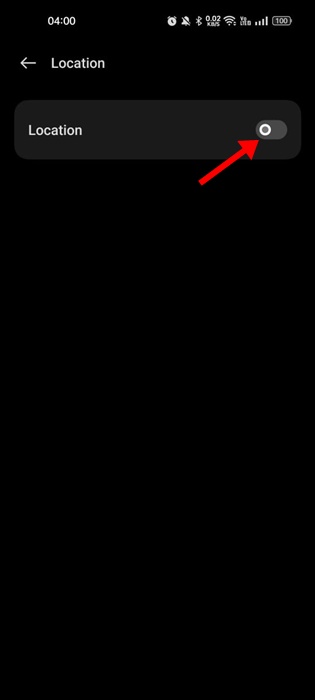
C’est tout ! Cela désactivera immédiatement les services de localisation sur votre smartphone Android. Cela réduira considérablement le problème de décharge de la batterie.
3. Autoriser l’accès à la localisation uniquement lors de l’utilisation de l’application
Si vous utilisez la dernière version d’Android, vous pouvez activer l’accès à la localisation uniquement lorsque vous utilisez activement l’application.
Cette fonctionnalité est utile et peut réduire considérablement la consommation de la batterie. Voici ce que vous devez faire.
1. Ouvrez le tiroir de l’application Android et sélectionnez l’application Paramètres.

2. Lorsque l’application Paramètres s’ouvre, appuyez sur Applications.
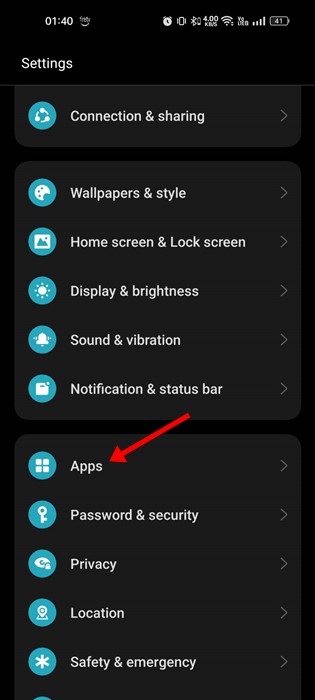
3. Sur l’écran des applications, appuyez sur Gestion des applications.
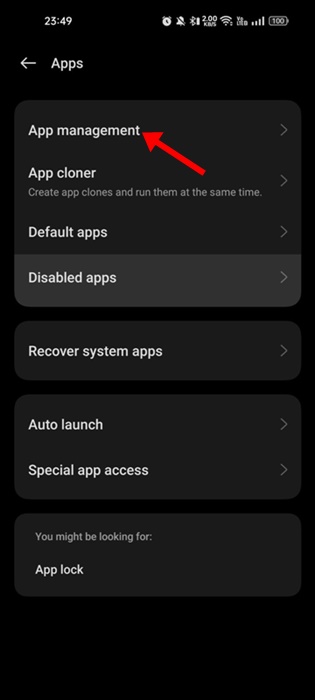
4. Recherchez maintenant Google Maps et appuyez dessus.
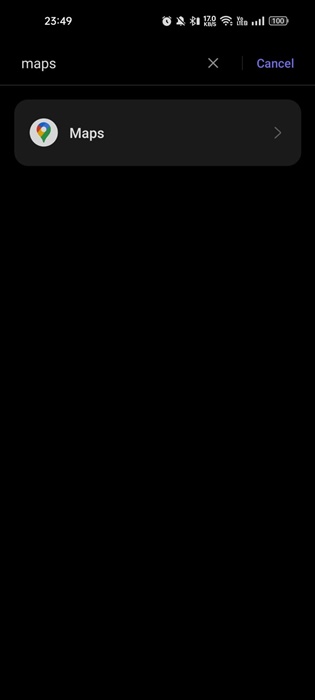
5. Sur l’écran d’informations sur l’application pour Maps, appuyez sur”Autorisations“.
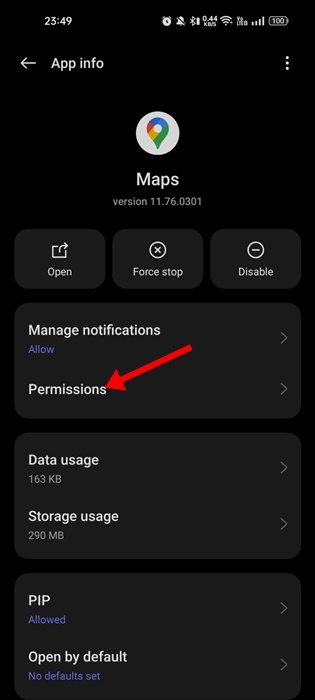
6. Appuyez maintenant sur Emplacement.
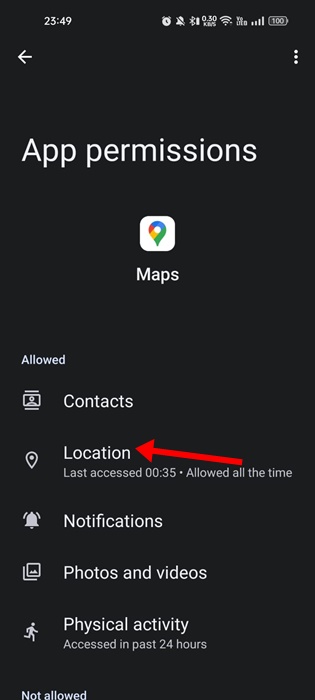
7. Dans l’accès à la localisation pour cette application, sélectionnez”Autoriser uniquement lors de l’utilisation de l’application“
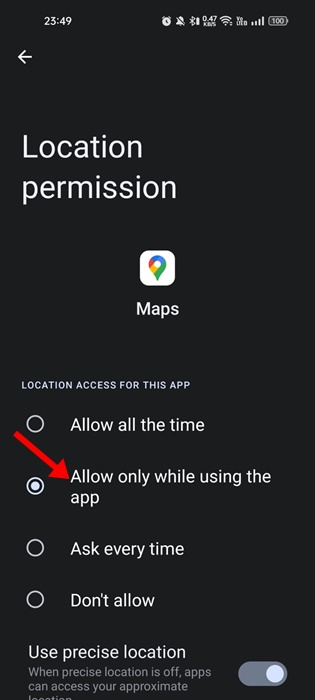
C’est tout ! Fermez maintenant l’application Paramètres. Cela permettra l’accès à la localisation uniquement lors de l’utilisation de l’application Google Maps.
4. Activer le mode sombre de Maps
Google Maps dispose d’un mode sombre qui réduit l’épuisement de la batterie et soulage la fatigue oculaire. Si vous êtes toujours confronté à un problème d’épuisement de la batterie de Google Maps sur Android, il est temps d’activer le mode sombre.
1. Ouvrez l’application Maps et appuyez sur votre photo de profil, comme je l’ai marqué dans la capture d’écran.
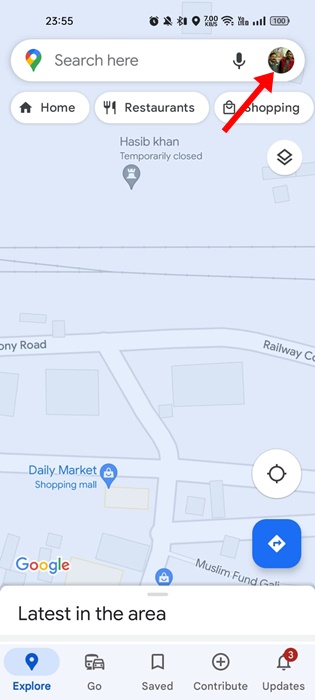
2. Dans le menu Google Maps, sélectionnez Paramètres.

3. Sur l’écran Paramètres, appuyez sur le Thème.
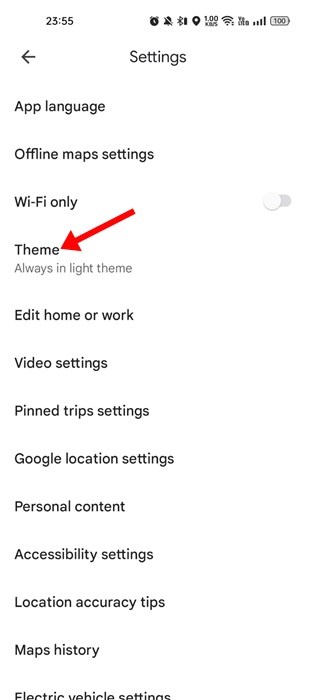
4. Vous verrez maintenant une invite de thème ; sélectionnez’Toujours dans le thème sombre‘.
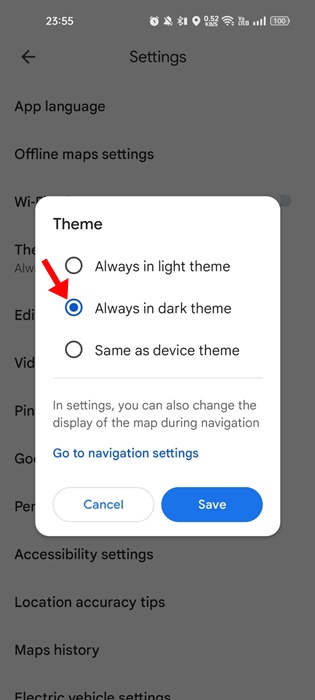
C’est tout ! Cela activera immédiatement le thème sombre sur votre application Google Maps.
5. Désactiver l’utilisation des données en arrière-plan pour Google Maps
Comme nous le savons tous, même lorsque vous n’utilisez pas activement Google Maps, il utilise votre connexion Internet en silence pour vous fournir certaines fonctionnalités. Donc, si vous souhaitez réduire l’utilisation de la batterie, il est préférable de désactiver l’utilisation des données en arrière-plan pour Google Maps.
1. Ouvrez le tiroir de l’application Android et sélectionnez l’application Paramètres.

2. Lorsque l’application Paramètres s’ouvre, appuyez sur Applications.
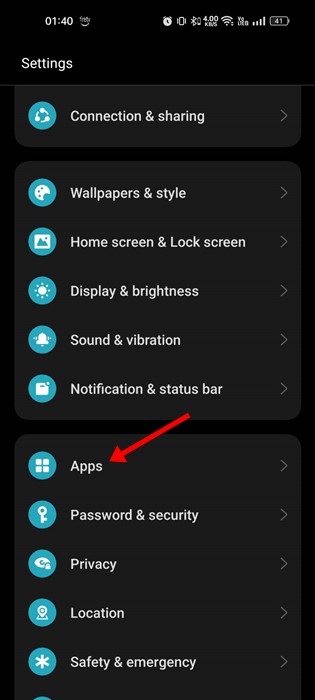
3. Sur l’écran des applications, appuyez sur Gestion des applications.
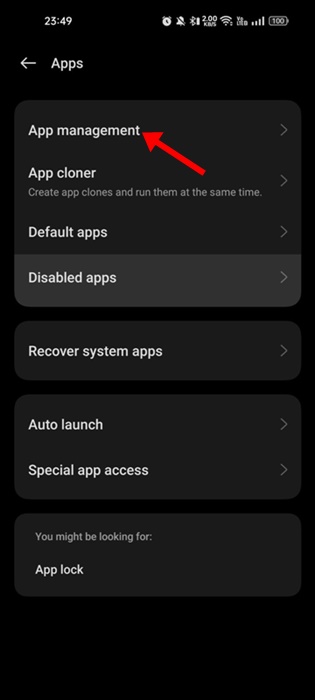
4. Recherchez maintenant Google Maps et appuyez dessus.
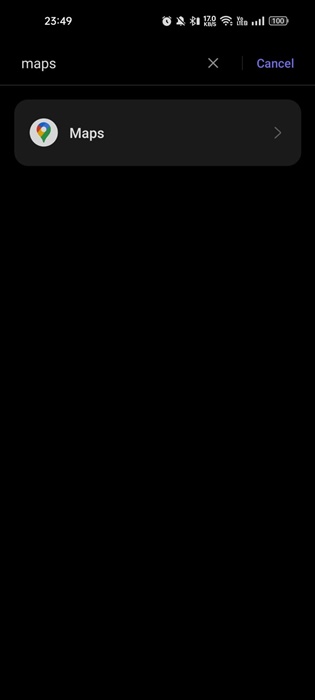
5. Sur l’écran suivant, appuyez sur Utilisation des données.
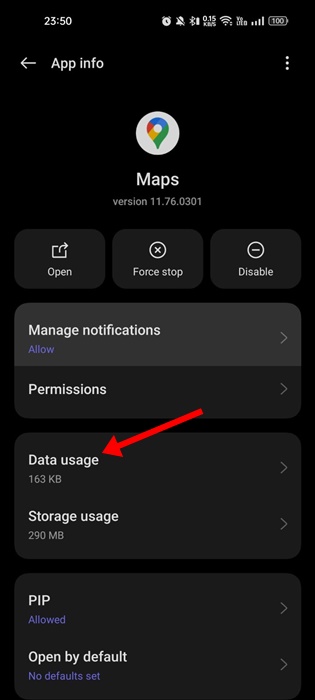
6. désactivez la bascule pour’Données d’arrière-plan‘sur l’écran d’utilisation des données.

C’est tout ! Voici comment désactiver l’utilisation des données en arrière-plan pour l’application Google Maps sur Android.
6. Activer le mode d’économie de batterie
Chaque smartphone Android dispose d’un mode d’économie d’énergie qui donne quelques heures d’autonomie supplémentaires. Si vous avez suivi toutes les méthodes jusqu’à présent et que le problème d’épuisement de la batterie lié à Google Maps n’est toujours pas résolu, vous pouvez essayer d’activer le mode d’économie de batterie.
L’activation du mode d’économie de batterie limitera certains processus en arrière-plan et les fonctionnalités Android, mais réduiront le problème d’épuisement de la batterie. Voici comment activer l’économiseur de batterie sur Android.
1. Ouvrez l’application Paramètres sur votre Android et sélectionnez”Batterie“.
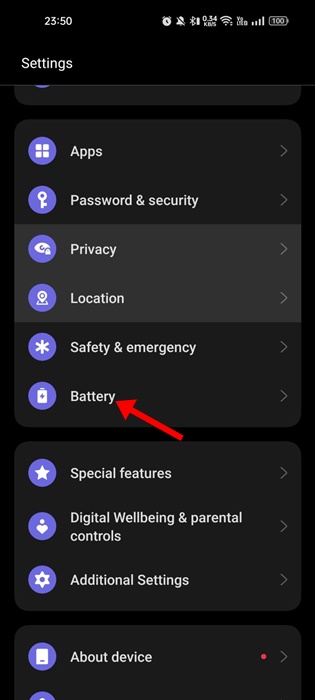
2. Sur l’écran de la batterie, appuyez sur Mode d’économie d’énergie.
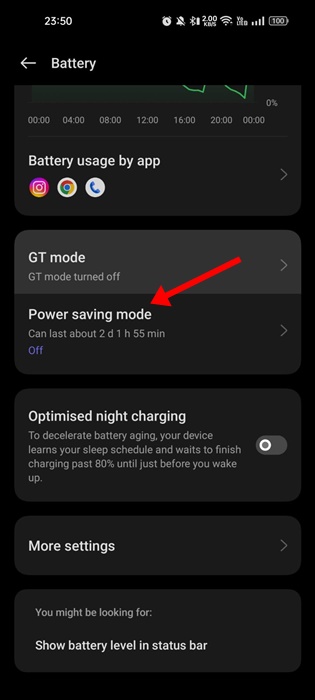
3. Sur l’écran suivant, activez la bascule pour’Mode d’économie d’énergie‘.

C’est tout ! Cela activera le mode d’économie de batterie sur votre smartphone Android. Vous trouverez également une option pour activer/désactiver l’économiseur de batterie sur le panneau de notification.
7. Réduire le taux de rafraîchissement de l’écran
Réduire le taux de rafraîchissement de l’écran est une autre option fiable pour réduire la consommation de la batterie sur Android. Un taux de rafraîchissement de l’écran aussi élevé que 120 Hz peut avoir un impact sur la durée de vie de la batterie de votre téléphone ; par conséquent, vous pouvez le régler sur 60 ou 90 Hz.
1. Sélectionnez l’application”Paramètres“. Ensuite, ouvrez le tiroir de votre application Android.
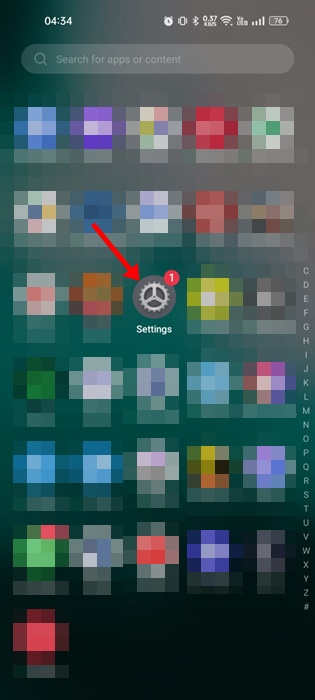
2. Dans Paramètres, appuyez sur Affichage et luminosité.
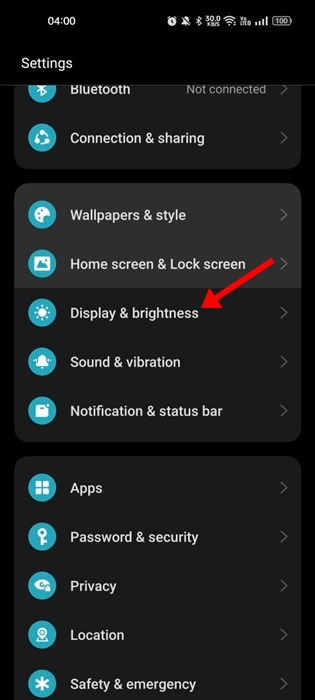
3. Dans Affichage et luminosité, appuyez sur Taux de rafraîchissement de l’écran.
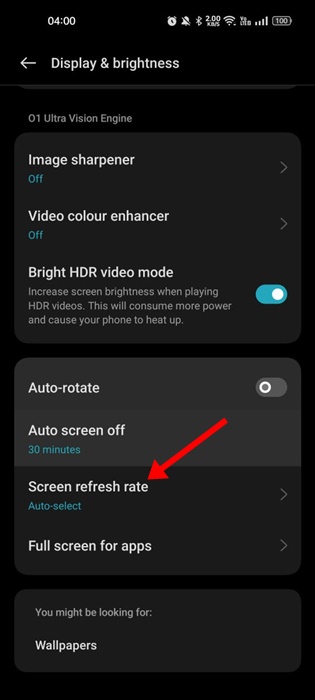
4. Sur l’écran suivant, sélectionnez’Standard‘
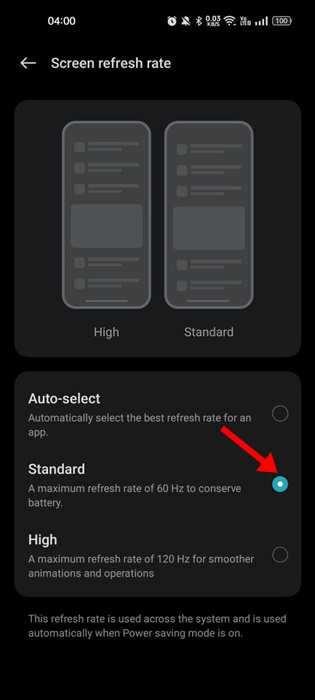
C’est tout ! Vous pouvez réduire le taux de rafraîchissement de l’écran pour maximiser la durée de vie de la batterie de votre téléphone.
8. Mettez à jour votre smartphone Android
Qui sait, peut-être que le problème d’épuisement de la batterie est lié à un bug de votre système d’exploitation. Vous pouvez mettre à jour votre version d’Android vers la dernière version pour éviter tous les problèmes possibles.
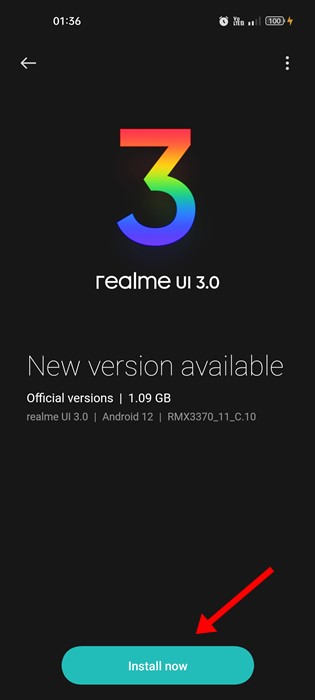
1. Ouvrez l’application Paramètres sur votre smartphone et sélectionnez”À propos de l’appareil“.
2. Sur l’appareil À propos, recherchez les mises à jour du système.
Si des mises à jour sont disponibles, installez-les sur votre smartphone. Après la mise à jour, le problème d’épuisement de la batterie lors de l’utilisation de Google Maps sera résolu.
9. Réinstallez l’application Google Maps
La réinstallation est la seule option restante pour résoudre le problème d’épuisement de la batterie de Google Maps sur Android.
Parfois, l’installation d’une nouvelle application exclut la batterie problèmes de drainage ou d’utilisation élevée de la mémoire sur Android.
Alors, appuyez longuement sur l’icône de l’application Maps sur votre écran d’accueil et sélectionnez”Désinstaller”. Une fois désinstallé, réinstallez Google Maps.
10. Commencez à utiliser les alternatives Maps ou les applications de navigation hors ligne
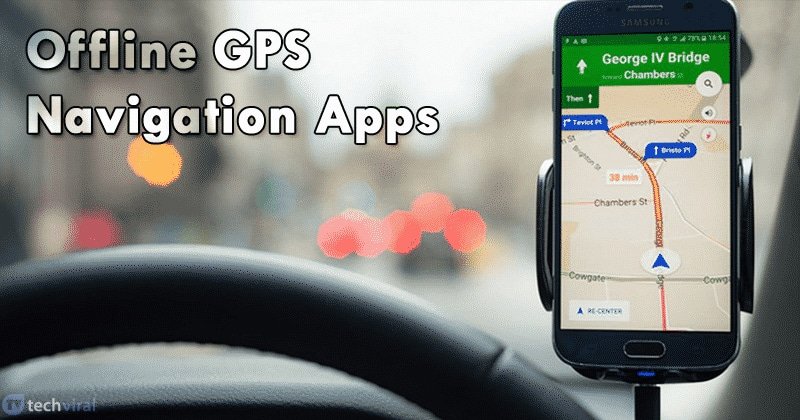
Passer aux applications de navigation hors ligne est la meilleure option si vous voyagez fréquemment et que vous rencontrez souvent des problèmes de batterie faible.
De nombreuses alternatives à Google Maps sur le Google Play Store vous permet de télécharger des cartes pour une utilisation hors ligne. Même Google Maps propose une fonctionnalité permettant de télécharger des cartes pour une consultation hors ligne.
Alors, consultez les meilleures applications de navigation GPS hors ligne pour découvrir toutes les options disponibles.
A lire également : Comment suivre Android Appareil et trouvez-le sur Google Maps
Google Maps épuisant la durée de vie de la batterie sur Android peut être problématique, mais les méthodes partagées vous aideront à surmonter le problème. Pour tirer pleinement parti de Google Maps et éviter les problèmes, prenez l’habitude d’installer les mises à jour en temps voulu.
