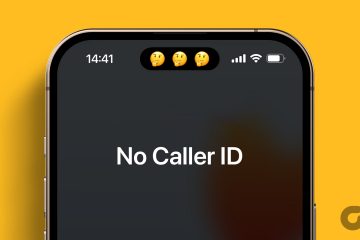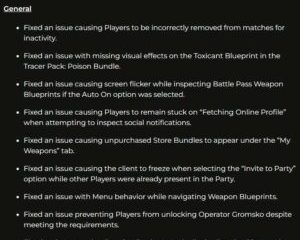Voice Dictation fait partie des appareils Apple, y compris Mac, depuis un certain temps maintenant. Il existe de nombreuses façons de tirer le meilleur parti de Dictation sur Mac. Plus important encore, il vous aide à dicter du texte et à contrôler Mac plus confortablement. La fonction de dictée va au-delà des mots et peut prendre des entrées pour insérer des ponctuations et des emojis.
Cependant, certains utilisateurs se plaignent de ne pas pouvoir utiliser cette fonctionnalité sur Mac. Si vous êtes également l’un d’entre eux et que vous rencontrez des problèmes lors de l’utilisation de la dictée, nous vous apportons les meilleures solutions pour réparer la dictée qui ne fonctionne pas sur Mac.
1. Vérifier les paramètres de dictée
En commençant par certaines solutions de base, vous devrez vérifier si la fonction de dictée est activée sur votre Mac. Cela fait partie des paramètres du clavier. Voici comment vérifier.
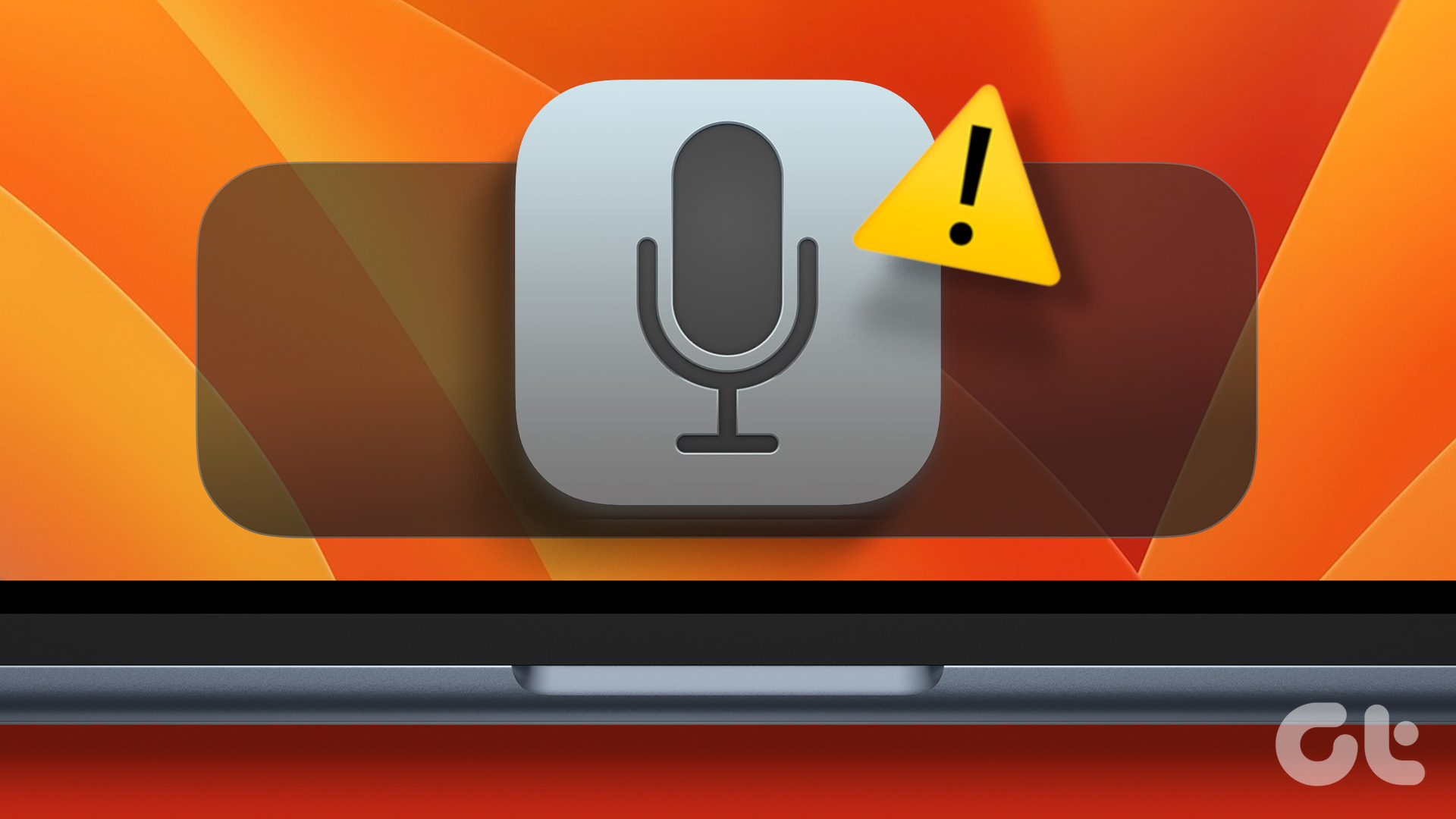
Étape 1 : Appuyez sur le raccourci clavier Commande + Barre d’espace pour ouvrir la recherche Spotlight, saisissez Paramètres système et appuyez sur Retour

Étape 2 : Faites défiler vers le bas et cliquez sur Clavier dans la barre latérale gauche.
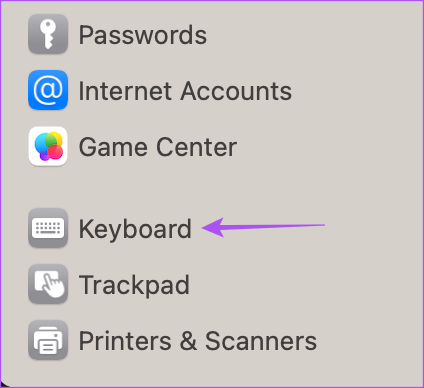
Étape 3 : Faites défiler vers le bas et cliquez sur la bascule à côté de Dictée pour l’activer.
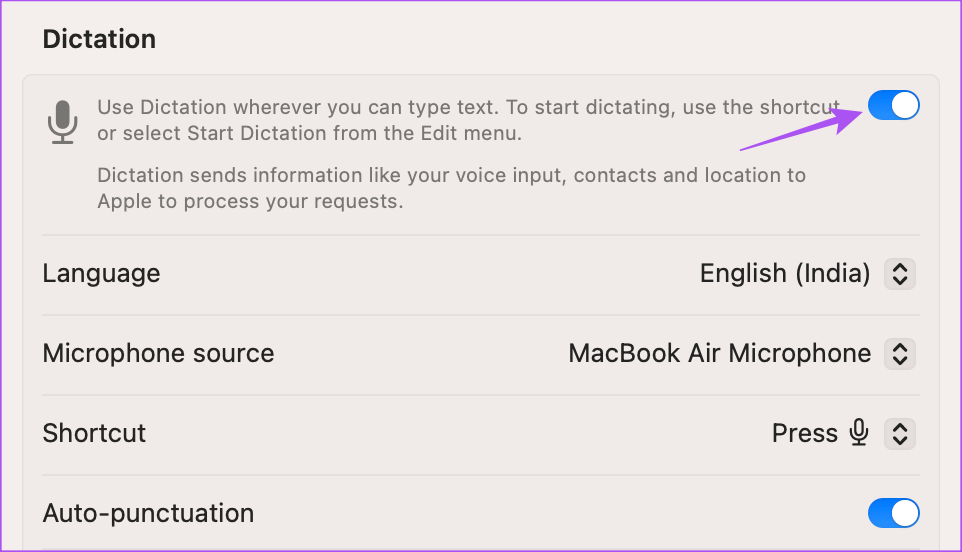
Vous pouvez également vérifier la source du microphone sélectionnée pour utiliser la dictée.
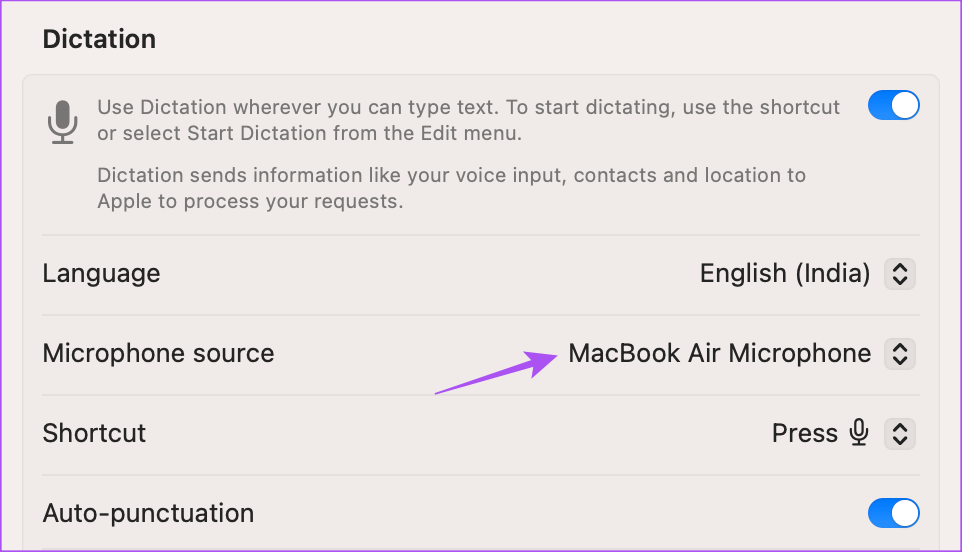
Étape 4 : Fermez les paramètres et vérifiez si le problème résolu.
2. Désactiver les appareils Bluetooth
Si vous rencontrez toujours le problème, désactivez tous les appareils Bluetooth connectés à votre Mac. Il est possible que le microphone de votre appareil Bluetooth ne reconnaisse pas votre voix lorsque vous activez la dictée.
3. Désactiver le contrôle vocal
Comme son nom l’indique, le contrôle vocal vous permet de modifier du texte et d’interagir avec votre Mac. Cependant, pour utiliser la dictée au clavier, la commande vocale doit être désactivée. Voici comment procéder.
Étape 1 : Appuyez sur le raccourci clavier Commande + Barre d’espace pour ouvrir la recherche Spotlight, saisissez Paramètres système et appuyez sur Retour.

Étape 2 : Faites défiler vers le bas et cliquez sur Accessibilité dans le menu de gauche.
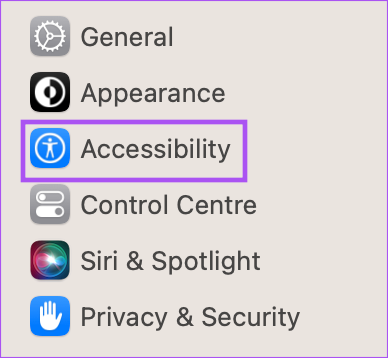
Étape 3 : Cliquez sur Contrôle vocal.
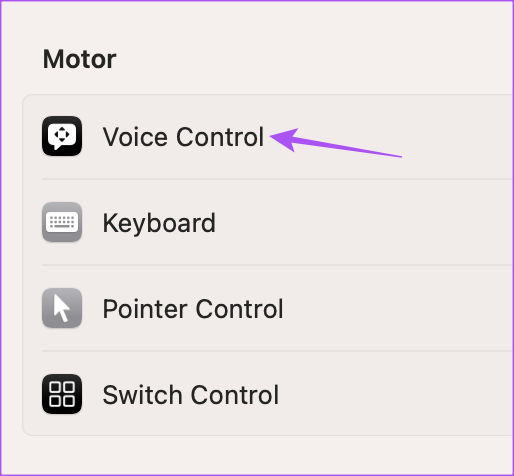
Étape 4 : Sélectionnez la bascule à côté de Contrôle vocal pour désactiver la fonctionnalité.
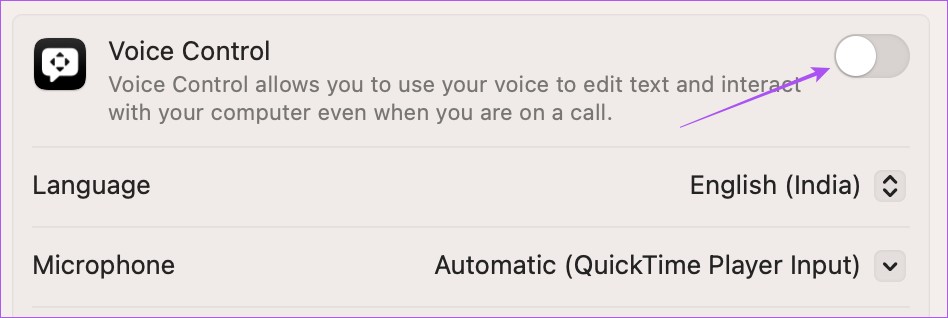
Étape 5 : Fermez la fenêtre Paramètres et vérifiez si le problème est résolu.
4. Préférez vous asseoir dans une pièce calme
Si votre environnement est bruyant, il est possible que le microphone ne soit pas en mesure de reconnaître et de capturer votre voix pour utiliser la dictée. Donc, si possible, nous vous suggérons de vous asseoir dans une pièce calme et d’essayer d’utiliser la fonctionnalité.
Vous pouvez également lire notre article sur le microphone de votre Mac qui ne fonctionne pas.
5. Redémarrez votre Mac
Une autre solution basique mais utile consiste simplement à redémarrer votre Mac. Si vous utilisez votre Mac depuis plus longtemps, certaines applications exécutées en arrière-plan peuvent causer des problèmes avec la fonction Dictée.
Étape 1 : Cliquez sur le logo Apple dans le coin supérieur gauche.
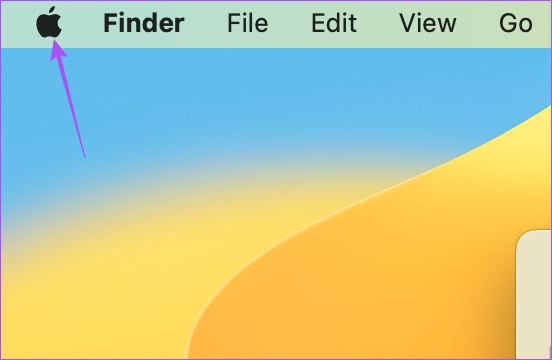
Étape 2 : Sélectionnez Redémarrer.
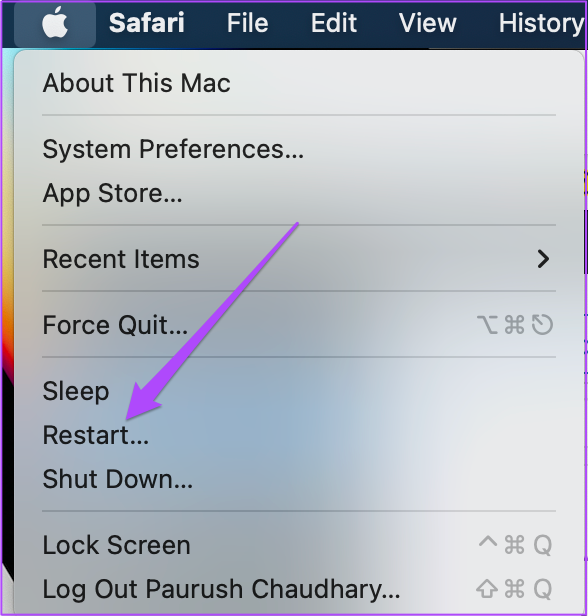
Étape 3 : Après le redémarrage de votre Mac, vérifiez si le problème est résolu.
6. Vérifiez votre connexion Internet
Pour que la fonction de synthèse vocale fonctionne correctement sur votre Mac, vous devez disposer d’une connexion Internet solide et stable. Vous devez vérifier votre vitesse Internet, en particulier pour utiliser Dictation pour effectuer des recherches sur le Web. Vous pouvez rester hors ligne et utiliser Dictation pour prendre des notes dans l’application Notes ou utiliser Pages si votre Mac fonctionne sur un processeur de la série M.
7. Supprimer les fichiers de préférences de reconnaissance vocale
Il s’agit d’une solution avancée et nous vous recommandons de l’essayer uniquement si vous rencontrez toujours le problème. Un fichier de préférences contient les règles qui dictent le fonctionnement d’une application ou d’une fonctionnalité sur votre Mac. La dictée fait partie de la reconnaissance vocale et vous pouvez essayer de supprimer ses fichiers de préférences qui peuvent avoir été corrompus. Vous pouvez essayer de les supprimer et vérifier si le problème est résolu.
Étape 1 : Cliquez sur Aller dans la barre de menus supérieure.
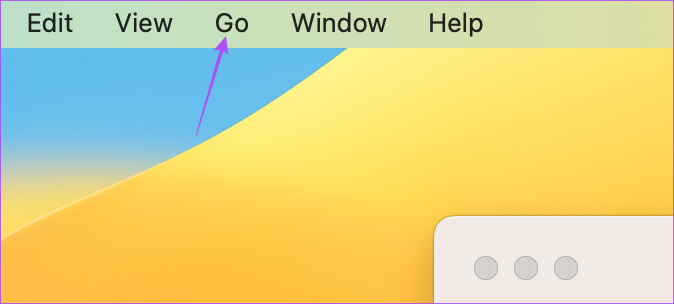
Étape 2 : Sélectionnez Aller au dossier.
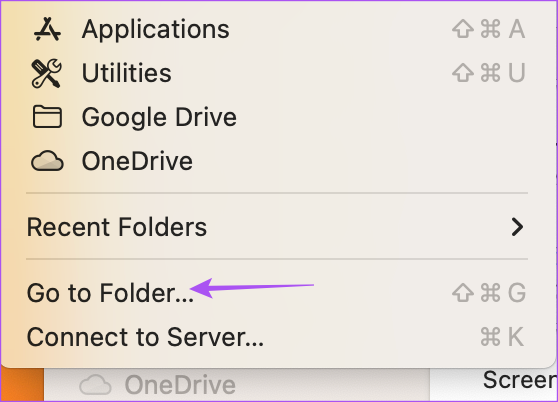
Étape 3 : Dans la zone de recherche qui apparaît sur votre écran, saisissez le chemin de fichier suivant et appuyez sur Retour.
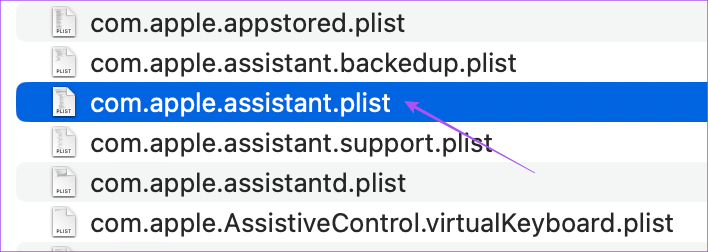 ~/Library/Preferences/com.apple.assistant.plist
~/Library/Preferences/com.apple.assistant.plist
Étape 4 : Appuyez sur le raccourci clavier Commande + Suppr pour supprimer ce fichier.
Étape 5 : Fermez la fenêtre, cliquez sur le logo Apple dans le coin supérieur gauche et sélectionnez Redémarrer.
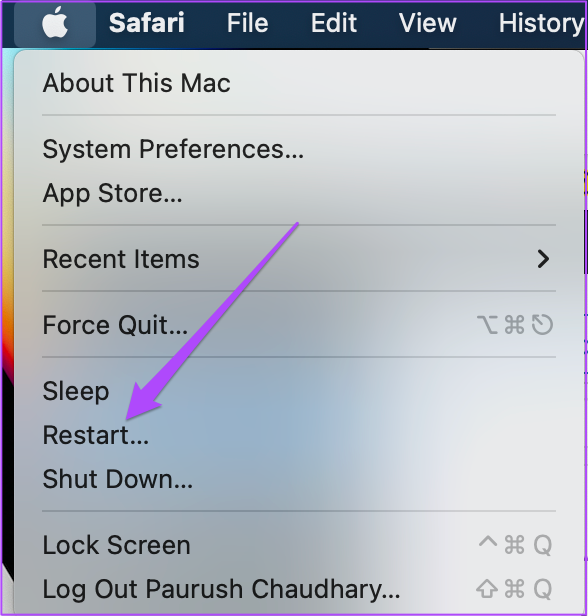
Étape 6 : Après le redémarrage de votre Mac, essayez d’utiliser la fonction de dictée.
Si vous rencontrez toujours le même problème, répétez les mêmes étapes et supprimez le fichier sélectionné en entrant le chemin suivant.
~/Library/Caches/com.apple.SpeechRecognitionCore
8. Mettre à jour macOS
Votre dernier recours consiste à mettre à jour la version de macOS pour vous débarrasser de tout bogue ou problème à l’origine de ce problème. Voici comment.
Étape 1 : Appuyez sur le raccourci clavier Commande + Barre d’espace pour ouvrir la recherche Spotlight, saisissez Vérifier les mises à jour logicielles et appuyez sur Retour.
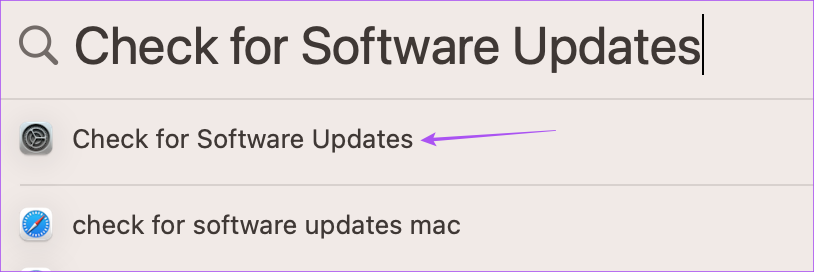
Étape 2 : Si une nouvelle version est disponible, téléchargez-la et installez-la.
Étape 3 : Après avoir installé une nouvelle version, vérifiez si le problème est résolu.
Votre souhait est votre commande vocale
Ces solutions devraient vous aider à réutiliser la fonction de dictée sur votre Mac. Vous pouvez également lire notre article si la dictée ne fonctionne pas sur votre iPhone.