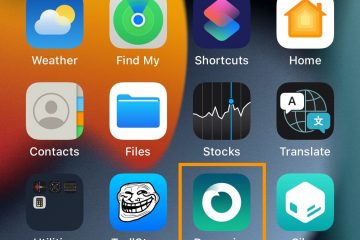Vous cherchez à créer un document PDF ? Ce didacticiel vous montrera plusieurs façons simples et gratuites de créer des PDF sur vos appareils Apple sans utiliser d’outil tiers.
PDF (Portable Document Format) est un format universellement reconnu qui peut être ouvert sur iOS, macOS, Android, Windows, Linux, ChromeOS et autres plates-formes.
La capacité d’un PDF à conserver la mise en page, la mise en forme et l’apparence générale garantit que le texte, les images et la conception que vous voyez dans un PDF sur votre écran sera identique lorsque quelqu’un consultera ce PDF sur son téléphone ou son ordinateur.
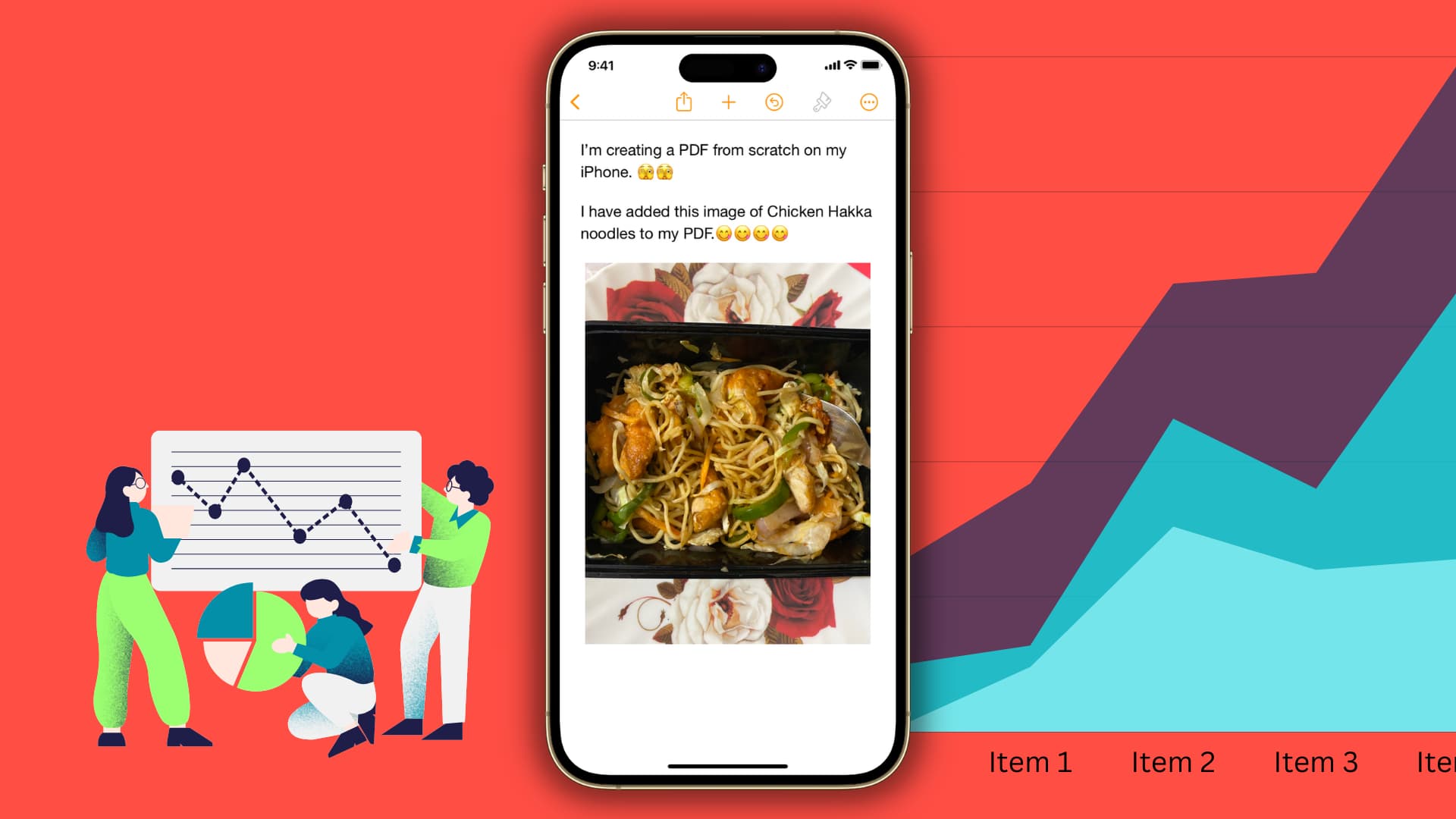
Les fonctionnalités ci-dessus, ainsi que la petite taille de fichier et la compatibilité presque universelle, rendent le PDF polyvalent et un excellent format pour créer vos CV, partager des devoirs universitaires , éditant des rapports d’entreprise, etc.
Table des matières masquer
Créer un PDF sur iPhone et iPad
Il existe plusieurs façons rapides de créer un PDF directement depuis votre iPhone ou iPad.
Créer un nouveau PDF à partir de zéro
De nombreuses applications comme PDF Expert, Documents by Readdle, et la prime version d’Adobe Acrobat vous permet de créer un fichier vierge PDF et remplissez-le avec votre texte, vos images, etc. De plus, vous pouvez utiliser Microsoft Word, Google Docs ou toute autre application de ce type et exporter le document final au format PDF.
Mais dans le but de cela tutoriel, nous vous montrerons comment créer un nouveau PDF à l’aide de l’application Pages gratuite d’Apple, qui est préinstallée sur tous les iPhones et iPads. Si vous l’avez supprimé pour faire de la place, il faut un moment pour le réinstaller depuis l’App Store.
1) Ouvrez l’application Pages.
2) Appuyez sur le icône plus (+) en haut et sélectionnez Commencer à écrire. Vous pouvez également choisir un modèle pour utiliser l’une des mises en page prédéfinies.
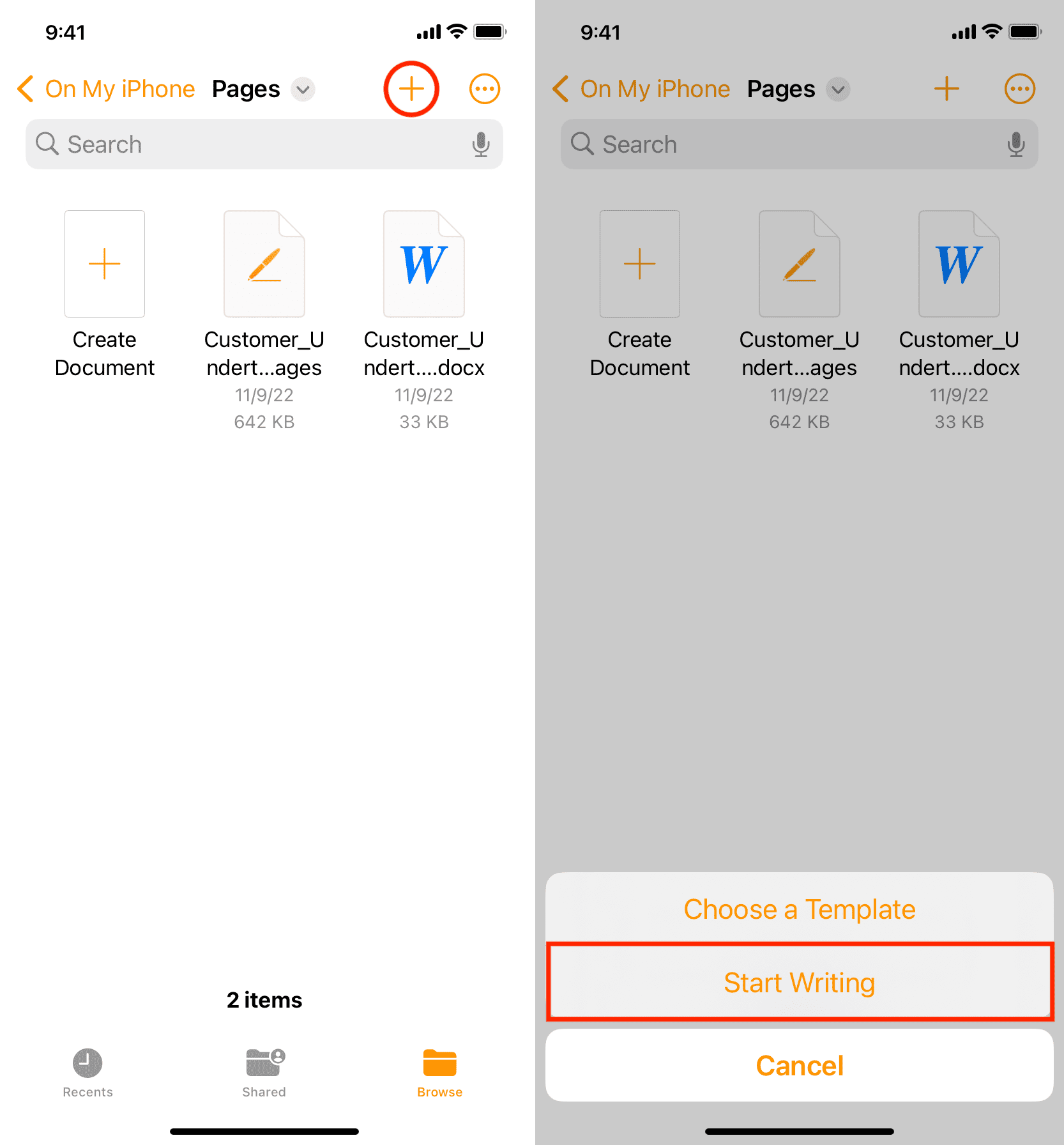
3) Saisissez ou copiez et collez votre texte. Utilisez le bouton plus pour insérer des photos, des dessins, des équations, des formes, des graphiques et des tableaux dans votre PDF. Il y a beaucoup à déballer ici. Alors, prenez un moment pour tout explorer.
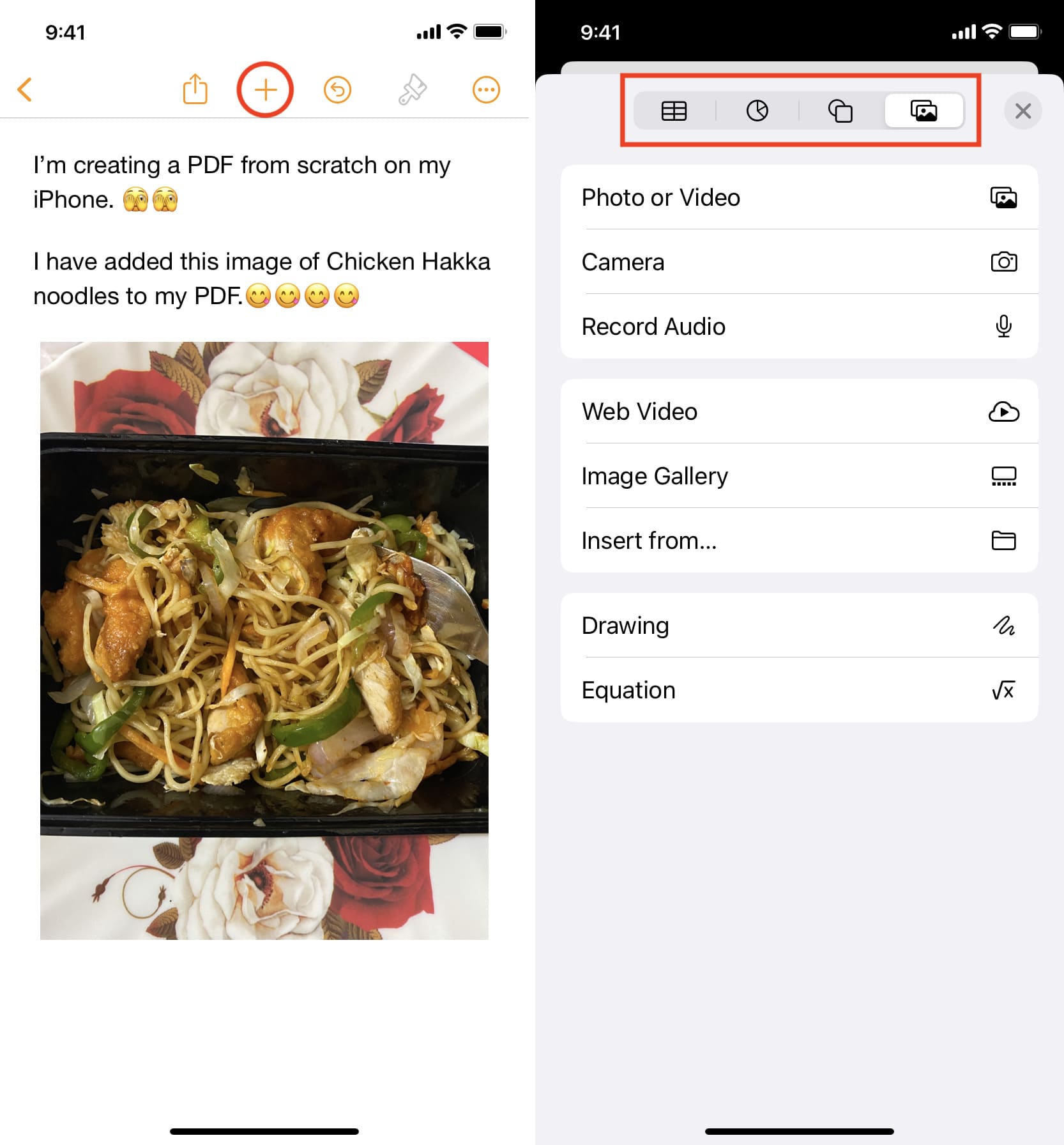
4) Une fois que vous avez créé votre document, appuyez sur l’icône des trois points et choisissez Exporter > PDF > Enregistrer dans des fichiers > choisir un emplacement > Enregistrer.

5) Vous avez créé et enregistré le PDF avec succès. Accédez maintenant à l’application Apple Files, et vous la trouverez dans le Récents ainsi que le dossier dans lequel vous l’avez enregistré. Appuyez simplement sur le PDF pour l’ouvrir et appuyez sur le bouton Partager pour l’envoyer via AirDrop, Mail ou une autre application.
Transformez une page Web en PDF
Supposons que vous naviguez sur le Web sur votre iPhone ou iPad et tombez sur une recette utile ou un article d’actualité que vous souhaitez enregistrer au format PDF. C’est super facile à faire, et nous avons un tutoriel détaillé expliquant comment.
Créer un PDF à partir de Notes
Si vous avez une note dans l’application Apple Notes et que vous souhaitez enregistrer au format PDF, ne cherchez plus, car il suffit de quelques clics pour exporter une note au format PDF sur iPhone, iPad et Mac.
Transformez une photo en PDF
Vous devrez parfois convertir une photo en PDF. Cela peut être dû au fait que vous avez pris une photo de votre carte d’identité pour la télécharger sur un site Web gouvernemental ou institutionnel, mais le site n’accepte que les pièces jointes au format PDF. Si vous vous trouvez dans une telle situation, nous avons un didacticiel vous montrant comment enregistrer des photos au format PDF sur votre iPhone ou iPad.
Convertir une feuille de calcul en PDF
La plupart des applications de tableur prend en charge l’exportation au format PDF. Et s’ils ne le font pas, vous pouvez utiliser l’astuce mentionnée dans la section suivante ci-dessous. Cela dit, voici comment enregistrer un fichier à partir de l’application de feuille de calcul d’Apple en tant que document PDF :
1) Ouvrez le Application Numbers et accédez à votre projet.
2) Appuyez sur les trois icône de points et choisissez Exporter > PDF > Exporter > Enregistrer dans des fichiers > Enregistrer .
3) Ouvrez maintenant l’application Fichiers pour rechercher et afficher ce PDF.
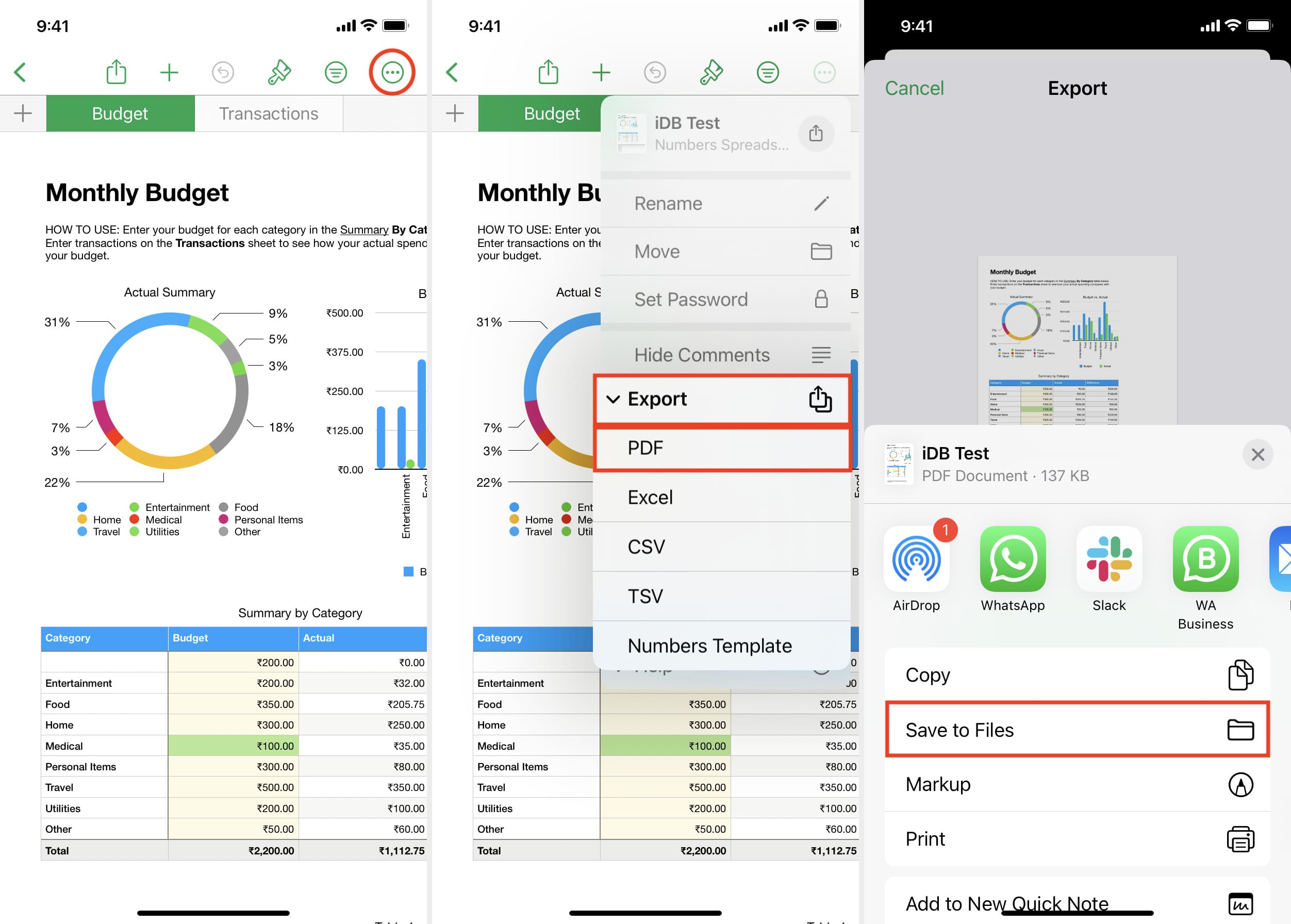
Utilisez l’outil d’impression pour convertir n’importe quoi en PDF
Enfin, toutes les versions récentes d’iOS ont une astuce cachée pour convertir à peu près n’importe quoi en PDF. Cela implique d’utiliser l’option d’impression et d’enregistrer le contenu dans un document PDF. Vous pouvez mettre en œuvre cette astuce pour convertir un e-mail en PDF ou autre chose prenant en charge l’impression.
Voici comment utiliser l’outil d’impression pour créer un PDF sur iPhone ou iPad :
1) Ouvrez l’e-mail, la photo, la page Web, le document, etc.
2) Appuyez sur le bouton Partager et choisissez Imprimer dans la feuille de partage iOS.

3) Une fois que vous êtes sur l’écran Options d’impression, placez deux doigts sur l’aperçu de la page PDF ou la vignette de la page et pincez jusqu’à ce qu’il occupe tout l’écran.
4) Appuyez sur le bouton Partager et choisissez Enregistrer dans des fichiers > Enregistrer.
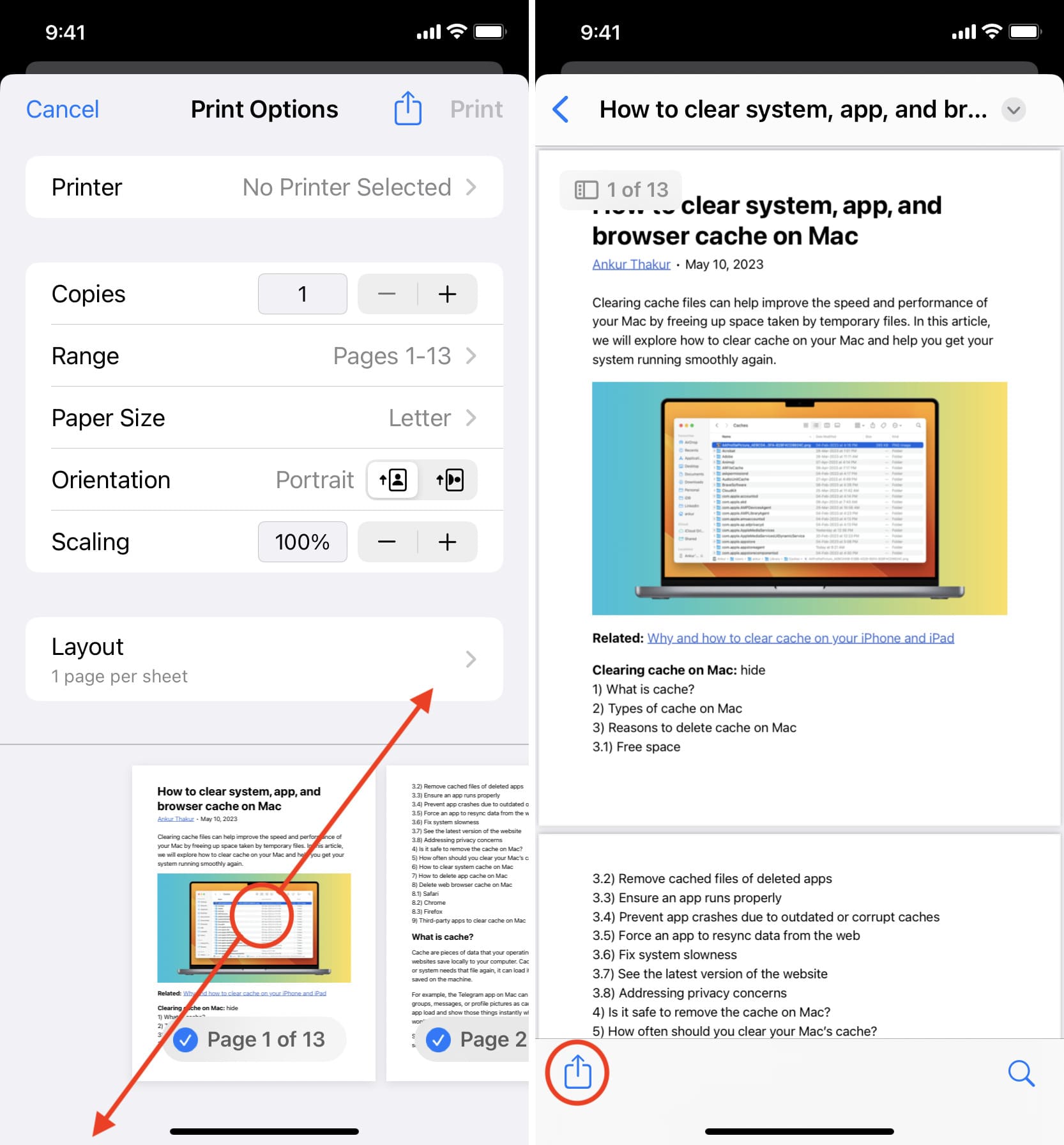
Maintenant, allez sur l’application Fichiers, et vous verrez le document PDF récemment créé.
Prenez une capture d’écran et transformez-la en PDF
Enfin, si vous ne savez pas comment transformer quelque chose en PDF ou si vous ne voyez pas l’option Imprimer, vous pouvez toujours prendre une ou plusieurs captures d’écran, puis les transformer en PDF.
Créer un PDF sur Mac
Créer un nouveau PDF à partir de zéro
Vous pouvez utiliser l’application Apple Pages, Microsoft Word, Google Docs ou tout autre créateur de document pour créer un PDF.
Voici comment procéder à l’aide de l’application Pages, qui est disponible gratuitement pour tous les utilisateurs de Mac et est préinstallée sur les nouvelles machines :
1) Ouvrez l’application Pages, choisissez Vide ou un modèle, puis cliquez sur Créer.
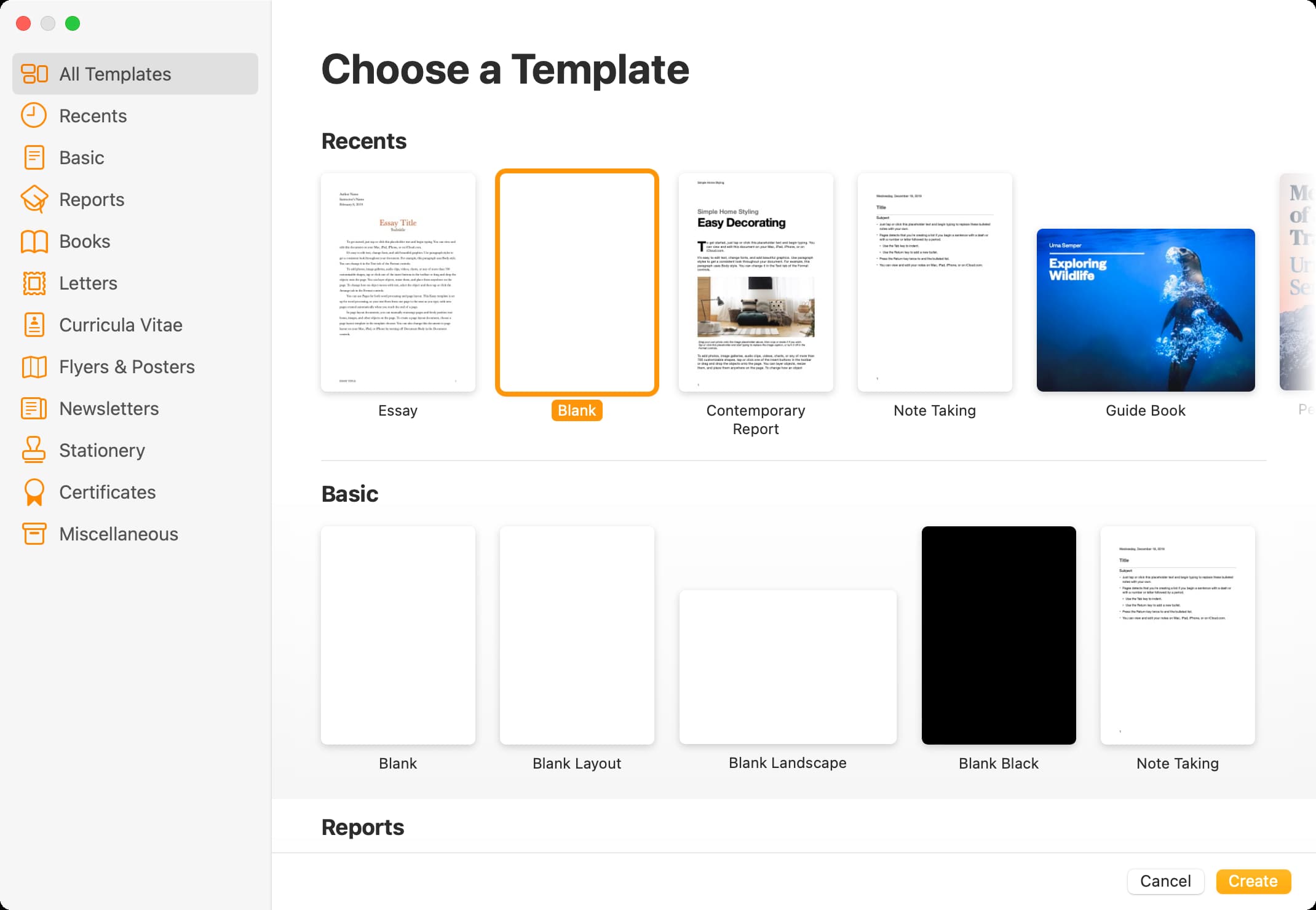
2) Entrez votre texte, images et autres médias. Vous pouvez utiliser les boutons en haut de la fenêtre de l’application Pages ou cliquer sur Insérer dans la barre de menu supérieure de Mac et choisir une option. La barre latérale droite de l’application vous permet de formater le document avec le style de police, la taille, la couleur, etc.

3 ) Une fois que vous avez terminé de rédiger le document, cliquez sur Fichier > Exporter vers > PDF pour l’enregistrer.
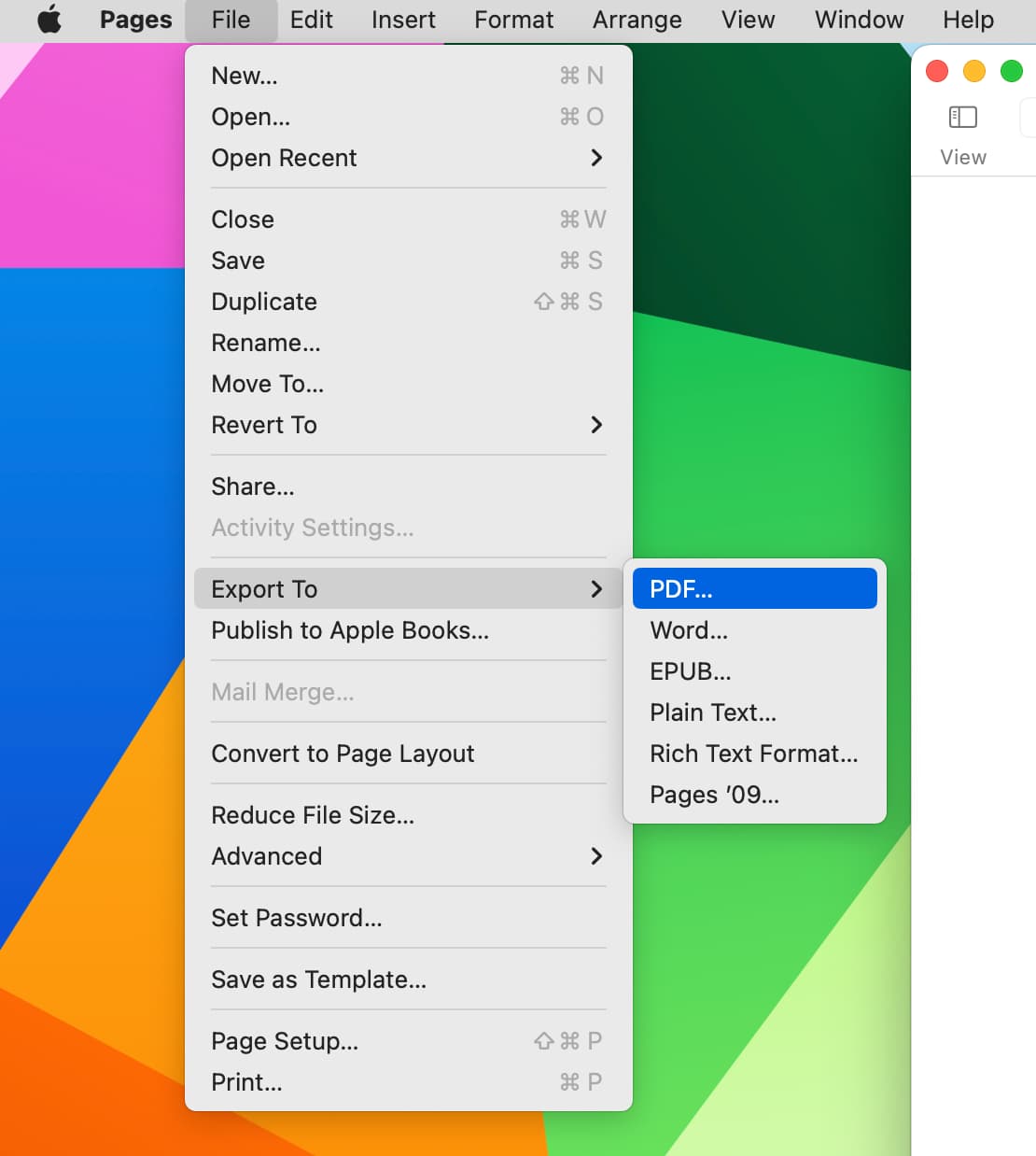
4) Ouvrez maintenant le dossier Finder dans lequel vous avez enregistré ce document nouvellement créé et double-cliquez pour l’ouvrir dans l’aperçu de Mac. Vous pouvez également cliquer avec le bouton droit sur un fichier PDF et choisir Ouvrir avec > toute autre application.
Conseil : vous peut également ouvrir un fichier Word (doc ou docx) dans l’application Pages, le modifier et suivre les étapes 3 et 4 pour le convertir au format PDF.
Imprimer n’importe quelle page Web au format PDF
Après avoir réservé un billet ou généré un reçu, le site Web affichera très probablement un bouton d’impression ou de téléchargement qui vous permettra d’enregistrer le billet au format PDF. Vous devez toujours utiliser cette option native si un site Web la propose.
De même, la plupart des sites Web affichent un bouton d’impression en haut ou en bas de leurs articles. Si vous en voyez un, utilisez-le pour l’enregistrer au format PDF.
Cependant, de nombreux sites n’affichent pas de bouton d’impression. Dans ce cas, vous pouvez utiliser la fonction d’impression intégrée du Mac pour enregistrer une page Web au format PDF afin de la lire hors ligne ou de l’enregistrer pour l’avenir. Voici comment procéder dans Safari. Les étapes pour Google Chrome, Firefox et les autres navigateurs informatiques sont presque identiques :
1) Ouvrez le navigateur et visitez la page du site Web que vous souhaitez enregistrer au format PDF.
2) Assurez-vous de faire défiler jusqu’à la fin afin que tout le texte et les images soient chargés correctement.
3) Conseil facultatif : cliquez sur l’icône Lecteur pour supprimer les publicités et autres extras de la page Web.
4) Appuyez sur Command + P ou cliquez sur Fichier > Imprimer dans la barre de menu supérieure.
5) Cliquez sur la petite flèche à côté de PDF et choisissez Enregistrer au format PDF > Enregistrer.
Utiliser les actions rapides pour créer un PDF
Actions rapides dans les versions récentes de macOS vous permettent de créer rapidement un PDF à partir d’une ou plusieurs images. Malheureusement, l’action rapide Créer un PDF ne fonctionne pas avec les fichiers Word (docx) ou les fichiers de feuille de calcul (xls).
1) Sélectionnez une ou plusieurs images dans le Finder ou le Bureau.
2) Faites un clic droit et choisissez Actions rapides > Créer un PDF.
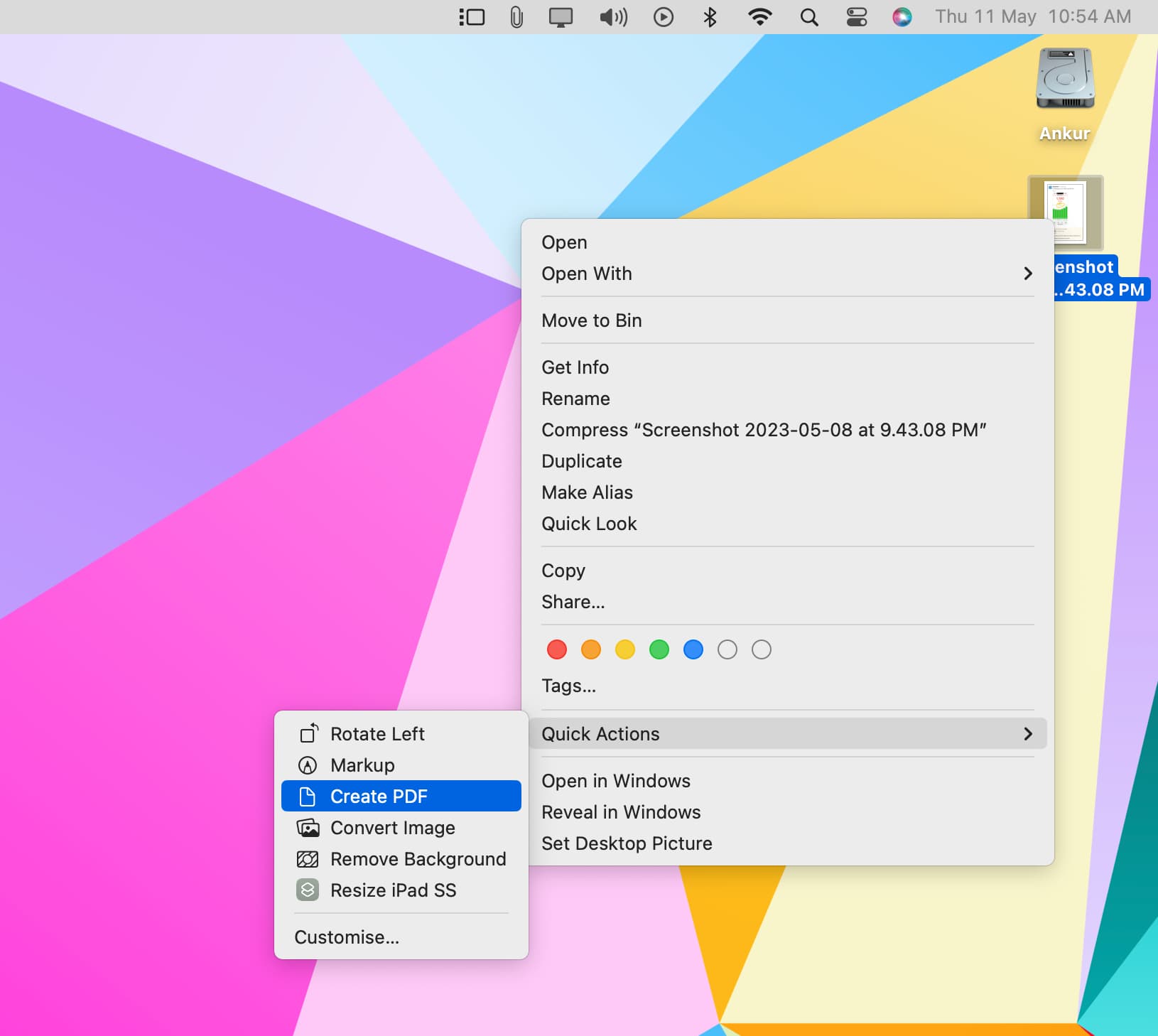
Votre Mac créera un PDF et l’enregistrera au même endroit. Si vous avez sélectionné plusieurs images, il vous faudra un certain temps pour toutes les transformer en un seul PDF.
Faites-en plus avec les PDF :