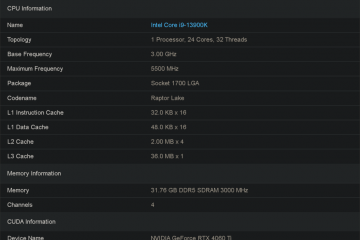Si vous souhaitez importer et ajouter un document PDF dans Excel , ce didacticiel vous aidera. Dans ce guide, nous allons montrer différentes méthodes à l’aide desquelles vous pouvez ajouter des documents PDF à votre classeur/feuille de calcul Excel.
Comment importer un PDF dans Excel sans logiciel ?
Pour importer un fichier PDF dans une feuille de calcul Excel sans utiliser de logiciel externe, vous pouvez utiliser les fonctions natives d’Excel. Il fournit des onglets Insertion et Données dédiés à l’aide desquels vous pouvez facilement ajouter un document PDF à Excel. Ou, vous pouvez même intégrer un PDF dans une feuille de calcul Excel en l’ajoutant sous forme de lien hypertexte. Nous avons discuté de ces méthodes et d’autres pour importer des fichiers PDF dans Excel. Laissez-nous vérifier ci-dessous.

Comment importer un PDF dans Excel
Il existe plusieurs façons d’insérer des PDF dans Excel en fonction de vos besoins. Voici les principales méthodes à l’aide desquelles vous pouvez importer et ajouter des documents PDF à votre classeur Excel :
Importer un PDF à l’aide du menu Insertion.Utiliser l’option À partir d’un PDF.Ajouter un PDF en tant que lien hypertexte.Convertir un PDF en Excel, puis importer Convertir un PDF en image et l’ajouter à Excel.
1] Importer un PDF à l’aide du menu Insertion
Vous pouvez utiliser le menu Insertion fourni dans Microsoft Excel pour importer un fichier PDF dans votre classeur. Le menu Insertion est principalement utilisé pour ajouter des tableaux croisés dynamiques, des tableaux, des illustrations, des graphiques, des cartes 3D, des filtres, du texte, des symboles, des liens et des commentaires à votre feuille de calcul Excel. En l’utilisant, vous pouvez également ajouter des fichiers PDF en suivant les étapes ci-dessous :
Ouvrez Excel et le fichier cible. Accédez à Insérer, cliquez sur le menu déroulant Texte. Sélectionnez Objet. Déplacez-vous vers l’onglet Créer à partir d’un fichier. Parcourez et choisissez le fichier PDF.
Tout d’abord, lancez Microsoft Excel et ouvrez la feuille Excel dans laquelle vous souhaitez importer un PDF.
Après cela, accédez au menu Insérer dans le ruban supérieur, puis appuyez sur le bouton déroulant Texte. Parmi les options disponibles, cliquez sur l’option Objet.
Dans la fenêtre de dialogue apparue , accédez à l’onglet Créer à partir d’un fichier. Ici, parcourez et sélectionnez le fichier PDF que vous souhaitez insérer dans votre feuille Excel. Maintenant, vous pouvez activer Lien vers le fichier et Afficher sous forme d’icône selon vos besoins, puis appuyer sur le bouton OK.
Le fichier PDF sera ajouté à la feuille de calcul en tant qu’objet. Vous pouvez personnaliser la position du fichier PDF dans votre feuille de calcul. En cliquant avec le bouton droit sur l’objet PDF, vous pouvez le formater comme les couleurs et les lignes, la taille, les propriétés, etc.
Lire : Comment extraire des tableaux à partir de documents PDF ?
2] Utilisez l’option À partir du PDF
La méthode suivante pour importer un fichier PDF dans Excel consiste à utiliser son menu Données. Il vous permet d’extraire des données d’un fichier existant, d’une base de données, d’Azure, etc., et vous permet d’insérer les données dans votre feuille Excel. Il vous permet également de choisir les données que vous souhaitez insérer dans la feuille de calcul ouverte à partir du fichier PDF choisi. Voyons maintenant comment utiliser cette méthode :
Ouvrez le classeur Excel.Accédez à l’onglet Données.Cliquez sur le bouton déroulant Obtenir les données.Choisissez l’option À partir du PDF.Sélectionnez le fichier.Sélectionnez les éléments que vous souhaitez importer.Appuyez sur le bouton Charger.
Tout d’abord, ouvrez le classeur Excel, puis accédez à l’onglet Données disponible dans le ruban supérieur.
Maintenant, cliquez sur le bouton déroulant Obtenir les données, accédez à l’option À partir du fichier, et appuyez sur l’option À partir du PDF. Ensuite, parcourez et sélectionnez le fichier PDF d’entrée, puis appuyez sur le bouton Importer.
Un volet de navigation s’ouvrira. À partir de là, vous pouvez sélectionner les pages et les éléments que vous souhaitez importer. Une fois sélectionné, choisissez le bouton déroulant Charger. Si vous souhaitez simplement charger toutes les données, cliquez sur le bouton Charger. Si vous souhaitez charger des données PDF dans un format particulier tel qu’un tableau, un tableau croisé dynamique, un graphique croisé dynamique, etc., cliquez sur l’option Charger vers.
Les données seront désormais extrait d’un document PDF et importé dans votre feuille de calcul avec une barre latérale Requêtes et connexions.
Lire : Comment exporter des données d’Access vers Excel ?
3 ] Ajouter un PDF en tant que lien hypertexte
Vous pouvez également ajouter un document PDF sous forme de lien hypertexte et l’intégrer dans votre classeur Excel. Cette méthode est utile lorsque vous souhaitez simplement donner une référence à un document PDF particulier. Les collaborateurs ou lecteurs peuvent simplement cliquer sur le lien hypertexte et vérifier le contenu du fichier PDF dans leur lecteur PDF par défaut.
Voici comment vous pouvez intégrer des PDF dans Excel :
Tout d’abord, ouvrez la feuille de calcul Excel où vous souhaitez insérer le lien hypertexte du PDF.Maintenant, allez dans le menu Insérer et localisez le groupe Liens.Ensuite, appuyez sur l’option déroulante Lien, puis appuyez sur le bouton Insérer un lien.Après cela, choisissez l’option Fichier ou page Web existante sous la section Lien vers :, puis sélectionnez le fichier PDF source.Enfin, appuyez sur le bouton OK et sur le Le fichier PDF sera inséré dans votre classeur Excel.
Voir : Comment insérer une feuille de calcul Excel dans un document Word ?
4] Convertissez un PDF en Excel, puis importez-le h4>
Voulez-vous extraire des ensembles de données de votre fichier PDF, puis les ajouter à votre classeur Excel ? Si tel est le cas, vous devrez d’abord convertir votre fichier PDF au format Excel, puis l’importer. Comment? Laissez-nous le découvrir.
Pour convertir un PDF en Excel, vous pouvez utiliser un outil de conversion gratuit. Ici, je vais utiliser ce convertisseur gratuit appelé Free PDF to Excel Converter. Il s’agit d’un convertisseur PDF vers Excel par lots qui vous permet de convertir simultanément plusieurs fichiers PDF au format Excel.
Vous pouvez le télécharger depuis son site officiel, puis l’installer. Lancez l’application, ajoutez vos fichiers PDF source, sélectionnez un format Excel (XLS/XLSX/CSV) et appuyez sur le bouton Convertir. Il existe d’autres logiciels gratuits de conversion Excel en PDF que vous pouvez utiliser pour convertir vos documents PDF au format Excel.
Une fois la conversion terminée, vous pouvez simplement l’importer dans Excel ou copier les ensembles de données dans un fichier existant. classeur.
CONSEIL : Modules complémentaires de conversion PDF gratuits pour Chrome, Edge et Firefox pour convertir des PDF.
5] Convertir un PDF en image et ajouter vers Excel
Une autre méthode pour importer un document PDF dans Excel consiste à convertir d’abord le PDF en un fichier image, puis à l’insérer dans Excel. Il existe plusieurs convertisseurs PDF en image gratuits que vous pouvez facilement télécharger et installer à partir du Web. Pantera PDF, Icecream PDF Converter et ByteScout PDF Multitool sont de bons exemples. Vous pouvez même utiliser des outils en ligne comme onlineconverter.com et pdfaid.com qui vous permettent de convertir des PDF en plusieurs formats d’image.
Lorsque vous avez converti un PDF en image, ouvrez le classeur Excel et accédez au Menu Insérer. Après cela, cliquez sur le bouton déroulant Illustrations et choisissez l’option Images > Cet appareil. Vous pouvez maintenant insérer le fichier image précédemment converti à partir du PDF dans différents formats.
C’est tout. J’espère que cela vous aidera !
Pourquoi ne puis-je pas importer un PDF dans Excel ?
Vous pouvez insérer des PDF dans Excel en tant qu’objet, connexion de données ou lien hypertexte. Si vous ne parvenez pas à importer un fichier PDF ou un fichier dans Excel, il se peut que la feuille de calcul ou le classeur Excel soit verrouillé. Il se peut également que le fichier PDF d’entrée soit protégé et c’est pourquoi vous ne pouvez pas l’ajouter à Excel. Vos politiques de sécurité administratives peuvent être une autre raison vous empêchant d’ajouter des fichiers PDF dans Excel. En plus de cela, le fichier peut être endommagé ou corrompu.
Lisez maintenant : Comment ouvrir le fichier Apple Numbers dans Excel sur un PC Windows ?