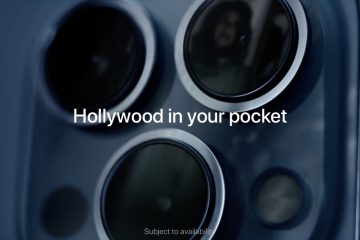Apprenez gratuitement à assembler plusieurs images verticalement, horizontalement ou sur une toile de forme libre directement depuis votre iPhone et iPad.
Dans certaines situations, vous pouvez avoir besoin d’une image composite composée de plusieurs images individuelles. images, comme combiner le recto et le verso d’une carte d’identité en une seule image pour l’impression, le téléchargement ou l’envoi par e-mail, ou joindre diverses captures d’écran d’une conversation textuelle ou d’un long article.
En plus de l’assemblage, vous peut combiner deux images ou plus sur une toile numérique librement modifiable pour créer un collage d’images.
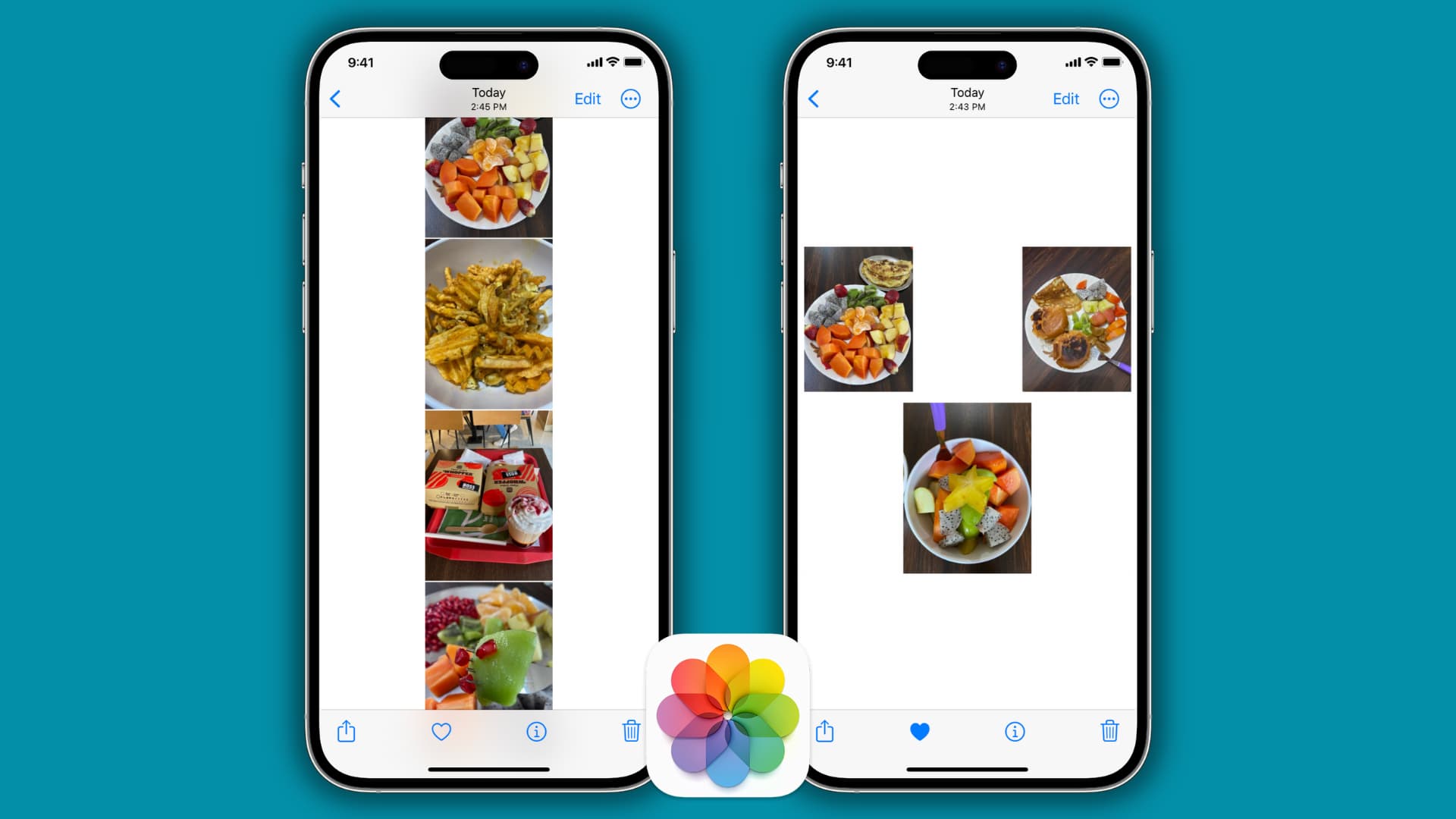
Ce tutoriel vous aidera à assembler et combiner des photos sur votre iPhone ou iPad.
Assemblez plusieurs photos verticalement ou horizontalement
Il y a trois façons de procéder.
Utiliser Stitch Photos
1) Téléchargez gratuitement Stitch Photos sur votre iPhone ou iPad et ouvrez-le.
2) Une fois dans l’application, appuyez sur Toutes les photos en haut pour voir toutes vos images.
3) Appuyez sur deux images ou plus pour les sélectionner.
4) Maintenant, appuyez sur Agrafer verticalement ou Agrafer horizontalement.
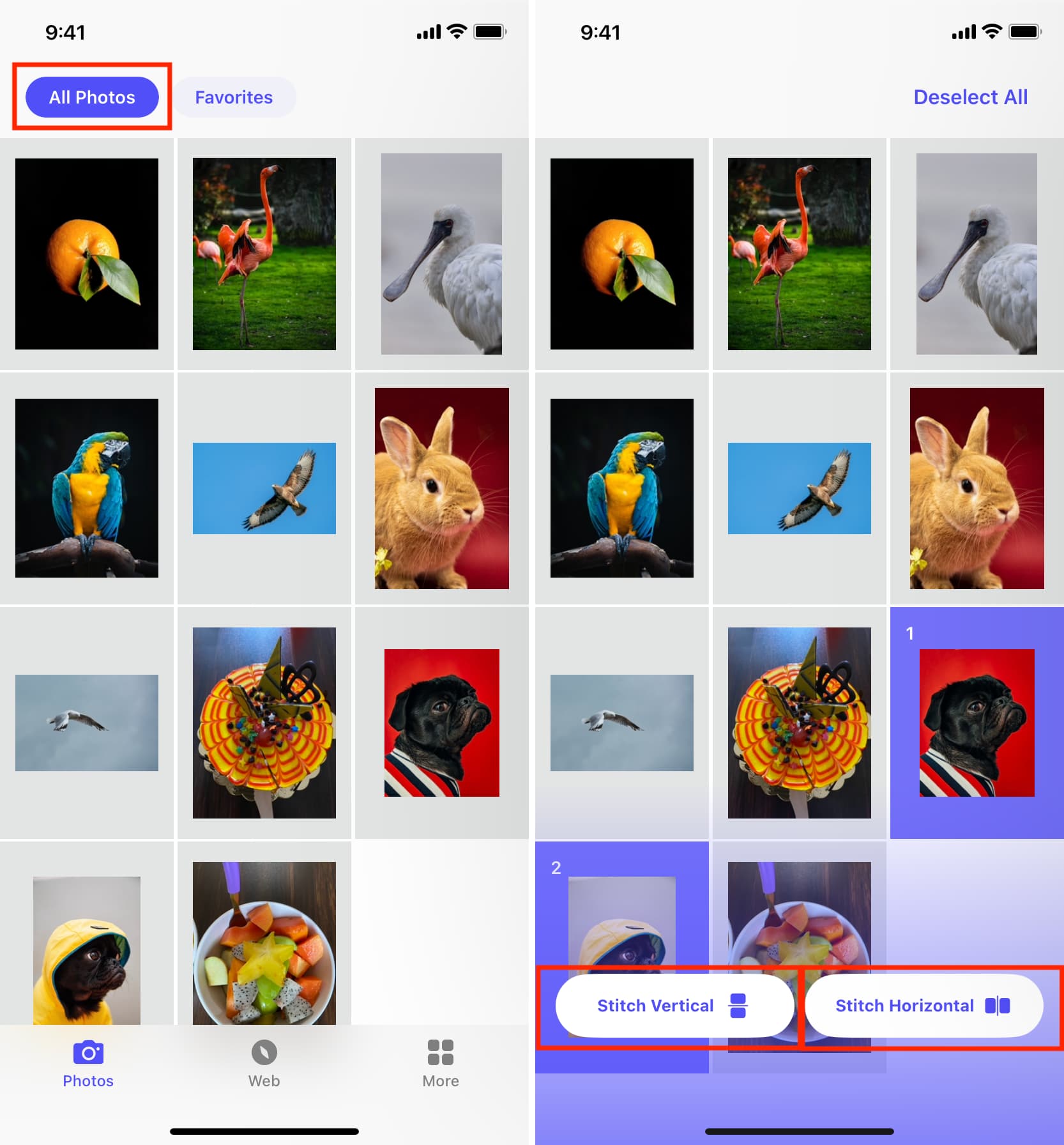
5) L’application assemblera toutes les images sélectionnées verticalement ou horizontalement. En option, vous pouvez effectuer d’autres ajustements tels que couper une partie de l’image, recadrer les bords en faisant glisser les images ou modifier l’ordre des images sélectionnées.
6) Après modification, appuyez sur le bouton Enregistrer.
7) Choisissez une taille, un format et une qualité de photo, puis appuyez sur Enregistrer ou Partager > Enregistrer dans la bibliothèque pour ajouter l’image finale à l’application iPhone Photos ou appuyez sur Enregistrer dans, et cela ouvrira la feuille de partage iOS à partir de laquelle vous pourrez l’envoyer via AirDrop, Mail ou d’autres applications.
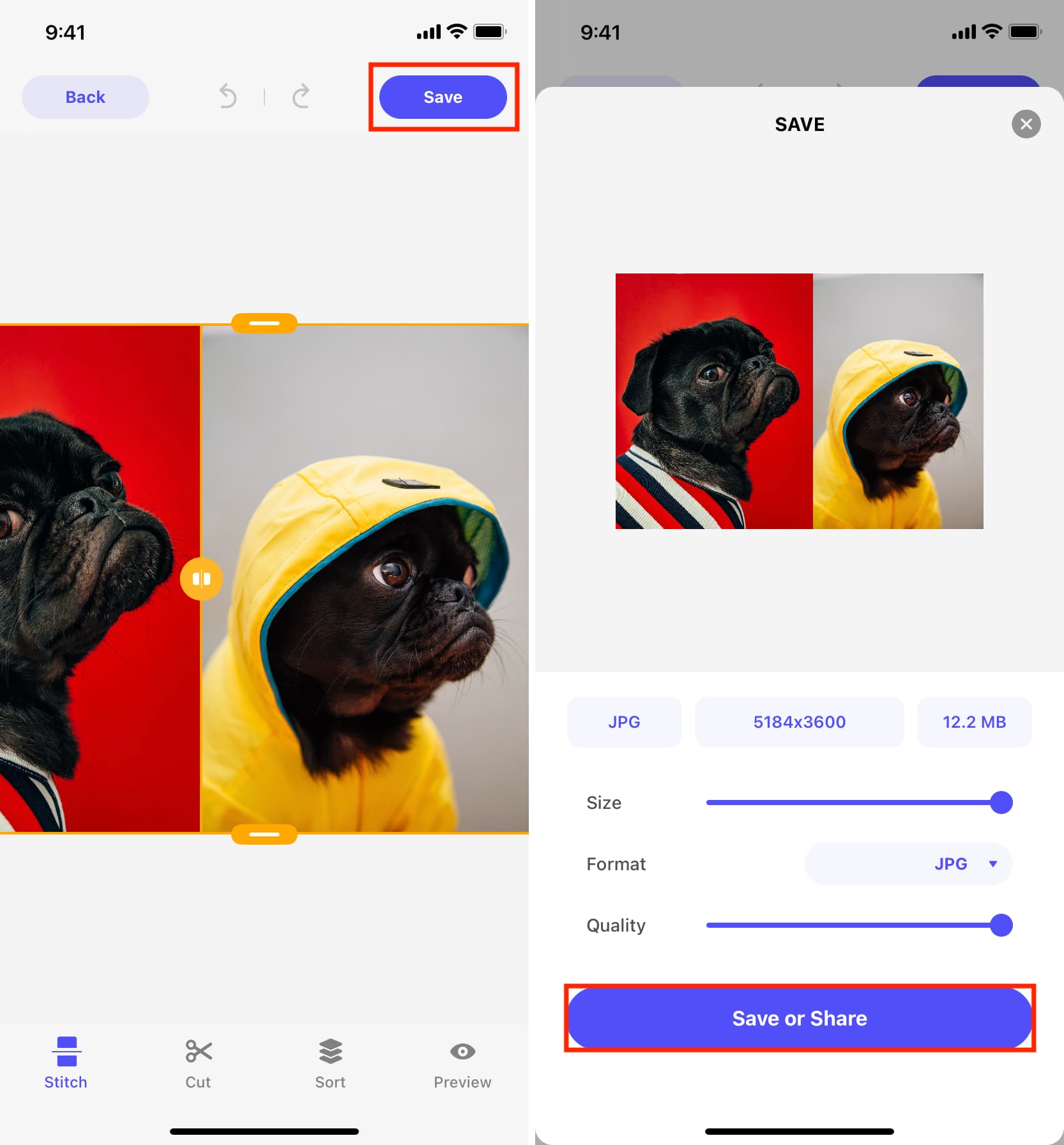
Utiliser Picsew
1) Ouvrir Picsew, sélectionnez deux images ou plus, puis appuyez sur Vertical et Horizontal.
2) Appuyez sur Outils en haut.
3) Appuyez sur l’icône de bordure et choisissez la deuxième option. Cela ajoutera un séparateur blanc entre les images. Vous pouvez ensuite appuyer sur l’icône d’engrenage et choisir une autre couleur.
 Vous pouvez voir le séparateur violet que j’ai ajouté entre les deux captures d’écran.
Vous pouvez voir le séparateur violet que j’ai ajouté entre les deux captures d’écran.
4) Appuyez sur le bouton de partage en haut et choisissez Exporter l’image vers des photos ou utilisez l’une des autres options pour la partager.
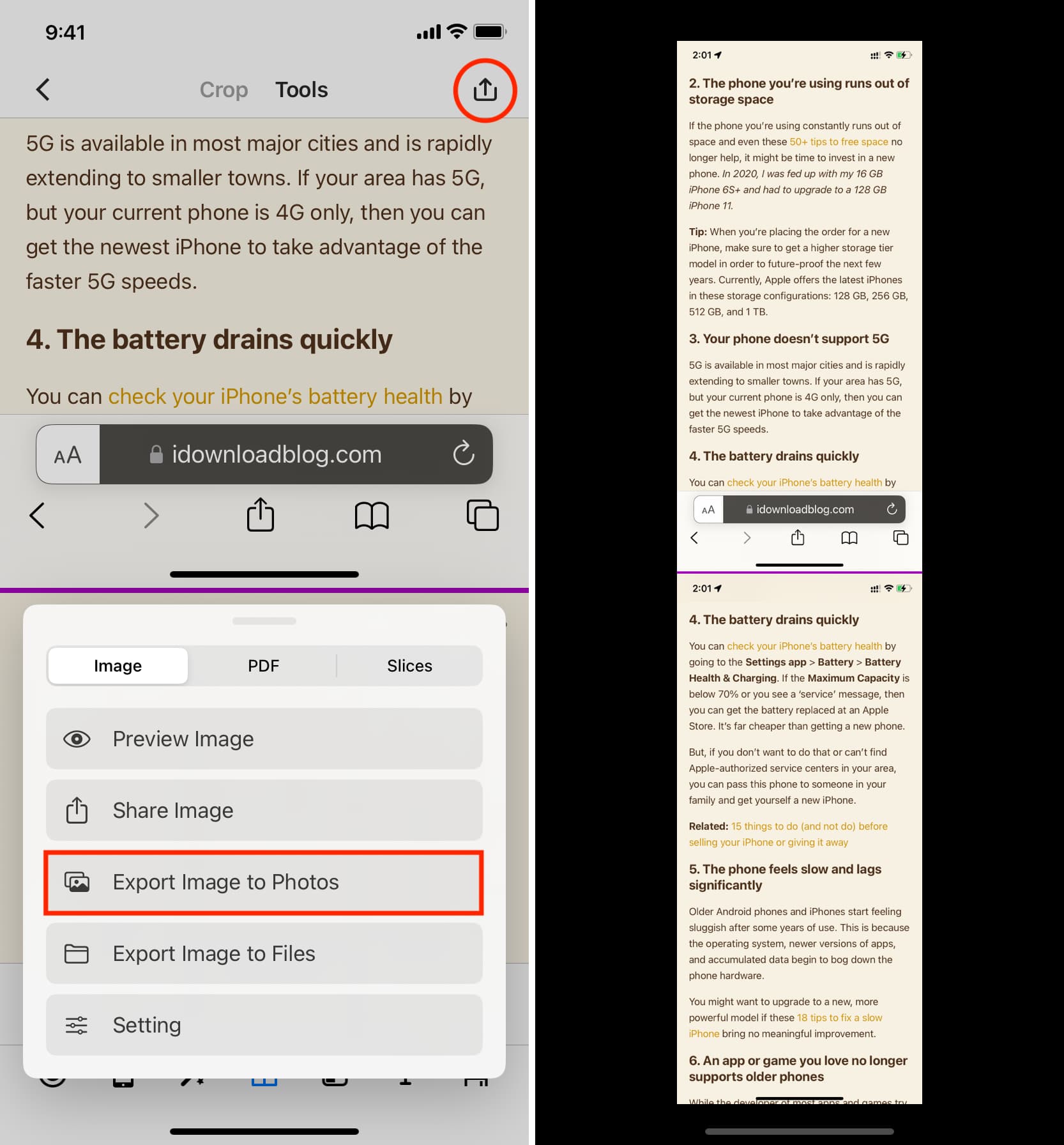 La capture d’écran à droite provient de l’application Photos de mon iPhone montrant la grande image cousue.
La capture d’écran à droite provient de l’application Photos de mon iPhone montrant la grande image cousue.
À l’aide d’un raccourci
Vous pouvez appuyer sur ce lien iCloud pour ajouter le raccourci directement sur votre iPhone ou iPad et commencez à l’utiliser immédiatement. Vous pouvez également suivre les étapes ci-dessous pour créer le raccourci et vous renseigner sur son fonctionnement.
1) Ouvrez l’application Raccourcis et appuyez sur l’icône bouton plus en haut à droite.
2) Appuyez sur Ajouter une action.
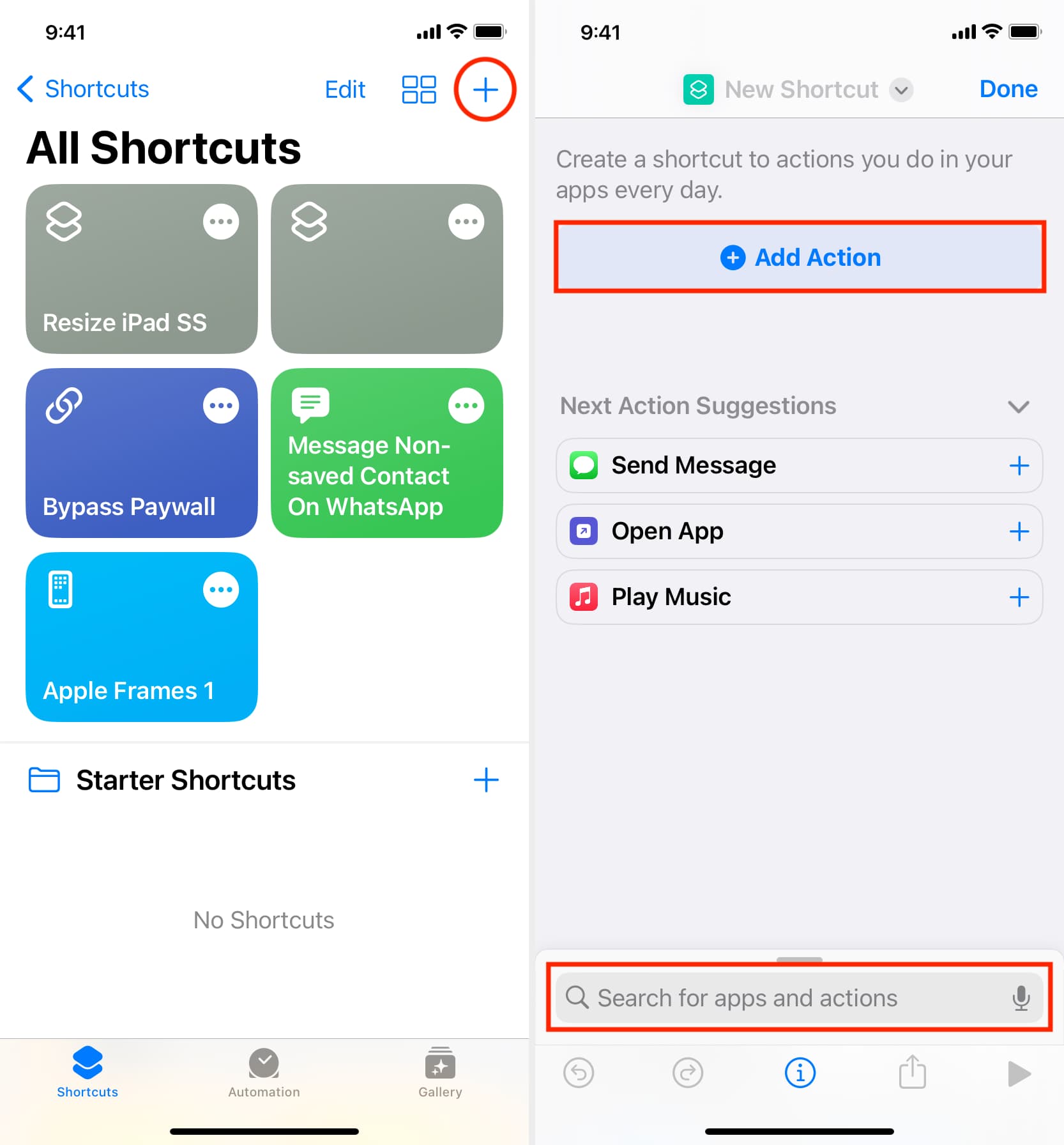
3 ) Recherchez Sélectionnez des photos et appuyez dessus dans les résultats
4) Appuyez sur la petite flèche suivante pour sélectionner des photos et activer Sélectionner plusieurs.
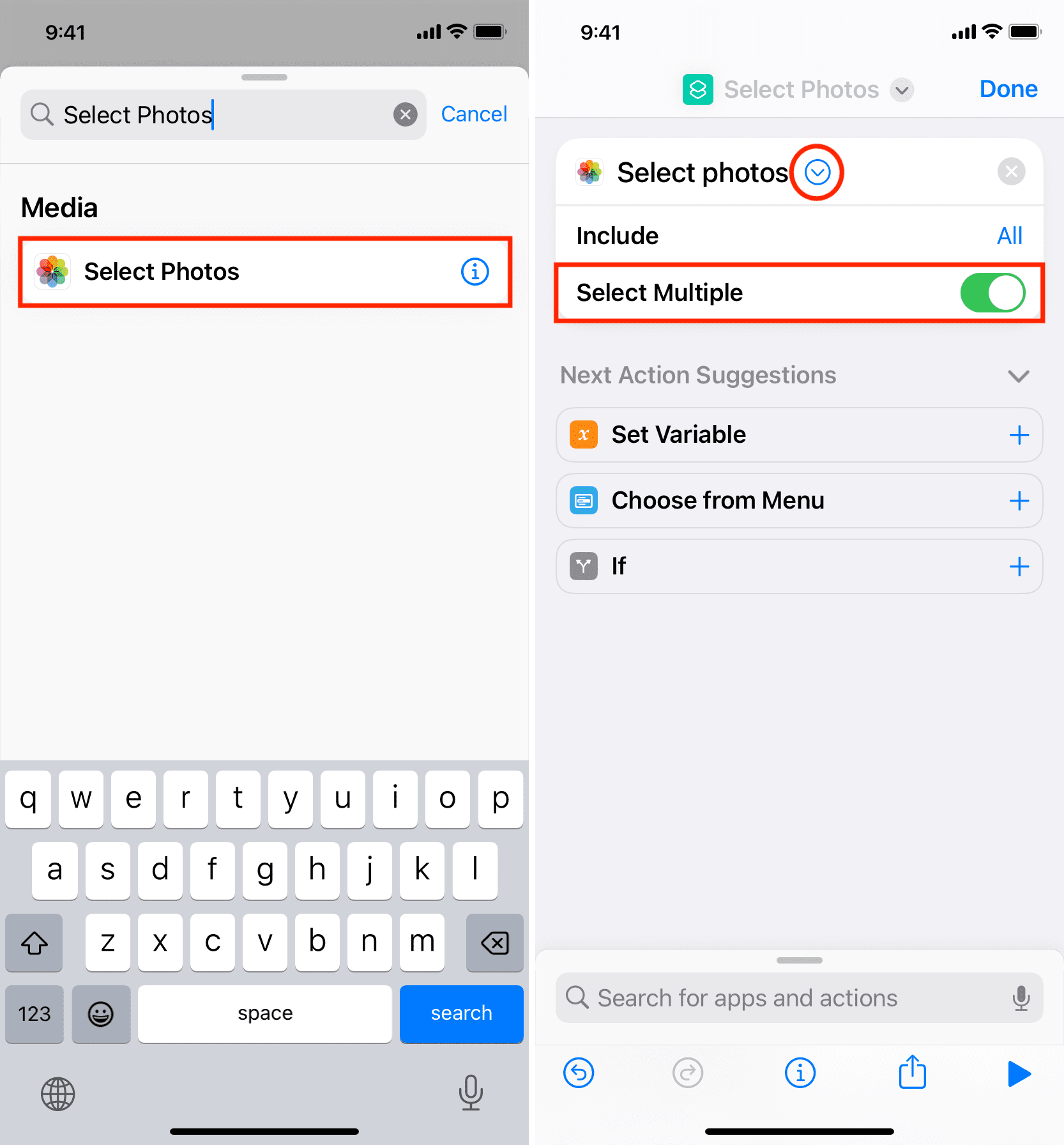
5) Maintenant, tapez Combiner les images dans la barre de recherche inférieure et ajoutez-le au raccourci que vous créez.
6) Vous pouvez laisser ce raccourci pour assembler les images horizontalement ou appuyez sur Horizontalement et sélectionnez Verticalement ou Demander à chaque fois. Je préfère l’option Demander à chaque fois car elle m’offre le meilleur des deux mondes. Je peux sélectionner Horizontalement ou Verticalement selon mes besoins.
7) Facultatif : Appuyez sur la flèche dans l’action Combiner et définissez l’espacement entre les images. 10 me semble bon, mais vous pouvez définir un autre nombre ou le laisser à zéro.
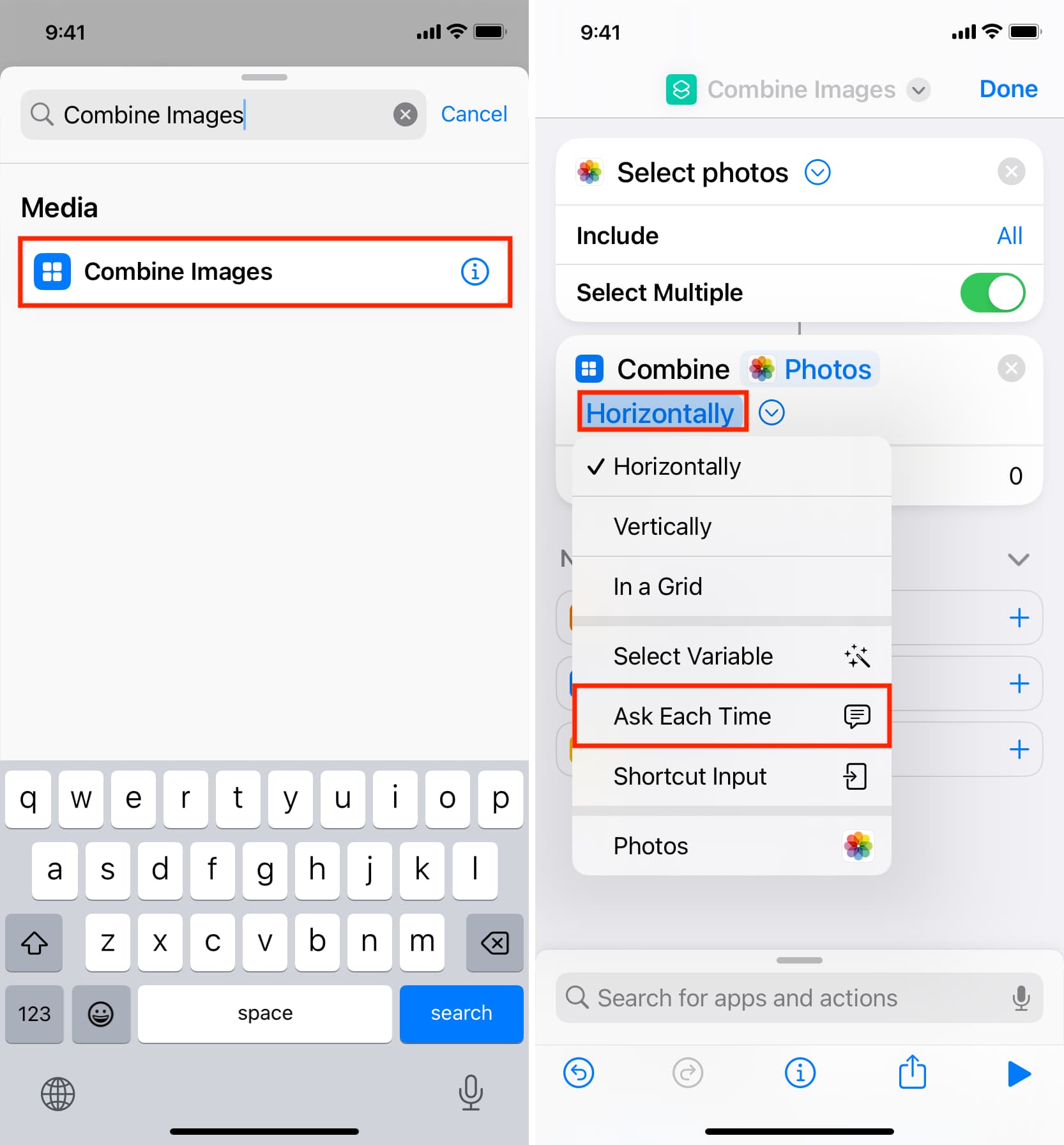
8) La partie principale du raccourci est construit. Nous devons maintenant ajouter une action dans le raccourci qui enregistrera le fichier cousu dans l’application Photos. Pour ce faire, saisissez Enregistrer dans l’album photo dans le champ de recherche inférieur et appuyez sur pour l’ajouter. Il devrait automatiquement dire Enregistrer l’image combinée dans les Récents. Vous pouvez appuyer sur Récents et choisir un autre album photo.
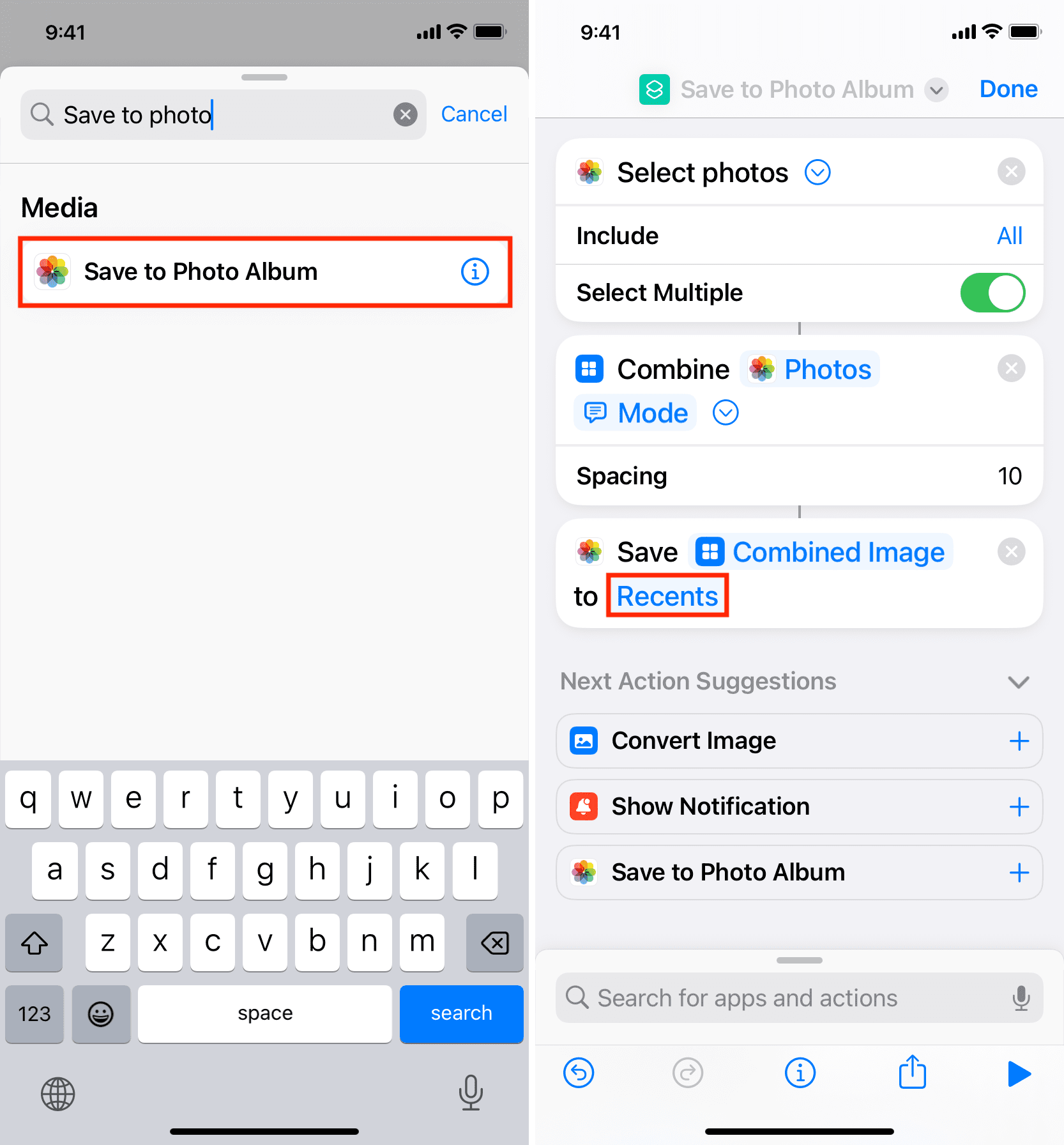
9) Donnez n’importe quel nom à votre raccourci en appuyant sur le nom actuel depuis le haut et en choisissant Renommer. Vous pouvez également modifier la couleur et le glyphe de son icône.
10) Enfin, appuyez sur Terminé.
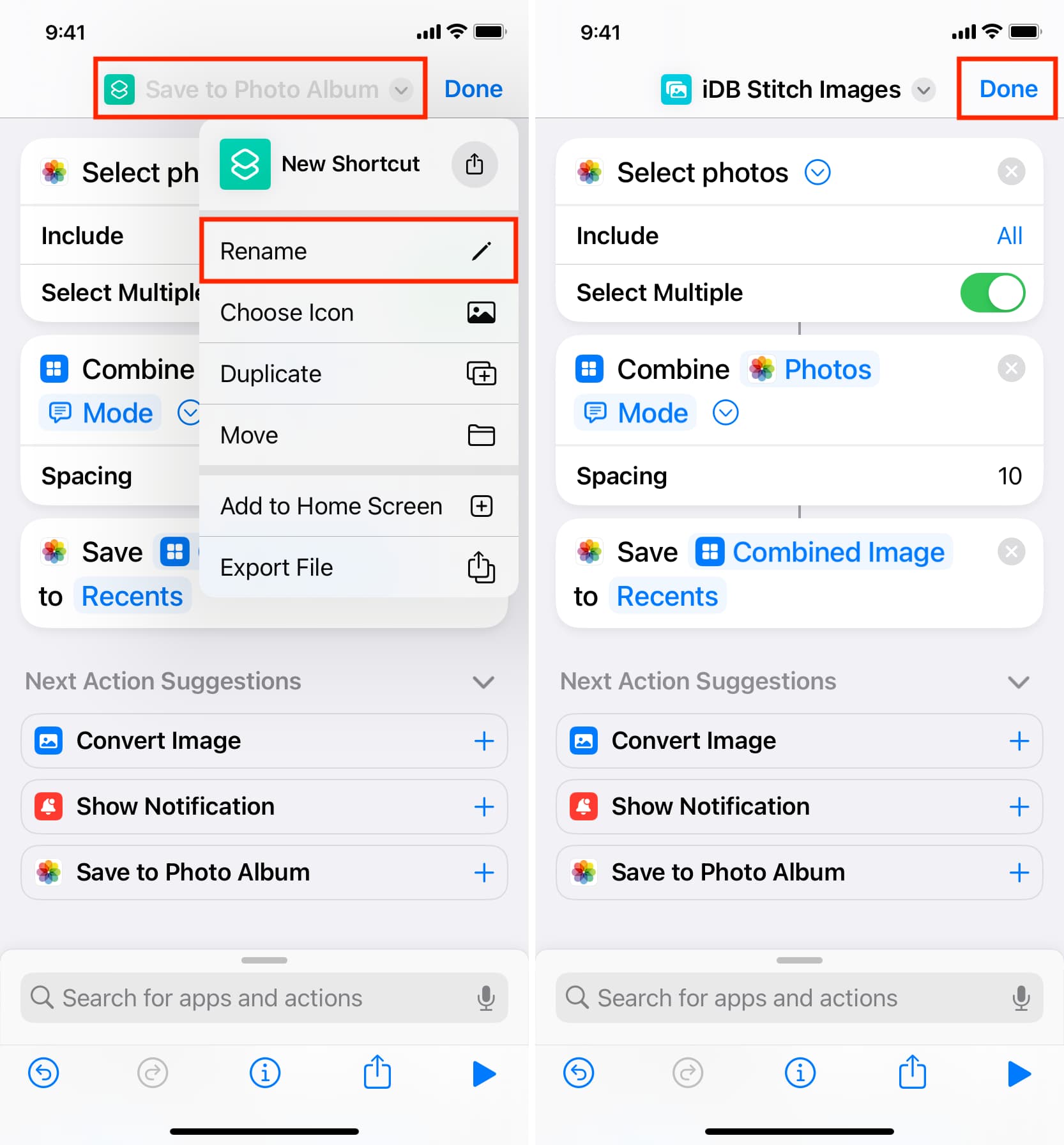
Utilisez le raccourci
1) Appuyez sur le raccourci, choisissez deux images ou plus, puis appuyez sur Ajouter.
2) Sélectionnez Horizontalement ou Verticalement.
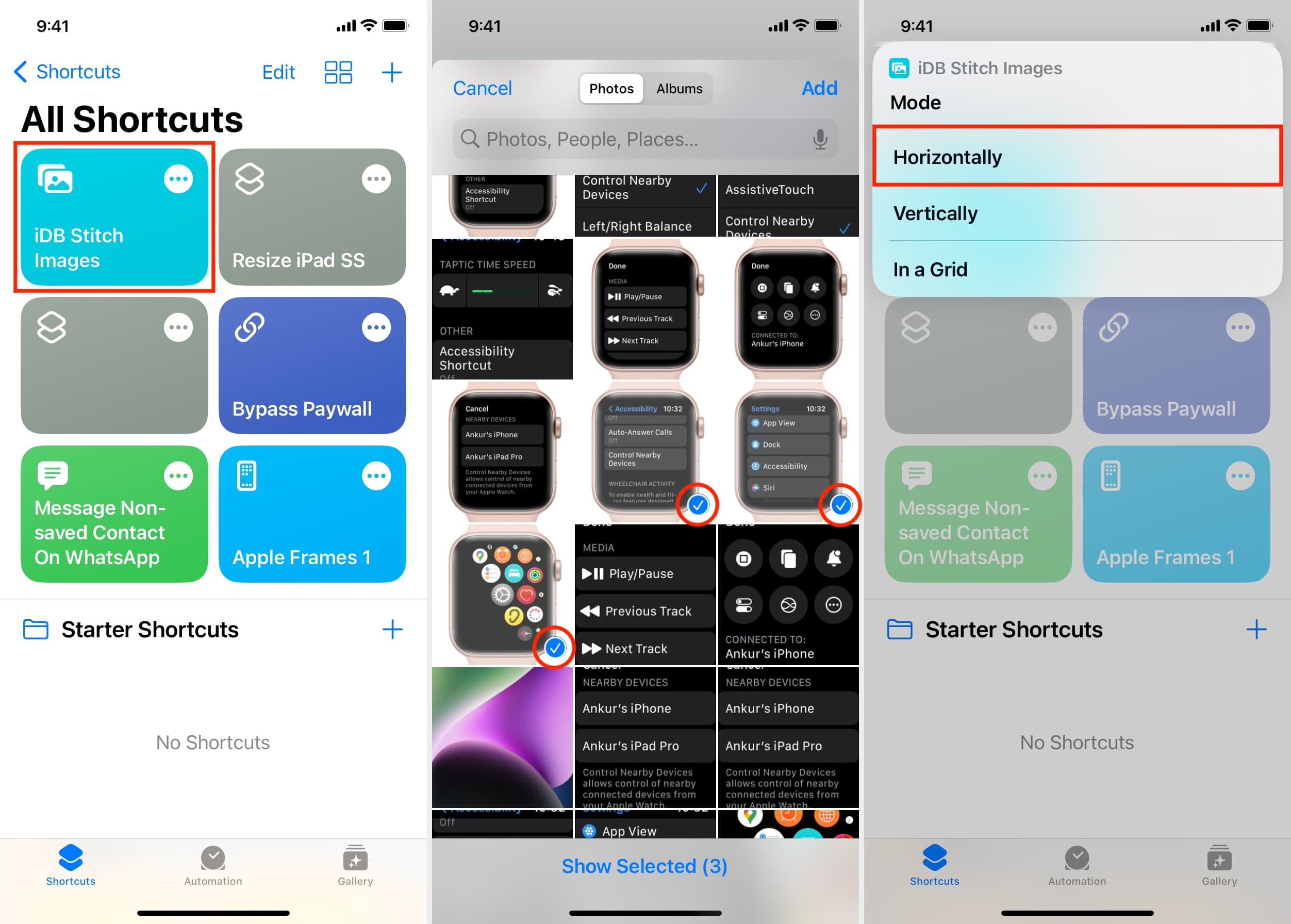
Le raccourci fera sa magie en un instant, et vous pourrez voir votre image assemblée finale dans l’application Photos.
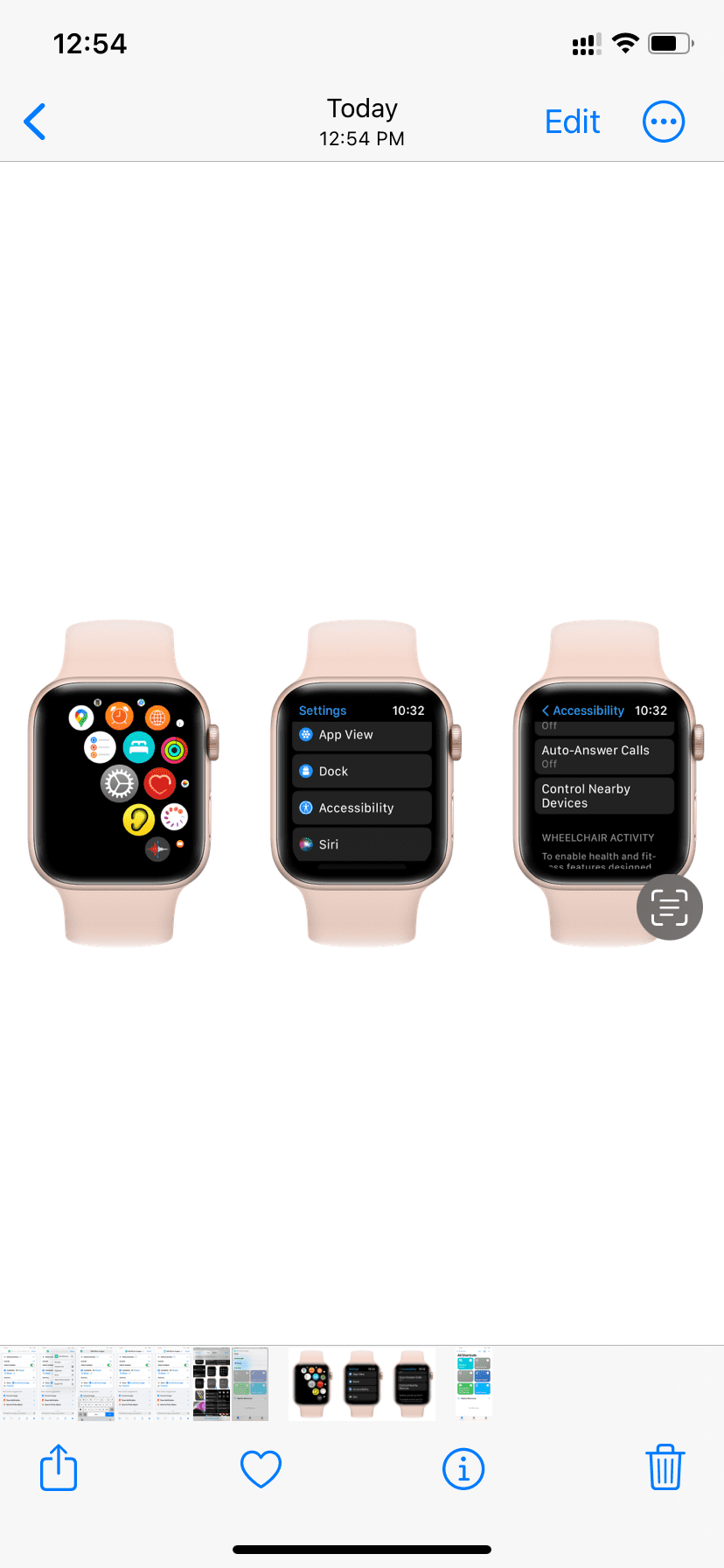 Trois images placées côte à côte en une seule image en utilisant le raccourci iOS mentionné ci-dessus.
Trois images placées côte à côte en une seule image en utilisant le raccourci iOS mentionné ci-dessus.
Combinez librement deux photos ou plus
Maintenant, je vais vous montrer comment avoir deux photos ou plus sur une toile libre et les empiler les unes sur les autres, côte à côte ou dans n’importe quel style que vous voulez.
1) Téléchargez le populaire Canva sur votre iPhone et connectez-vous.
2) Appuyez sur le bouton plus (+) depuis le bas.
3) Sélectionnez une taille de canevas définie comme Post Instagram (Carré), Votre Story ou Histoire Instagram. Vous pouvez également appuyer sur Taille personnalisée et saisir la largeur et la hauteur de votre conception.

4) Après avoir sélectionné une taille, vous verrez un écran vous demandant de choisir un modèle. Nous n’avons pas besoin d’utiliser un modèle pour l’instant. Alors, appuyez sur Pellicule, sélectionnez vos images et appuyez sur Ajouter à la page.
5) Déplacez légèrement l’un des les images sur la toile pour voir toutes les photos ajoutées. Ensuite, touchez une image pour la sélectionner. Après cela, touchez l’un des cercles sur ses quatre coins et faites glisser pour diminuer ou augmenter la taille de la photo sur la toile. Répétez cette opération avec d’autres images ajoutées et repositionnez-les pour obtenir le look souhaité.
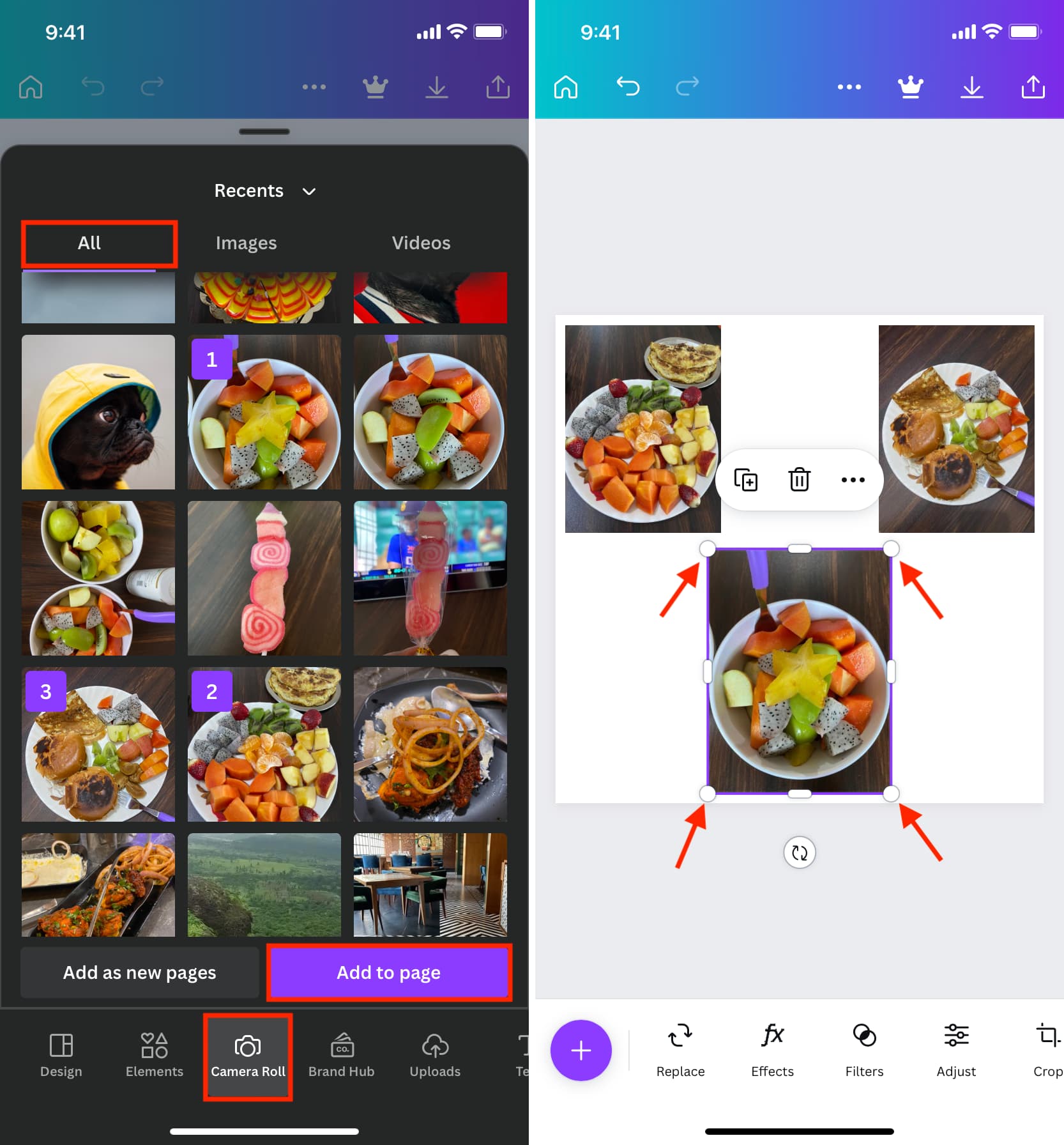
6) Une fois l’édition terminée, appuyez sur le bouton de téléchargement, et il devrait exporter l’image finale vers l’application Photos. Si ce n’est pas le cas, attendez quelques secondes que Canva finisse de créer votre design, puis il affichera automatiquement la feuille de partage iOS. À partir de là, appuyez sur Enregistrer l’image pour obtenir cette image dans l’application iPhone Photos.
En plus de Canva, vous pouvez également utiliser GoDaddy Studio ou une application de création de collages telle que Collageable ou Collage Maker pour mettre deux images ou plus côte à côte, ajuster leur bordure et enregistrer la modification finale.
Vous aimerez aussi :