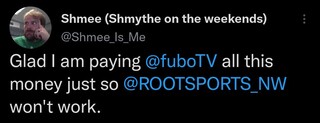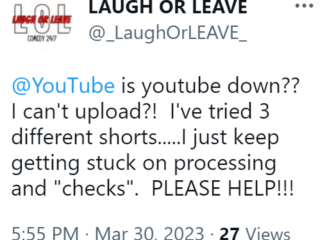La sécurité Internet est une préoccupation majeure lorsque vous naviguez sur vos sites Web préférés. Étant donné que de nombreux sites Web, à part Gmail et iCloud, vous demandent de créer des comptes pour les utiliser, vous devez vous assurer que vos mots de passe ne sont jamais compromis. C’est pourquoi vous avez besoin d’un mot de passe différent et fort pour vos différents comptes Internet.
Mais trouver un mot de passe fort dont vous vous souviendrez également à chaque fois peut s’avérer délicat. Par conséquent, Apple vous permet de sélectionner un mot de passe fort lorsque vous vous inscrivez sur un nouveau site Web dans Safari. Voici comment générer des mots de passe forts sur votre iPhone, iPad et Mac.
Comment générer des mots de passe forts sur iPhone et iPad
Le trousseau iCloud offre la possibilité de générer des mots de passe forts et de les sécuriser sur votre iPhone et iPad. Lors de la création d’un nouveau compte dans Safari, un mot de passe fort vous sera demandé pour ce compte. Voici comment en obtenir un.
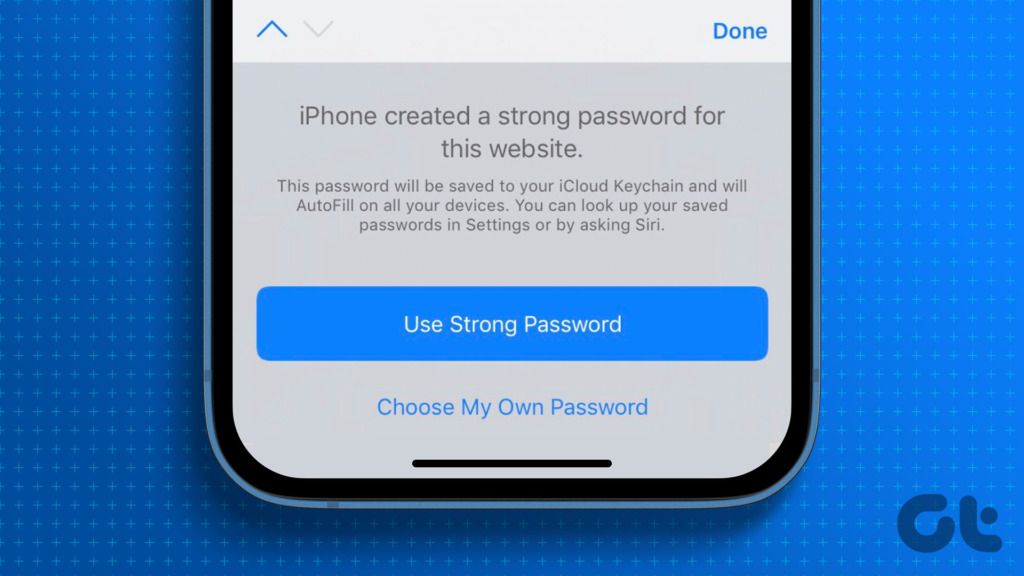
Étape 1: Ouvrez le navigateur Safari sur votre iPhone ou iPad. Les étapes restent les mêmes pour les deux appareils.
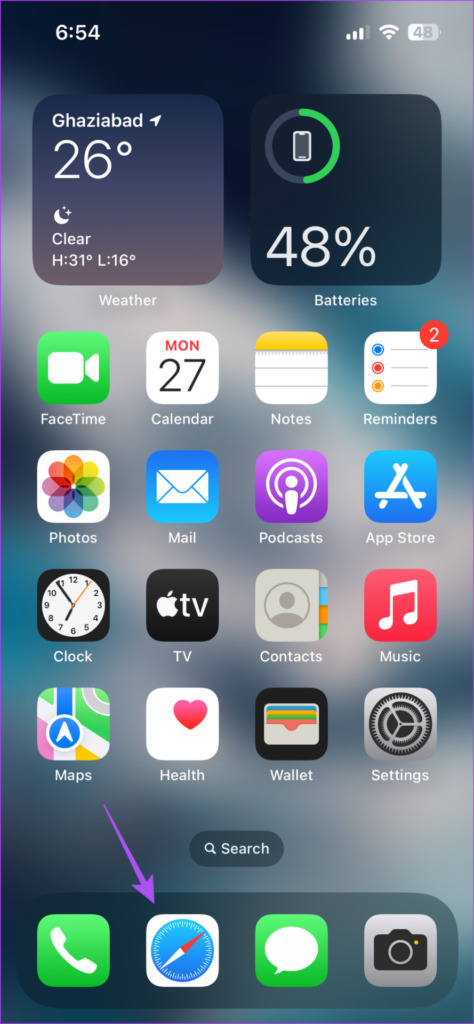
Étape 2 : Visitez le site Web sur lequel vous souhaitez créer un nouveau compte.
Étape 3 : Appuyez sur le champ qui vous demande de définir un mot de passe pour le compte.
Étape 4 : Appuyez sur Utiliser un mot de passe fort à partir de l’invite en bas.
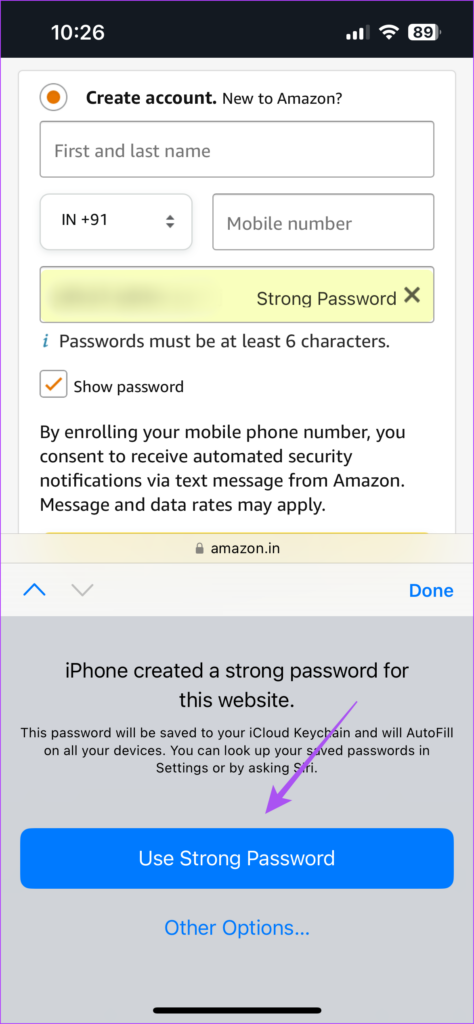
Le générateur de mot de passe de Safari stockera votre mot de passe fort suggéré dans le trousseau iCloud sur votre iPhone et iPad. Safari saisira automatiquement votre mot de passe fort chaque fois que vous souhaiterez vous connecter.
Comment modifier les mots de passe forts suggérés sur iPhone et iPad
Vous pouvez modifier le mot de passe fort par défaut fourni dans Safari avant d’enregistrer pour le site Web sur iCloud Keychain. Voici comment.
Les étapes restent les mêmes pour iPhone et iPad.
Étape 1 : Ouvrez le navigateur Safari sur votre iPhone ou iPad. Les étapes restent les mêmes pour les deux appareils.
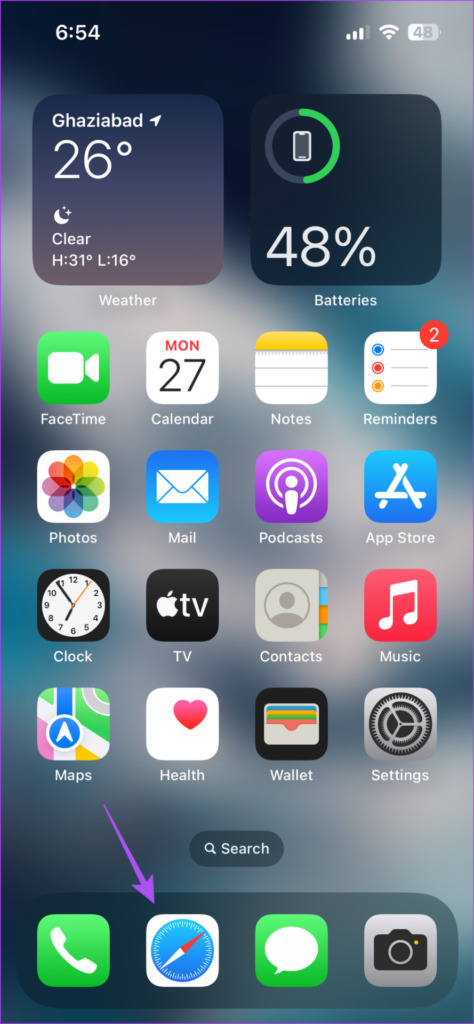
Étape 2 : Visitez le site Web sur lequel vous souhaitez créer un nouveau compte.
Étape 3 : Appuyez sur le champ qui vous demande de définir un mot de passe pour le compte.
Étape 4 : Appuyez sur Autres options sous Utiliser un mot de passe fort.
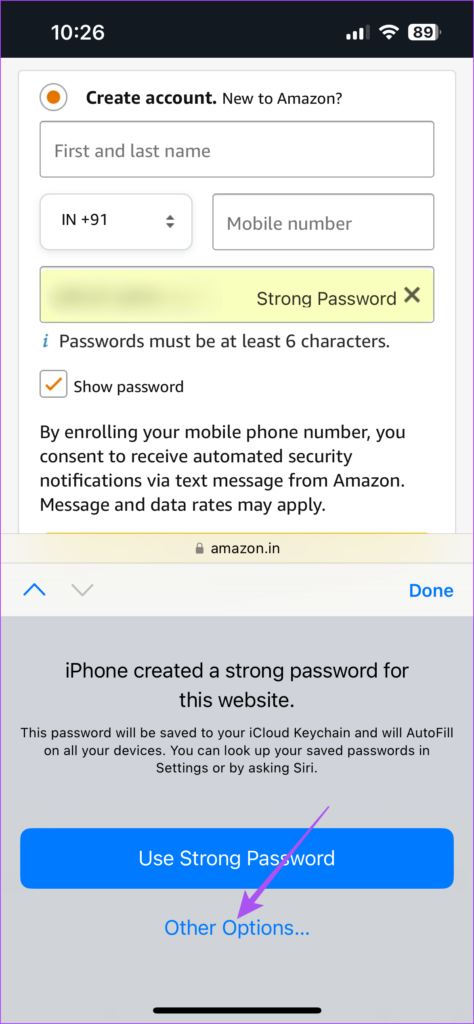
Étape 5 : Appuyez sur Modifier le mot de passe fort.
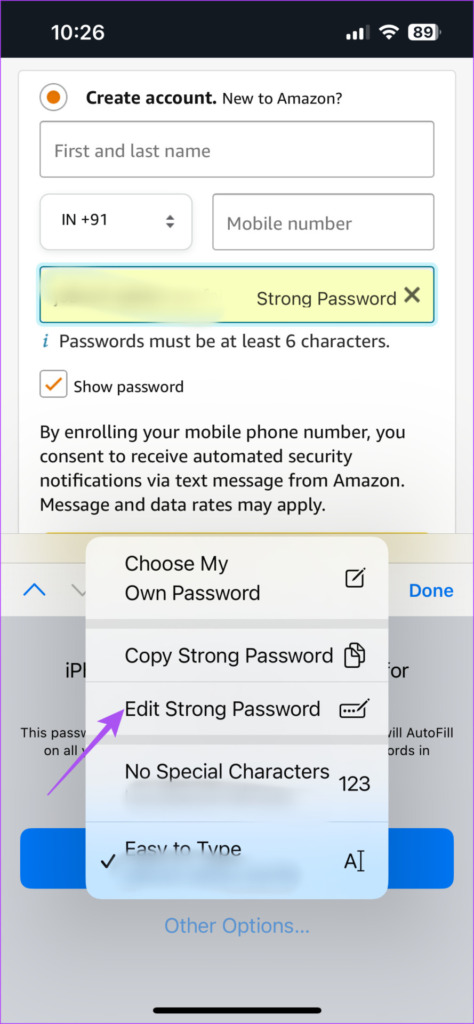
Étape 6 : Après avoir modifié le mot de passe, appuyez sur Terminé pour l’enregistrer.
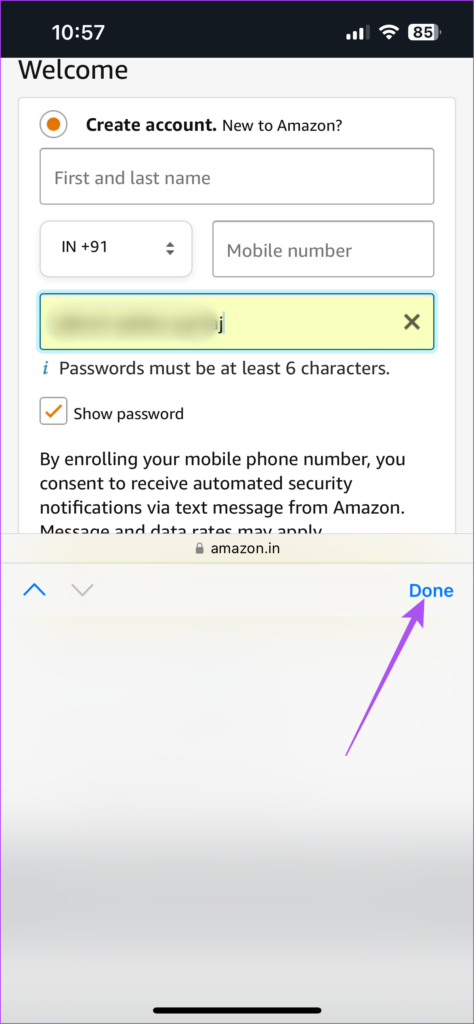
Vous pouvez également lire notre article sur la façon d’afficher les mots de passe enregistrés sur votre iPhone.
Astuce bonus : activez les mots de passe forts à remplissage automatique à partir du trousseau iCloud
Si vous préférez utiliser des navigateurs tiers comme Google Chrome et Firefox, voici comment activer les mots de passe à remplissage automatique à partir du trousseau iCloud sur votre iPhone et iPad. Les étapes restent les mêmes pour les deux appareils.
Étape 1 : Ouvrez l’application Paramètres sur votre iPhone ou iPad.

Étape 2 : Faites défiler vers le bas et appuyez sur Mots de passe.
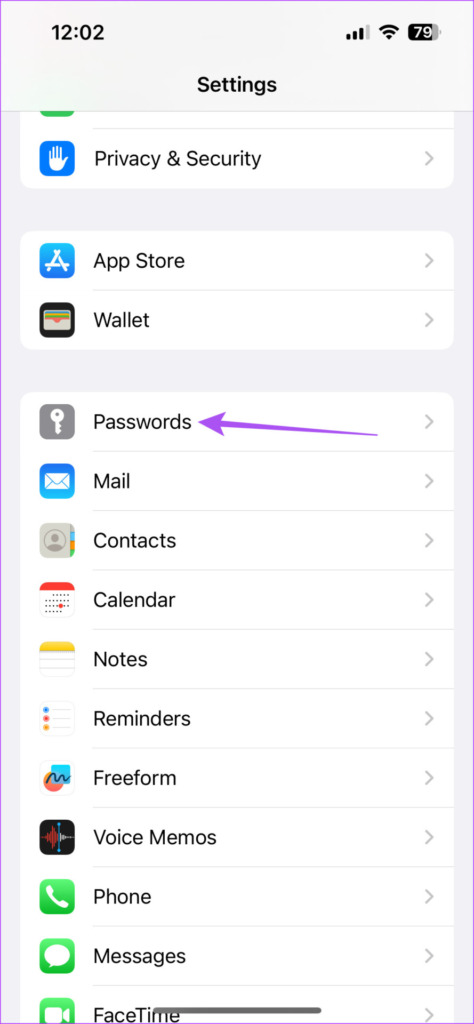
Étape 3 : Déverrouillez le menu à l’aide de l’identifiant de visage ou du code d’accès.
Étape 4 : Appuyez sur Options de mot de passe.
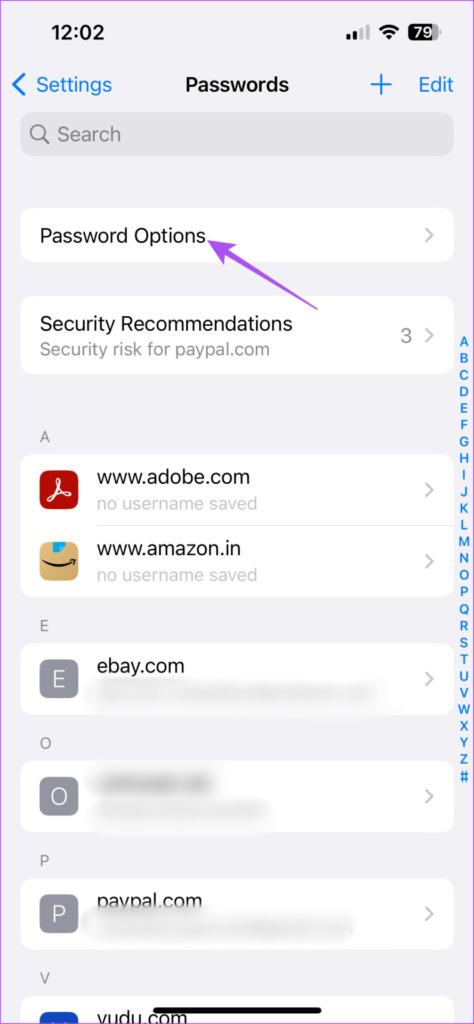
Étape 5 : Assurez-vous que l’option de remplissage automatique des mots de passe est activée.
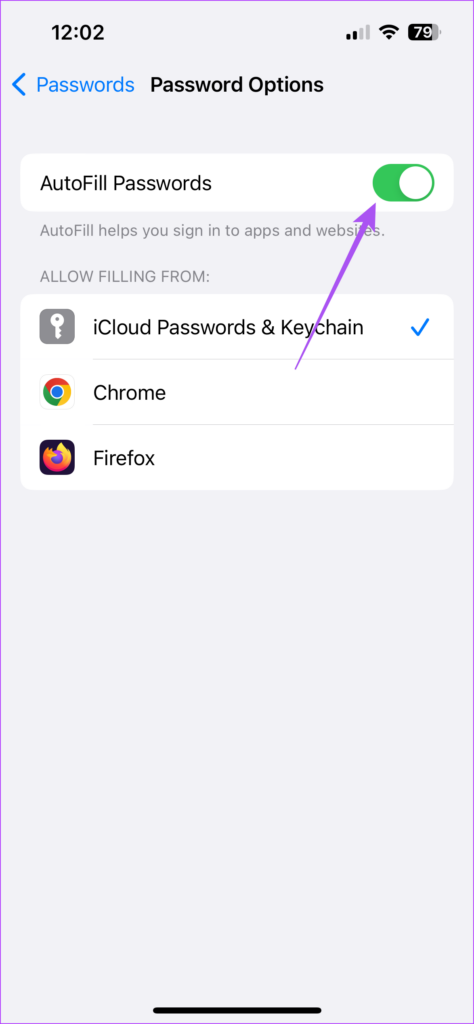
Étape 6 : Appuyez sur Mots de passe et trousseau iCloud.
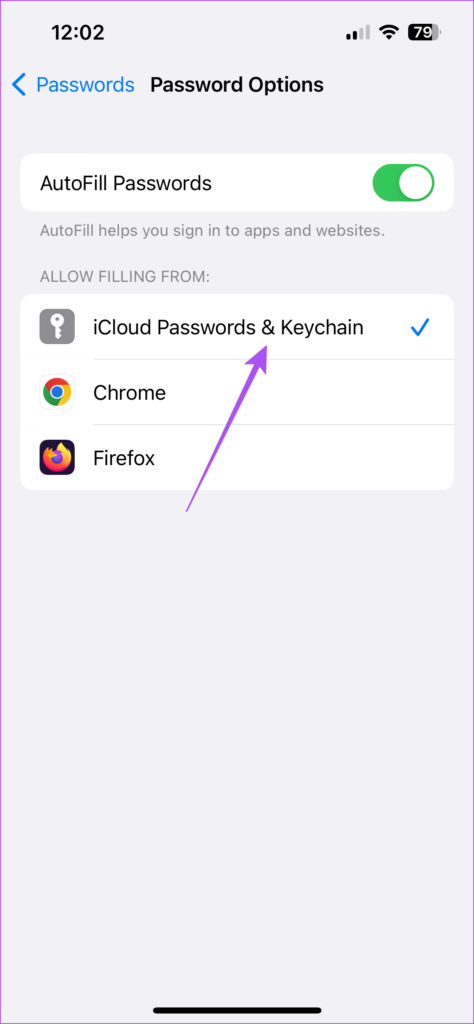
Comment générer des mots de passe forts sur Mac
Si vous préférez utiliser vos comptes Internet principalement depuis votre Mac, voici comment générer des mots de passe forts dans le navigateur Safari.
Étape 1 : Appuyez sur le raccourci clavier Commande + Barre d’espace pour ouvrir Spotlight Search, saisissez Safari et appuyez sur Retour.
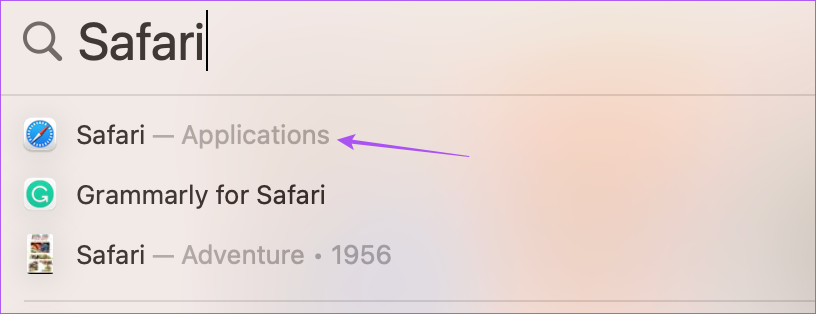
Étape 2 : Visitez le site Web sur lequel vous souhaitez créer un nouveau compte.
Étape 3 : Cliquez sur le champ qui vous demande de définir un mot de passe pour le compte.
Étape 4 : Cliquez sur l’icône du trousseau dans le champ du mot de passe.
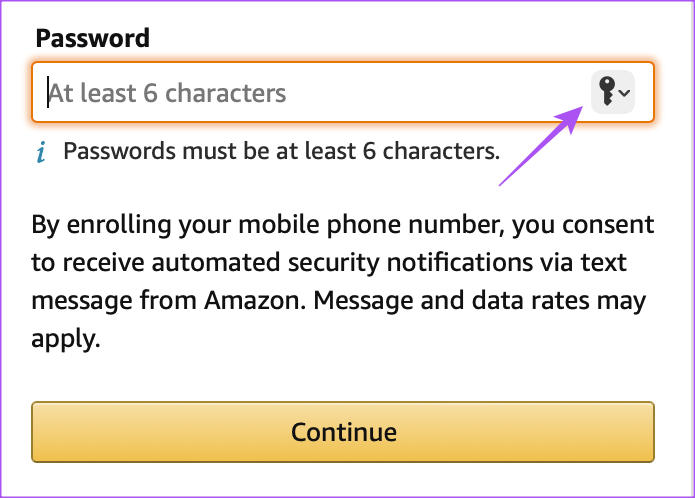
Étape 5 : Cliquez sur Suggérer un nouveau mot de passe.
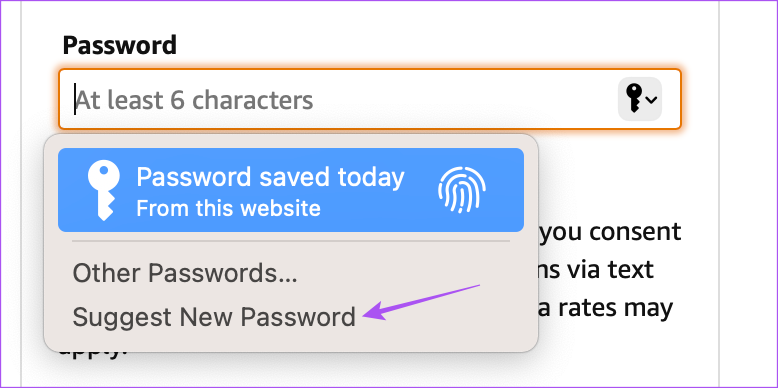
Étape 6 : Sélectionnez Utiliser un mot de passe fort dans la fenêtre contextuelle.
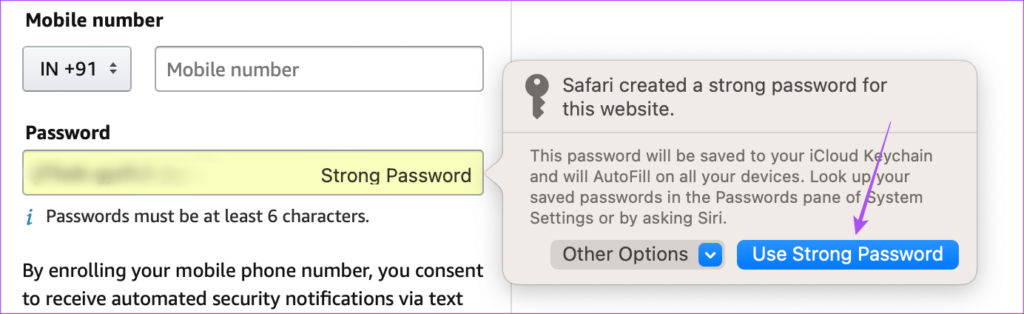
Safari enregistrera automatiquement ce mot de passe dans votre trousseau iCloud.
Comment modifier le mot de passe fort suggéré sur Mac
Si vous souhaitez modifier le mot de passe fort suggéré dans Safari sur votre Mac, voici les étapes pour faire de même.
Étape 1 : Appuyez sur le raccourci clavier Commande + Barre d’espace pour ouvrir Spotlight Search, saisissez Safari et appuyez sur Retour.
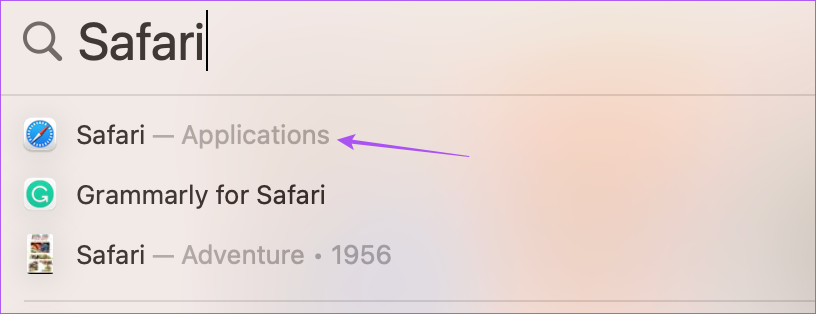
Étape 2 : Visitez le site Web sur lequel vous souhaitez créer un nouveau compte.
Étape 3 : Cliquez sur le champ qui vous demande de définir un mot de passe pour le compte.
Étape 4 : Cliquez sur l’icône du trousseau dans le champ du mot de passe.
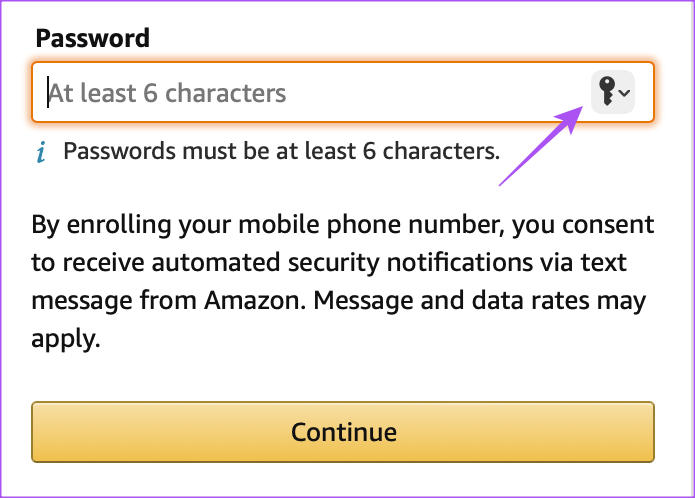
Étape 5 : Cliquez sur Suggérer un nouveau mot de passe dans le menu qui s’affiche.
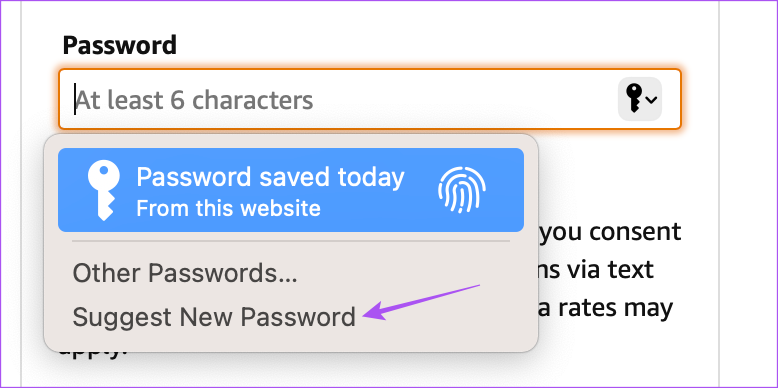
Étape 6 : Cliquez sur le menu déroulant Autres options.
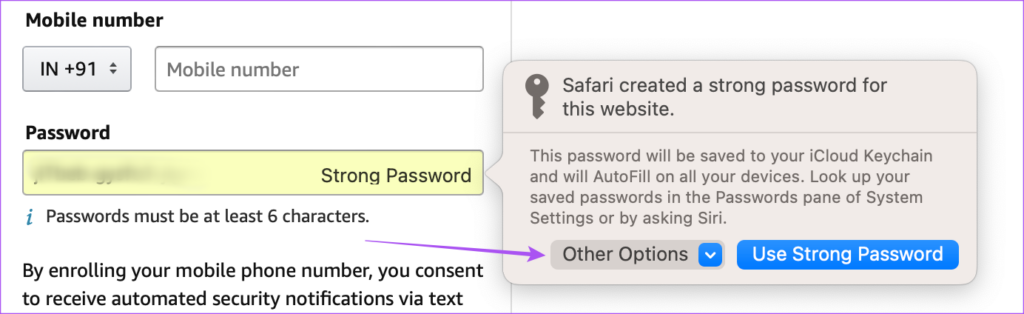
Étape 6 : Sélectionnez Modifier le mot de passe fort.
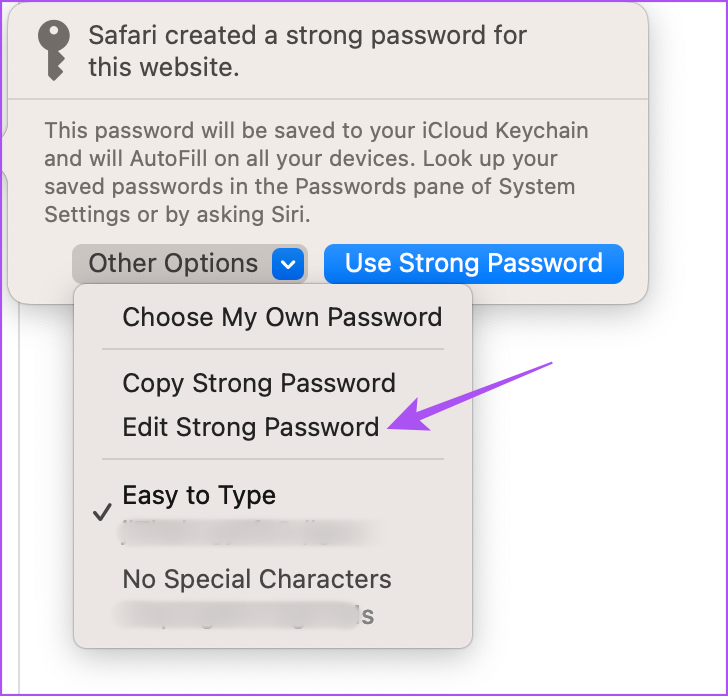
Étape 7 : Apportez des modifications au mot de passe fort. Ensuite, cliquez à nouveau sur l’icône du trousseau.

Étape 8 : Cliquez sur Enregistrer ce mot de passe.
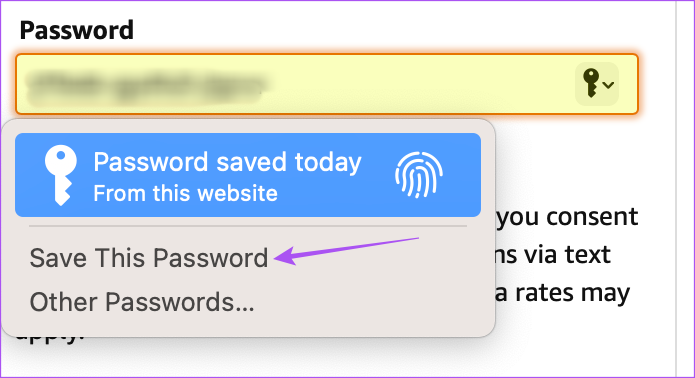
Votre mot de passe fort personnalisé a été enregistré dans iCloud Keychain sur votre Mac.
Astuce bonus – Activer les mots de passe forts à remplissage automatique à partir du trousseau iCloud
Voici comment activer les mots de passe à remplissage automatique à partir du trousseau iCloud sur votre Mac si vous utilisez Google Chrome, Microsoft Edge, Mozilla Firefox, ou d’autres navigateurs.
Étape 1 : Appuyez sur le raccourci clavier Commande + Barre d’espace pour ouvrir la recherche Spotlight, saisissez Paramètres système et appuyez sur Retour.

Étape 2 : Faites défiler vers le bas et cliquez sur Mots de passe dans le menu de gauche.

Étape 3 : Déverrouillez le menu à l’aide de Touch ID ou d’un mot de passe.
Étape 4 : Cliquez sur Options de mots de passe.
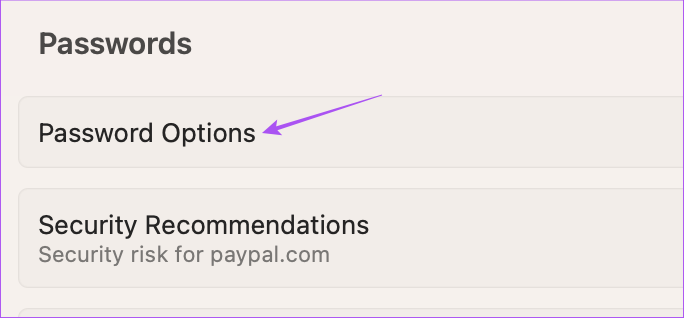
Étape 5 : Activez les mots de passe de remplissage automatique.
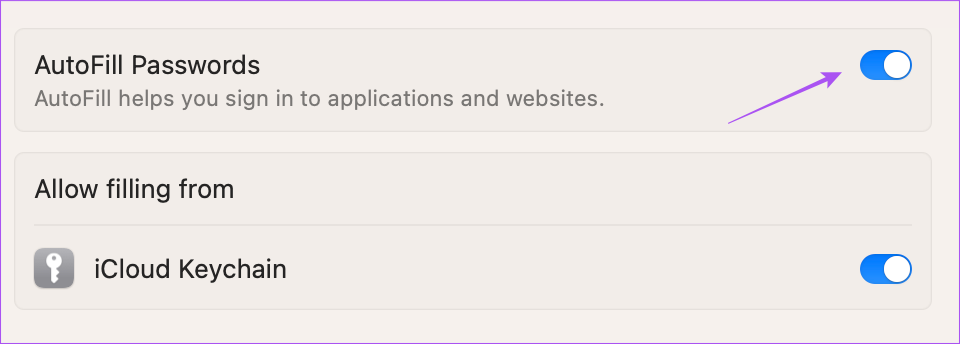
Étape 5 : Cliquez sur le bouton à côté de Trousseau iCloud pour l’activer.
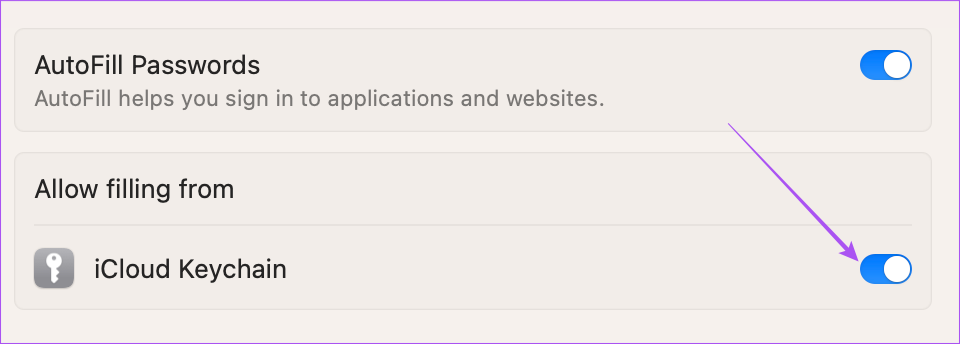
Sécurité maximale
Le générateur de mots de passe d’Apple peut vous aider à sécuriser au maximum vos comptes Internet. Vous pouvez également lire notre article sur la suppression des mots de passe enregistrés dans Safari.