Microsoft OneDrive est un service de stockage cloud populaire qui vous permet de stocker et d’accéder à vos fichiers importants depuis n’importe quel appareil. Cependant, il convient de noter que OneDrive n’offre pas de support officiel pour Linux. Heureusement, il existe plusieurs façons d’accéder à vos fichiers OneDrive et de les synchroniser sur un système Linux.
Cet article vous guide à travers différentes méthodes pour intégrer OneDrive à votre environnement Linux. Avec ces méthodes, vous pouvez accéder et gérer vos fichiers OneDrive de manière transparente dans vos systèmes de fichiers Linux.
Table des matières
Pouvez-vous utiliser OneDrive sous Linux ?
Oui, vous pouvez accéder à OneDrive sur Linux et l’utiliser de différentes manières. Bien qu’il n’y ait pas de client OneDrive officiel pour Linux, plusieurs alternatives non officielles sont disponibles.
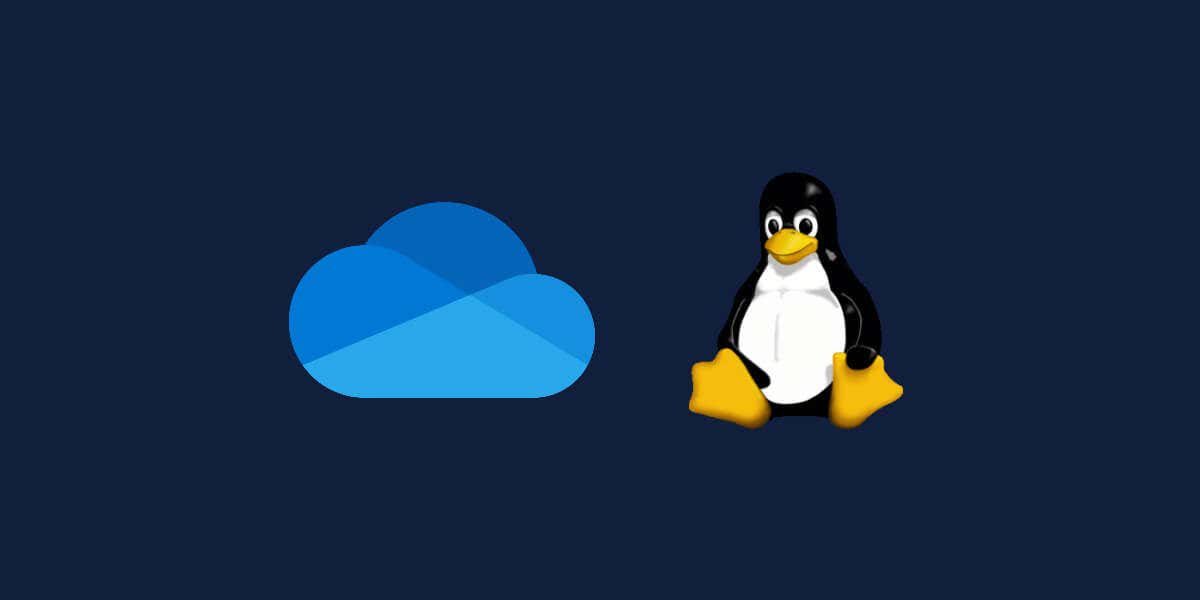
Par exemple, vous pouvez utiliser un client OneDrive open source non officiel pour Linux ou un outil de ligne de commande comme rclone à la place. Vous pouvez également accéder rapidement à vos fichiers OneDrive depuis votre navigateur Web.
N’oubliez pas qu’il s’agit de solutions non officielles ; votre expérience peut varier en fonction de l’outil et de votre distribution Linux. Quoi qu’il en soit, ces options vous permettent d’intégrer OneDrive dans votre flux de travail Linux.
Utilisation du client OneDrive non officiel pour Linux
Le client OneDrive non officiel pour Linux vous permet d’accéder et d’utiliser OneDrive sur les systèmes Linux. Veuillez noter que ce client non officiel n’est en aucun cas pris en charge par Microsoft-vous devrez l’utiliser à vos risques et périls.
Bien qu’il ne soit pas officiellement pris en charge, le client OneDrive pour Linux est une option gratuite, open source et bien entretenue pour les utilisateurs de Linux.
Installation du client OneDrive non officiel pour Linux
Suivez ces étapes pour télécharger et installer le client OneDrive non officiel pour Linux sur un système Linux basé sur Debian ou Ubuntu. D’autres distributions peuvent avoir besoin de suivre les différentes instructions.
Ouvrez le terminal sur votre PC Linux. Tapez ce qui suit dans le terminal pour ajouter le référentiel et les clés de référentiel corrects pour installer les packages nécessaires :
wget-qO-https://download.opensuse.org/repositories/home:/npreining:/debian-ubuntu-onedrive/xUbuntu_22.10/Release.key | gpg –chermor | sudo tee/usr/share/keyrings/obs-onedrive.gpg >/dev/null Une fois cette commande exécutée avec succès, exécutez cette commande: echo « deb [arch=$(dpkg –print-architecture)signed-by=/usr/share/keyrings/obs-onedrive.gpg] https://download.opensuse.org/repositories/home:/npreining:/debian-ubuntu-onedrive/xUbuntu_22.10/./” | sudo tee/etc/apt/sources.list.d/onedrive.list 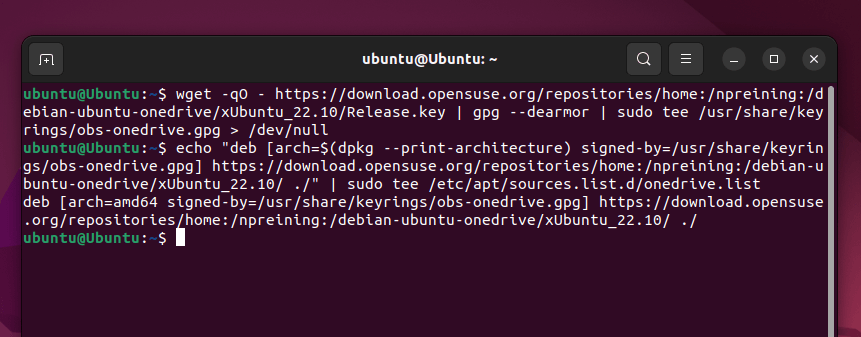 Mettez à jour votre gestionnaire de paquets en tapant sudo apt update et attendez qu’il se termine. Une fois votre gestionnaire de packages mis à jour, exécutez sudo apt install —no-install-recommends —no-install-suggests ldc onedrive dans le terminal et attendez qu’il se termine.
Mettez à jour votre gestionnaire de paquets en tapant sudo apt update et attendez qu’il se termine. Une fois votre gestionnaire de packages mis à jour, exécutez sudo apt install —no-install-recommends —no-install-suggests ldc onedrive dans le terminal et attendez qu’il se termine. 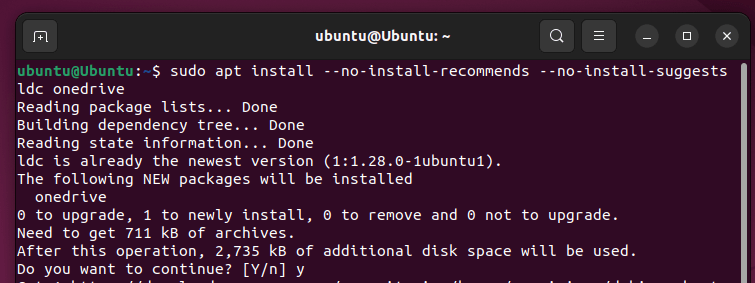 Si vous rencontrez une erreur de dépendance libphobos2-ldc-shared100 lors de l’installation, exécutez wget http://launchpadlibrarian.net/619487666/libphobos2-ldc-shared100_1.30.0-1_amd64.deb && sudo dpkg-i/libphobos2-ldc-shared100_1.30.0-1_amd64.deb pour résoudre d’abord, puis répétez la commande sudo apt install.
Si vous rencontrez une erreur de dépendance libphobos2-ldc-shared100 lors de l’installation, exécutez wget http://launchpadlibrarian.net/619487666/libphobos2-ldc-shared100_1.30.0-1_amd64.deb && sudo dpkg-i/libphobos2-ldc-shared100_1.30.0-1_amd64.deb pour résoudre d’abord, puis répétez la commande sudo apt install.
Configuration et utilisation du client
À ce stade, vous devriez avoir installé avec succès le client non officiel Linux OneDrive. Vous devrez ensuite le configurer pour accéder à vos fichiers.
Pour exécuter le client pour la première fois et générer le fichier de configuration par défaut, tapez onedrive dans le terminal. Vous serez invité à visiter une URL Microsoft pour vous authentifier et accorder l’accès à votre compte OneDrive. Ouvrez l’URL dans un navigateur Web, connectez-vous avec vos informations d’identification Microsoft et accordez les autorisations nécessaires. 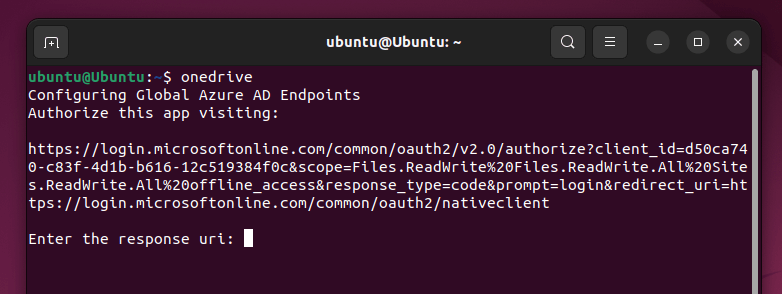 Après avoir accordé les autorisations, vous verrez une page vierge-copiez l’URL, collez-la dans le terminal et appuyez sur la touche Entrée.
Après avoir accordé les autorisations, vous verrez une page vierge-copiez l’URL, collez-la dans le terminal et appuyez sur la touche Entrée.  Le client vous avertira si vous avez réussi. Pour démarrer la synchronisation, tapez onedrive –synchronize dans le terminal. Cela devrait commencer à synchroniser vos fichiers OneDrive dans un dossier local (~/OneDrive par défaut). Vous devrez laisser du temps pour que ce processus se termine. Si vous souhaitez que le client s’exécute en arrière-plan, tapez et exécutez onedrive –monitor depuis votre terminal.
Le client vous avertira si vous avez réussi. Pour démarrer la synchronisation, tapez onedrive –synchronize dans le terminal. Cela devrait commencer à synchroniser vos fichiers OneDrive dans un dossier local (~/OneDrive par défaut). Vous devrez laisser du temps pour que ce processus se termine. Si vous souhaitez que le client s’exécute en arrière-plan, tapez et exécutez onedrive –monitor depuis votre terminal. 
Pour plus d’informations sur les fonctionnalités et les paramètres du client, vous pouvez vous référer au documentation officielle du client sur GitHub.
Comment accéder à OneDrive sur Linux à l’aide de Rclone
rclone est un puissant outil de terminal open source pour synchroniser et transférer des fichiers sur des systèmes locaux ou distants sur un PC Linux. En utilisant rclone, vous pouvez configurer votre PC Linux pour autoriser l’accès à votre stockage OneDrive.
Pour utiliser rclone avec OneDrive sous Linux, suivez ces étapes.
Pour commencer, téléchargez et installez Rclone sur votre système Linux. Vous pouvez trouver les instructions d’installation pour votre distribution spécifique sur le site Web rclone ou tapez sudo-v ; curl https://rclone.org/install.sh | sudo bash dans le terminal pour l’installer rapidement à la place. 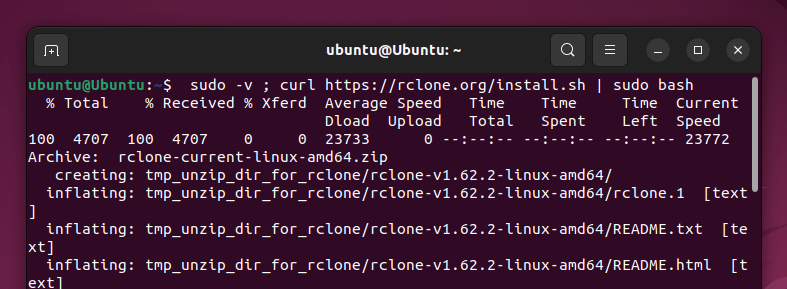 Une fois Rclone installé, tapez rclone config dans le terminal pour lancer le processus de configuration. Lorsque vous y êtes invité, sélectionnez la touche n pour créer une nouvelle télécommande, puis entrez un nom pour votre télécommande OneDrive (tel que onedrive).
Une fois Rclone installé, tapez rclone config dans le terminal pour lancer le processus de configuration. Lorsque vous y êtes invité, sélectionnez la touche n pour créer une nouvelle télécommande, puis entrez un nom pour votre télécommande OneDrive (tel que onedrive). 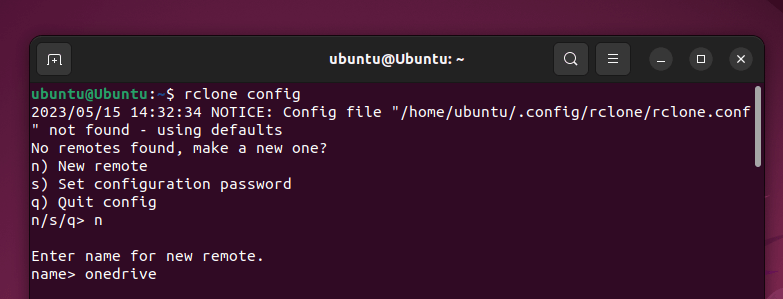 Ensuite, recherchez le numéro de Microsoft OneDrive en tant que fournisseur de stockage (généralement 31), saisissez-le et appuyez sur Entrée pour confirmer.
Ensuite, recherchez le numéro de Microsoft OneDrive en tant que fournisseur de stockage (généralement 31), saisissez-le et appuyez sur Entrée pour confirmer. 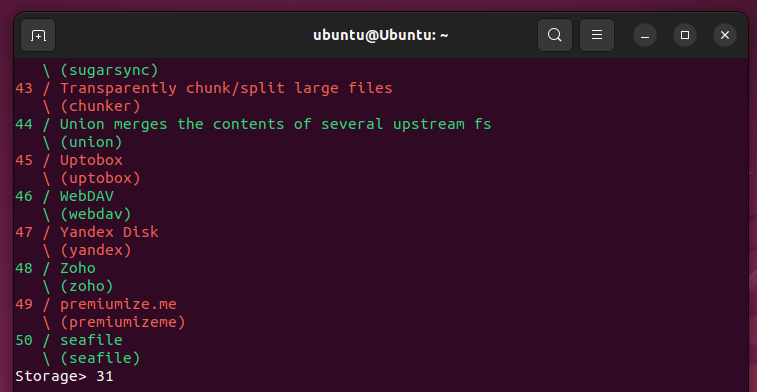 Pour l’ID client et le secret client, laissez vide et appuyez sur Entrée. Choisissez votre région d’authentification pour OneDrive (généralement en appuyant sur 1 et en appuyant sur Entrée), puis choisissez n pour utiliser le processus de configuration typique pour vous authentifier.
Pour l’ID client et le secret client, laissez vide et appuyez sur Entrée. Choisissez votre région d’authentification pour OneDrive (généralement en appuyant sur 1 et en appuyant sur Entrée), puis choisissez n pour utiliser le processus de configuration typique pour vous authentifier. 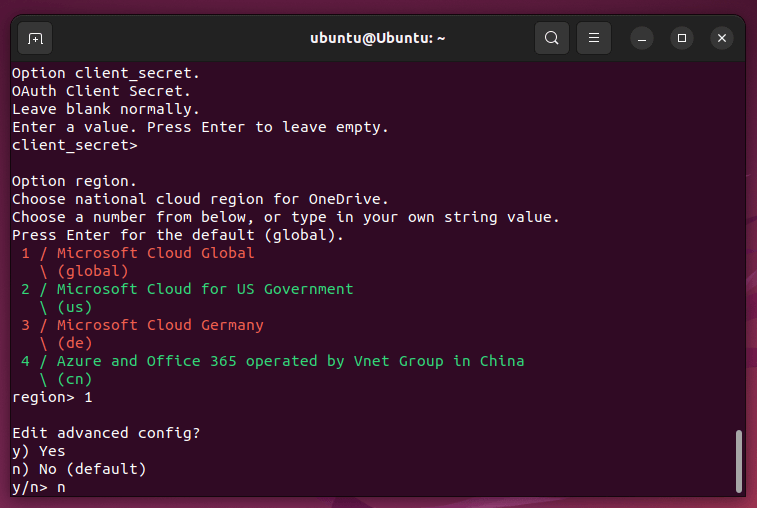 Lorsque vous y êtes invité, appuyez sur Y pour ouvrir un navigateur Web pour vous connecter. Entrez les détails de votre compte OneDrive et autorisez Rclone à accéder à votre compte et stockage OneDrive en suivant les instructions à l’écran.
Lorsque vous y êtes invité, appuyez sur Y pour ouvrir un navigateur Web pour vous connecter. Entrez les détails de votre compte OneDrive et autorisez Rclone à accéder à votre compte et stockage OneDrive en suivant les instructions à l’écran. 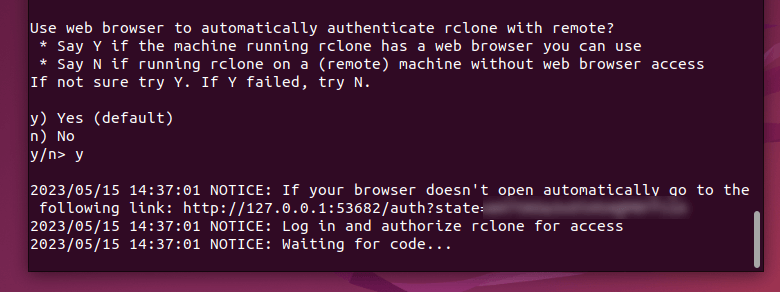 Une fois la configuration terminée, fermez le navigateur et revenez au terminal. Choisissez votre configuration OneDrive, généralement 1 pour un accès OneDrive standard. Appuyez sur la touche Entrée pour continuer.
Une fois la configuration terminée, fermez le navigateur et revenez au terminal. Choisissez votre configuration OneDrive, généralement 1 pour un accès OneDrive standard. Appuyez sur la touche Entrée pour continuer. 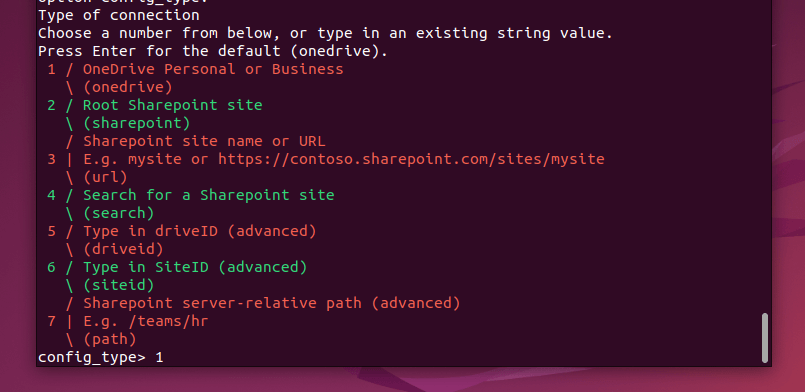 Choisissez votre identifiant OneDrive parmi les options fournies, généralement en appuyant sur 1 et en appuyant sur la touche Entrée.
Choisissez votre identifiant OneDrive parmi les options fournies, généralement en appuyant sur 1 et en appuyant sur la touche Entrée. 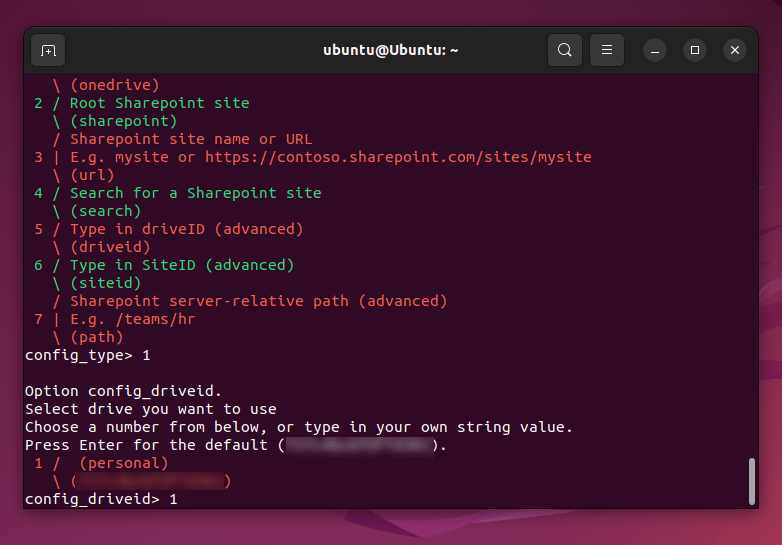 Appuyez à nouveau sur y pour confirmer.
Appuyez à nouveau sur y pour confirmer. 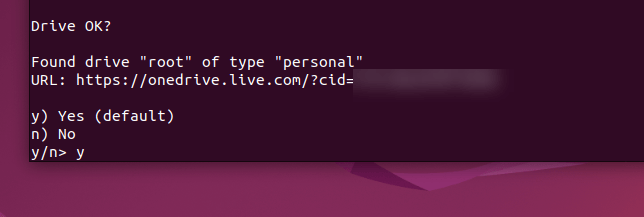 À ce stade, la configuration devrait être terminée. Appuyez sur Y pour confirmer à nouveau et en faire votre configuration par défaut.
À ce stade, la configuration devrait être terminée. Appuyez sur Y pour confirmer à nouveau et en faire votre configuration par défaut. 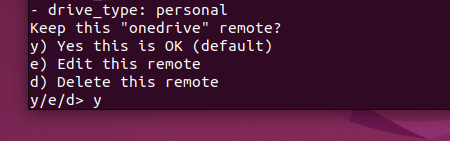 Appuyez sur q pour quitter l’outil de configuration. Vous pouvez utiliser la commande rclone pour interagir avec vos fichiers OneDrive. Par exemple, pour lister le contenu de votre compte OneDrive, exécutez la commande rclone ls onedrive: dans votre terminal.
Appuyez sur q pour quitter l’outil de configuration. Vous pouvez utiliser la commande rclone pour interagir avec vos fichiers OneDrive. Par exemple, pour lister le contenu de votre compte OneDrive, exécutez la commande rclone ls onedrive: dans votre terminal. 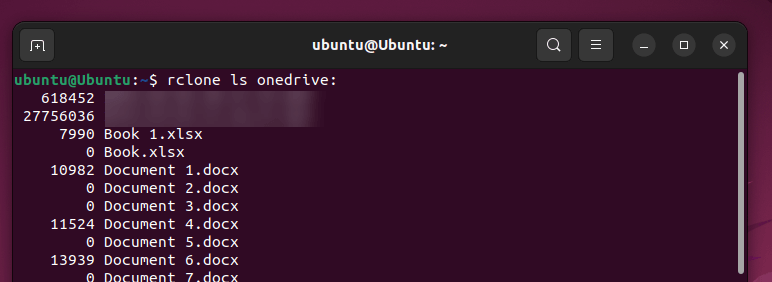 Pour télécharger un fichier depuis votre compte OneDrive, exécutez la commande rclone copy onedrive:/path/to/file/path/to/local/directory dans le terminal. Remplacez le/path/to paths par l’emplacement du fichier et l’emplacement où vous souhaitez enregistrer le fichier sur votre PC local. Pour télécharger un fichier sur votre compte OneDrive, exécutez la commande rclone copy/path/to/local/file onedrive:/path/to/remote/directory. Remplacez les chemins/path/to par l’emplacement du fichier et l’emplacement dans votre stockage OneDrive vers lequel vous souhaitez télécharger le fichier.
Pour télécharger un fichier depuis votre compte OneDrive, exécutez la commande rclone copy onedrive:/path/to/file/path/to/local/directory dans le terminal. Remplacez le/path/to paths par l’emplacement du fichier et l’emplacement où vous souhaitez enregistrer le fichier sur votre PC local. Pour télécharger un fichier sur votre compte OneDrive, exécutez la commande rclone copy/path/to/local/file onedrive:/path/to/remote/directory. Remplacez les chemins/path/to par l’emplacement du fichier et l’emplacement dans votre stockage OneDrive vers lequel vous souhaitez télécharger le fichier. 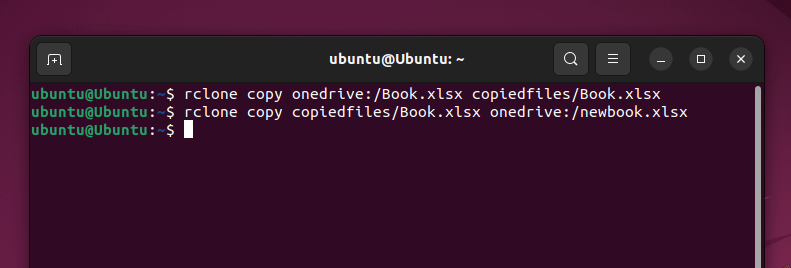 Vous pouvez également utiliser la commande rclone sync pour synchroniser tous les fichiers entre votre compte OneDrive et votre système de fichiers Linux local. Par exemple, pour synchroniser tous les fichiers de votre compte OneDrive dans un répertoire local appelé ~/onedrive, exécutez la commande rclone sync onedrive: ~/onedrive. Pour synchroniser un répertoire spécifique de votre compte OneDrive avec un répertoire local, exécutez la commande rclone sync onedrive:/path/to/remote/directory/path/to/local/directory et remplacez les chemins/path/to par les chemins distants et annuaires locaux.
Vous pouvez également utiliser la commande rclone sync pour synchroniser tous les fichiers entre votre compte OneDrive et votre système de fichiers Linux local. Par exemple, pour synchroniser tous les fichiers de votre compte OneDrive dans un répertoire local appelé ~/onedrive, exécutez la commande rclone sync onedrive: ~/onedrive. Pour synchroniser un répertoire spécifique de votre compte OneDrive avec un répertoire local, exécutez la commande rclone sync onedrive:/path/to/remote/directory/path/to/local/directory et remplacez les chemins/path/to par les chemins distants et annuaires locaux. 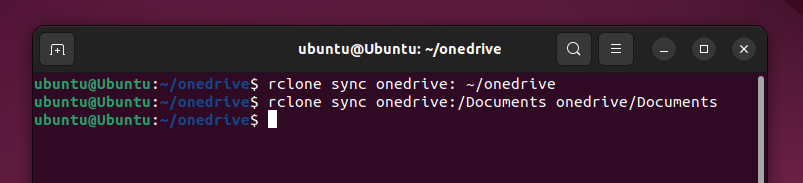
Comment accéder à OneDrive sous Linux à l’aide de votre navigateur Web
Vous ne souhaitez pas installer de logiciel supplémentaire ? Vous pouvez accéder rapidement à vos fichiers OneDrive à partir d’un PC Linux à l’aide de votre navigateur Web.
Pour ce faire, visitez le site Web OneDrive et connectez-vous avec votre compte Microsoft. Une fois connecté, vous verrez votre stockage OneDrive avec des dossiers et des fichiers. Vous pourrez télécharger des fichiers, en importer de nouveaux, supprimer des fichiers ou des dossiers entiers ou créer directement de nouveaux fichiers Office et les ajouter à votre espace de stockage OneDrive.
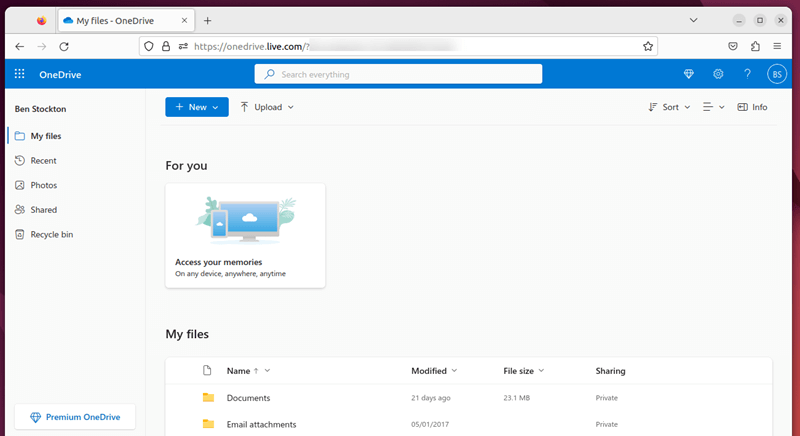
Vous pouvez également partager vos fichiers avec d’autres en sélectionnant le fichier et en appuyant sur le bouton Partager.
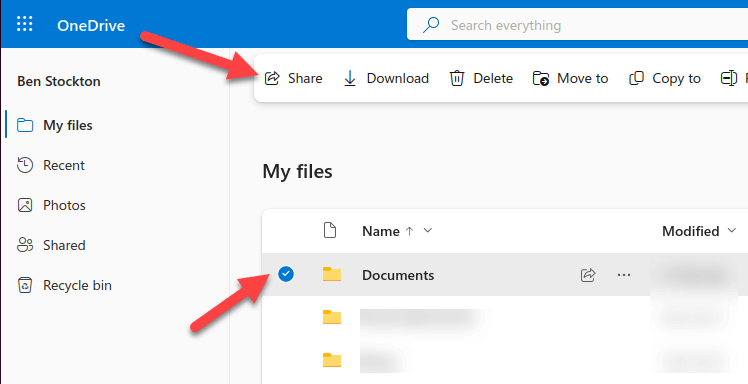
N’oubliez pas que les modifications apportées aux fichiers et documents sur le site Web OneDrive seront synchronisées avec tout autre appareil connecté à votre compte Microsoft.
Gestion de vos fichiers Linux
L’utilisation de OneDrive sous Linux peut être réalisée à l’aide de l’un des outils ci-dessus (ou en utilisant le site Web OneDrive). Bien que Microsoft ne propose pas d’application OneDrive native pour Linux, ces alternatives offrent une expérience similaire.
Vous vous inquiétez pour vos fichiers ? N’oubliez pas de garder vos sauvegardes de fichiers automatisées, en vous assurant que vos données restent sécurisées et à jour. Soyez conscient des problèmes potentiels de synchronisation OneDrive qui pourraient survenir et vérifiez toujours vos paramètres si vous rencontrez des problèmes.