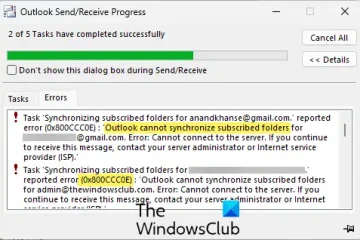Les utilisateurs peuvent mettre en ligne des vidéos dans une présentation Microsoft PowerPoint, mais ceux qui n’ont peut-être pas enregistré de vidéo particulière sur leur ordinateur peuvent choisir d’ajouter une vidéo YouTube à la place. Désormais, il arrive parfois que les vidéos YouTube ne puissent pas être lues dans PowerPoint après avoir été ajoutées à une présentation. C’est un problème, sans aucun doute, surtout si la vidéo ne joue pas pendant une présentation en direct. Donc, la question est, ce problème peut-il être résolu? C’est certainement le cas, et nous vous suggérons de vérifier si tout fonctionne avant de passer en direct.
Comment réparer une vidéo YouTube qui ne se lit pas dans PowerPoint
Si votre La vidéo YouTube ne se lit pas dans PowerPoint, puis vérifiez la connexion Internet avec le code intégré. Assurez-vous également qu’Office est mis à jour vers la version la plus récente.
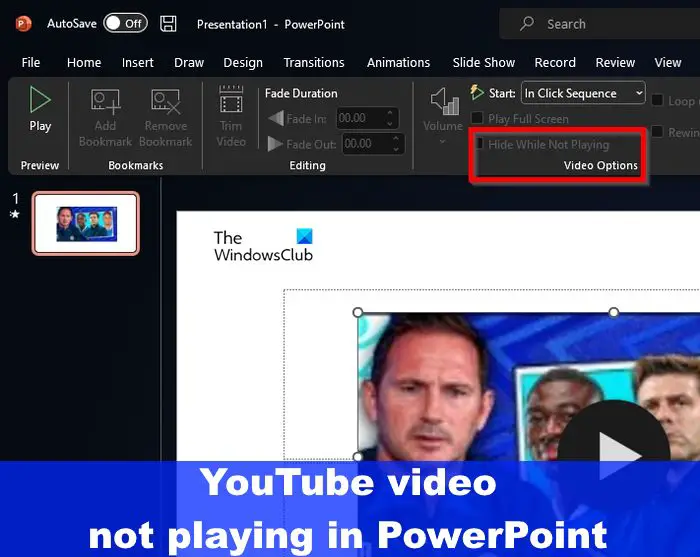 Vérifier votre connexion InternetVérifier le code d’intégration de la vidéo YouTubeMettre à jour votre version de Microsoft OfficeEnregistrer uniquement dans le nouveau format PowerPointRévéler la vidéo si masquée
Vérifier votre connexion InternetVérifier le code d’intégration de la vidéo YouTubeMettre à jour votre version de Microsoft OfficeEnregistrer uniquement dans le nouveau format PowerPointRévéler la vidéo si masquée
1] Vérifier votre connexion Internet
La première chose à faire ici est de vérifier la qualité de votre connexion Internet. Nous pensons qu’au moins une des solutions répertoriées dans la publication liée aidera votre vidéo YouTube à se remettre sur les rails.
2] Vérifiez le code d’intégration de la vidéo YouTube
Si la connexion Internet n’est pas le problème, alors peut-être que le problème ici a beaucoup à voir avec le code intégré pour la vidéo YouTube.
Tout d’abord, vérifiez que la vidéo YouTube ajoutée à votre présentation PowerPoint ne l’a pas été via un lien. Il doit toujours s’agir du code intégré à chaque fois, car PowerPoint n’est pas en mesure de transformer les liens vidéo YouTube en contenu diffusé en continu.
Pour vérifier, veuillez visiter le site Web YouTube via votre navigateur Web préféré.Recherchez la vidéo que vous souhaitez ajouter à votre présentation.Depuis la page vidéo, cliquez sur le bouton Partager qui se trouve sous le lecteur vidéo.Ensuite, cliquez sur le bouton Intégrer dans la fenêtre des options de partage.Copiez le code de l’écran Intégrer la vidéo.Retournez à la présentation PowerPoint et cliquez sur Insérer > Vidéo > Vidéos en ligne.Collez le code d’intégration pertinent dans la zone URL, et c’est tout, la vidéo sera maintenant ajoutée directement à votre diapositive.
3] Mettez à jour votre version de Microsoft Office
La prochaine étape à franchir ici consiste à mettre à jour Microsoft Office. Cela mettra également à jour PowerPoint car il fait partie de la suite d’applications Office.
Pour mettre à jour Microsoft Office, vous devez ouvrir l’une des applications Office. Par exemple, ouvrez PowerPoint tout de suite.Cliquez sur Fichier, puis sélectionnez Compte.Allez dans Options de mise à jour, puis cliquez dessus.Dans le menu déroulant, cliquez sur Mettre à jour maintenant, puis attendez.
4] Enregistrer uniquement dans le nouveau PowerPoint format
Voici le truc, PowerPoint ainsi que toutes les autres applications Office permettent aux utilisateurs d’enregistrer dans des formats plus anciens. Ceci est fait pour améliorer la compatibilité, mais cela n’a pas de sens de le faire lorsqu’une vidéo YouTube est ajoutée à une présentation.
Si vous prévoyez d’ajouter une vidéo à votre présentation, nous vous suggérons de toujours enregistrer dans le format par défaut, qui est PPTX. Si vous procédez autrement, il y a un risque que le fichier soit corrompu et, par conséquent, la vidéo ne se chargera pas comme prévu.
5] Révéler la vidéo si elle est masquée
PowerPoint a une fonctionnalité où les gens peuvent cacher des vidéos. Dans certaines situations, les utilisateurs peuvent accidentellement masquer la vidéo YouTube qu’ils ont ajoutée à une présentation.
Pour afficher une vidéo masquée, vous devez ouvrir PowerPoint.Sélectionnez la vidéo sur la diapositive appropriée.Cliquez sur l’onglet Lecture via le ruban.Regardez dans la zone Options vidéo pour Masquer pendant la lecture. Si l’option Masquer pendant la lecture n’est pas décochée, veuillez le faire.
LIRE : Comment créer un diaporama photo dans PowerPoint
Pourquoi ma vidéo ne se lit-elle pas automatiquement dans PowerPoint ?
Peut-être que la vidéo n’est pas configurée pour être lue automatiquement, nous devons donc changer cela. Accédez à Outils vidéo et cliquez sur l’onglet Lecture. Ensuite, pour démarrer, cliquez sur la flèche vers le bas et sélectionnez Automatiquement.
Pourquoi mon PowerPoint ne lit-il pas l’audio ou la vidéo ?
Il existe des causes courantes pour lesquelles vos vidéos et votre audio ne parviennent pas à travailler dans PowerPoint. Cela peut se résumer à une mauvaise connexion Internet, à des problèmes avec le système d’exploitation, ou peut-être que cela a beaucoup à voir avec la vidéo elle-même qu’autre chose.