Les pilotes audio tels que le pilote audio haute définition Realtek garantissent le bon fonctionnement de vos périphériques audio lorsqu’ils sont connectés à votre PC. La plupart du temps, ces pilotes sont préinstallés sur les PC Microsoft, mais vous devrez peut-être les installer manuellement en cas de problème.
Dans cet article, nous expliquerons comment télécharger, installer et mettre à jour le pilote audio Realtek dans Windows 11.
Table des matières
Comment télécharger les pilotes audio Realtek sous Windows 11
Le pilote audio Realtek approprié pour votre système dépend du fabricant de votre carte mère. Vous pouvez trouver des versions des codecs audio Realtek pour Windows 10, Windows 11 et les systèmes d’exploitation précédents sur le site Web de Realtek.

Vous pouvez également personnaliser les paramètres de votre pilote audio à l’aide de Realtek HD Audio Manager. Pour ce faire, vous devrez consulter le site Web du fabricant de la carte mère pour déterminer où télécharger le fichier approprié.
Comment télécharger les pilotes audio Realtek pour Intel
Vous pouvez télécharger le pilote audio Intel standard pour Windows 11 à partir du site Web d’Intel.
Accédez au Page de téléchargement du pilote audio Realtek sur le site officiel d’Intel. Sélectionnez le bouton Télécharger. 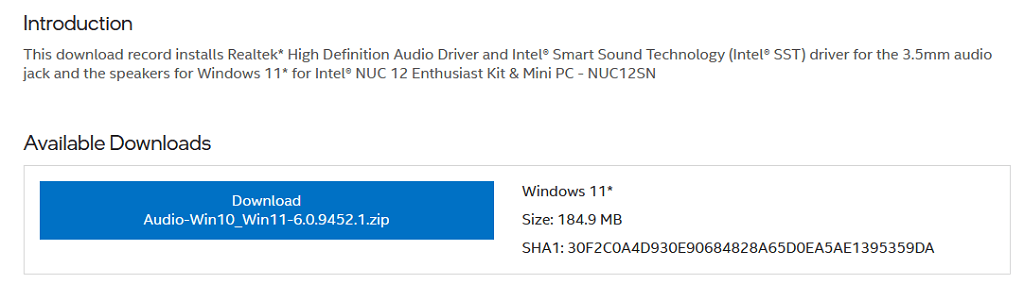
Comment télécharger les pilotes audio Realtek pour Lenovo
Vous pouvez télécharger le pilote audio Lenovo Realtek standard pour Windows 11 à partir de Lenovo site Internet.
Accédez au Page de téléchargement du pilote Realtek Audio sur le site officiel de Lenovo. Recherchez le fichier Windows 11 du pilote audio Realtek le plus récent et sélectionnez le bouton Télécharger. 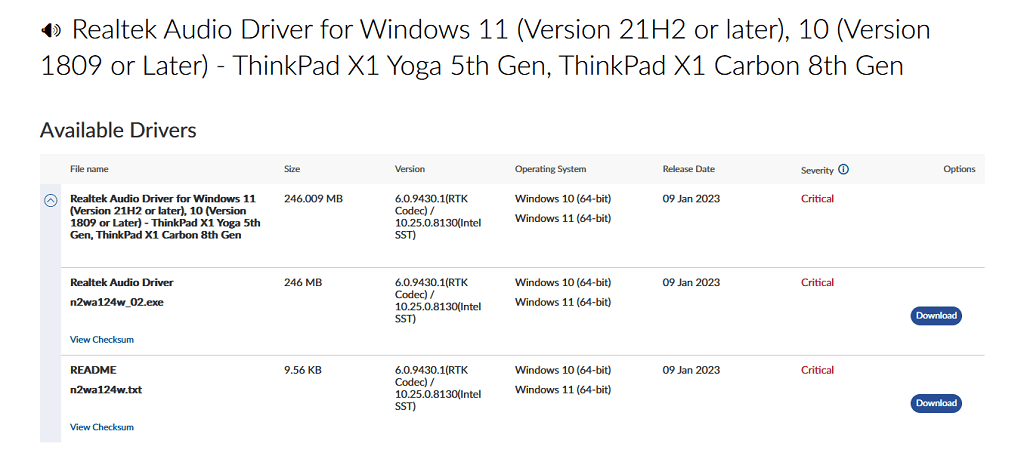
Comment télécharger les pilotes audio Realtek pour HP
Les utilisateurs HP peuvent télécharger les pilotes audio Realtek à partir du site Web HP.
Accédez à la page Téléchargements de logiciels et de pilotes sur le site Web officiel de HP. Entrez les détails de votre appareil. Trouvez le pilote approprié pour votre système et sélectionnez le bouton Télécharger.
Comment télécharger les pilotes audio Realtek pour Dell
Les utilisateurs HP peuvent télécharger les pilotes audio Realtek à partir du site Web de Dell.
Accédez au Pilote audio haute définition Realtek sur le site Web officiel de Dell. Faites défiler vers le bas et appuyez sur le bouton Télécharger.
Comment télécharger les pilotes audio Realtek pour Asus
Les utilisateurs HP peuvent télécharger les pilotes audio Realtek sur le site Web d’Asus.
Accédez à la page du centre de téléchargement Asus sur le site officiel d’Asus. Entrez les détails de votre appareil. Téléchargez le pilote audio approprié.
Comment installer le pilote audio Realtek sous Windows
Maintenant que vous avez téléchargé le fichier du pilote audio Realtek, vous pouvez continuer et l’installer.
Accédez à votre fichier téléchargé et cliquez avec le bouton droit sur le dossier ZIP. Sélectionnez Extraire tout. 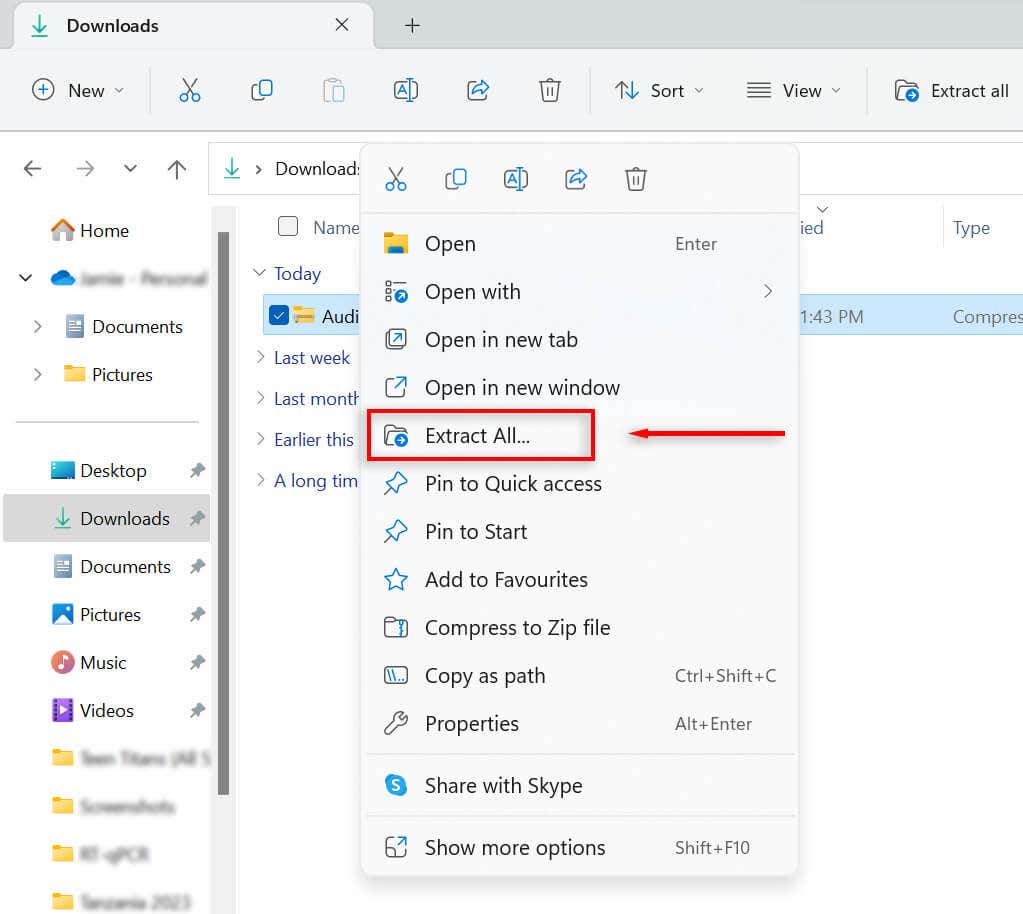 Sélectionnez l’endroit où vous souhaitez extraire vos fichiers et sélectionnez Extraire.
Sélectionnez l’endroit où vous souhaitez extraire vos fichiers et sélectionnez Extraire. 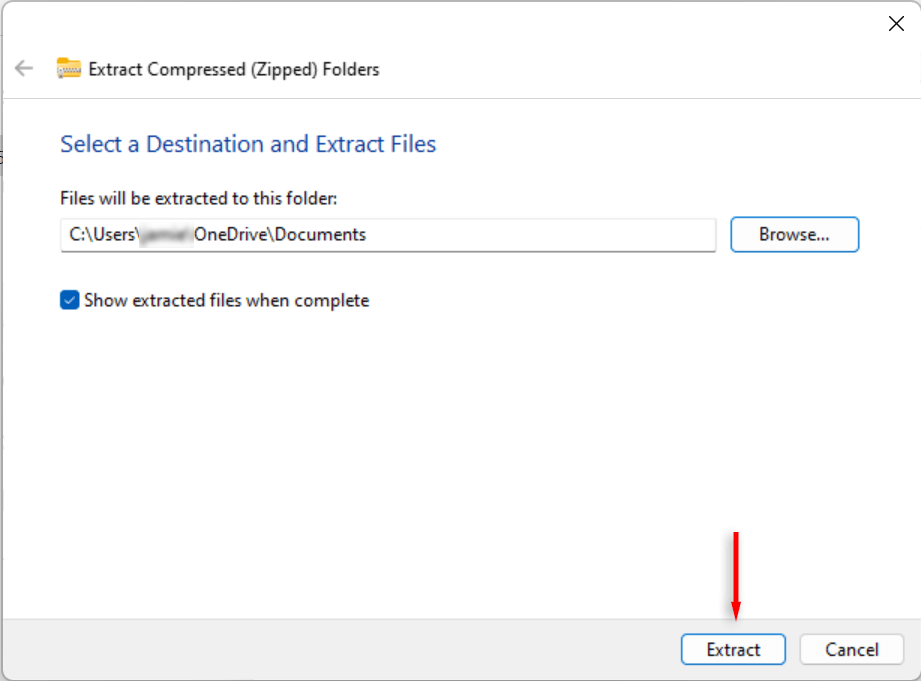 Accédez aux fichiers extraits et double-cliquez sur Setup.exe.
Accédez aux fichiers extraits et double-cliquez sur Setup.exe. 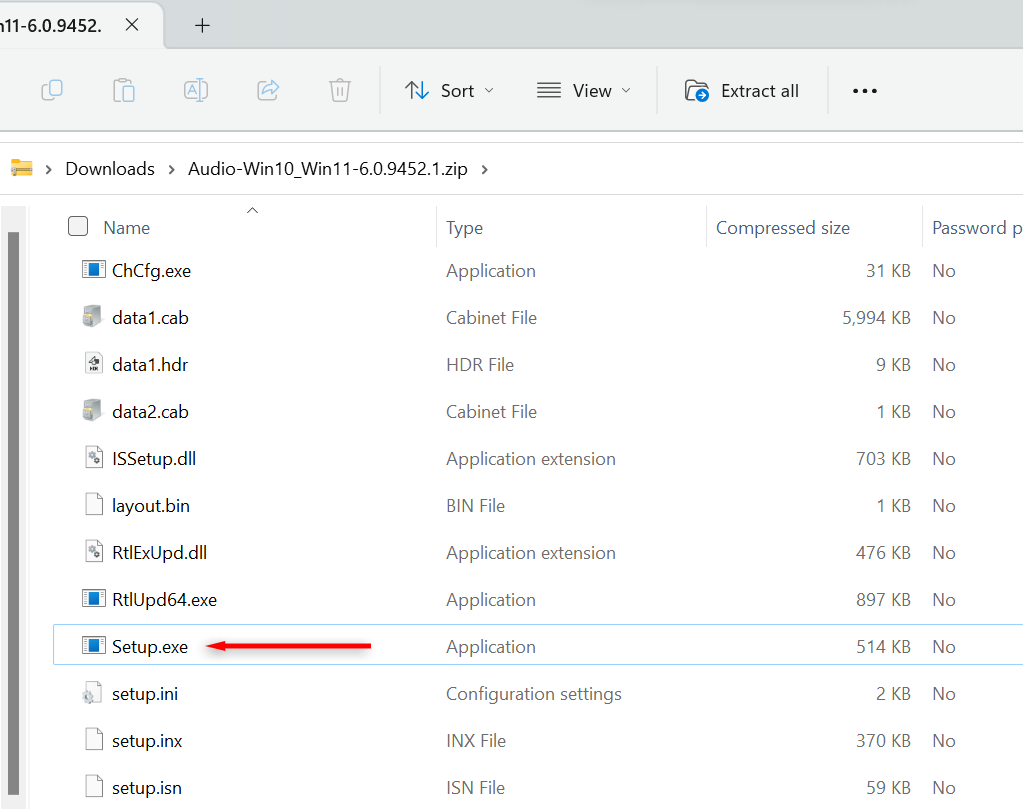 Suivez les instructions à l’écran pour terminer le processus d’installation.
Suivez les instructions à l’écran pour terminer le processus d’installation.
Comment mettre à jour les pilotes audio Realtek sous Windows 11
Pour garantir la meilleure qualité sonore possible sur votre ordinateur, vos pilotes audio doivent être à jour. Bien que les pilotes audio puissent être mis à jour lors de vos mises à jour Windows habituelles, ils peuvent devenir obsolètes. Vous pouvez mettre à jour vos pilotes audio Realtek HD vers la dernière version à tout moment via le Gestionnaire de périphériques.
Comment mettre à jour les pilotes audio Realtek dans le gestionnaire de périphériques de Windows 11
Pour mettre à jour vos pilotes audio :
Dans la barre des tâches, recherchez”Gestionnaire de périphériques”et sélectionnez-le. 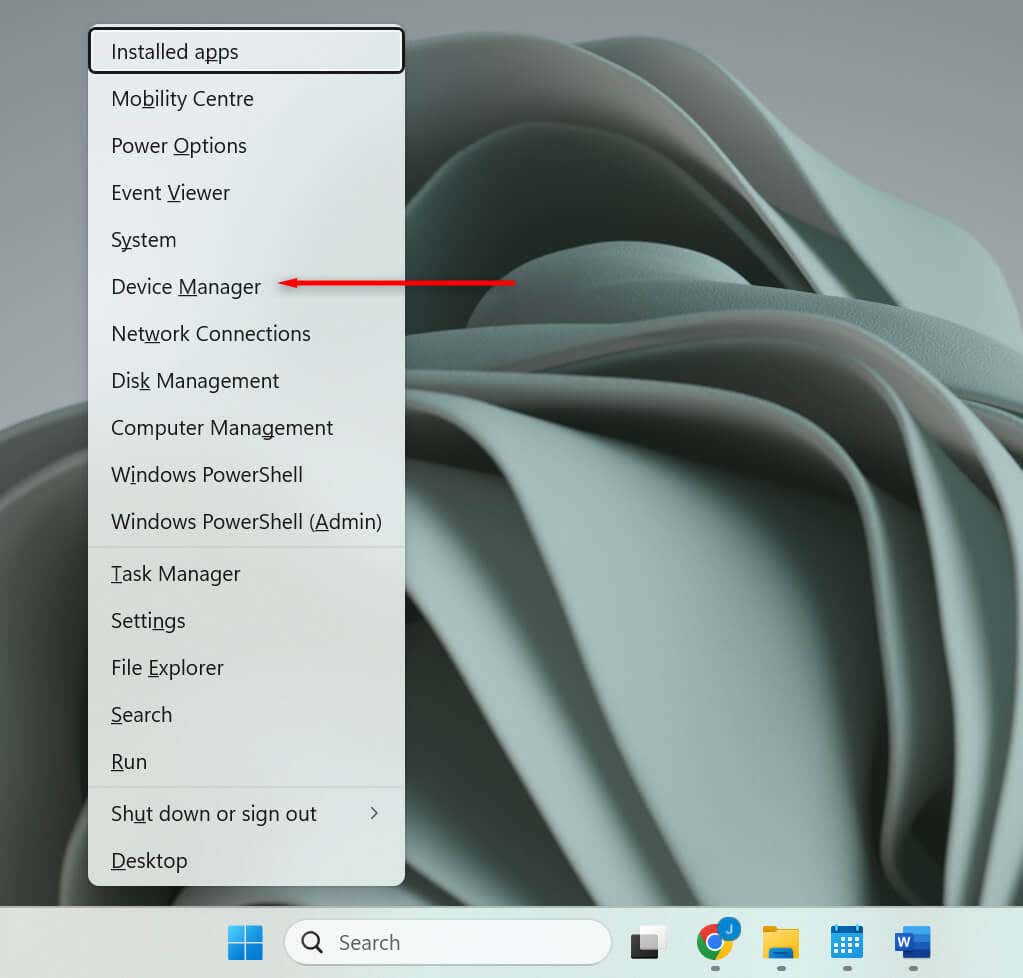 Double-cliquez sur Contrôleurs audio, vidéo et jeu. Cliquez avec le bouton droit sur Realtek(R) Audio et sélectionnez Mettre à jour le pilote.
Double-cliquez sur Contrôleurs audio, vidéo et jeu. Cliquez avec le bouton droit sur Realtek(R) Audio et sélectionnez Mettre à jour le pilote. 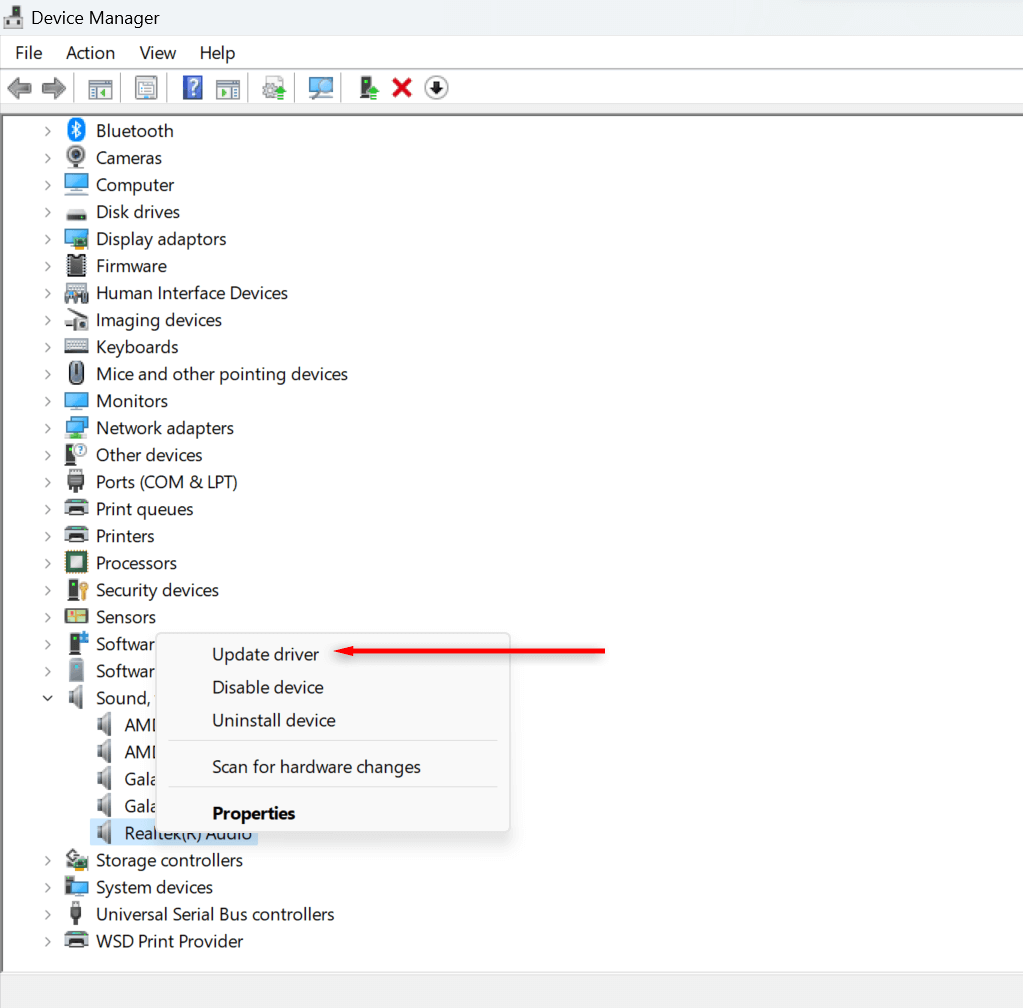 Sélectionnez l’option Parcourir mon ordinateur pour les pilotes.
Sélectionnez l’option Parcourir mon ordinateur pour les pilotes. 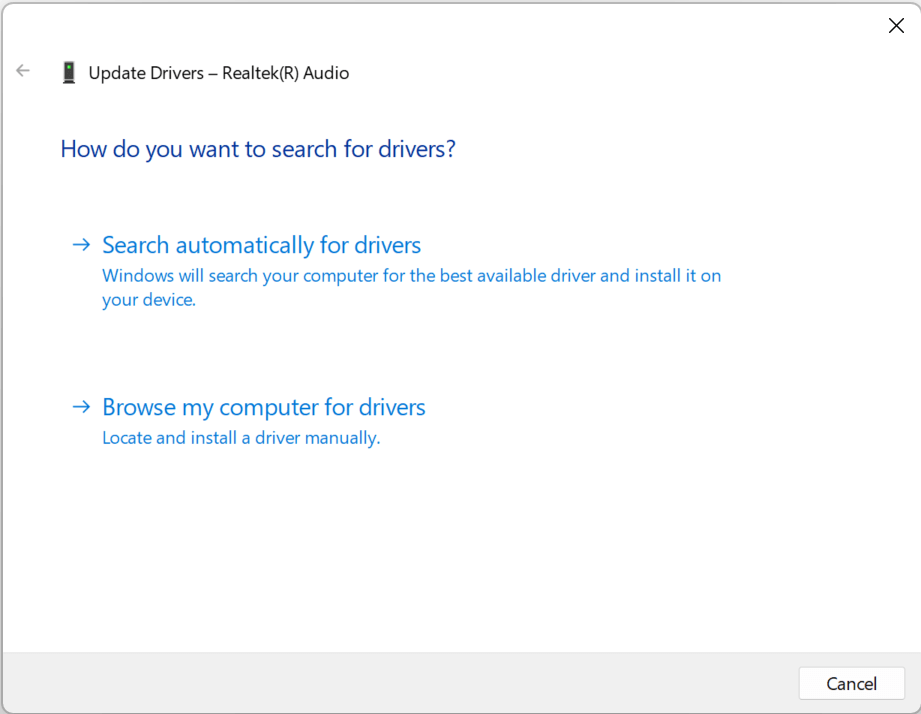 Sélectionnez Laissez-moi choisir parmi une liste de pilotes disponibles sur mon ordinateur.
Sélectionnez Laissez-moi choisir parmi une liste de pilotes disponibles sur mon ordinateur. 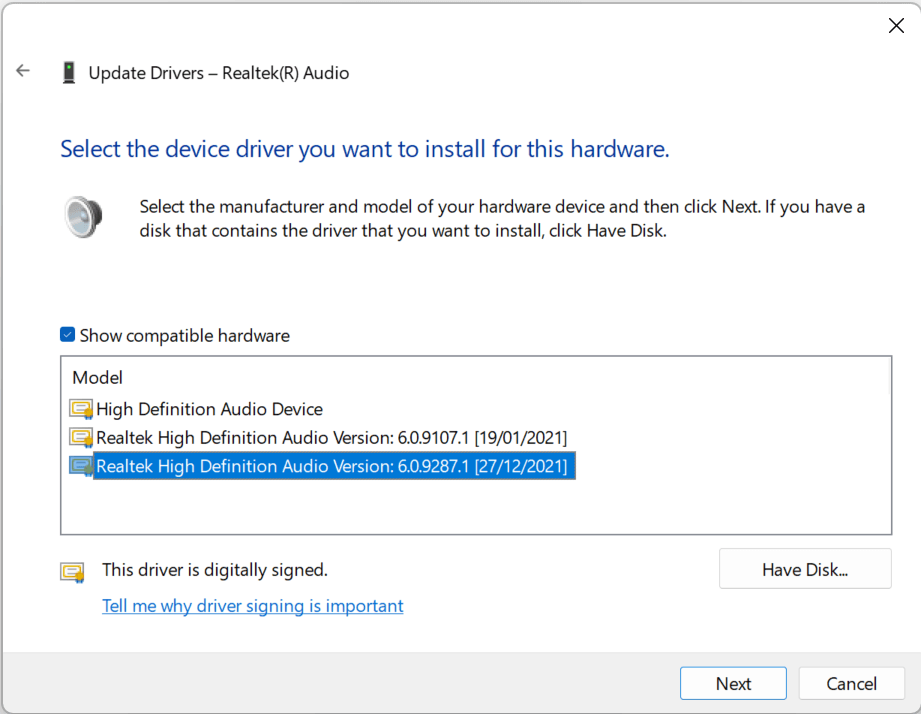 Choisissez la dernière mise à jour du pilote et sélectionnez Suivant. Redémarrez votre ordinateur pour permettre à la mise à jour de prendre effet.
Choisissez la dernière mise à jour du pilote et sélectionnez Suivant. Redémarrez votre ordinateur pour permettre à la mise à jour de prendre effet.
Comment mettre à jour les pilotes audio Realtek avec une mise à jour Windows 11
Pour mettre à jour vos pilotes via la mise à jour Windows :
Ouvrez le menu Démarrer et sélectionnez Paramètres. Dans le menu de gauche, sélectionnez Windows Update. Sélectionnez Options avancées. 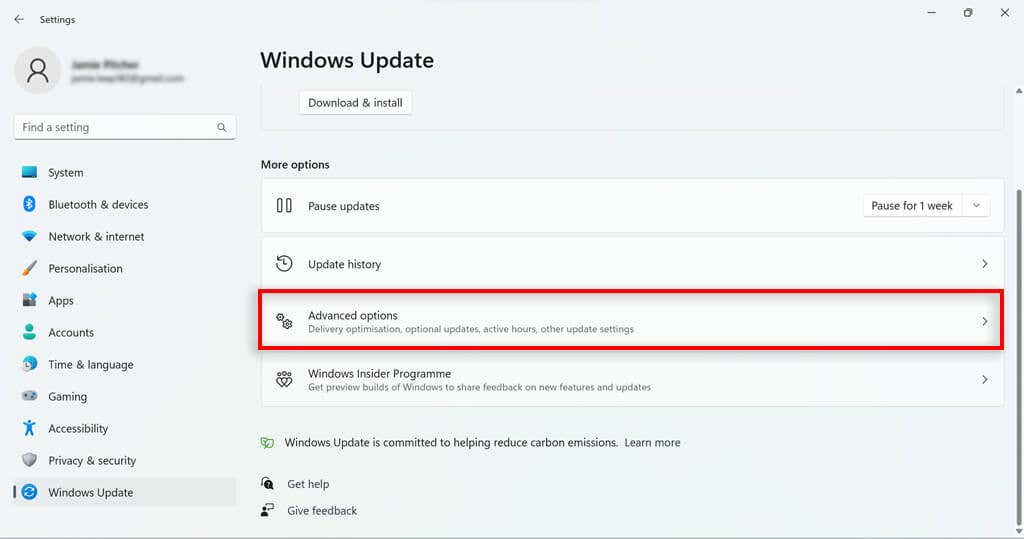 Faites défiler jusqu’à la section Options supplémentaires et sélectionnez Mises à jour facultatives.
Faites défiler jusqu’à la section Options supplémentaires et sélectionnez Mises à jour facultatives. 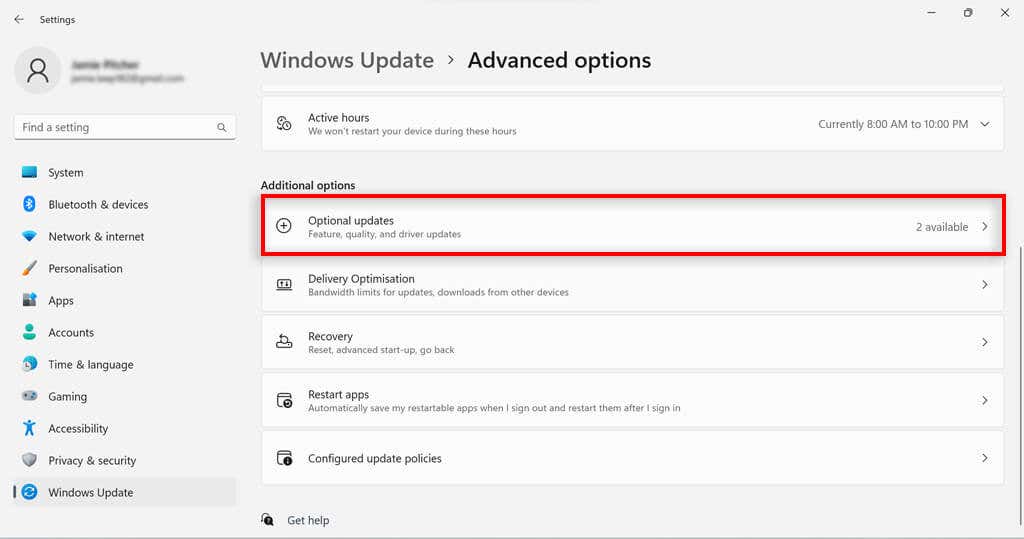 Sélectionnez la flèche vers le bas sur le côté droit de la zone Mises à jour du pilote pour la développer. Si le pilote audio apparaît dans la liste, cochez-le et appuyez sur le bouton Télécharger et installer. Sinon, votre pilote est déjà à jour. Redémarrez votre PC pour activer la mise à jour.
Sélectionnez la flèche vers le bas sur le côté droit de la zone Mises à jour du pilote pour la développer. Si le pilote audio apparaît dans la liste, cochez-le et appuyez sur le bouton Télécharger et installer. Sinon, votre pilote est déjà à jour. Redémarrez votre PC pour activer la mise à jour.
Dépannage de votre pilote audio Realtek
Si vous rencontrez des problèmes avec votre son et que vous avez vérifié vos paramètres audio, il peut s’agir de problèmes liés à votre pilote audio. Il se peut que votre logiciel pilote ne soit pas compatible avec votre carte son ou que votre pilote audio soit obsolète.
Si vous rencontrez des problèmes avec vos pilotes audio, essayez de les mettre à jour. Si cela ne fonctionne pas, désinstallez et réinstallez les pilotes.
Si tout le reste échoue, vous pouvez essayer de télécharger et d’installer un autre pilote audio. Si le problème persiste, ce n’est probablement pas votre pilote qui est à l’origine du problème. Recherchez d’autres problèmes dans vos paramètres audio et assurez-vous que votre matériel fonctionne correctement. Voici un guide pour résoudre les problèmes audio courants dans Windows 10 et 11 si vous êtes bloqué.
Pilotes audio Realtek
Un pilote audio est une partie essentielle du logiciel de votre PC qui est vitale pour la fonction audio. Si vous rencontrez des problèmes de son et que vous avez confirmé que votre matériel est en état de marche, votre pilote audio peut en être la cause. Le téléchargement et l’installation des pilotes audio Realtek pour Windows 11, ou la mise à jour du pilote s’il est déjà installé, pourraient être la réponse à vos problèmes audio.
