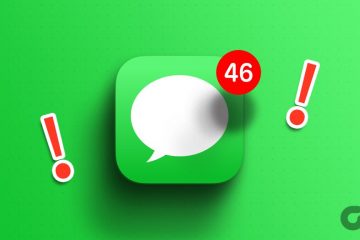Vous avez du mal à mettre à jour votre système d’exploitation Windows 11 en raison de l’erreur frustrante 0x80248007 ? Ne t’inquiète pas; tu n’es pas seul! Cette erreur est relativement courante chez les utilisateurs de Windows, et heureusement, plusieurs solutions efficaces existent. Cet article explique comment corriger l’erreur de mise à jour 0x80248007 dans Windows 11.
La mise à jour de votre système d’exploitation Windows 11 est cruciale pour plusieurs raisons. Premièrement, les mises à jour contiennent des correctifs de sécurité essentiels et des corrections de bogues qui protègent votre appareil contre les vulnérabilités et les problèmes de performances. Deuxièmement, ils vous donnent accès aux dernières fonctionnalités et améliorations.
En corrigeant l’erreur 0x80248007, vous pouvez vous assurer que votre appareil est à jour et sécurisé. Voyons comment procéder.
1. Exécutez l’outil de dépannage de Windows Update
Cette méthode vérifie et vous aide à résoudre les erreurs de Windows Update et vous les signale. Les étapes sont simples et simples à suivre.
Étape 1 : appuyez sur la touche Windows de votre clavier, saisissez Paramètres, puis cliquez sur Ouvrir.
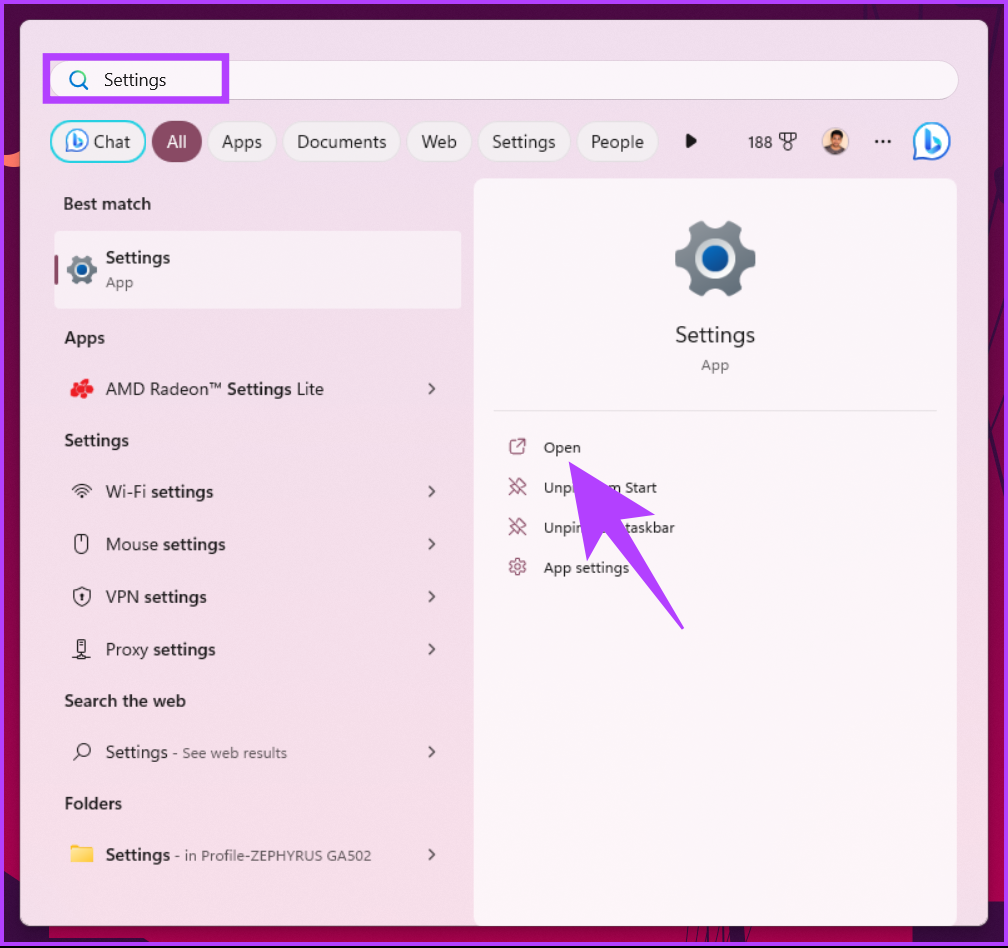
Étape 2 : sélectionnez Système dans la barre latérale, faites défiler vers le bas et cliquez sur Dépanner.
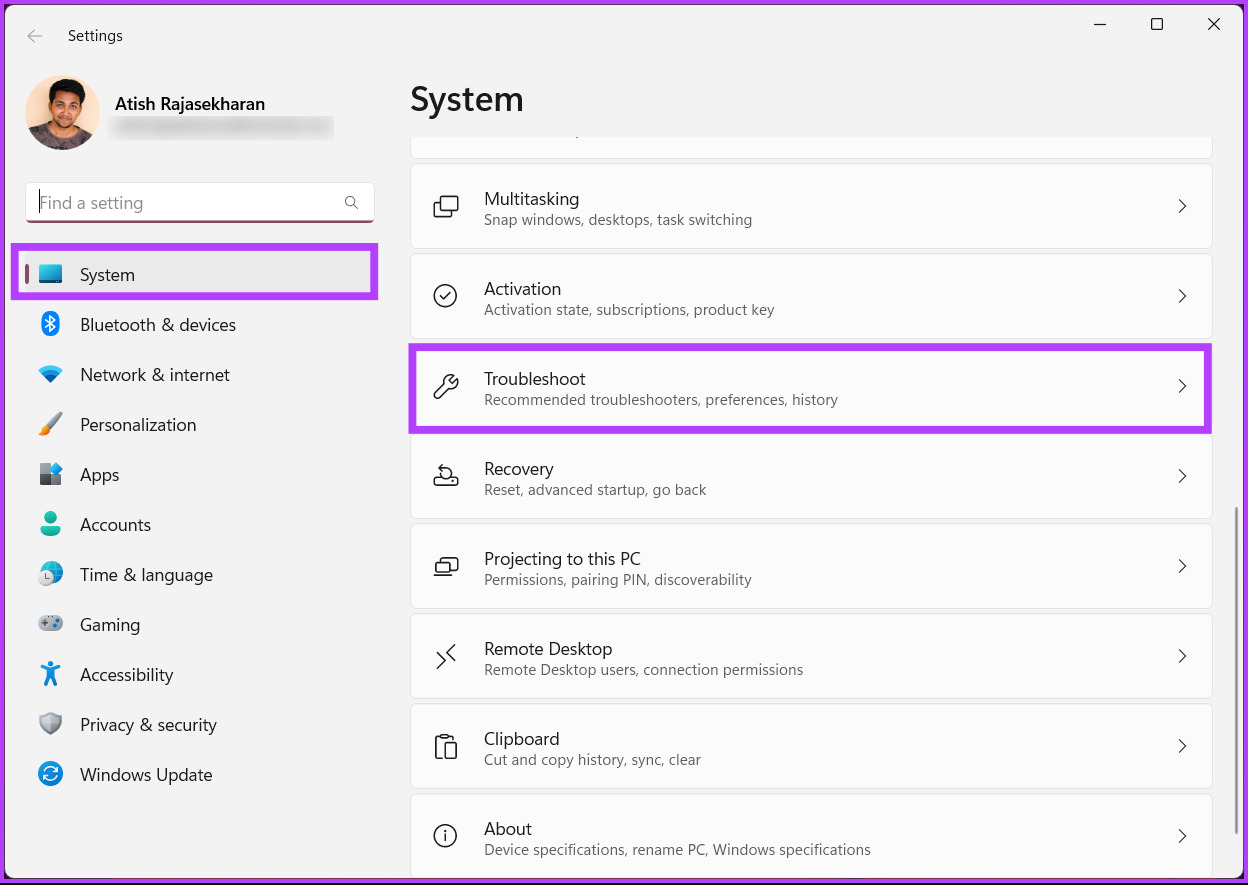
Étape 3 : sous Dépannage, sélectionnez Autres dépanneurs.
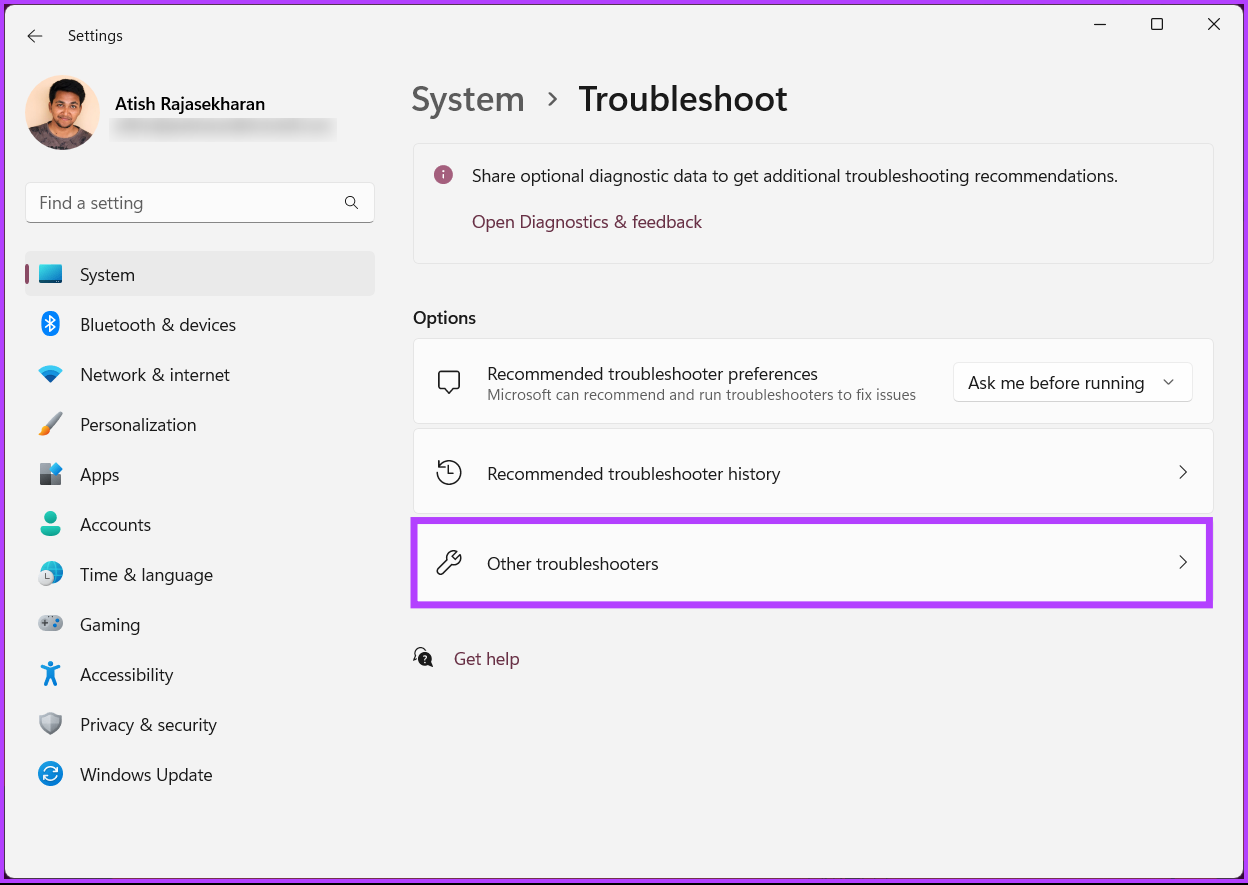
Étape 4 : Cliquez sur le bouton Exécuter à côté de Windows Update.
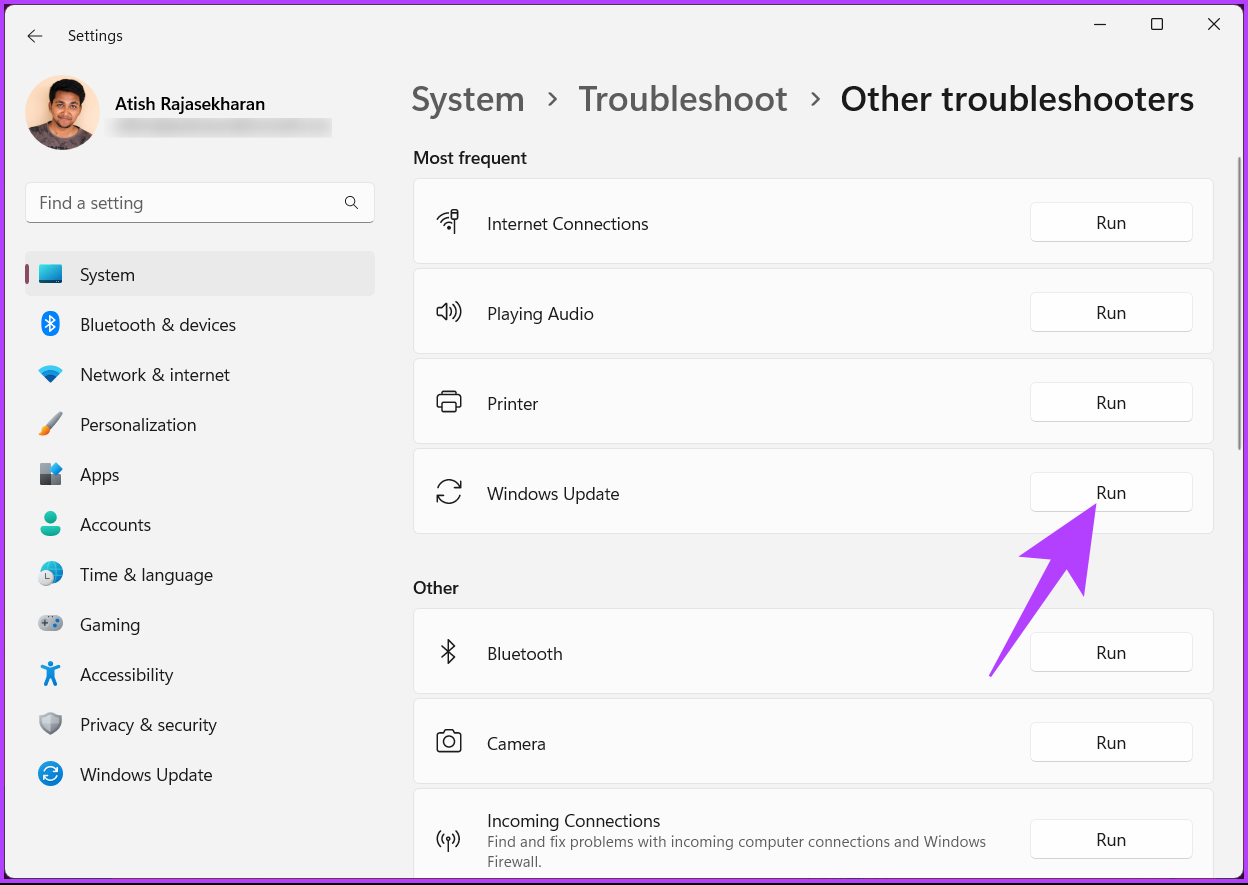
Le dépanneur effectuera quelques tests, examinera les erreurs et corrigez-les rapidement. Une fois cela fait, allez-y et vérifiez si le problème persiste; si c’est le cas, passez à la méthode suivante.
2. Désactiver l’antivirus tiers
Vous pouvez rencontrer des problèmes lors de l’installation des mises à jour à l’aide d’un logiciel antivirus tiers au lieu de Windows Defender. Cela peut se produire si le programme antivirus signale à tort les fichiers de mise à jour comme une menace ou est incompatible avec la mise à jour.
Pour éviter cela, il est recommandé de désactiver temporairement l’antivirus pendant le processus de mise à jour. Parfois, vous devrez peut-être désinstaller et réinstaller complètement l’antivirus une fois la mise à jour terminée pour garantir son bon fonctionnement.
Remarque : nous vous montrerons comment désinstaller le logiciel antivirus tiers. depuis votre PC.
Étape 1 : Appuyez sur la touche Windows de votre clavier, saisissez Panneau de configuration et cliquez sur Ouvrir.
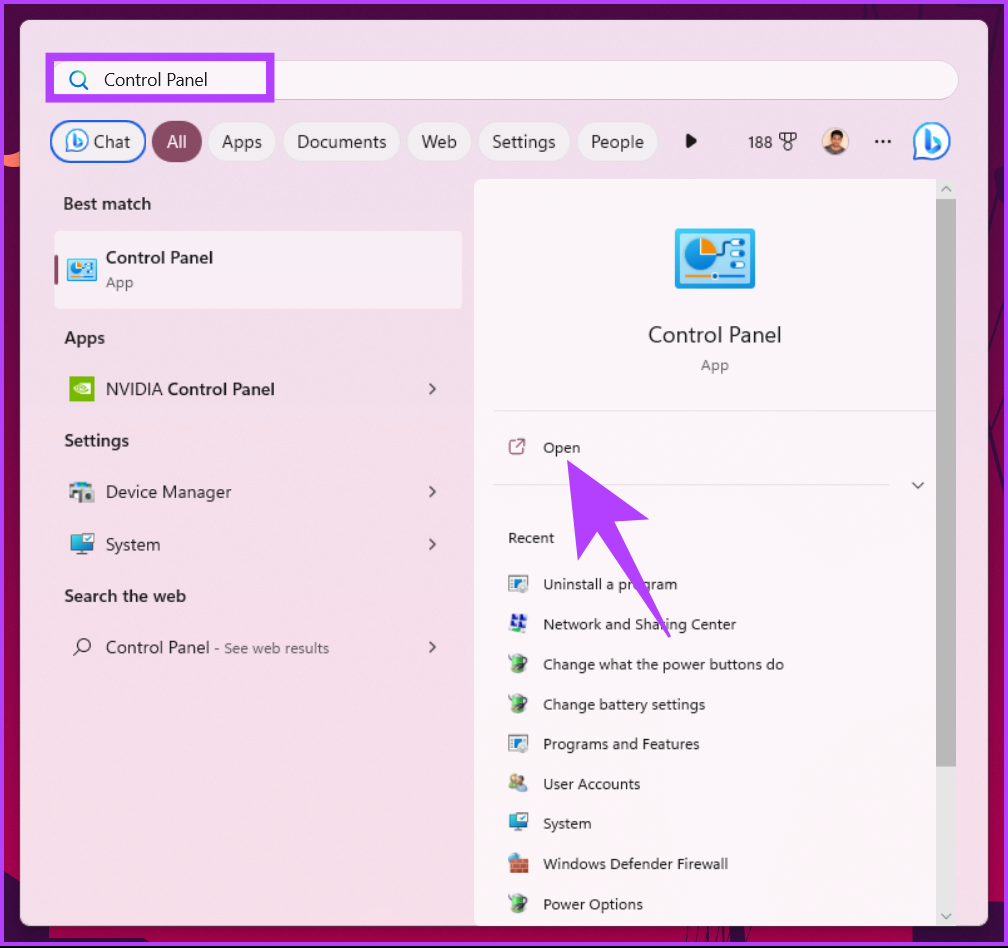
Étape 2 : sous Programmes, cliquez sur”Désinstaller un programme”.
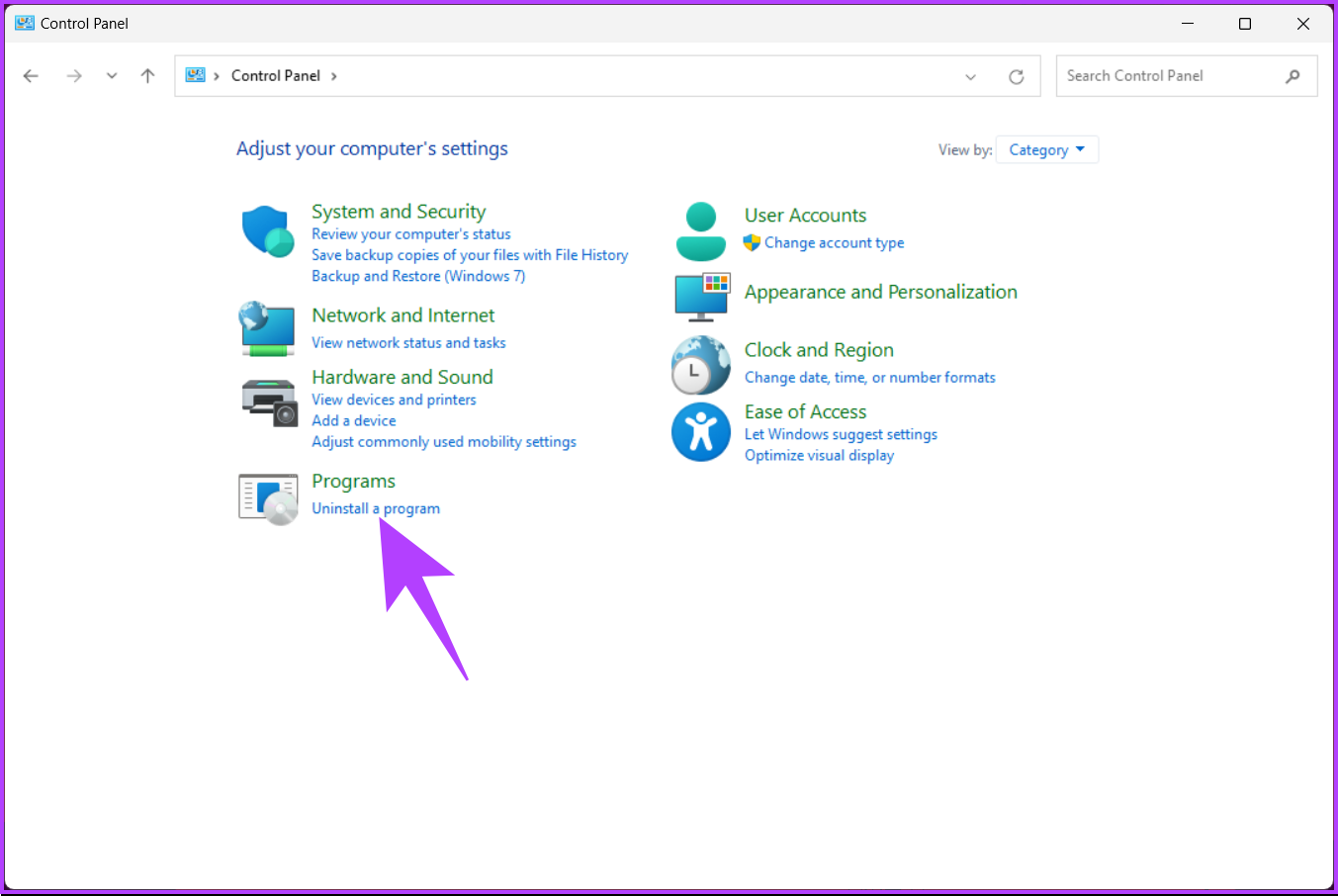
Étape 3 : Sélectionnez l’antivirus que vous souhaitez supprimer de votre ordinateur et cliquez sur Désinstaller.
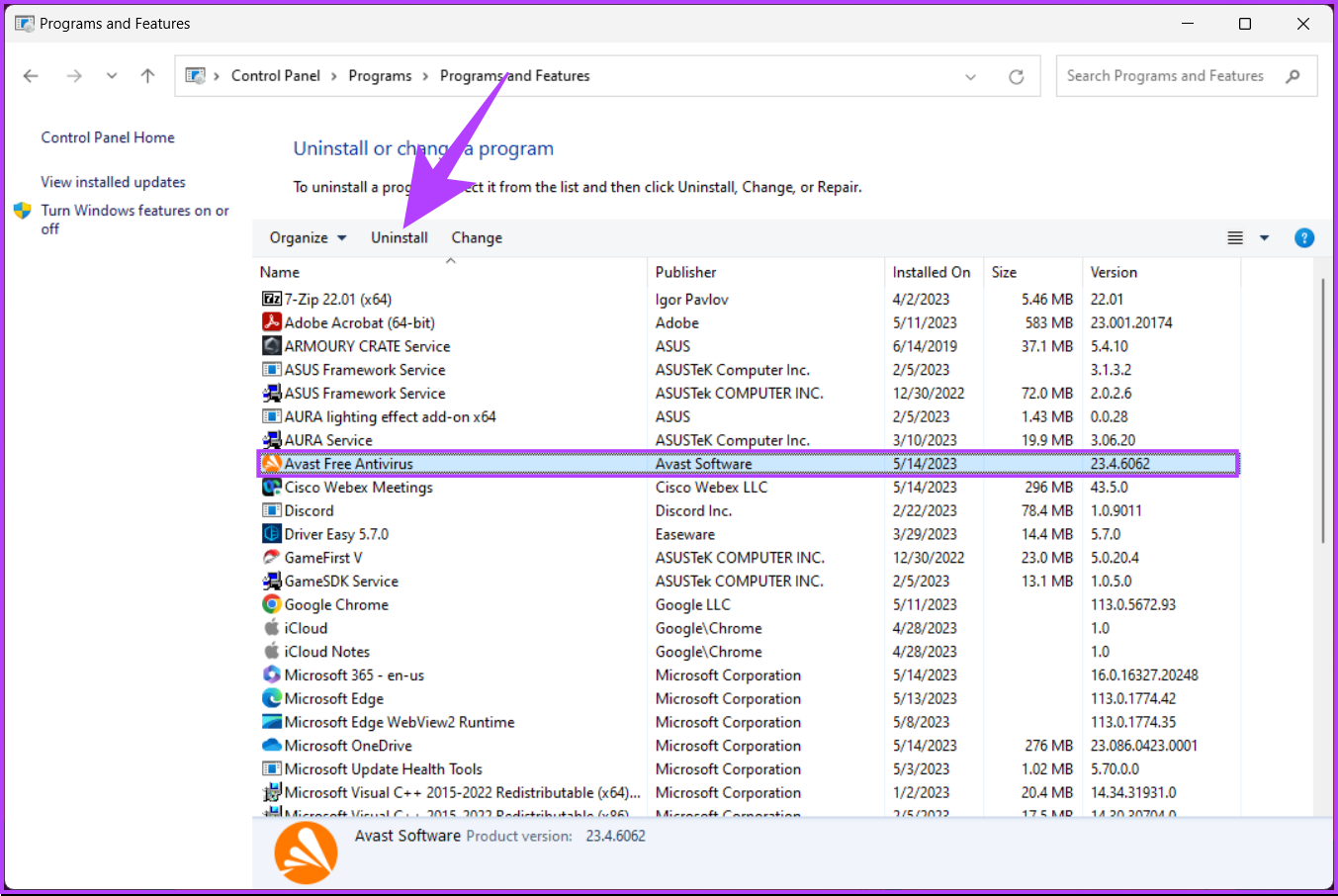
Suivez les instructions pour supprimer le logiciel et ses fichiers et dossiers associés à partir d’ici. Il est important de noter que chaque programme a un flux différent de suppression d’un PC, alors suivez en conséquence.
A lire également : Comment effacer l’historique de protection de Windows Defender sur Windows
3. Démarrez le service d’installation de Windows
Le service d’installation de Windows vous permet de résoudre manuellement les problèmes de mise à jour. Tout ce que vous avez à faire est d’accéder à la console Services. Suivez les étapes ci-dessous.
Étape 1 : Appuyez sur la touche”Windows + R”de votre clavier pour ouvrir la boîte de dialogue Exécuter.
Remarque : Vous pouvez également appuyer sur la touche Windows de votre clavier et saisir Exécuter.
Étape 2 : saisissez le ci-dessous dans le champ de texte et cliquez sur OK.
services.msc 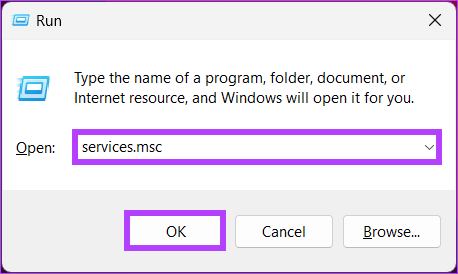
Étape 3 : Dans la liste des services, faites défiler vers le bas et sélectionnez Windows Installer et cliquez dessus avec le bouton droit de la souris.
Étape 4 : dans le menu contextuel, sélectionnez Démarrer.
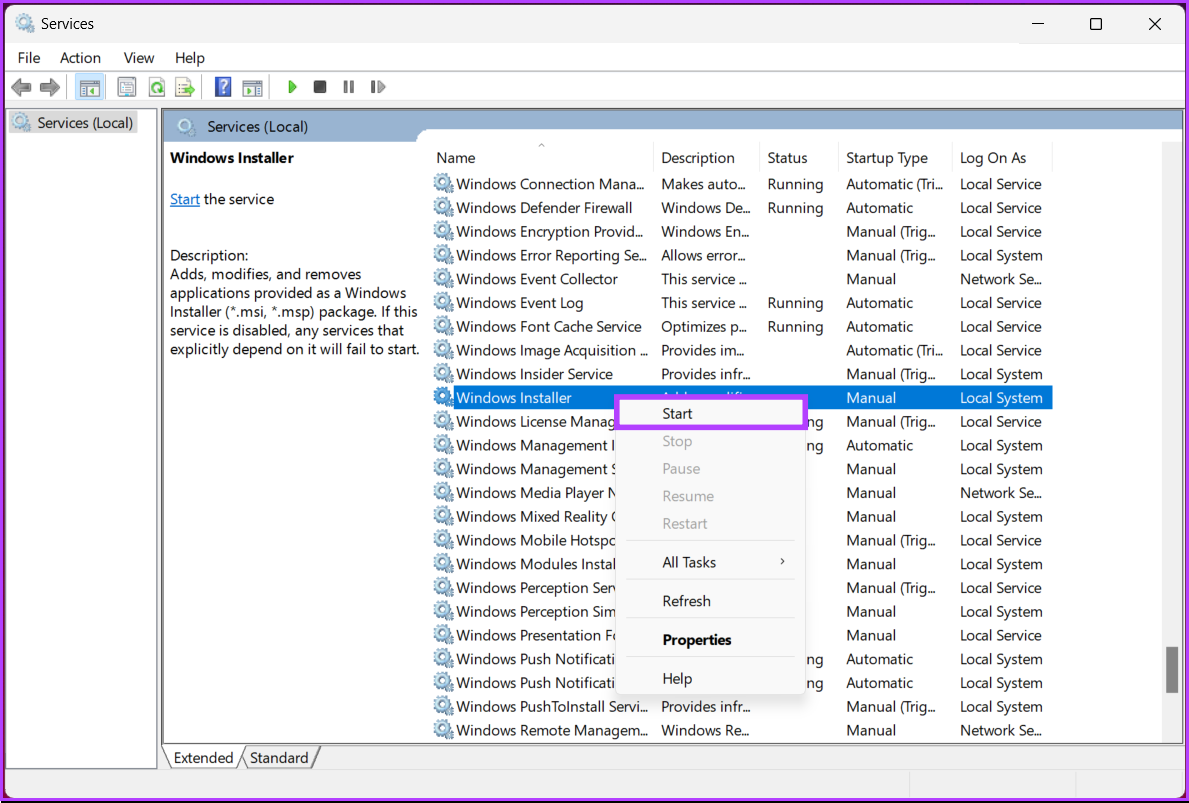
Une fois le service redémarré, accédez à Windows Update et exécutez-le pour vérifier si le problème a été résolu. Si le problème persiste, la méthode suivante peut vous aider.
4. Redémarrez le service Windows Update
Cette méthode est l’extension de la méthode ci-dessus. Parfois, l’erreur 0x80248007 lors du téléchargement ou de l’installation de mises à jour sur Windows 11 se produit en raison de modifications dans l’outil de service. Suivez les étapes ci-dessous.
Étape 1 : Appuyez sur la touche”Windows + R”de votre clavier pour ouvrir la boîte de dialogue Exécuter.
Remarque : Vous pouvez également appuyer sur la touche Windows + X de votre clavier et saisir Exécuter.
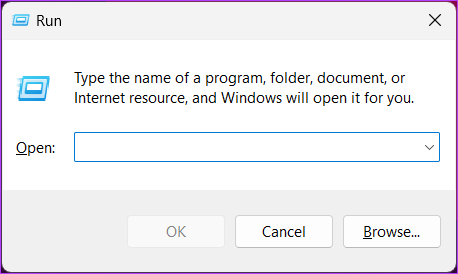
Étape 2 : Tapez la commande ci-dessous dans le champ de texte et cliquez sur OK.
services.msc 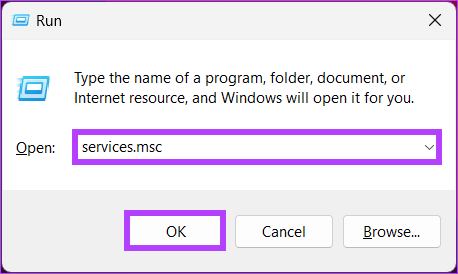
Étape 3 : dans la liste des services, faites défiler vers le bas et sélectionnez Windows Installer et cliquez avec le bouton droit dessus.
Étape 4 : dans le menu contextuel, sélectionnez Redémarrer.
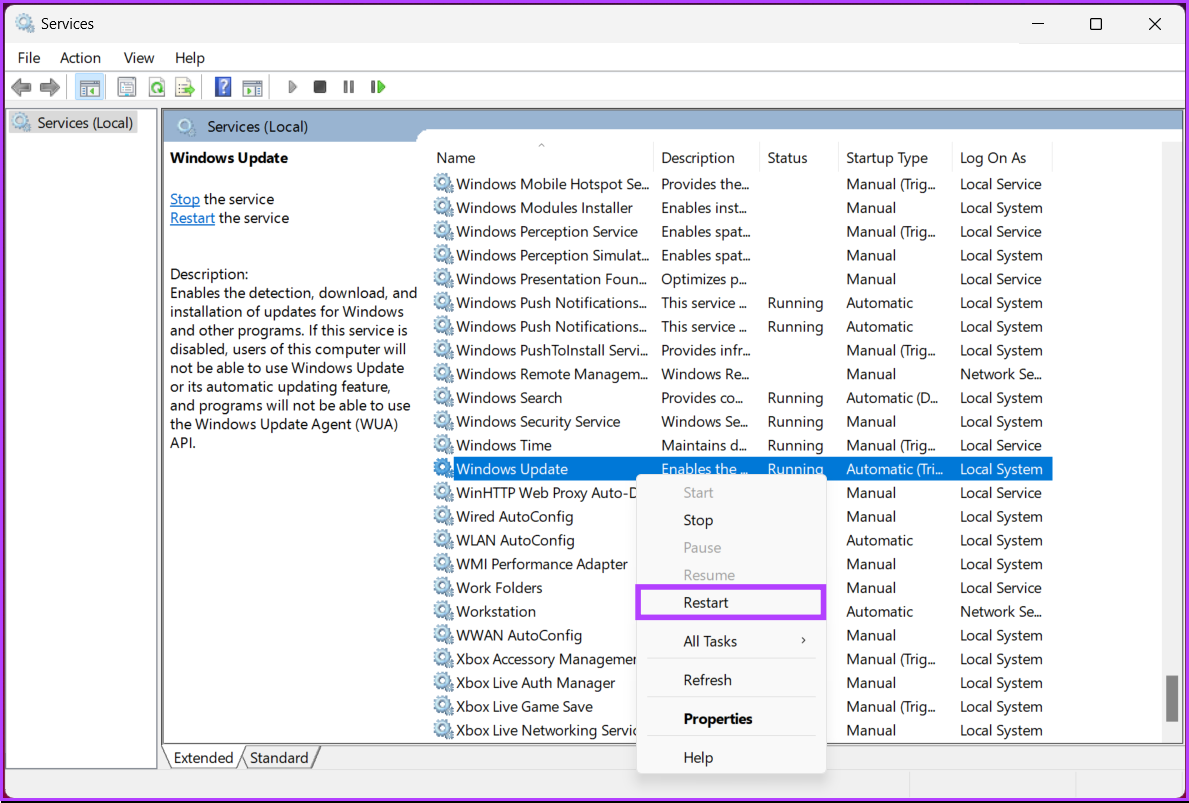
C’est à peu près tout. Une fois les étapes ci-dessus exécutées, revenez à la page Windows Update et essayez de télécharger ou d’installer la mise à jour. Cela devrait fonctionner cette fois, mais si ce n’est pas le cas, passez à la méthode suivante.
A lire également : Des moyens rapides d’ouvrir les services sur Windows 11
5. Nettoyez le dossier de distribution de logiciels
Il s’agit d’un dossier critique composé de plusieurs fichiers Windows Update. Si l’un des fichiers est endommagé ou modifié, vous verrez une erreur indiquant”Il y a eu des problèmes lors de l’installation de certaines mises à jour, mais nous réessayerons plus tard”chaque fois que vous essayez de mettre à jour votre machine Windows. Il existe un moyen de résoudre ce problème. Passez aux étapes ci-dessous.
Étape 1 : appuyez sur la touche Windows de votre clavier, saisissez Explorateur de fichiers, puis cliquez sur Ouvrir.

Étape 2 : Accédez à Ce PC dans le volet latéral et sélectionnez OS (C :).
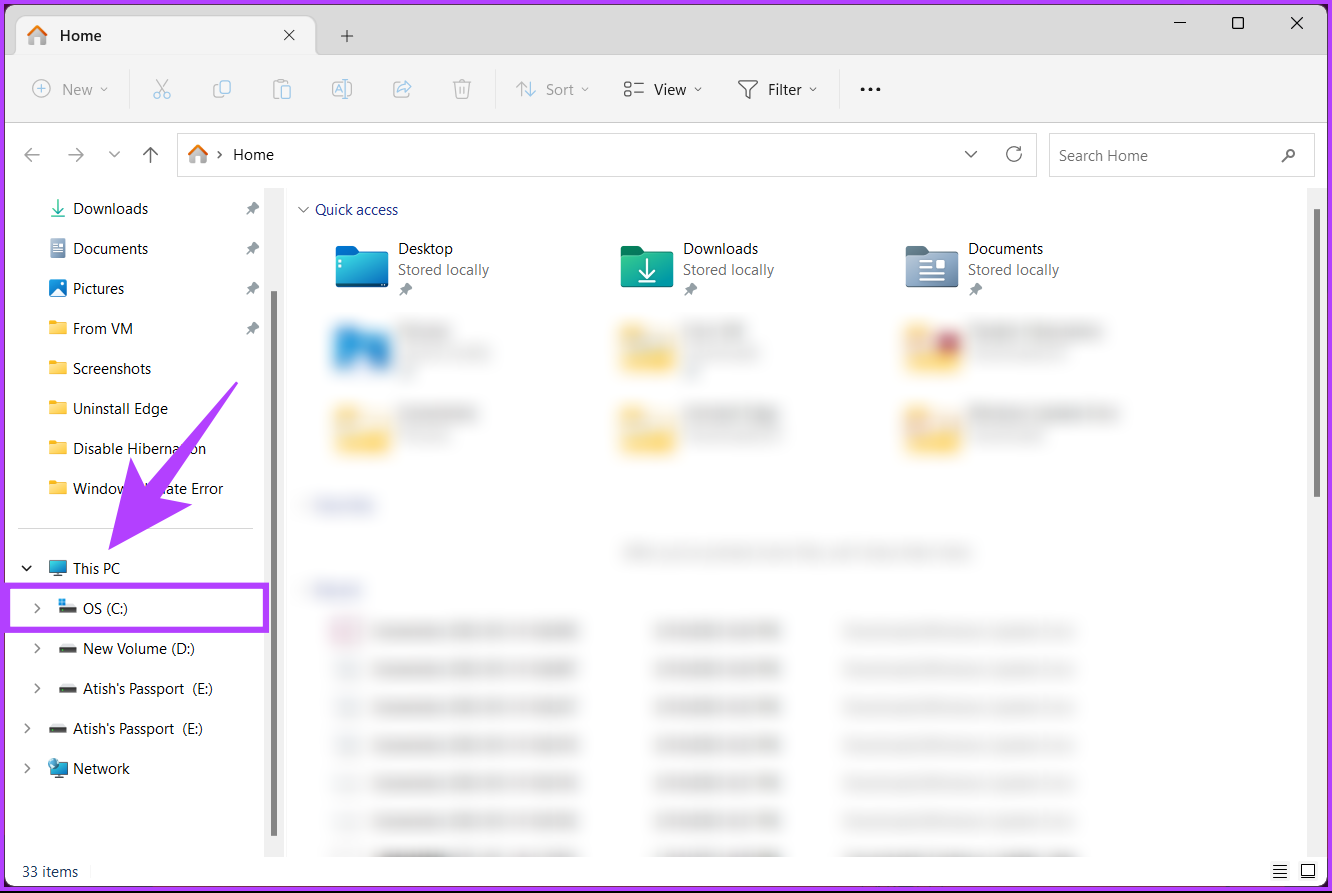
Étape 3 : sélectionnez le dossier Windows.
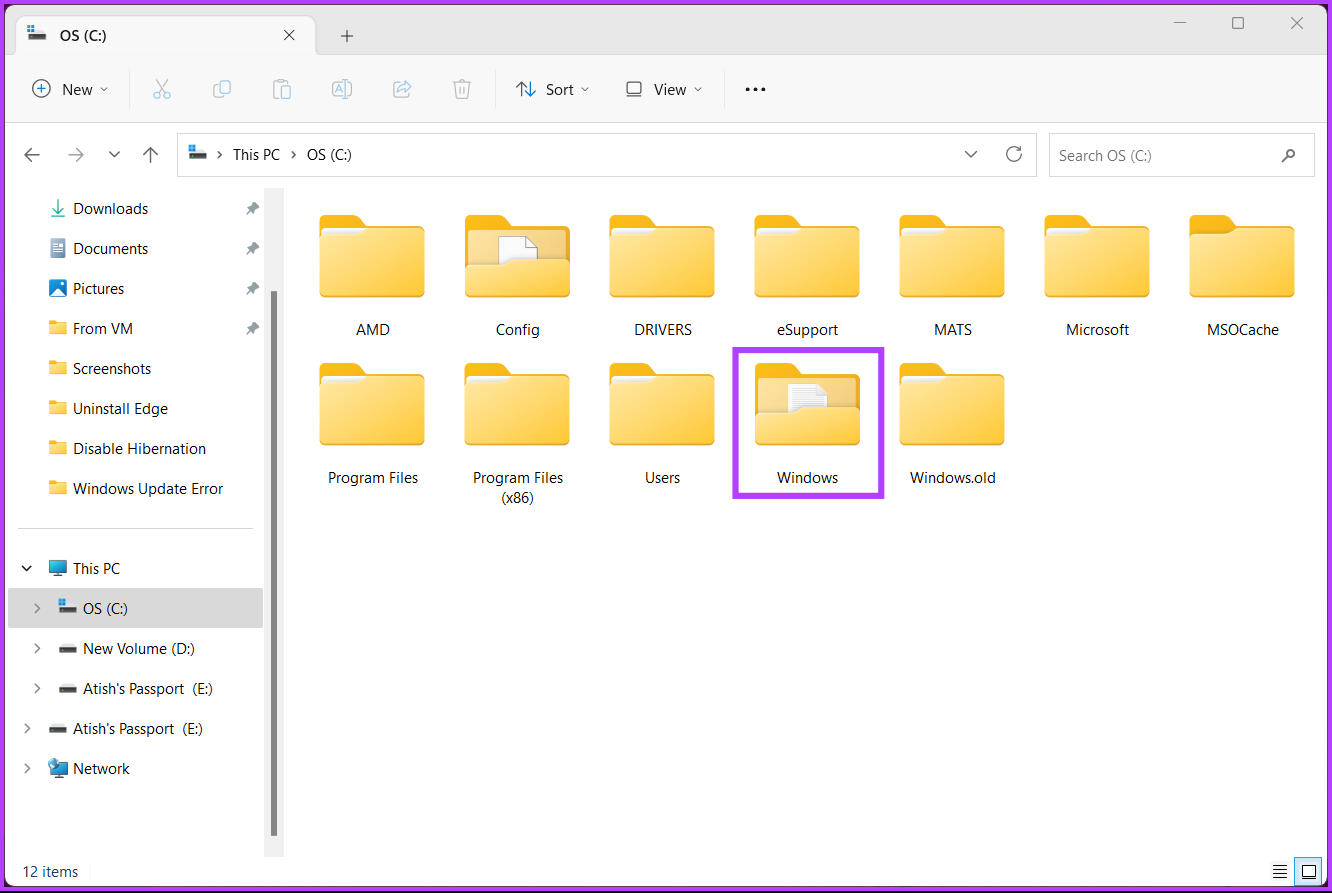
Étape 4 : faites défiler vers le bas et sélectionnez le dossier SoftwareDistribution.
Étape 5 : Accédez au dossier DataStore.

Étape 6 : Supprimez tous les fichiers et dossiers sous le dossier DataStore.
Astuce : Pour supprimer, appuyez sur Ctrl + A pour sélectionner tous les fichiers et appuyez sur la touche Suppr de votre clavier.

Étape 7 : Une fois terminé, retournez dans le dossier SoftwareDistribution. Maintenant, allez dans le dossier Téléchargements.
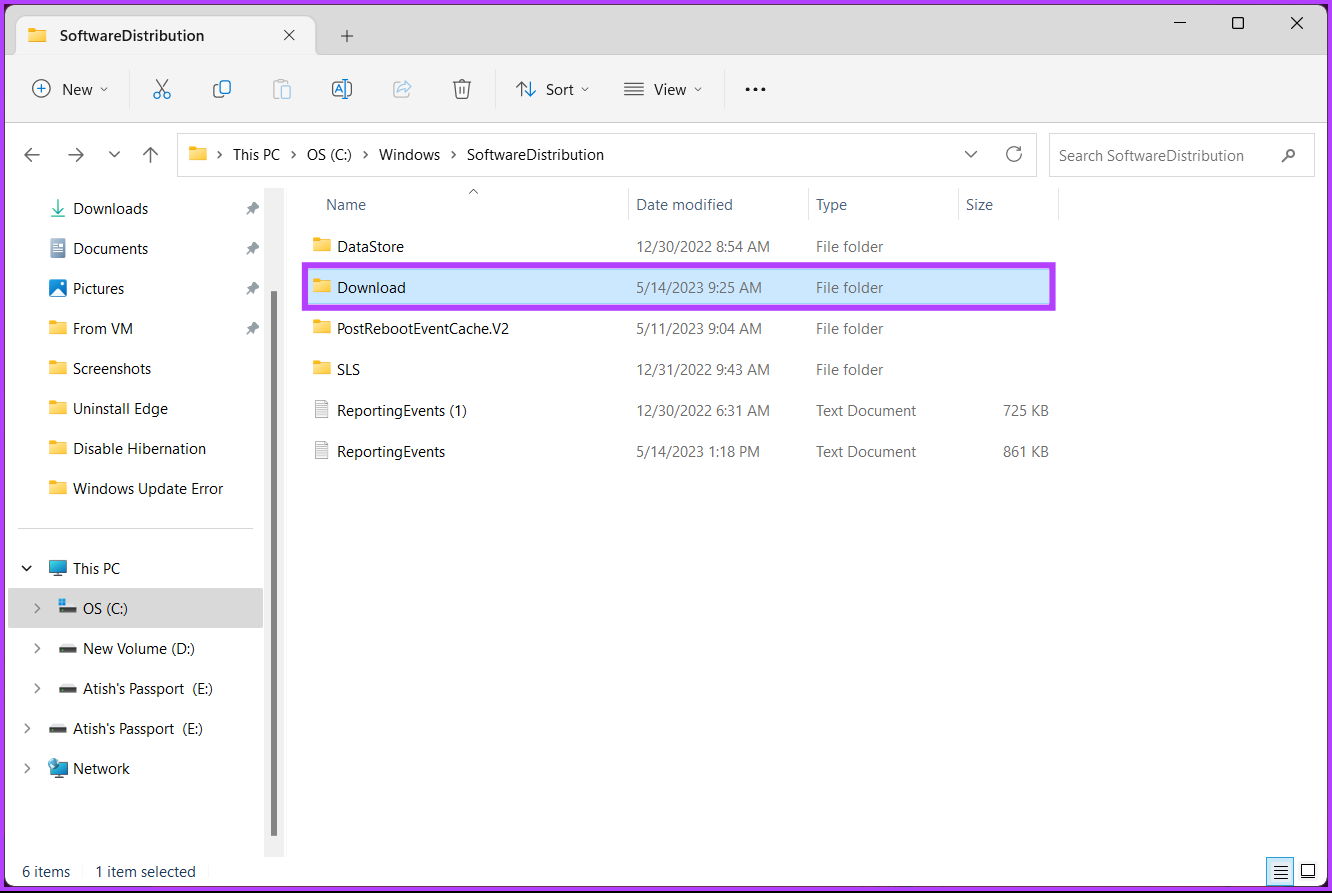
Étape 8 : Supprimez tous les fichiers et dossiers sous le dossier de téléchargement.
Remarque: Appuyez sur Ctrl + A pour sélectionner tous les fichiers et appuyez sur la touche Suppr de votre clavier.
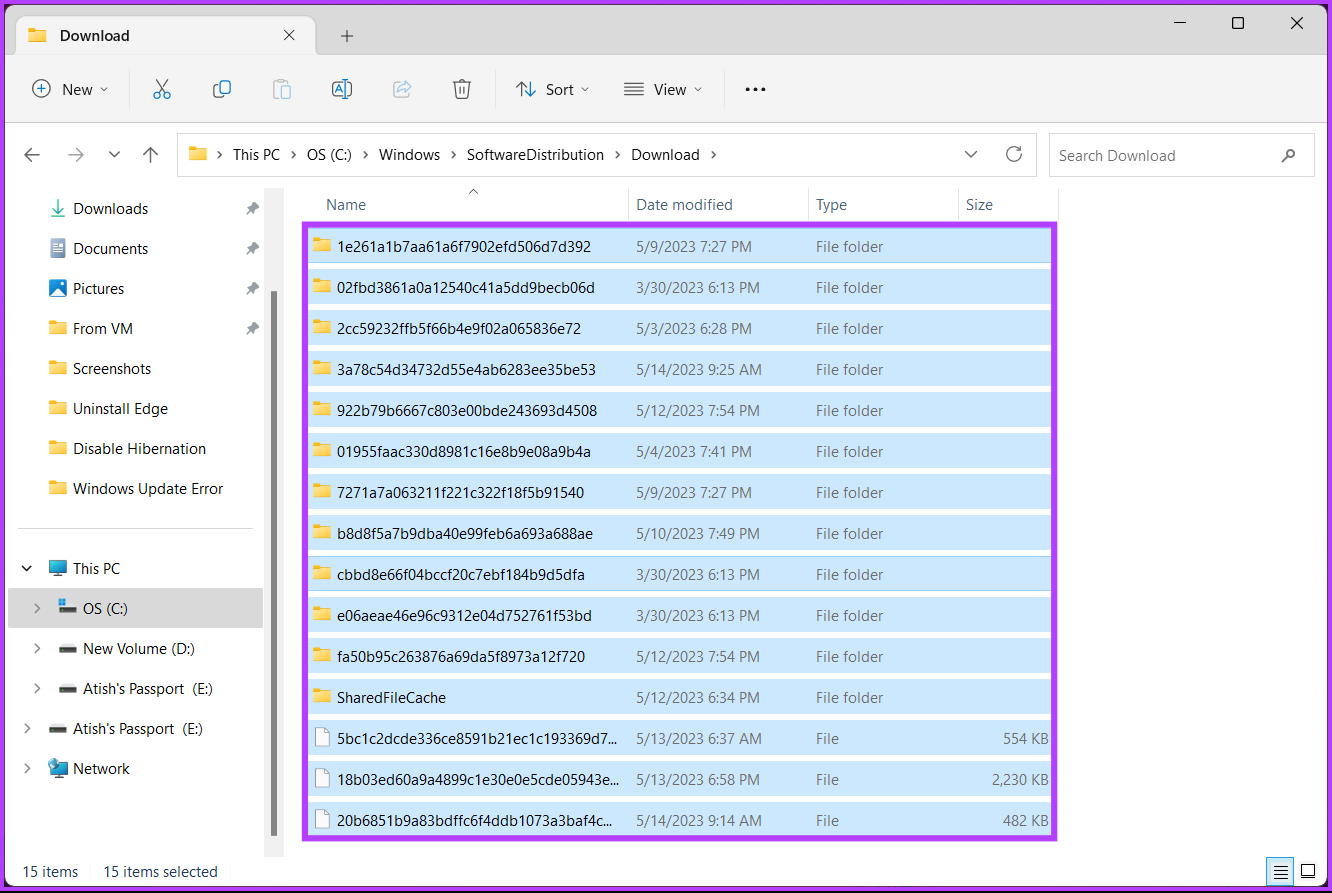
Une fois terminé, fermez la fenêtre et redémarrez votre ordinateur. Et c’est tout! L’erreur Windows Update devrait disparaître lorsque le système redémarre. Si cette méthode ne vous a pas aidé, essayez la suivante.
6. Exécutez SFC et DISM Scan
Cette méthode vous aide à rechercher les fichiers système corrompus et à résoudre les problèmes liés aux mises à jour Windows. Les fonctions mentionnées dans cette méthode vous aident à réparer tous les fichiers corrompus et vous aident à résoudre l’erreur Windows Update. Suivez les étapes ci-dessous.
Étape 1 : Ouvrez l’invite de commande en tant qu’administrateur à l’aide de la recherche Windows.
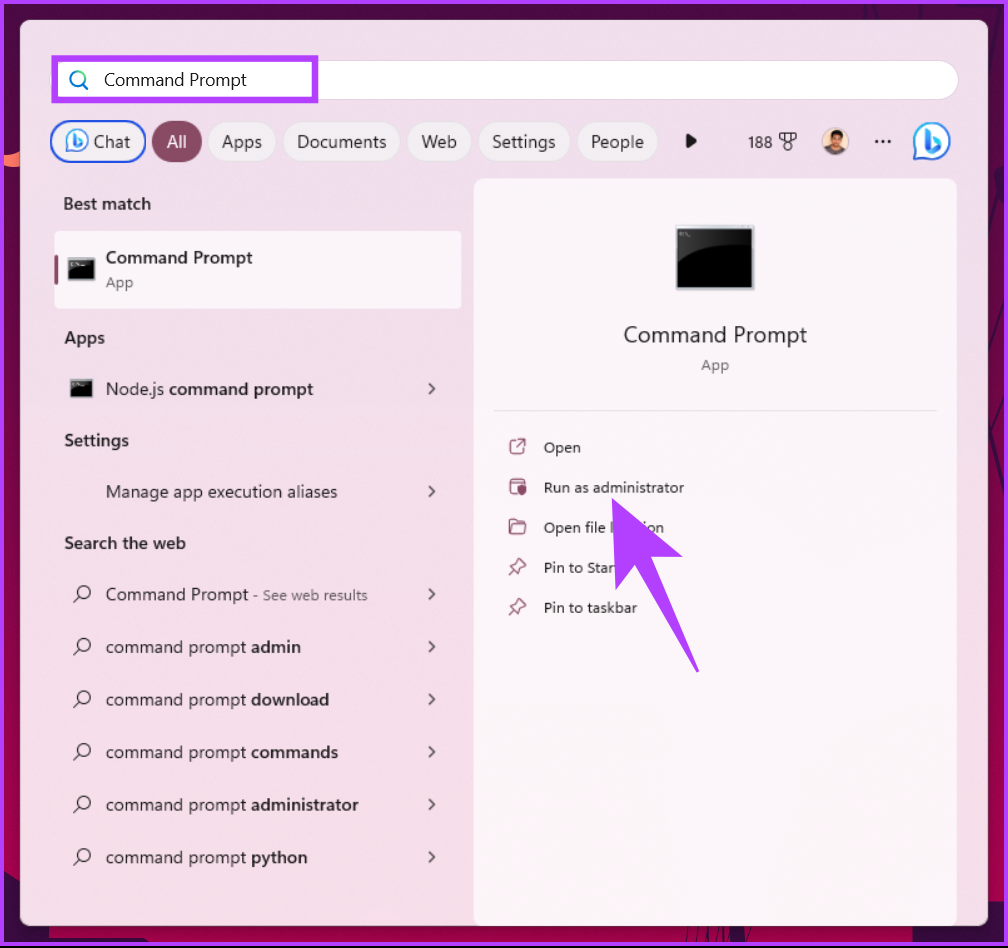
Cliquez sur Oui dans l’invite.
Étape 2 : Tapez ci-dessous dans la ligne de commande et appuyez sur Entrée.
sfc/scannow 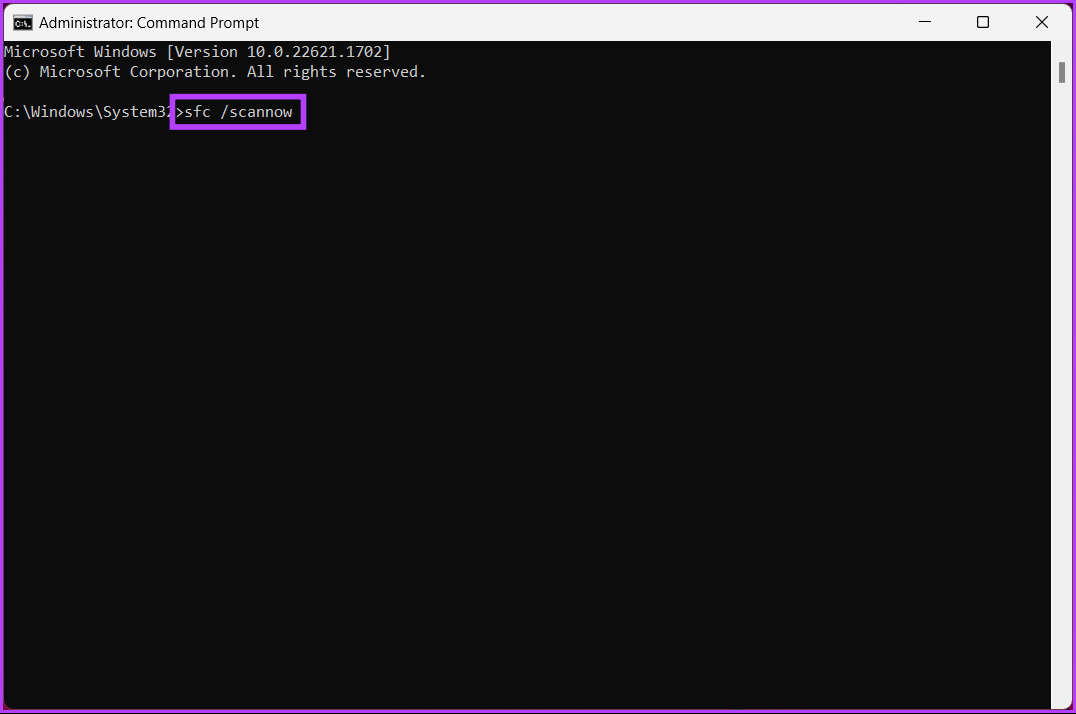
Autoriser la commande à analyser et réparer les fichiers système.
Étape 4 : Maintenant, tapez la commande ci-dessous et appuyez sur Entrée.
DISM/Online/Cleanup-Image/ScanHealth/ScanHealth 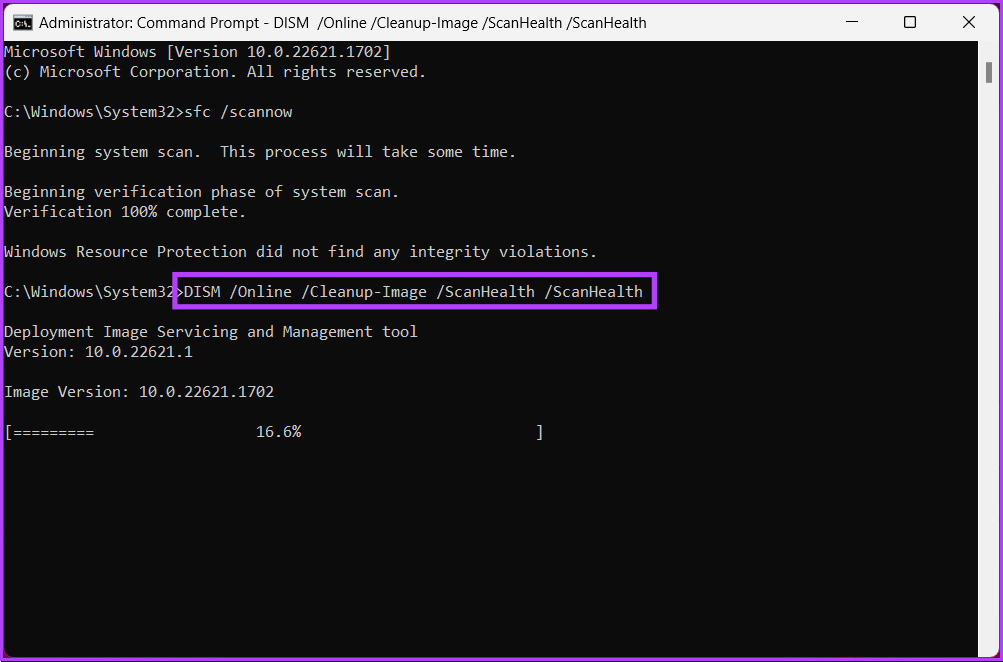
Le DISM l’utilitaire recherche les fichiers endommagés et supprime votre image système. Maintenant, redémarrez votre ordinateur et vérifiez si l’erreur persiste. Si c’est le cas, peut-être que la méthode suivante vous aidera.
7. Restaurer Windows à une date antérieure
C’est l’un des moyens les plus courants de résoudre un problème Windows si toutes les méthodes échouent. Cependant, vous devez avoir créé un point de restauration du système pour cette méthode. Si tel est le cas, suivez les instructions ci-dessous.
Étape 1 : appuyez sur la touche Windows de votre clavier, saisissez Point de restauration, puis cliquez sur Ouvrir.
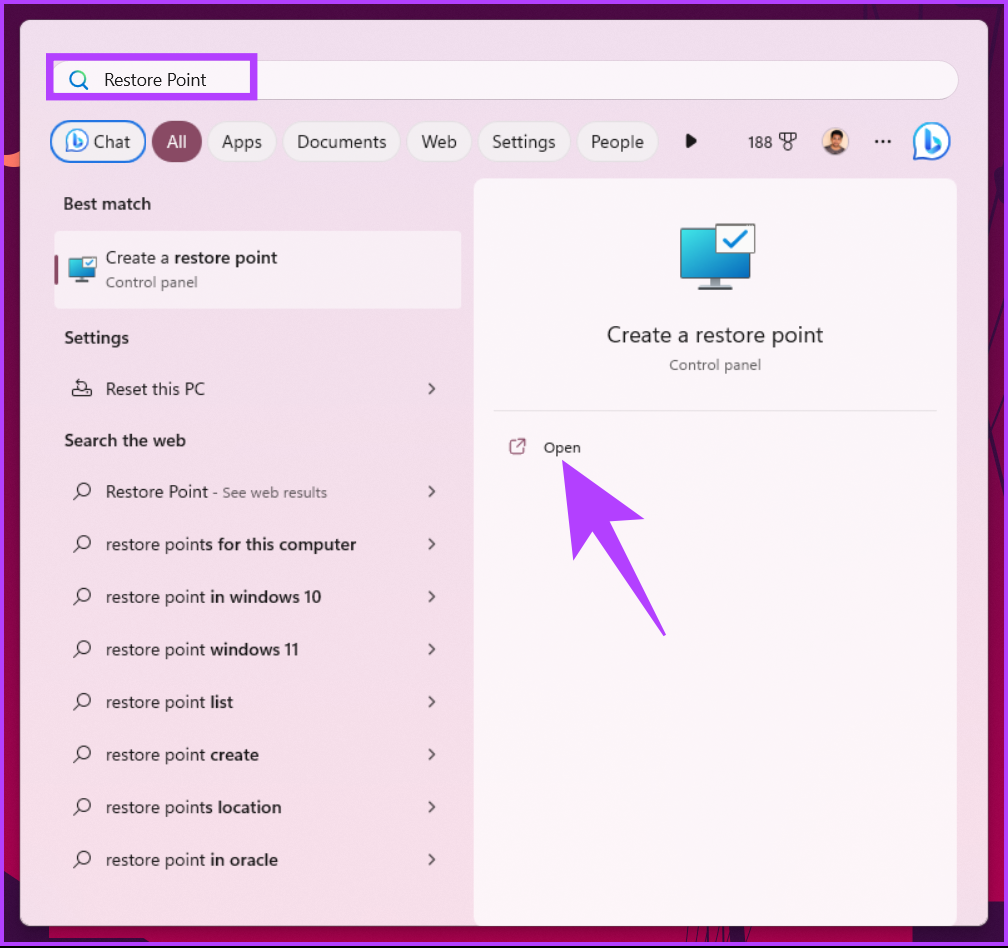
Étape 2 : dans les”Propriétés système”, cliquez sur Restauration du système.
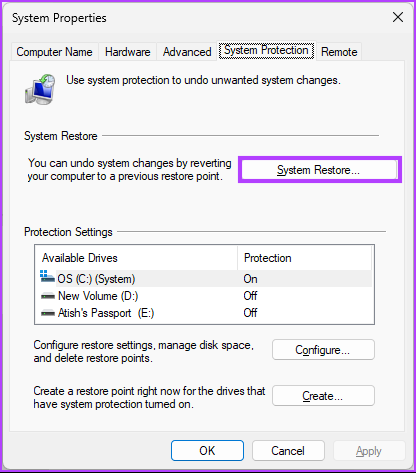
Étape 3 : sous Restaurer les fichiers et les paramètres système, cliquez sur Suivant.
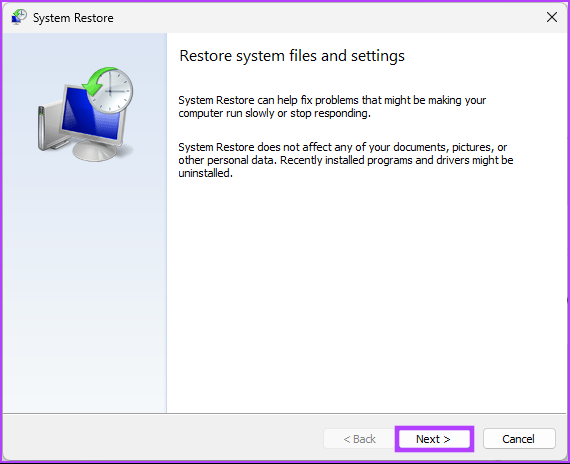
Étape 4 : Sélectionnez le point de restauration dans la liste et cliquez sur Suivant.
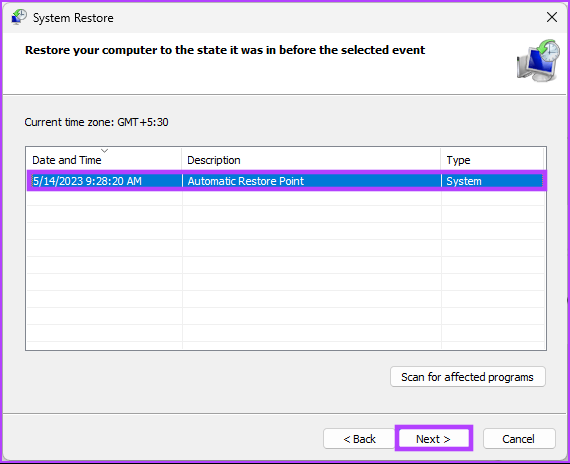
Étape 5 : Enfin, cliquez sur Terminer.
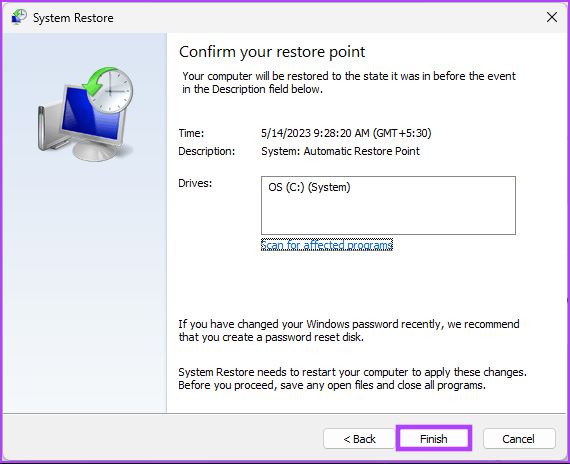
Voilà. Cela devrait corriger l’erreur de téléchargement de Windows Update 0x80248007 sur votre ordinateur. Si cela ne résout pas le problème, consultez la méthode suivante.
8. Installer manuellement Windows Update
Cette méthode contourne la section Windows Update et vous permet de télécharger la mise à jour directement à partir du site Web de Microsoft et de l’installer sans traiter les messages d’erreur tels que l’erreur de mise à jour 0x80248007 dans Windows 11 ou 10. Suivez suivez les étapes ci-dessous.
Étape 1 : Ouvrez le catalogue Microsoft Update sur votre navigateur préféré sur votre PC Windows.
Accéder au catalogue Microsoft Windows
Étape 2 : Choisissez la mise à jour que vous souhaitez installer dans la liste des mises à jour.
Étape 3 : Cliquez sur Télécharger.
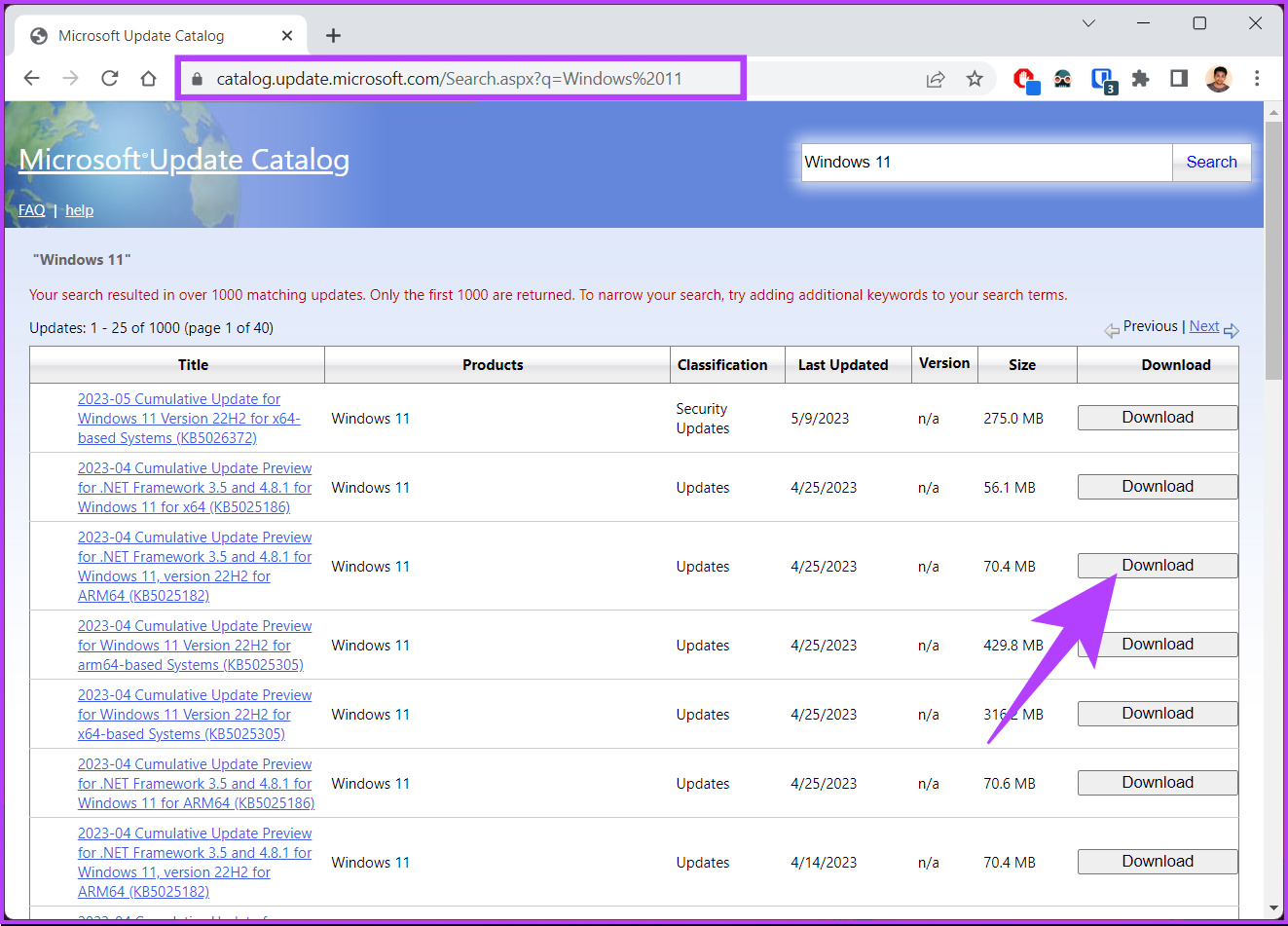
Étape 4 : Dans une nouvelle fenêtre, cliquez sur le lien hypertexte.
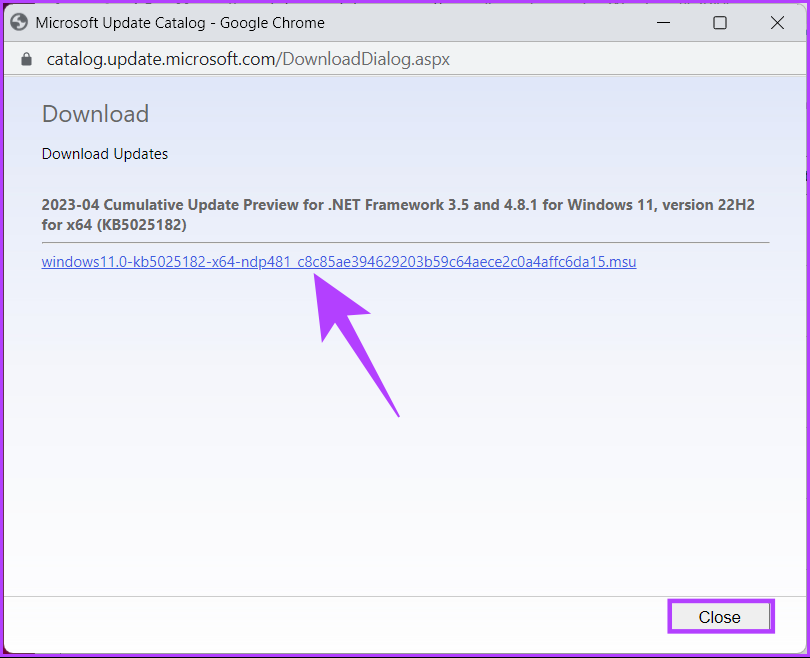
Une fois que vous l’avez fait, la mise à jour démarre automatiquement le téléchargement et est sauvé. Double-cliquez sur le fichier et suivez les instructions pour l’installer efficacement. Une fois installé, redémarrez votre PC si vous y êtes invité. Et voilà ! Une fois votre PC revenu, l’erreur de téléchargement de mise à jour Windows 0x80248007 devrait disparaître.
Si cette méthode ne vous a pas été utile, la méthode suivante vous aidera certainement à corriger l’erreur ; vérifiez-le.
9. Dernier recours-Installez une version propre de Windows
Si toutes les méthodes mentionnées ci-dessus ne fonctionnent pas, l’installation d’une version propre de Windows sur votre ordinateur est le dernier recours. Suivez attentivement les étapes ci-dessous.
Étape 1 : ouvrez l’application Paramètres à l’aide de la recherche Windows ou appuyez sur la touche Windows + I.
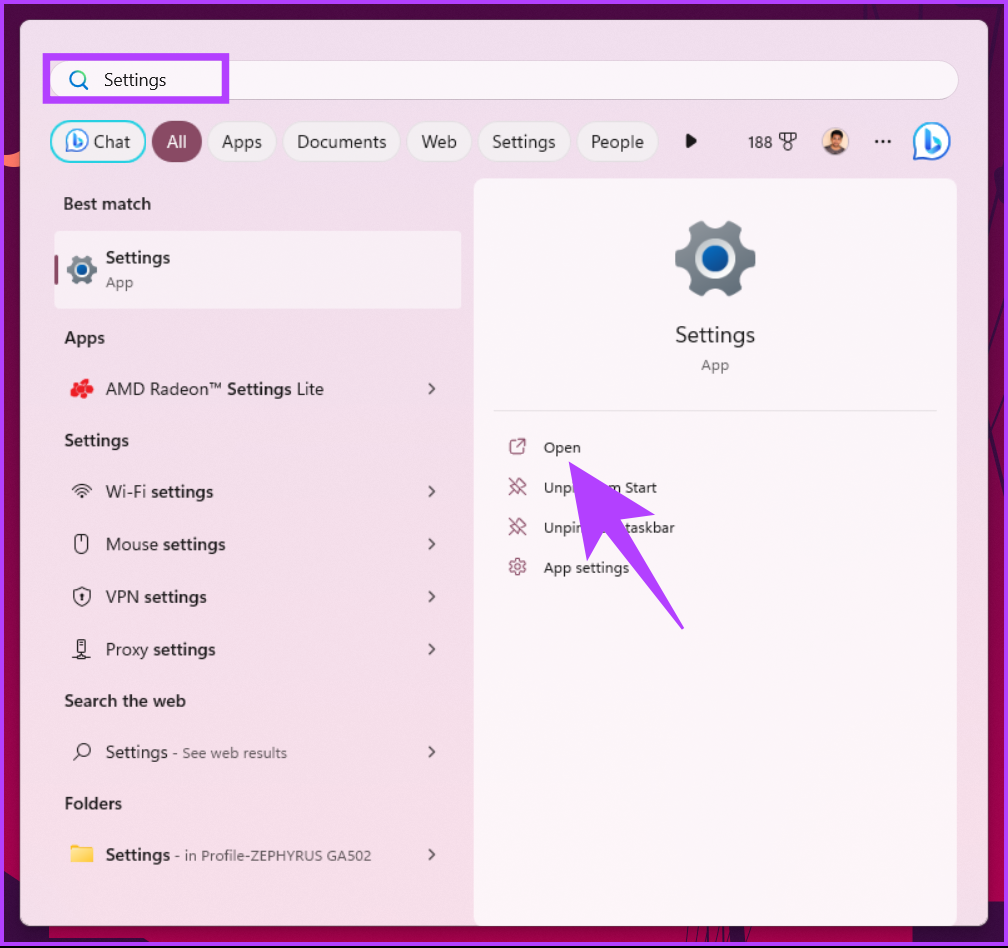
Étape 2 : Sélectionnez Système dans la barre latérale et cliquez sur Récupération.
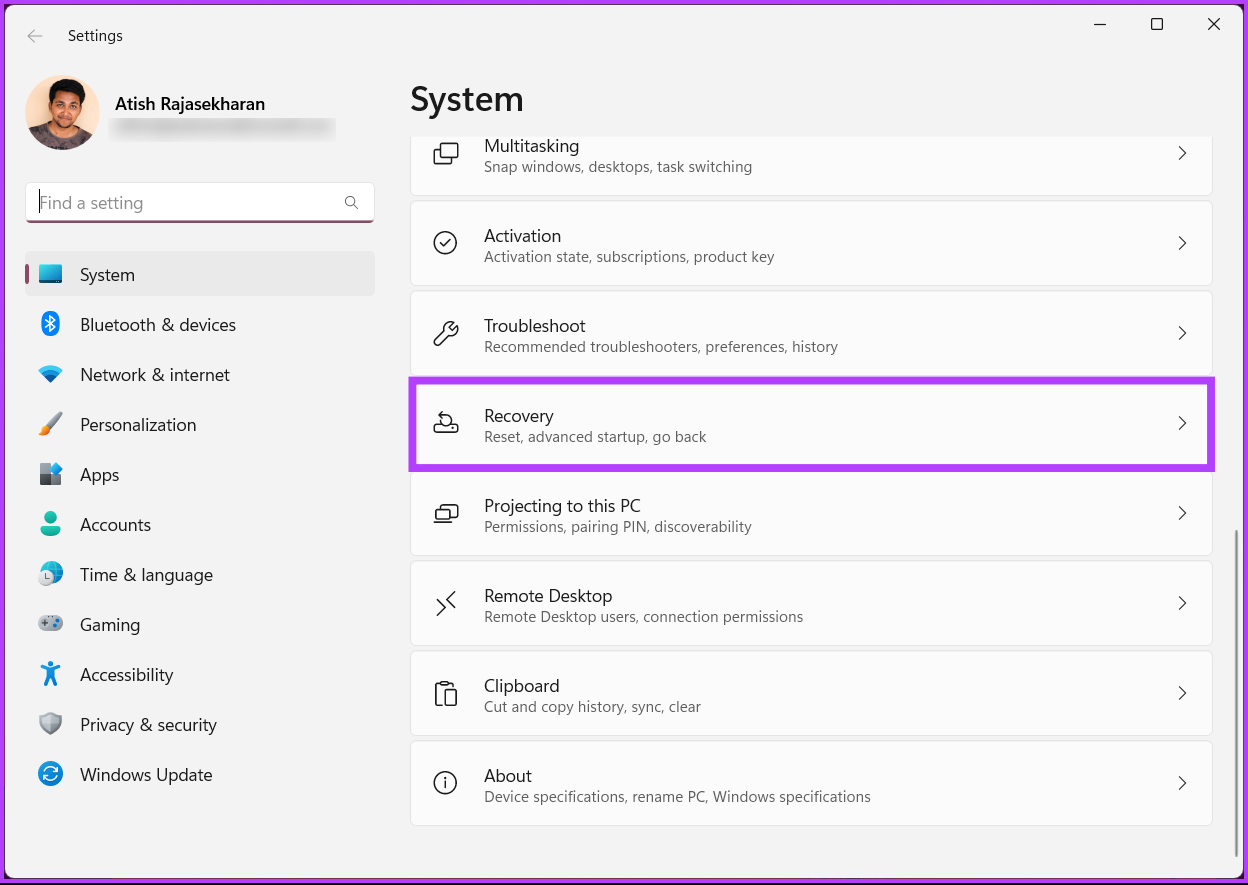
Étape 3 : sélectionnez”Réinitialiser ce PC”dans les options de récupération.
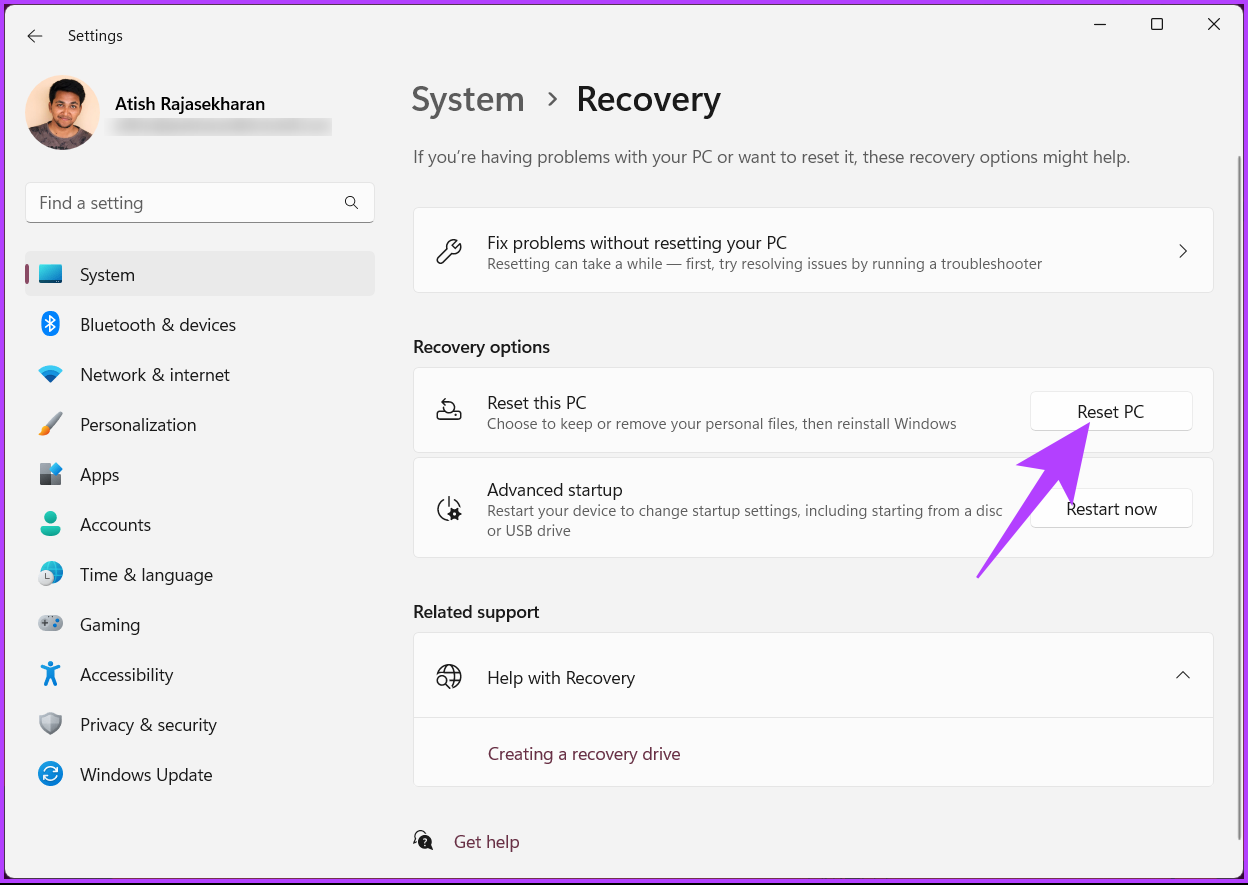
Étape 4 : dans la fenêtre”Réinitialiser ce PC”, sélectionnez”Conserver mes fichiers”.
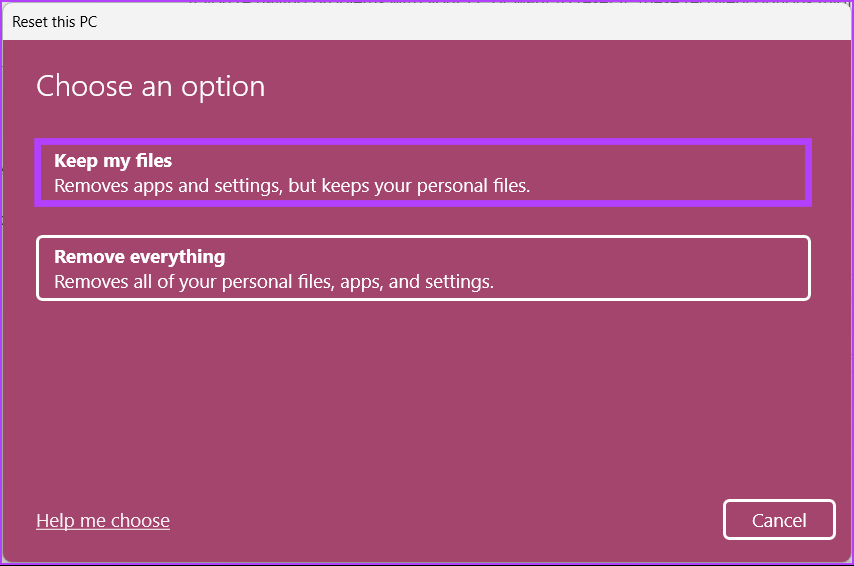
Étape 5 : Maintenant, sélectionnez”Réinstallation locale”.
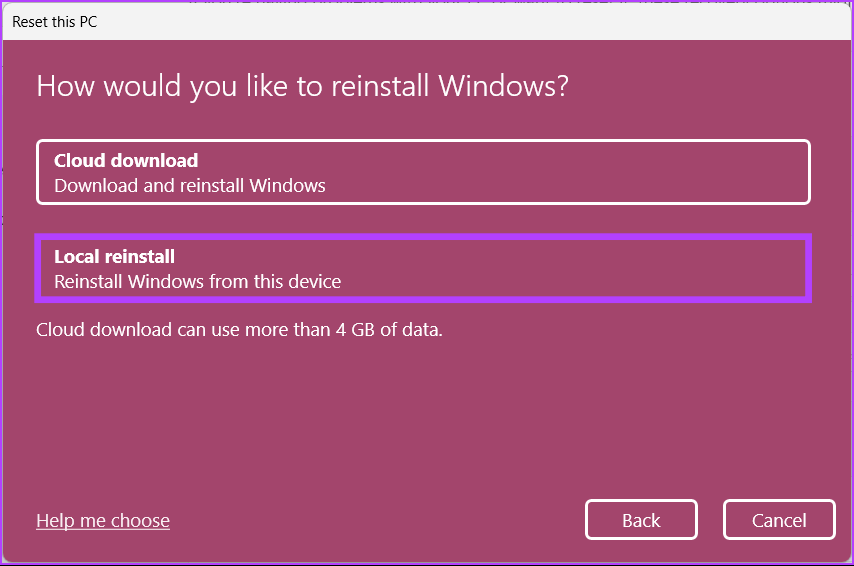
Suivez les étapes, et c’est à peu près tout. Votre PC sera actualisé avec une version propre de Windows, résolvant l’erreur de mise à jour Windows 0x80248007. Vous avez d’autres questions ? Consultez la section FAQ ci-dessous.
FAQ sur les erreurs Windows
1. Qu’est-ce que l’erreur de téléchargement Windows 11 0x800704c7 ?
L’erreur de téléchargement Windows 11 0x800704c7 est un code d’erreur qui peut se produire lors d’une tentative de mise à niveau vers Windows 11 à partir d’une ancienne version de Windows. Le code d’erreur apparaît généralement pendant le processus de téléchargement et indique un problème avec le téléchargement. Cette erreur peut se produire pour diverses raisons, notamment des problèmes de connexion réseau, un logiciel antivirus ou d’autres erreurs système.
2. Qu’est-ce que le code d’erreur 80000000 Windows 11 ?
Le code d’erreur 80000000 de Windows 11 est une erreur générique qui peut se produire dans un certain nombre de situations, ce qui rend difficile la détermination de la cause exacte sans informations plus spécifiques. Une cause courante de ce code d’erreur est une mise à jour Windows ou un problème système.
En outre, effectuer un démarrage minimal de votre ordinateur avec un minimum de programmes et de services de démarrage peut aider à identifier les conflits à l’origine de l’erreur. Enfin, la réinitialisation des composants de Windows Update peut résoudre les problèmes de mise à jour.
Corriger et mettre à jour
En conclusion, rencontrer des erreurs de mise à jour comme 0x80248007 dans Windows 11 peut être frustrant, mais ce n’est pas forcément le cas être la fin de la route. Nous espérons que les étapes décrites ci-dessus ont corrigé l’erreur de mise à jour 0x80248007. Si le problème persiste, demandez de l’aide auprès du support Microsoft ou d’un technicien qualifié.