Minecraft est un jeu vidéo bac à sable très populaire qui vous permet d’explorer et de créer vos propres mondes virtuels, offrant une totale liberté de création. Donc, si vous possédez un Mac et que vous souhaitez profiter de Minecraft, dans cet article, je vais partager comment télécharger et installer Minecraft sur Mac. Commençons !
Conditions requises pour jouer à Minecraft sur Mac
Une connexion Internet stable pour télécharger les fichiers du jeu. Un compte Microsoft actif Licence Minecraft édition Java macOS 11 Big Sur ou version ultérieure Intel Core i5 ou processeur équivalent 2 Go de RAM Espace de stockage suffisant pour accueillir l’installation de Minecraft (environ 2 Go).
La meilleure partie est que Minecraft fonctionne nativement sur le MacBook M1, car il a reçu la prise en charge de l’architecture ARM64 d’Apple dans The Wild Update en juillet 2022. Par conséquent, tous les utilisateurs de Mac M1 et M2 peuvent profiter de Minecraft.
Comment télécharger et installer Minecraft sur MacBook
Minecraft a deux versions: Java Edition et Bedrock Edition.

Vous devez télécharger l’édition Java pour Mac, car elle prend en charge le multijoueur multiplateforme. Les lecteurs Mac peuvent utiliser des polices personnalisées et des shaders GLSL, contrairement à la version Bedrock.
Pour obtenir Minecraft (Java Edition), vous devez d’abord créer un compte Microsoft et acheter Minecraft. Si vous avez un compte Mojang, vous devez le transférer sur le compte Microsoft pour continuer à jouer.
Étape 1 : Créez un compte Microsoft pour Minecraft
Accédez à Site officiel de Minecraft. Cliquez sur CONNEXION. Sélectionnez S’inscrire gratuitement. Saisissez votre adresse e-mail ou votre numéro de téléphone → Appuyez sur Suivant. Choisissez votre pays et DOB → Suivant. Remplissez le code de vérification que vous avez reçu sur Mail. Vous avez créé avec succès votre nouveau compte Microsoft. Si vous en avez déjà un, ignorez les étapes ci-dessus et appuyez sur Se connecter avec Microsoft. Entrez votre adresse e-mail et vérifiez-vous. Choisissez un Gamertag unique → appuyez sur Allons-y.
Ce sera votre nom public dans la communauté Xbox.

Étape 2 : Téléchargez Minecraft sur Mac
Vous devez acheter le Licence Minecraft pour l’installer et y jouer sur votre MacBook. Si vous l’avez déjà, je discuterai des étapes plus tard pour le téléchargement.
Ouvrez le site officiel de Minecraft. Cliquez sur OBTENIR MINECRAFT.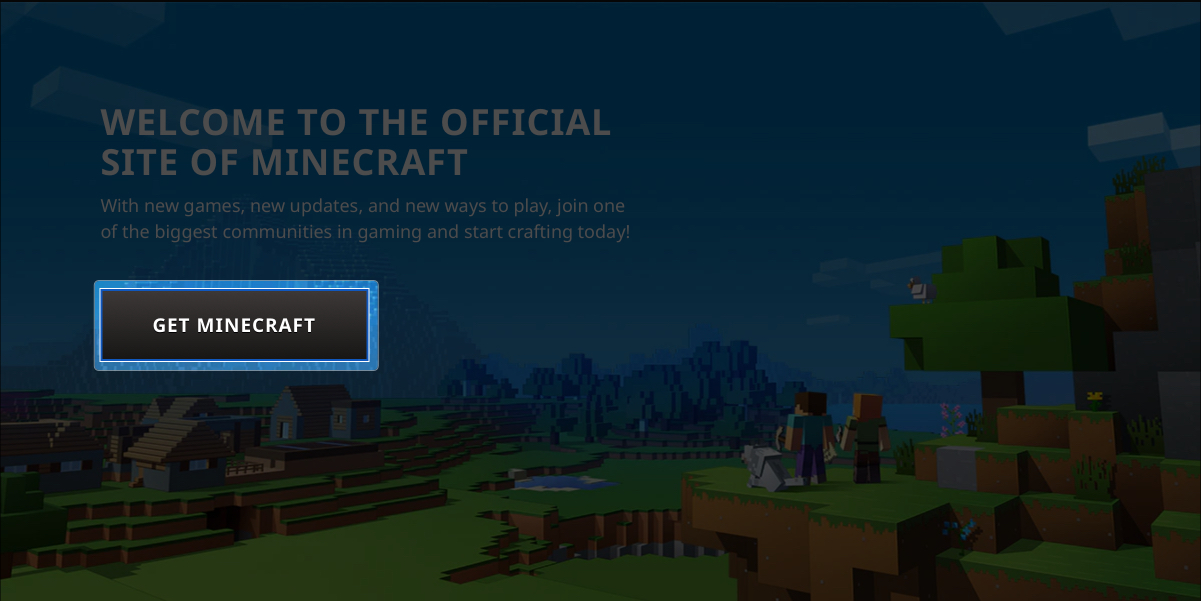 Choisissez ORDINATEUR.
Choisissez ORDINATEUR. Sélectionnez Collection Deluxe→ Appuyez sur ACHETER. Connectez-vous à votre compte Microsoft.
Sélectionnez Collection Deluxe→ Appuyez sur ACHETER. Connectez-vous à votre compte Microsoft.
Vous serez redirigé vers la page de paiement si vous êtes connecté. Cliquez sur Commencer ! Ajouter un mode de paiement → Choisissez votre mode de paiement préféré.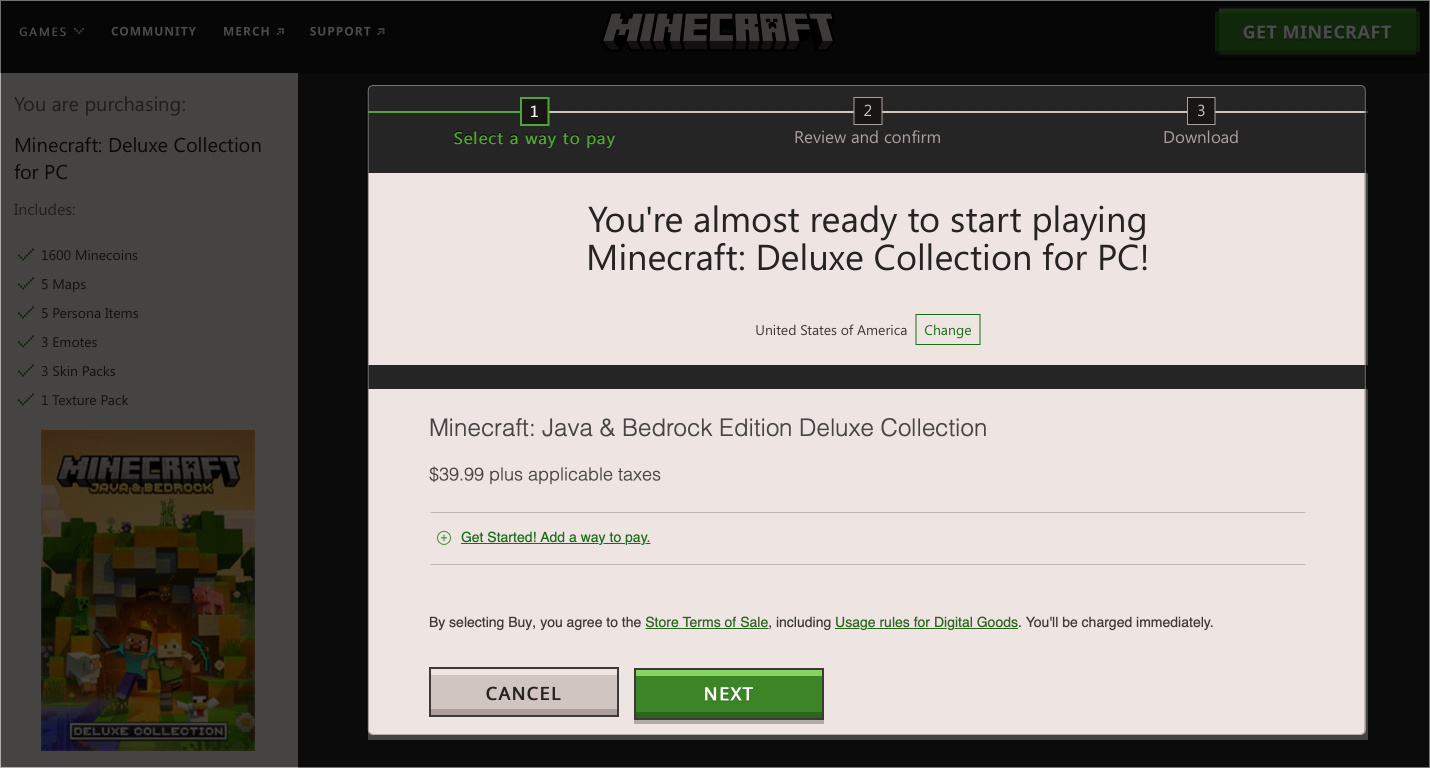 Vérifiez les packages que vous achetez et confirmez le paiement. Une fois le paiement traité, cliquez sur TÉLÉCHARGER.
Vérifiez les packages que vous achetez et confirmez le paiement. Une fois le paiement traité, cliquez sur TÉLÉCHARGER.
Comment télécharger Minecraft sur Mac si vous l’avez déjà acheté sur un autre appareil
Si vous avez déjà acheté Minecraft, il vous suffit de le télécharger et de l’installer sur votre Mac pour commencer à jouer.
Ouvrez le site officiel de Minecraft → Appuyez sur CONNEXION. Saisissez l’adresse e-mail avec laquelle vous avez acheté Minecraft. Sélectionnez OBTENIR MINECRAFT.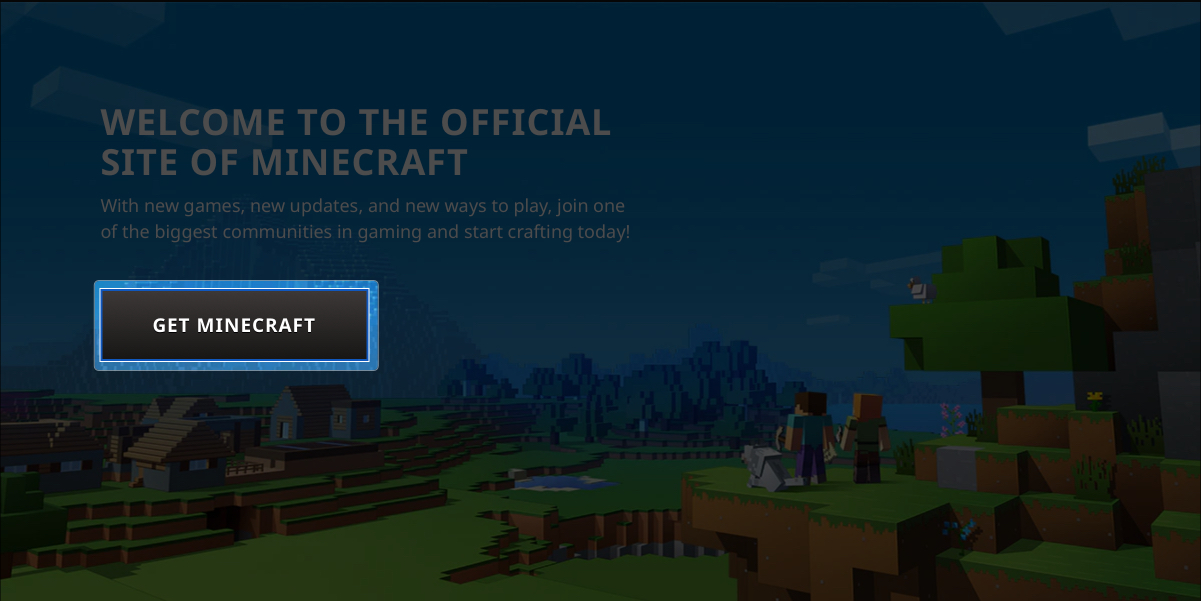 Faites défiler vers le bas et cliquez sur TÉLÉCHARGER MINECRAFT À NOUVEAU.
Faites défiler vers le bas et cliquez sur TÉLÉCHARGER MINECRAFT À NOUVEAU.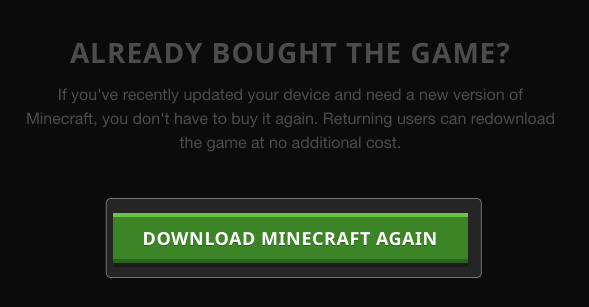 Cliquez sur TÉLÉCHARGER LE LANCEUR POUR MACOS → Autoriser.
Cliquez sur TÉLÉCHARGER LE LANCEUR POUR MACOS → Autoriser.
Le téléchargement du package commencera.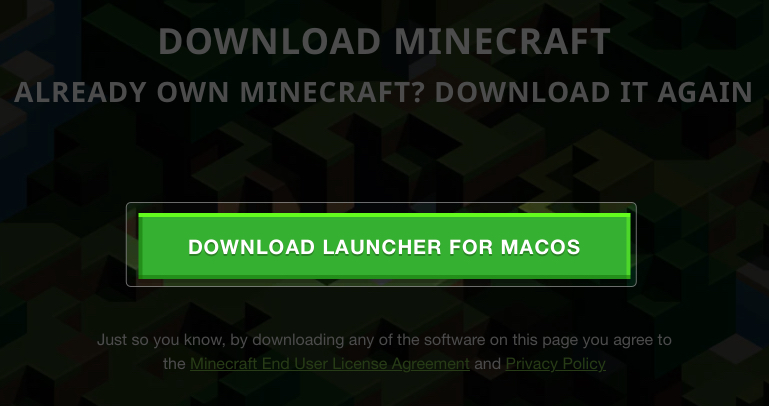
Étape 3 : Installer Minecraft sur Mac après l’achat
Que vous veniez d’acheter Minecraft ou que vous ayez déjà la licence, l’installation est le même pour tous. De plus, les étapes pour télécharger Minecraft sur Mac sont les mêmes si vous l’avez acheté sur Windows.
Allez dans Finder → Double-cliquez sur le fichier Minecraft.dmg. Faites glisser l’icône Minecraft vers Applications. Ouvrez Launchpad → Cliquez sur Minecraft sous le dossier Jeux. Choisissez Ouvrir.
Cela prendra quelques minutes pour configurer le jeu pour vous. Cliquez sur CONNEXION MICROSOFT.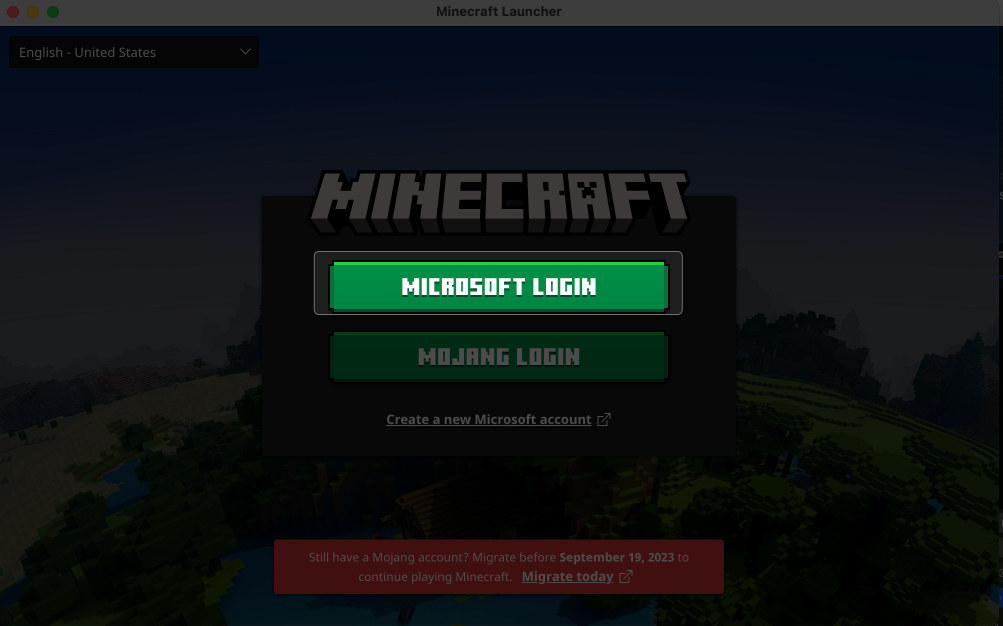 Saisissez l’adresse e-mail que vous avez utilisée pour acheter la licence.
Saisissez l’adresse e-mail que vous avez utilisée pour acheter la licence.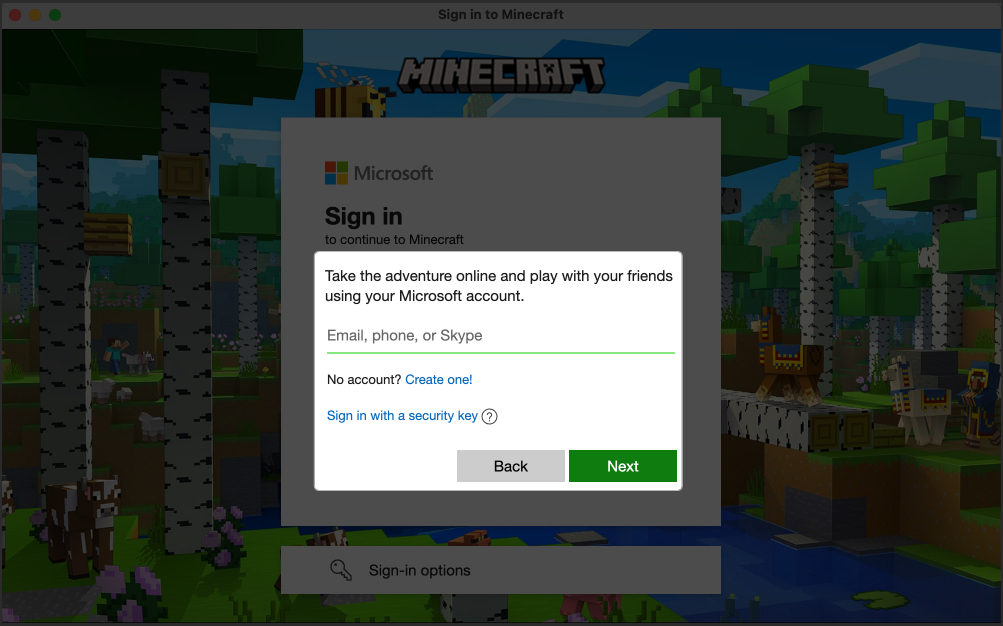 Sélectionnez Allons-y.
Sélectionnez Allons-y.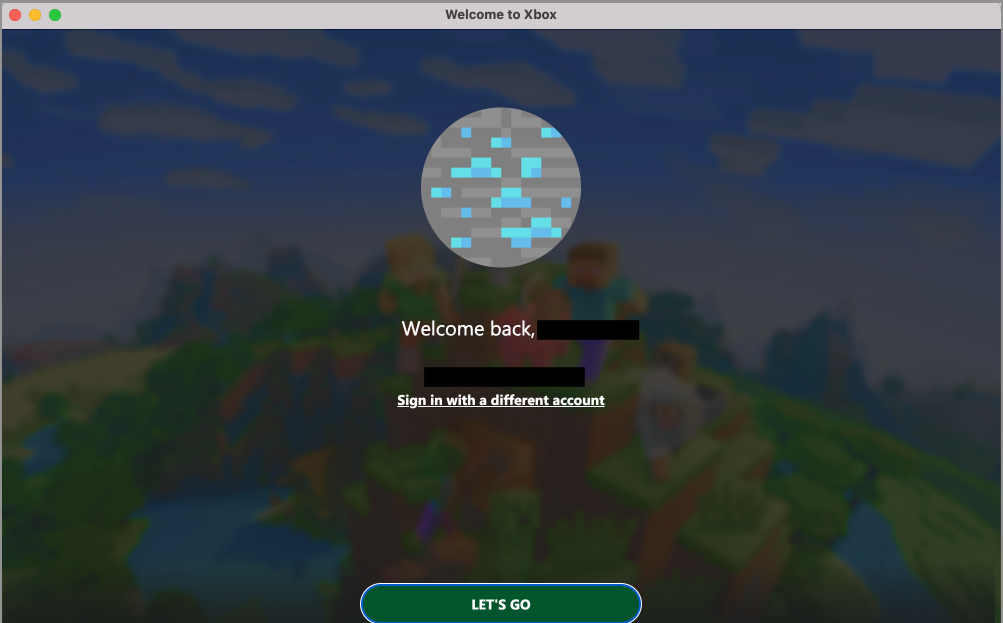 Cliquez sur PLAY.
Cliquez sur PLAY.
Pour la première fois, il téléchargera tous les fichiers essentiels.
C’est tout ! Vous avez téléchargé et installé avec succès Minecraft Java Edition pour votre Mac.
FAQ
Puis-je jouer à Minecraft gratuitement sur Mac ?
Si vous êtes un débutant incertain du jeu, vous pouvez essayer avec l’essai. Vous pouvez jouer à la démo gratuite pendant 1 heure et 40 minutes. Pour cela, suivez les mêmes étapes que si vous aviez déjà la licence Minecraft. Téléchargez le lanceur pour votre Mac et installez-le comme mentionné ci-dessus.
Créez votre propre monde virtuel !
Minecraft pourrait facilement devenir un jeu Mac amusant pour les utilisateurs. Avec Minecraft, vous pouvez vous lancer dans des aventures sans fin, construire de magnifiques structures et laisser libre cours à votre créativité dans le domaine virtuel. Pensez à mettre à jour régulièrement le jeu pour accéder aux nouvelles fonctionnalités et optimisations. Assurez-vous également que vous disposez de suffisamment d’espace de stockage pour les mises à jour.
Si vous rencontrez des problèmes lors de l’installation, faites-le moi savoir dans les commentaires ci-dessous !
Explorez plus…
Profil de l’auteur
Ava est une rédactrice technologique enthousiaste issue d’une formation technique. Elle adore explorer et rechercher de nouveaux produits et accessoires Apple et aider les lecteurs à décoder facilement la technologie. En plus d’étudier, son programme du week-end comprend des animes en rafale.