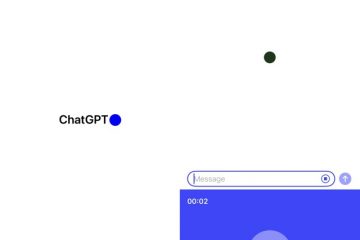Il existe de nombreuses raisons pour lesquelles vous voudriez configurer un serveur Minecraft sur votre machine Linux. Peut-être voulez-vous jouer au multijoueur local plus tard dans la journée parce que vos amis arrivent, ou peut-être que vous aimez avoir le contrôle total du jeu. Quoi qu’il en soit, configurer un serveur Minecraft sur Linux est un jeu d’enfant, et nous vous montrerons comment faire de même.
Table des matières
Prérequis pour installer un serveur Minecraft sur Linux
Voici les prérequis pour installer un serveur Minecraft sur Linux:
Un système Linux, Java bien sûr 17 et supérieur Fichier Java du serveur Minecraft (JAR)
Remarque : Nous exécutons le serveur Minecraft localement dans ce guide, et cela peut avoir un impact sur les performances de votre machine. La fermeture du terminal tuera le serveur, c’est pourquoi nous vous recommandons de le minimiser dès que vous l’exécutez ou d’ouvrir une autre instance si vous souhaitez faire autre chose.
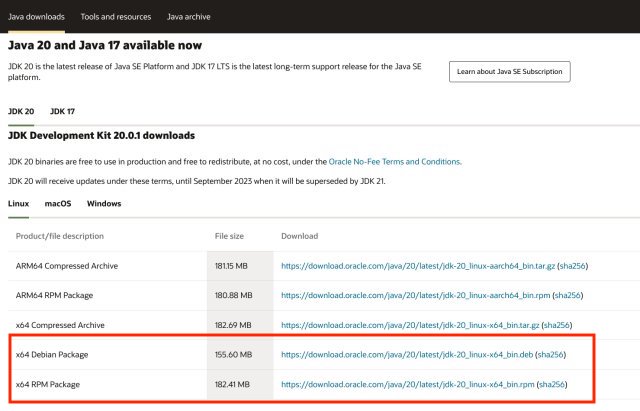
Configurer un serveur Minecraft sur votre système Linux
Étape 1 : Installez Java dans votre distribution Linux
Minecraft est conçu en Java, tout comme le fichier du serveur. Par conséquent, vous devrez d’abord installer la dernière version de Java pour pouvoir exécuter le serveur. Minecraft ne prend actuellement en charge que Java 17 ou supérieur. Par conséquent, nous allons installer la dernière version de la même chose. Pour commencer, Java est un langage de programmation extrêmement populaire utilisé pour développer des applications. L’installation de Java sur Linux à l’aide d’un terminal est simple.
Vous pouvez installer la dernière version de Java à partir de son site officiel. Ensuite, tout ce que vous avez à faire est d’entrer quelques commandes et Java sera utilisable sur votre système Linux. Les programmes d’installation DEB et RPM sont disponibles pour les distributions Linux les plus populaires, y compris les distributions basées sur Ubuntu/Debian et Fedora/CentOS. Cependant, si vous utilisez Arch, Java peut toujours être installé à l’aide de Pacman.
Avec tout cela à l’écart, apprenons comment installer Java pour alimenter notre serveur Minecraft sous Linux :
1. Rendez-vous sur le site Web d’Oracle et téléchargez le kit de développement Java (JDK) disponible dans les packages.deb ou.rpm.
2. Une fois téléchargé, double-cliquez sur le package et installez-le à l’aide du programme d’installation de package par défaut de votre distribution.
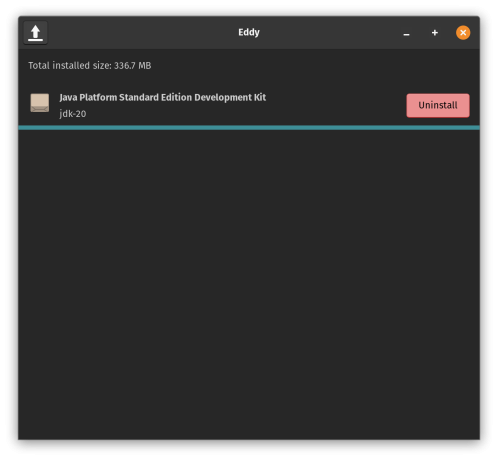
3. Une fois installé, ouvrez le terminal et tapez la commande suivante pour vous assurer que JDK est empaqueté et prêt à être installé.
ls/usr/lib/jvm 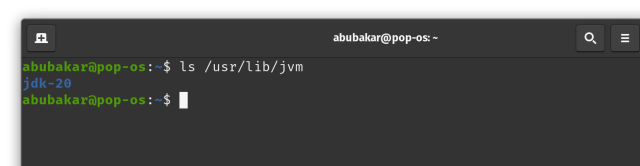
4. Ensuite, tapez la commande suivante pour installer Java sur votre système Linux.
sudo update-alternatives–install/usr/bin/java java/usr/lib/jvm/jdk-20/bin/java 1
5. Une fois cela fait, tapez la commande suivante pour vérifier si Java a été installé avec succès. Vous obtiendrez la version Java installée sur votre système dans la sortie.
java-version
Étape 2 : Télécharger le fichier Jar du serveur Minecraft
Maintenant que Java est opérationnel, l’étape suivante consiste à télécharger le fichier Java du serveur Minecraft et à l’exécuter sur votre PC Linux. Pour ce faire, suivez ces instructions :
1. Rendez-vous sur le site officiel de Minecraft et téléchargez le fichier Minecraft Server.jar (Télécharger).
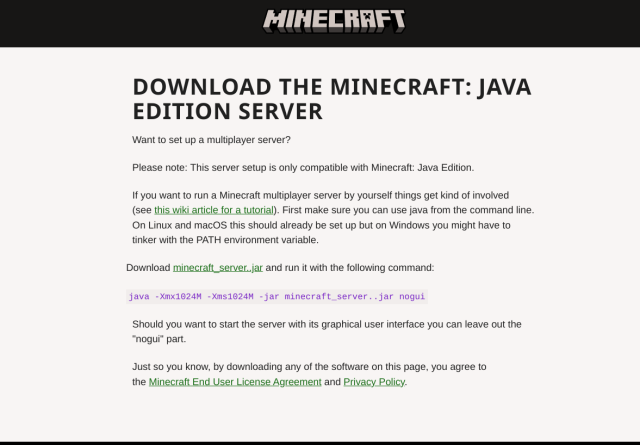
Étape 3 : Exécutez le fichier du serveur Minecraft (première fois)
2. Une fois cela fait, changez le répertoire dans le dossier contenant le fichier jar en utilisant la commande cd. Par exemple, si vous avez enregistré le fichier jar sur le bureau, exécutez la commande suivante :
cd Desktop 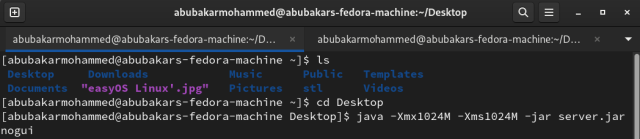
3. Ensuite, copiez et collez la commande suivante et appuyez sur Entrée.
java-Xmx1024M-Xms1024M-jar server.jar nogui
Si vous ne savez pas ce que signifie cette commande, nous l’avons expliqué ci-dessous :
Xmx : taille du tas. 1024M signifie un gigaoctet. Vous pouvez modifier cette valeur en fonction du nombre de joueurs. Xms : taille initiale minimale du tas Java. Encore une fois, cela peut être modifié en fonction du nombre de joueurs.-jar: nous informons Java qu’un fichier jar doit être exécuté. server.jar: votre fichier de serveur Minecraft pour Linux. nogui : l’exécution de la commande sans cet argument vous donne une interface graphique pour voir l’utilisation de la mémoire. Ceci est facultatif.
4. Faites défiler jusqu’à la sortie et vous devriez voir la commande vous invitant à accepter l’Eula (contrat de licence utilisateur final). Pour cela, accédez à l’emplacement où se trouve votre fichier sever.jar et recherchez le fichier eula.txt.
5. Ouvrez-le avec n’importe quel éditeur de texte et remplacez “eula=false” par “eula=true,“ enregistrez-le et quittez.
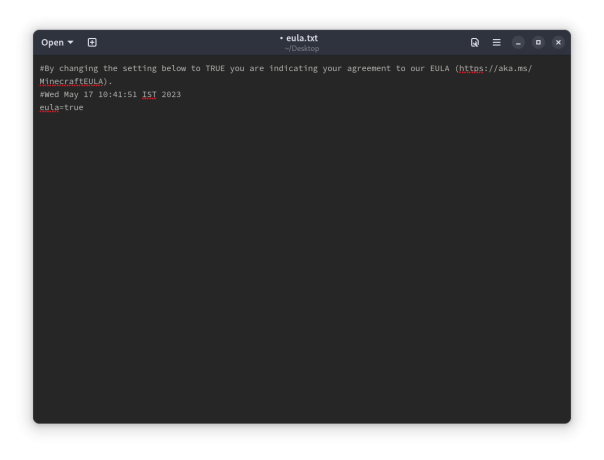
Étape 4 : Démarrez et utilisez votre serveur Minecraft
6. Une fois cela fait, exécutez à nouveau la commande mentionnée à la troisième étape, et cela devrait déclencher les choses. Voici la commande que vous devez coller dans le terminal Linux pour exécuter le serveur Minecraft :
java-Xmx1024M-Xms1024M-jar server.jar nogui 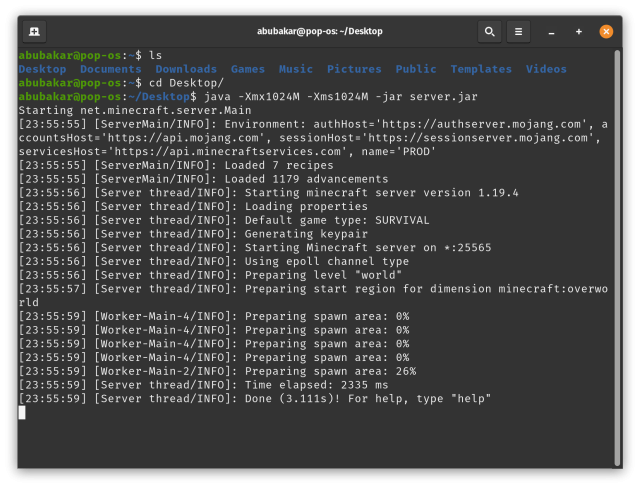
4. C’est à peu près tout. Vous pouvez maintenant lancer Minecraft et rejoindre votre nouveau serveur aux côtés de vos amis.

Et c’est ainsi que vous pouvez configurer votre propre serveur Minecraft sur Linux et jouer avec des amis. Avez-vous réussi à créer un serveur Minecraft en suivant les instructions ci-dessus ? Si vous avez des doutes, faites-le nous savoir dans la section commentaires ci-dessous.
Laisser un commentaire
Il y a des choix de conception discutables dans Redfall, un méli-mélo de la célèbre formule Arkane à moitié cuite. J’adore les jeux créés par Arkane Studios, Dishonored devenant un titre que je revisite de temps en temps pour son gameplay émergent unique. Et […]
Le moniteur BenQ PD2706UA est là, et il est livré avec toutes les cloches et sifflets que les utilisateurs de productivité apprécieraient. Une résolution 4K, des couleurs calibrées en usine, une dalle de 27 pouces, un support ergonomique facilement ajustable, et bien plus encore. Il a beaucoup […]
Minecraft Legends est un jeu qui a piqué mon intérêt lors de sa révélation originale l’année dernière. Mais, j’admets que je n’ai pas suivi activement le jeu jusqu’à ce que nous nous rapprochions de sa sortie officielle. Après tout, mon amour […]