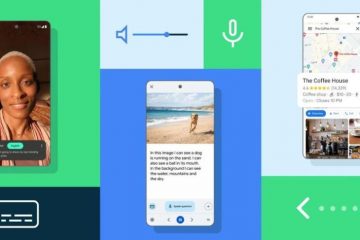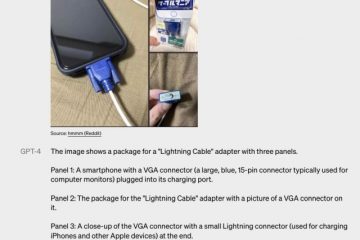Dans Microsoft Excel, les utilisateurs peuvent profiter de plusieurs fonctionnalités pour faciliter l’utilisation de l’application de feuille de calcul. La correction automatique et la saisie semi-automatique sont des exemples de ces fonctionnalités. Dans une application axée sur les chiffres comme Excel, il peut être facile d’oublier que parfois des textes peuvent être nécessaires pour nommer ou formuler des formules. Par conséquent, des fonctionnalités telles que AutoCorrect et AutoComplete garantissent que l’exactitude du texte est importante.
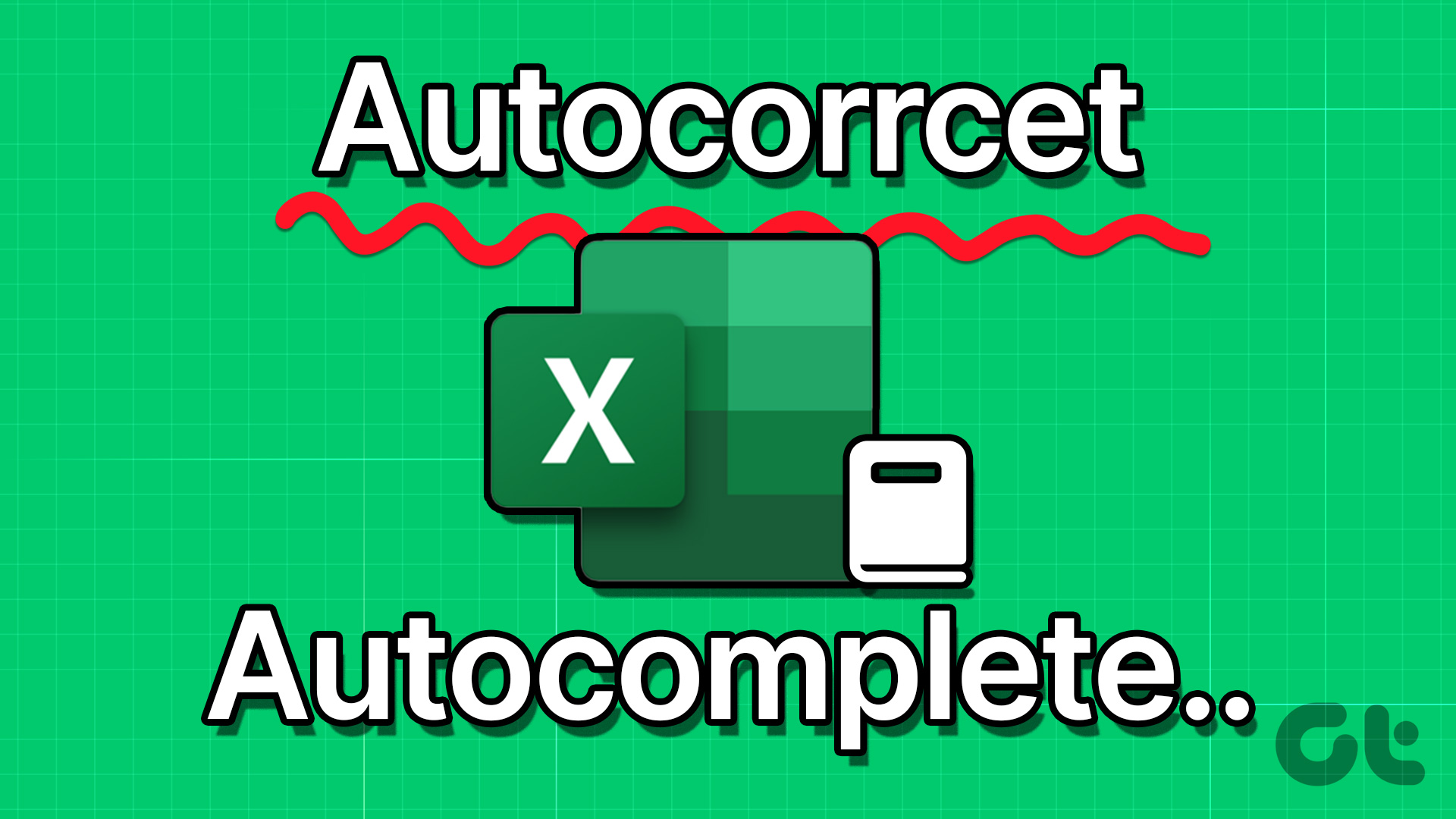
Bien que les deux fonctionnalités aient quelque chose à voir avec la garantie de l’exactitude des textes, elles ne doivent pas être confondues. Les deux fonctionnalités ont des objectifs différents et pour comprendre leurs différences et leurs utilisations, lisez ci-dessous.
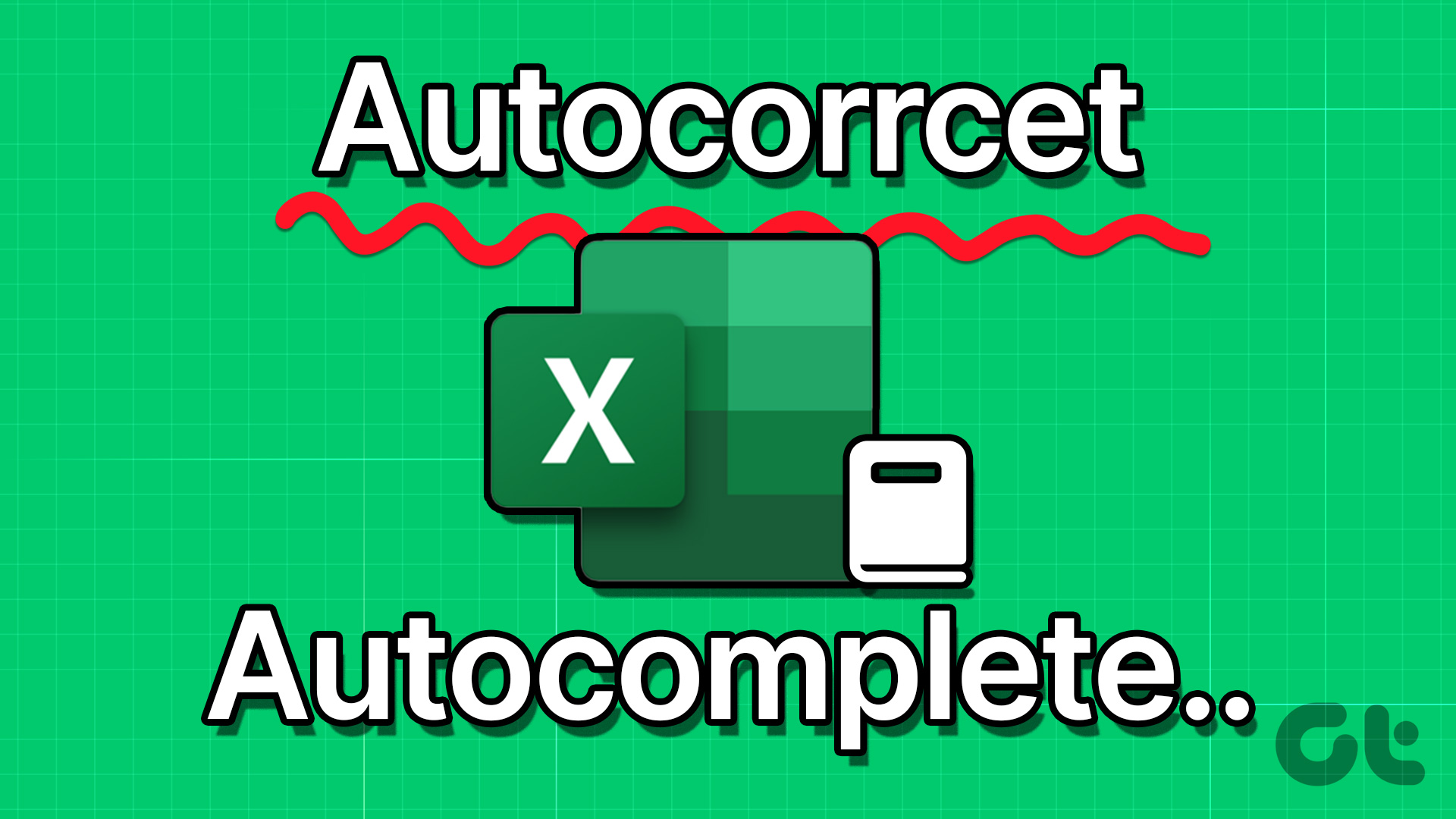
Qu’est-ce que la correction automatique dans Microsoft Excel
Lorsque vous tapez dans Microsoft Excel, vous risquez de mal saisir l’orthographe de certains mots. Contrairement à Microsoft Word, Excel ne facilitera pas l’identification de cette erreur en la soulignant en rouge ou en bleu. En tant que tel, à moins qu’une vérification orthographique ne soit effectuée ultérieurement ou que vous repérez une erreur manuellement, ces erreurs peuvent être ignorées. Une façon d’éviter les erreurs consiste à utiliser la correction automatique.
La fonction de correction automatique aide à corriger les fautes de frappe, les fautes d’orthographe et les majuscules au fur et à mesure que vous tapez. Dans Excel, la fonctionnalité de correction automatique comporte une liste standard de mots et de symboles mal orthographiés, à laquelle elle se réfère pour la correction des erreurs. Les utilisateurs peuvent également compléter cette liste. Voici comment activer la correction automatique dans Microsoft Excel.
Comment activer la correction automatique dans Microsoft Excel
Pour gérer la fonctionnalité de correction automatique dans Microsoft Excel, voici ce que vous devez faire :
Étape 1 : Cliquez sur le bouton Démarrer de la barre des tâches et saisissez Excel pour rechercher l’application.
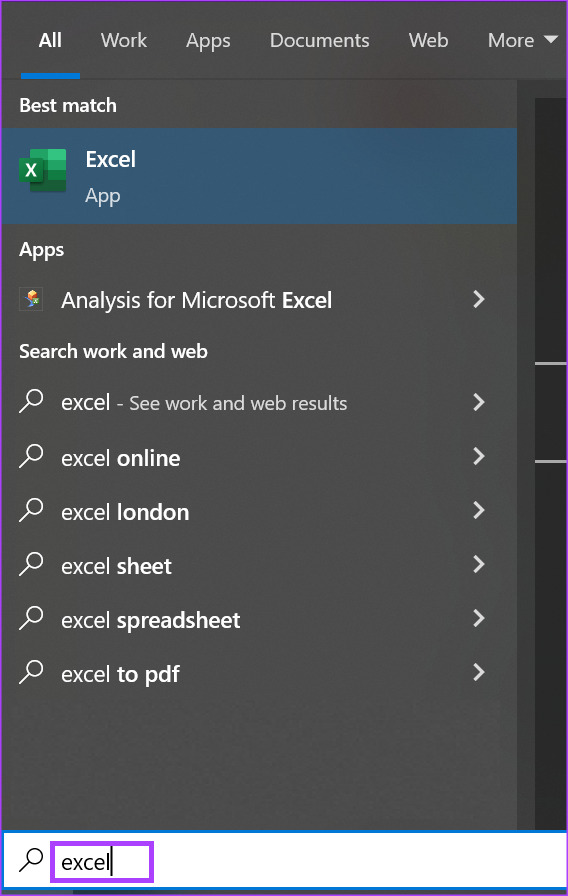
Étape 2 : À partir des résultats, cliquez sur l’application ou le document Microsoft Excel pour l’ouvrir.
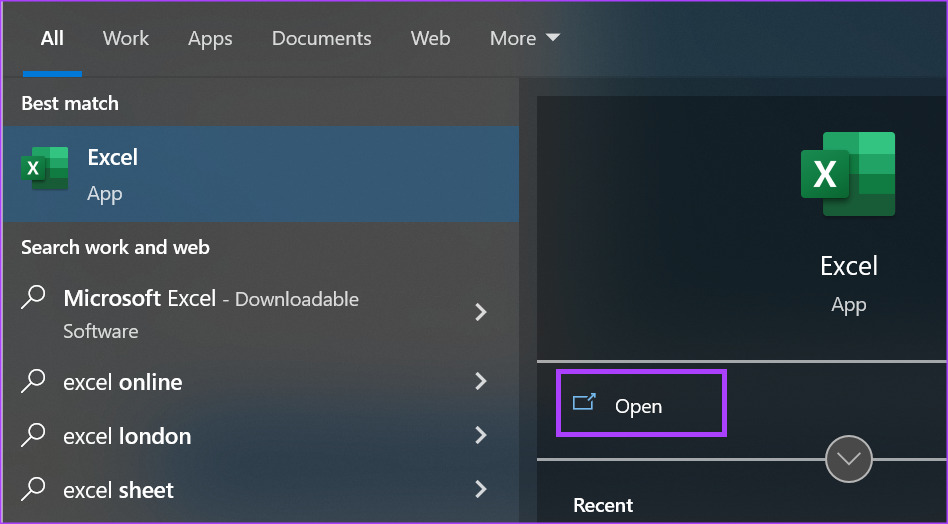
Étape 3 : Sur le ruban Microsoft, cliquez sur l’onglet Fichier.
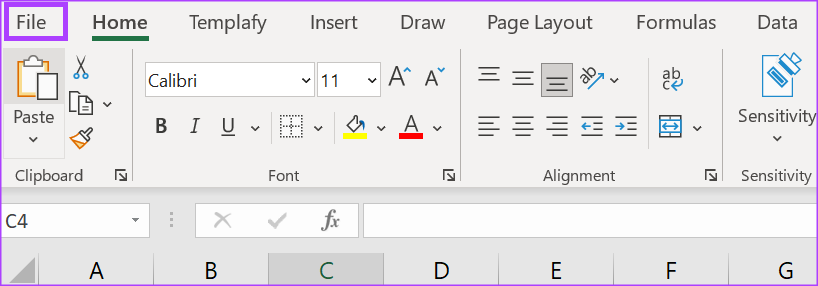
Étape 4 : Dans l’écran Fichier, cliquez sur l’onglet Plus d’options pour lancer la boîte de dialogue Options Excel.
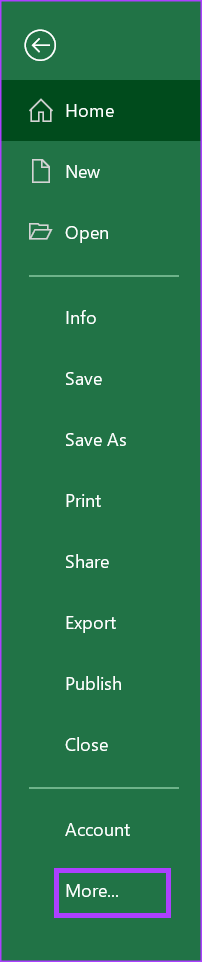
Étape 5 : Dans la boîte de dialogue Options Excel, cliquez sur le menu Vérification.
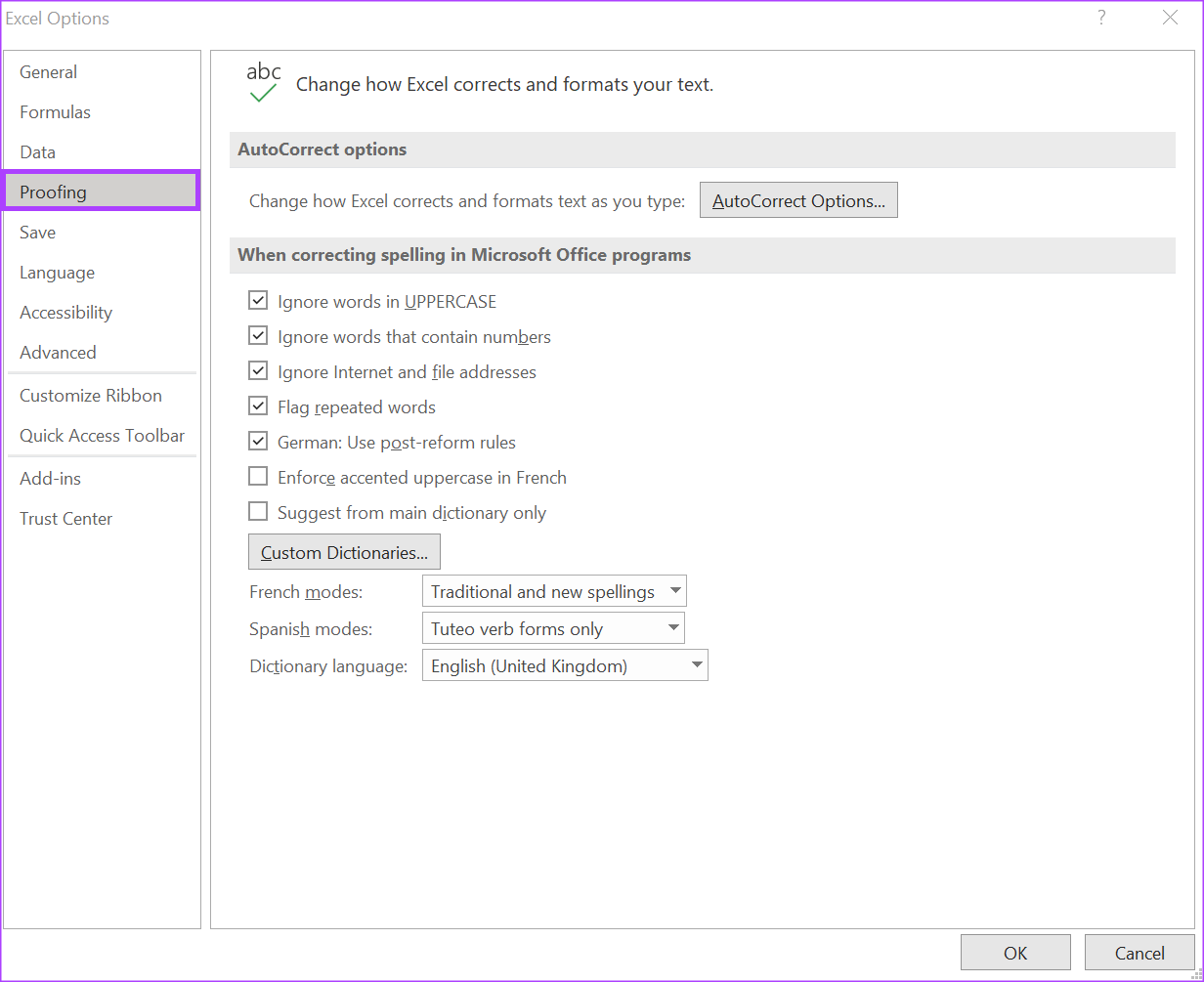
Étape 6 : Sur la page de vérification, cliquez sur le bouton Options de correction automatique pour lancer la boîte de dialogue Options de correction automatique.
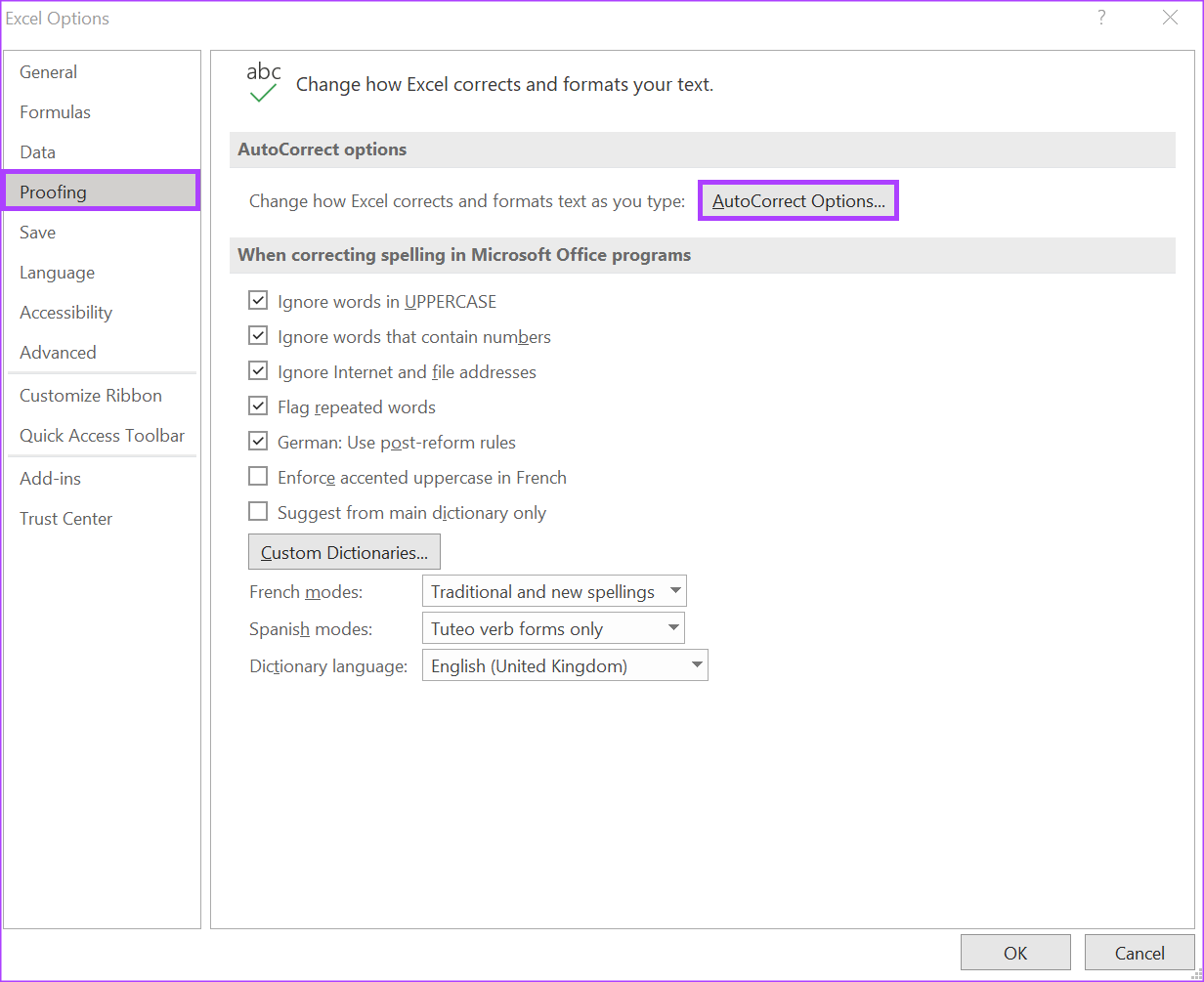
Étape 7 : Pour s’assurer que la correction automatique fonctionne comme que vous tapez dans Excel, cochez les cases suivantes :
Corriger les DEUX MAJUSCULES INITIALES Mettre en majuscule la première lettre des phrases Mettre en majuscule les noms des jours Corriger l’utilisation accidentelle de la touche VERROUILLAGE CAPS Remplacer le texte au fur et à mesure que vous tapez
Pour l’option Remplacer le texte au cours de la frappe, il y a un tableau après l’option où vous pouvez voir les différentes alternatives de remplacement. Vous pouvez compléter cette liste en saisissant les champs Remplacer et Par.
Étape 8 : Cliquez sur OK pour enregistrer vos modifications et fermer la boîte de dialogue.
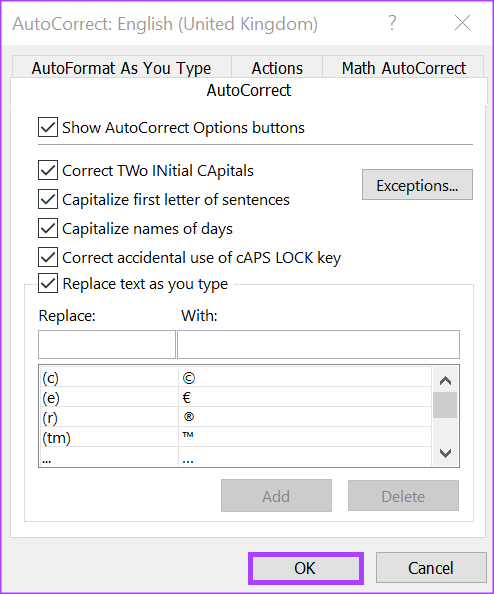
Qu’est-ce que Saisie semi-automatique dans Microsoft Excel
Si vous avez des occurrences répétées de certains mots dans votre fichier Excel, vous pouvez demander à Excel de compléter ces mots au fur et à mesure que vous les tapez. C’est ce que fait la fonction de saisie semi-automatique d’Excel. Microsoft Excel complétera les entrées de texte que vous commencez à taper dans une colonne si les premières lettres correspondent à une entrée déjà existante dans cette colonne.
Comment activer la saisie semi-automatique dans Microsoft Excel
Voici comment activer la saisie semi-automatique dans Microsoft Excel :
Étape 1 : Cliquez sur le bouton Démarrer de la barre des tâches et saisissez Excel pour rechercher l’application.
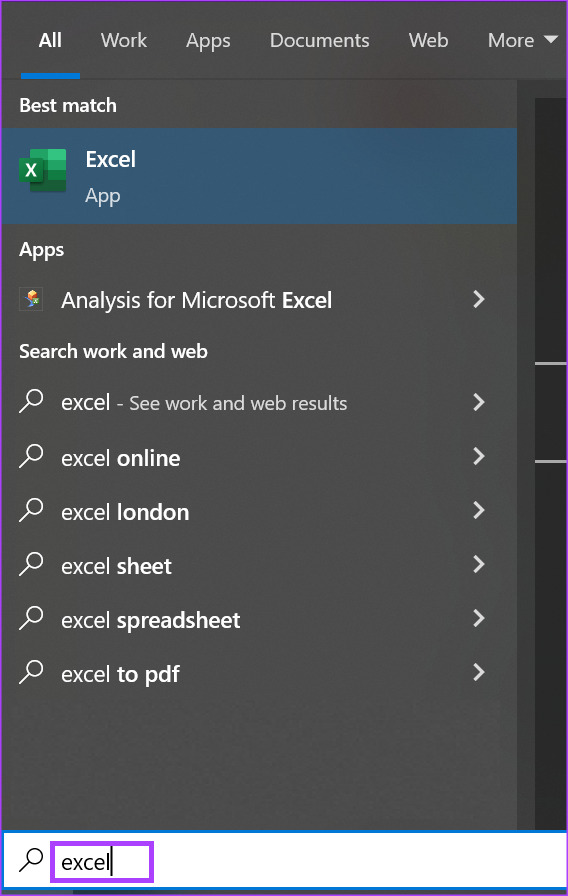
Étape 2 : À partir des résultats, cliquez sur l’application ou le document Microsoft Excel pour l’ouvrir.
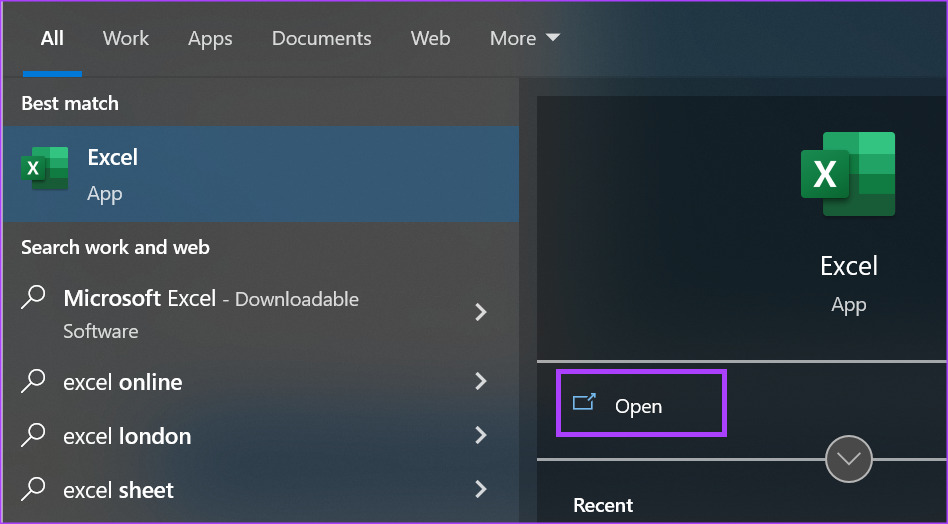
Étape 3 : Sur le ruban Microsoft, cliquez sur l’onglet Fichier.
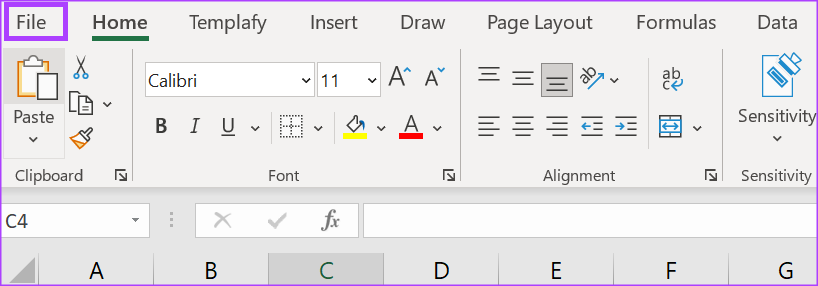
Étape 4 : Dans l’écran Fichier, cliquez sur l’onglet Plus d’options pour lancer la boîte de dialogue Options Excel.
Étape 5 : dans la boîte de dialogue Options Excel, cliquez sur le menu Avancé dans la barre latérale de gauche.
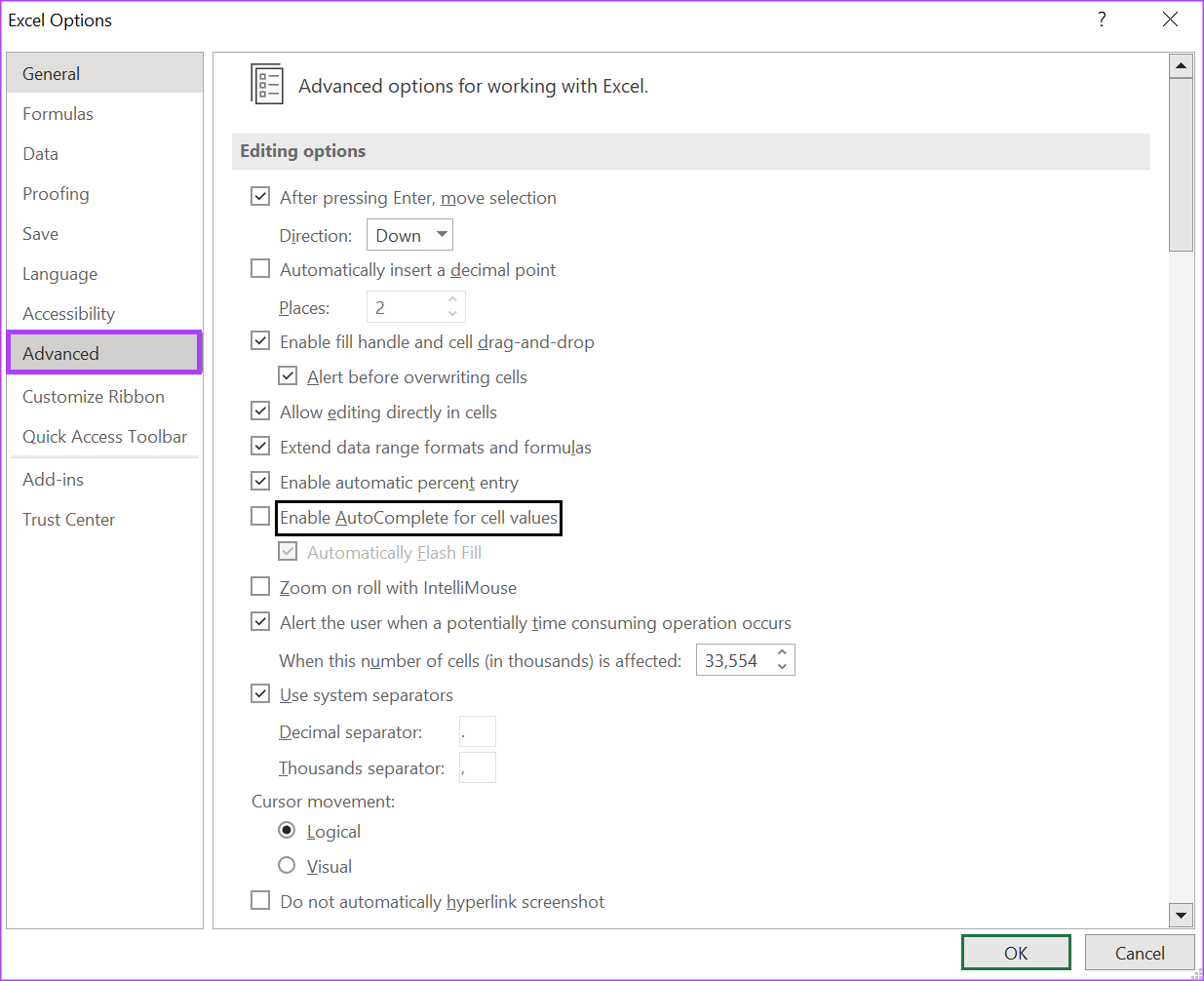
Étape 6 : Faites défiler la section Options d’édition dans le volet de droite et cochez la case à côté de”Activer la saisie semi-automatique pour la cellule valeurs.’

Étape 7 : Cochez la case à côté de Flash Fill.
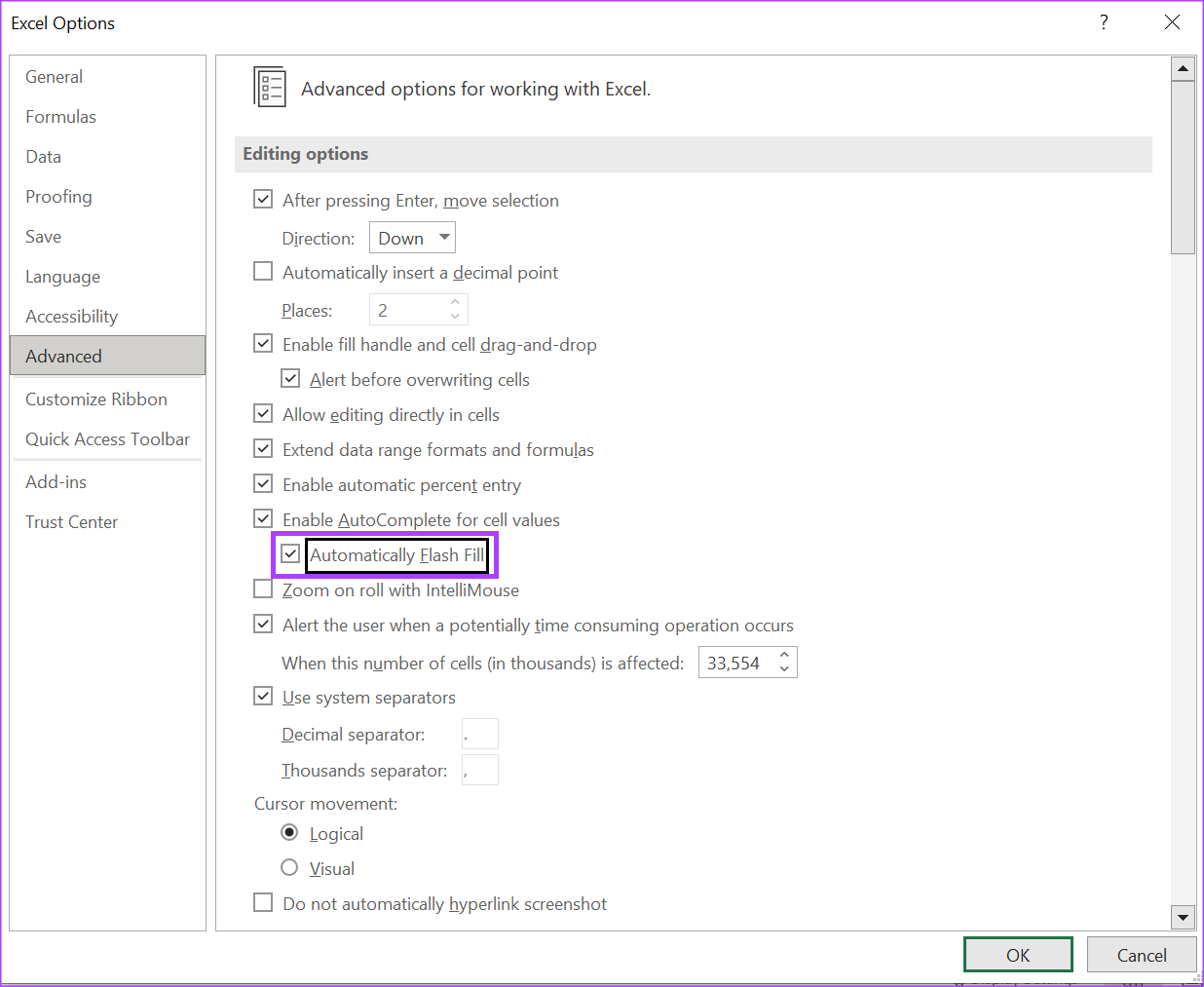
Flash Fill remplit automatiquement vos données lorsqu’il détecte un motif. Par exemple, séparer les noms en noms et prénoms à l’aide de virgules. Excel répliquera facilement cela en utilisant le remplissage flash.
Étape 8 : Cliquez sur OK pour enregistrer vos modifications et fermer la boîte de dialogue.
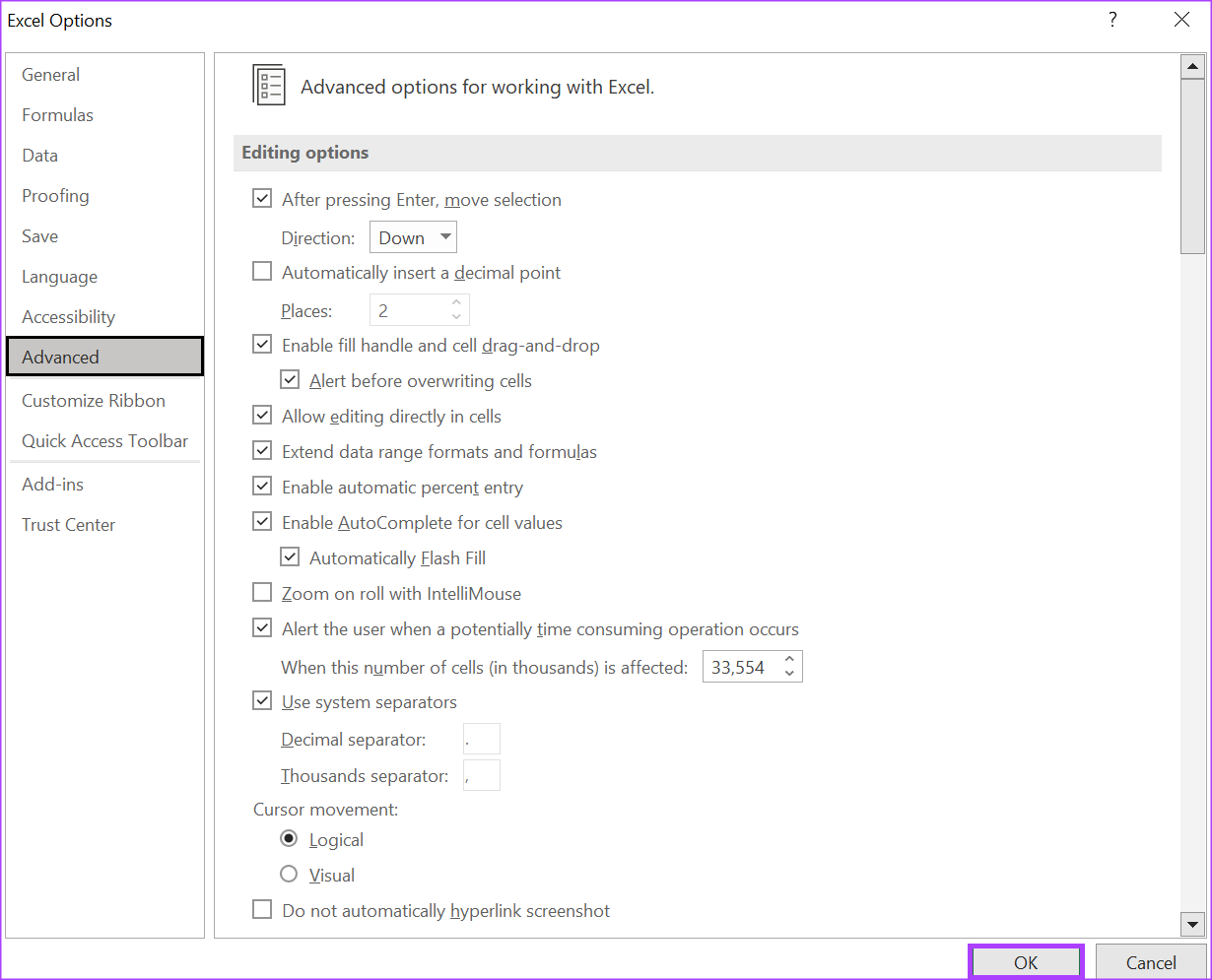
Fractionner du texte ou des données dans Microsoft Excel
Si vous souhaitez gagner du temps lorsque vous effectuez des tâches de saisie de données dans Excel, Flash Fill est une fonction importante à activer lors de la gestion de vos paramètres de saisie semi-automatique. Cependant, Flash Fill n’est qu’un exemple de la façon dont vous pouvez répliquer des données ou fractionner du texte dans Microsoft Excel. D’autres méthodes incluent l’utilisation de la fonction Excel Delimiter et même Power Query.