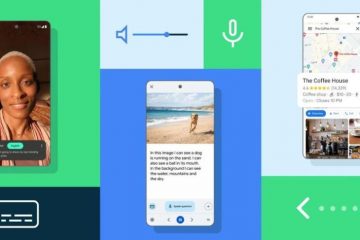En travaillant avec Linux, vous avez dû entendre parler de noms étranges comme bash, zsh, csh, etc., mais vous n’en avez jamais entendu parler. Vous vous dirigez donc vers Internet pour en savoir plus sur les différents shells de Linux. Sur les systèmes basés sur Unix et Linux, le shell par défaut fourni avec les systèmes est bash, mais zsh attire immédiatement votre attention. zsh est un shell Linux personnalisable qui prend en charge les plugins et aide à augmenter considérablement votre productivité. Dans cet article, nous expliquerons ce qu’est zsh et comment le personnaliser en utilisant Oh My Zsh sous Linux.
Table des matières
Qu’est-ce que le z Shell (zsh) sous Linux ?
Le Z-Shell (zsh) est un shell Unix puissant et hautement personnalisable, très apprécié des développeurs et les utilisateurs expérimentés. Il a été développé comme une version étendue du Bourne Shell (sh) par Paul Falstead en 1990 et regorge de fonctionnalités et d’options intéressantes.
Zsh est hautement personnalisable et les utilisateurs peuvent le configurer selon leurs préférences avec les fichiers de configuration ou même utiliser divers plugins pour étendre ses fonctionnalités. zsh et bash sont deux des shells les plus populaires disponibles pour Linux. Bien que les deux soient basés sur Bourne Shell (sh), il existe de nombreuses différences critiques entre eux. Voyons quelques-unes des différences qui poussent les utilisateurs à choisir zsh plutôt que bash :
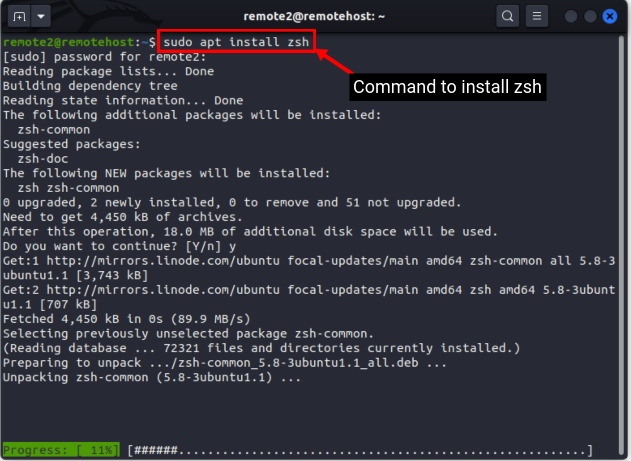 Zsh a une meilleure auto-complétion, correction automatique et plugins que bash. Zsh prend mieux en charge les scripts, le globbing et la correspondance de modèles que bash. Dans l’ensemble, zsh est un shell plus puissant et personnalisable que bash.
Zsh a une meilleure auto-complétion, correction automatique et plugins que bash. Zsh prend mieux en charge les scripts, le globbing et la correspondance de modèles que bash. Dans l’ensemble, zsh est un shell plus puissant et personnalisable que bash.
Dans l’ensemble, zsh offre des fonctionnalités nouvelles et améliorées, ce qui en fait un choix populaire pour de nombreux utilisateurs. C’est maintenant le shell par défaut dans macOS, tandis que bash reste le shell par défaut dans la plupart des distributions Linux.
Comment installer zsh sur les systèmes Linux
Maintenant que vous connaissez toutes ses fonctionnalités, passons à l’installation de zsh sur Linux. Assurez-vous que vous remplissez les conditions préalables suivantes avant que nous puissions continuer.
Toute distribution Linux populaire, de préférence mise à jour vers la dernière version Accès Sudo ou tout utilisateur disposant des privilèges root la dernière version de wget, git et curl
Maintenant , vous pouvez installer zsh avec les commandes suivantes en fonction de votre distribution :
Pour les systèmes Linux basés sur Debian :
sudo apt install zsh
Pour Systèmes Linux basés sur Fedora :
sudo dnf install zsh
Pour les systèmes Linux basés sur Arch :
sudo pacman-S zsh
2. Une fois installé, vous pouvez vérifier l’installation avec la commande suivante. Cette commande affichera la version actuellement installée de zsh.
zsh–version 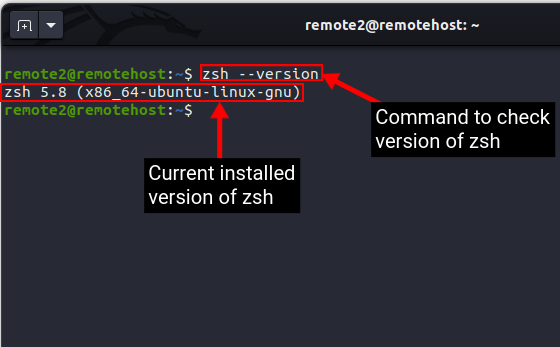
3. Pour faire de zsh le shell par défaut sur votre système Linux, utilisez la commande suivante. Entrez le mot de passe root lorsque vous y êtes invité.
chsh-s $(quel zsh) 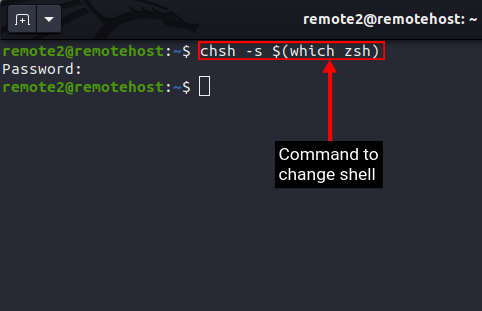
4. Pour utiliser z shell, redémarrez votre système. Une fois qu’il redémarre, ouvrez le terminal et la nouvelle configuration vous sera demandée. Appuyez sur”0″sur le clavier pour créer un fichier de configuration vide car nous vous apprendrons comment configurer zsh avec des plugins et des thèmes.
Comment installer Oh My Zsh sous Linux
Il existe de nombreux plugins et thèmes que vous pouvez utiliser pour personnaliser et configurer zsh. Il peut être difficile pour les débutants de gérer et de suivre les configurations.
Pour résoudre ce problème, Oh My Zsh a été développé par Robby Russell en 2009. Oh My Zsh est un framework communautaire pour installer et maintenir des plugins zsh, des thèmes, créer de nouveaux alias shell, et plus encore. Il comprend un ensemble de paramètres et de fonctions préconfigurés pour faciliter les personnalisations pour les utilisateurs de tous types. Pour installer Oh My Zsh, utilisez l’une des commandes suivantes :
sh-c”$(curl-fsSL https://raw.github.com/ohmyzsh/ohmyzsh/master/tools/install.sh)”
OU
sh-c”$(wget https://raw.github.com/ohmyzsh/ohmyzsh/master/tools/install.sh-O-)”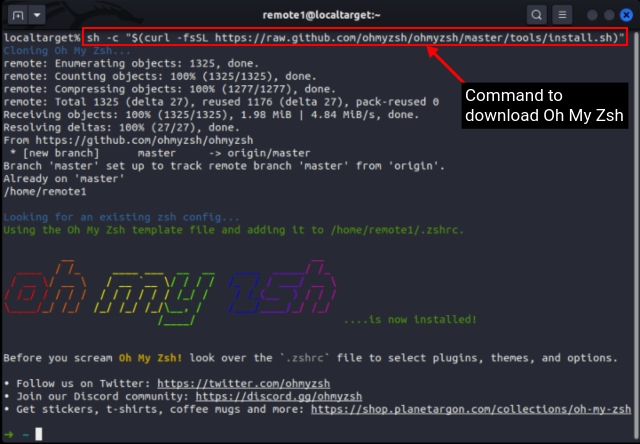
L’une ou l’autre des commandes ci-dessus téléchargera le script Oh My Zsh et l’installera. Une fois l’installation terminée, il effectuera une sauvegarde du fichier.zshrc existant (où toutes vos configurations sont stockées et chargées) et un nouveau fichier.zshrc sera créé avec le modèle par défaut.
Personnalisez Z Shell sous Linux en utilisant Oh-My-Zsh
Maintenant que Oh My Zsh est installé sur votre système Linux, voyons comment configurer le Z Shell avec. Oh My Zsh est livré avec de nombreux thèmes, que vous pouvez utiliser pour personnaliser le terminal.
1. Utiliser les thèmes Oh My Zsh préinstallés
Par défaut, oh my zsh appliquera le thème”robbyrussell”. Mais si vous avez besoin de changer de thème, vous pouvez choisir parmi la grande variété de thèmes préinstallés. Vous pouvez prévisualiser les thèmes sur la page wiki officielle oh my zsh. Pour voir la liste des thèmes pré-installés. utilisez cette commande :
ls ~/.oh-my-zsh/themes/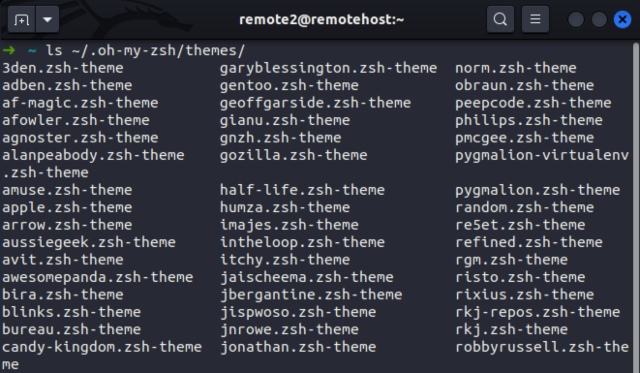
Une fois que vous avez choisi un thème, vous devez modifier le fichier de configuration.zshrc. Utilisez la commande suivante pour ouvrir le fichier de configuration dans l’éditeur de texte Nano sous Linux :
nano.zshrc
Recherchez maintenant la ligne indiquant ZSH_THEME=”robbyrussell”. Changez le nom du thème en celui que vous aimez dans le modèle suivant :
ZSH_THEME=”
Par exemple-si vous souhaitez utiliser le thème”agnoster”dans zsh sous Linux, votre paramètre devrait ressembler à ceci :
ZSH_THEME=”agnoster”
Ensuite, appuyez sur CTRL + X pour quitter l’éditeur nano. Vous serez invité à enregistrer ou non les modifications apportées. Ici, appuyez sur”Y”pour enregistrer les modifications, puis appuyez sur Entrée pour enfin enregistrer et quitter l’éditeur de texte nano. Utilisez la commande suivante pour que les modifications prennent effet :
source ~/.zshrc
2. Installer un thème personnalisé
Si vous n’aimez pas les thèmes préinstallés dans oh my zsh sur votre machine Linux, vous pouvez même installer des thèmes personnalisés de votre choix. Par exemple, si vous souhaitez installer le thème”powerlevel10k”, vous devez d’abord télécharger le référentiel de thèmes avec la commande ci-dessous :
git clone–depth=1 https://github.com/romkatv/powerlevel10k. git ${ZSH_CUSTOM :-$HOME/.oh-my-zsh/custom}/themes/powerlevel10k 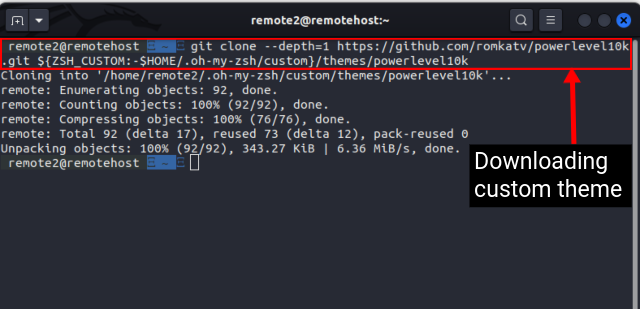
Ouvrez ensuite le fichier.zshrc dans l’éditeur de ligne de commande nano ou tout autre éditeur de texte Linux de votre choix :
nano.zshrc
Maintenant , recherchez la ligne indiquant ZSH_THEME. Modifiez le nom du thème comme suit :
ZSH_THEME=”powerlevel10k/powerlevel10k”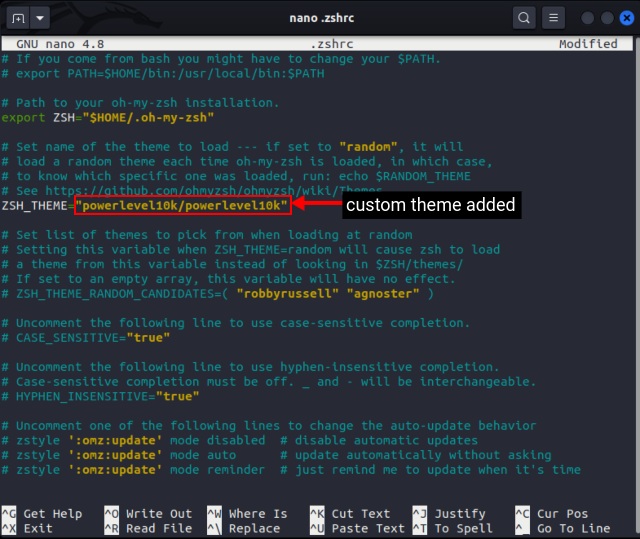
Ensuite, suivez les étapes indiquées précédemment pour enregistrer et quitter l’éditeur. Pour appliquer vos modifications, utilisez à nouveau la commande suivante. Vous serez ensuite invité à utiliser l’assistant de configuration powerlevel10k. Suivez les étapes pour configurer selon vos préférences.
source ~/.zshrc
3. Activer les plugins groupés
Les plugins étendent les fonctionnalités de zsh au niveau supérieur. Oh-My-Zsh est livré avec une grande variété de plugins, que vous pouvez utiliser en modifiant le fichier de configuration. Vous pouvez voir la liste complète des plugins disponibles sur la page officielle GitHub ou exécuter la commande suivante pour voir la liste complète des plugins:
ls-a ~/.oh-my-zsh/plugins/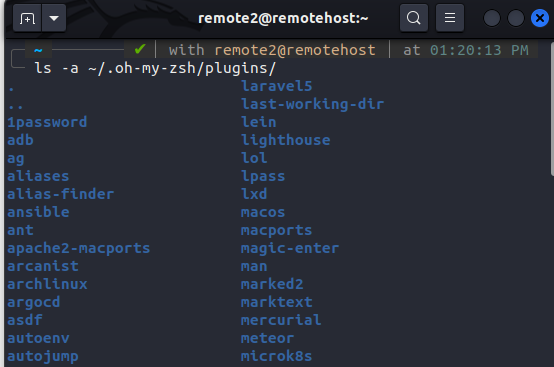
Une fois que vous avez choisi le plugin à utiliser, ouvrez le fichier.zshrc dans l’éditeur de texte nano avec la commande suivante :
nano ~/.zshrc
Recherchez ensuite la ligne indiquant plugins=(). Ajoutez le nom du plugin entre crochets dans la syntaxe suivante :
plugins=(
Par exemple — si vous souhaitez utiliser à la fois les plugins git et docker, utilisez cette commande :
plugins=(git docker) 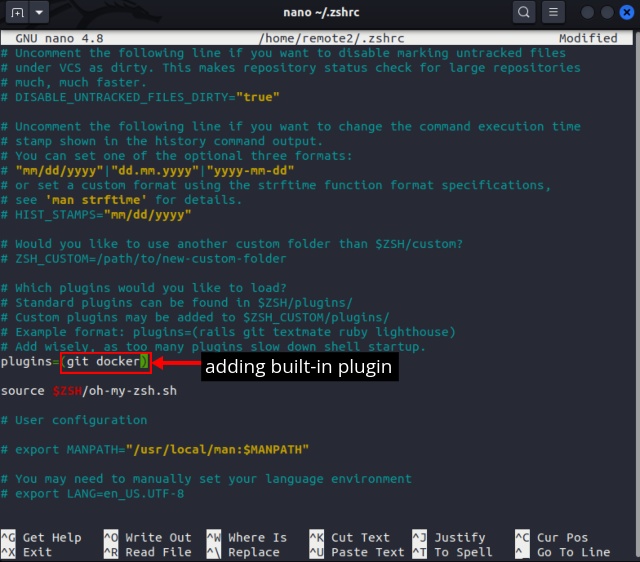
Maintenant, enregistrez et quittez l’éditeur de texte comme indiqué ci-dessus. Ensuite, exécutez la commande suivante pour appliquer les modifications :
source ~/.zshrc
Vous pouvez maintenant utiliser les plugins dans votre workflow mais consultez la documentation officielle pour en savoir plus sur les commandes.
4. Installer des plugins personnalisés
En plus d’utiliser les plugins fournis, vous pouvez même installer des plugins personnalisés populaires pour rendre votre flux de travail plus efficace. Suivez ces étapes pour installer des plugins tiers avec oh my zsh sous Linux :
1. Clonez le référentiel git du plugin dans le fichier $ZSH_CUSTOM/plugins. Par exemple, si vous devez installer le plug-in d’auto-suggestions, qui recommande des commandes basées sur l’historique, utilisez cette commande :
git clone https://github.com/zsh-users/zsh-autosuggestions ${ZSH_CUSTOM:-~/.oh-my-zsh/custom}/plugins/zsh-autosuggestions 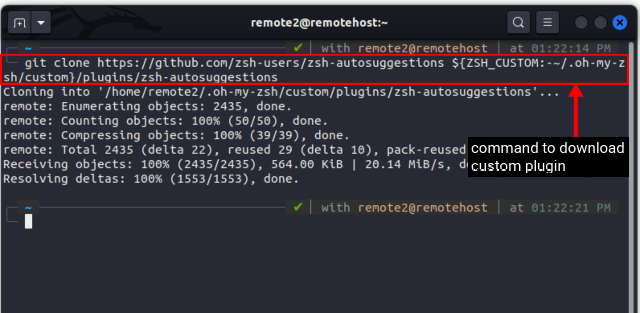
2. Une fois le référentiel cloné, ouvrez le.zshrc dans votre éditeur de texte préféré et recherchez la ligne qui commence par plugin=et ajoutez le nom du plugin entre parenthèses comme indiqué ci-dessous :
plugin=(
Dans ce cas, ajoutez zsh-autosuggestions entre parenthèses comme indiqué ci-dessous :
plugin=(zsh-autosuggestions) 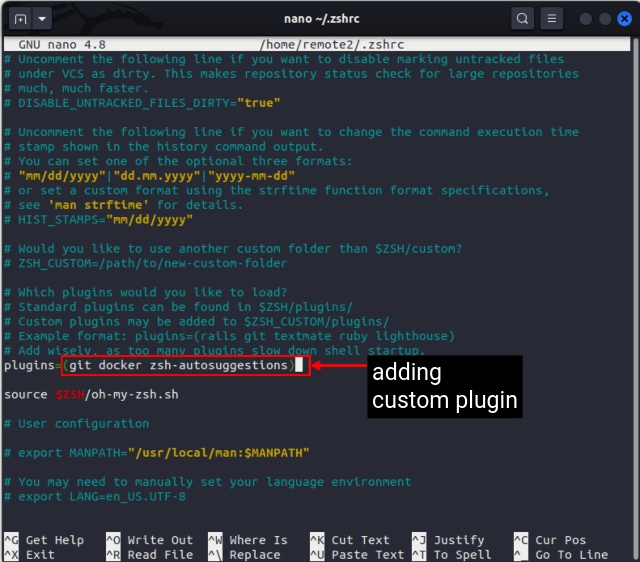
3. Une fois que vous avez terminé d’ajouter les noms des plugins, enregistrez et quittez l’éditeur. Exécutez maintenant la commande suivante pour enfin appliquer les modifications que vous avez apportées:
source ~/.zshrc
Commencez à taper n’importe quelle commande que vous avez exécutée, et elle vous proposera la version la plus récente de celle-ci. Appuyez sur la flèche vers la droite ou sur la touche FIN pour accepter la suggestion.
5. Configurer les mises à jour automatiques d’Oh My Zsh
Avec le fichier.zshrc, vous pouvez configurer l’ensemble du shell à votre guise pour le personnaliser complètement. Zsh charge la configuration à partir de ce fichier chaque fois qu’une nouvelle session de terminal est démarrée. Dans ce fichier, vous pouvez ajouter vos fonctions personnalisées, alias, raccourcis clavier, etc.
Généralement, Oh My Zsh configure les mises à jour automatiques, mais s’il n’est pas activé par défaut, décommentez la ligne suivante à l’intérieur du fichier. fichier zshrc :
zstyle’:omz:update’mode auto 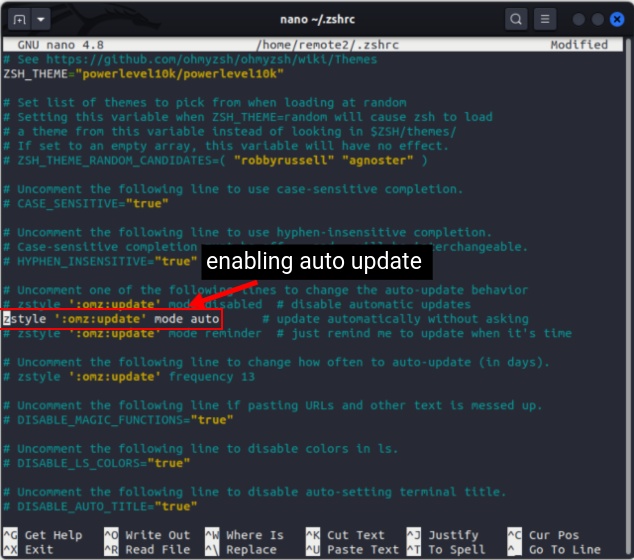 Laisser un commentaire
Laisser un commentaire
Il y a des choix de conception discutables dans Redfall, un méli-mélo de la célèbre formule Arkane à moitié cuite. J’adore les jeux créés par Arkane Studios, Dishonored devenant un titre que je revisite de temps en temps pour son gameplay émergent unique. Et […]
Le moniteur BenQ PD2706UA est là, et il est livré avec toutes les cloches et sifflets que les utilisateurs de productivité apprécieraient. Une résolution 4K, des couleurs calibrées en usine, une dalle de 27 pouces, un support ergonomique facilement ajustable, et bien plus encore. Il a beaucoup […]
Minecraft Legends est un jeu qui a piqué mon intérêt lors de sa révélation originale l’année dernière. Mais, j’admets que je n’ai pas suivi activement le jeu jusqu’à ce que nous nous rapprochions de sa sortie officielle. Après tout, mon amour […]