Pour des raisons esthétiques ou pratiques, vous pouvez mettre un horodatage sur vos photos pour indiquer clairement quand elles ont été prises. Dans ce didacticiel, nous allons vous montrer comment ajouter rapidement la date et l’heure actuelles sur vos photos ou utiliser une application d’appareil photo qui ajoute automatiquement un horodatage sur les photos qu’elle prend.
Si vous vous souvenez, les appareils photo numériques que nous utilisé avant la popularité des smartphones ajoutait généralement un petit horodatage orange ou jaune dans un coin des photos que vous preniez avec. Il a bien servi à informer quand l’image a été prise.
De même, lorsque vous prenez une photo sur votre iPhone, il met déjà l’emplacement, la date et l’heure, et un tas d’autres informations dans le fichier photo. Ces informations sont appelées métadonnées, et vous pouvez même les modifier ou les supprimer. Le problème est que ces informations de date et d’heure ne sont visibles que lorsque vous affichez cette image dans l’application Photos ou que vous voyez ses propriétés sur votre ordinateur.
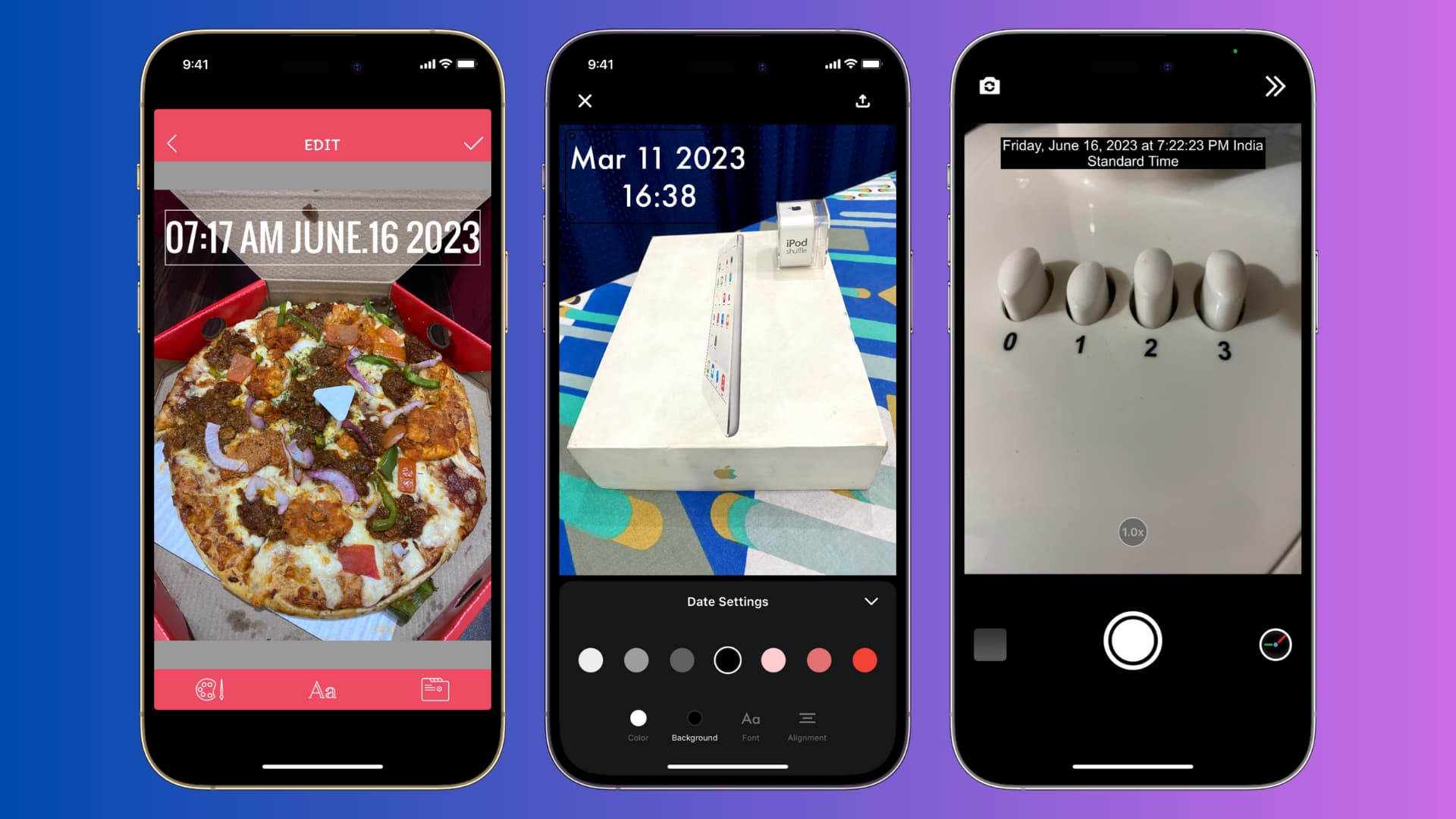
Par conséquent, si vous souhaitez mettre explicitement la date et l’heure sur une image, nous allons vous montrer comment faire cela en utilisant des applications iOS gratuites.
1. Utilisation de l’application Watermark
Nous avons un didacticiel dédié vous montrant plusieurs façons d’ajouter un dessalinisateur basé sur du texte ou sur des images à vos photos depuis votre iPhone. Vous pouvez utiliser les méthodes textuelles et ajouter la date et l’heure, qui serviront d’horodatage. En plus de cela, vous pouvez utiliser cette application pratique pour mettre rapidement la date et l’heure sur votre photo.
1) Téléchargez les Filigrane et ouvrez-la.
2) Appuyez sur Depuis la galerie et choisissez l’image à laquelle vous souhaitez ajouter la date et l’heure.
3) Appuyez sur Complet pour ne pas recadrer l’image et appuyez sur le bouton icône de coche.
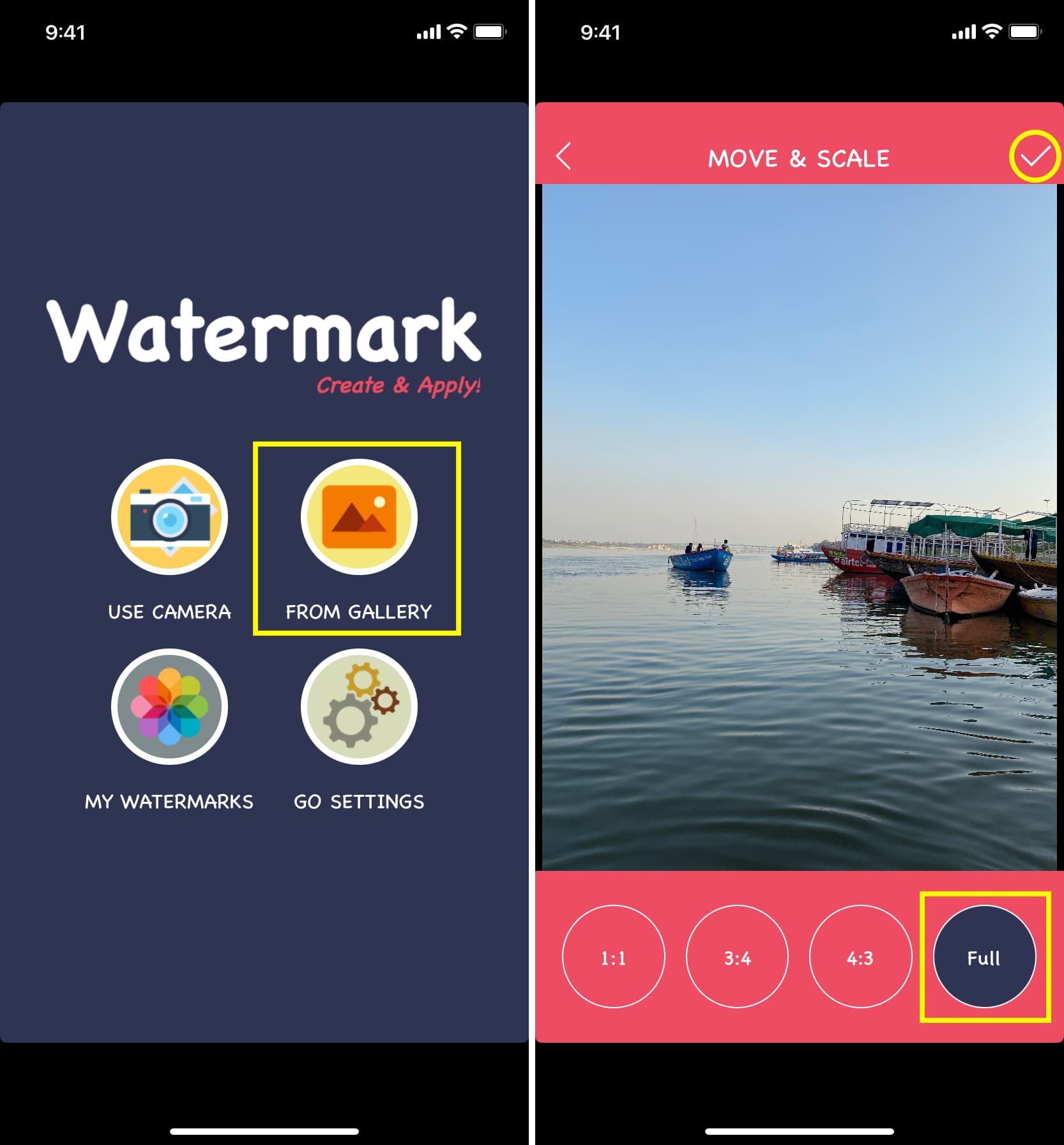
4) Faites défiler vers le bas et choisissez Heure Mois Année style filigrane.
5) Vous verrez la date et l’heure actuelles automatiquement ajoutées sur l’image. En option, vous pouvez utiliser le clavier pour modifier cette heure et cette date. Ensuite, faites glisser l’horodatage à un endroit approprié sur l’image et ajustez sa taille à l’aide des gestes de pincement et de pincement à deux doigts. Vous pouvez également modifier la couleur, les polices et quelques autres éléments à l’aide des options de la ligne du bas.
6) Enfin, appuyez sur l’icône coche et appuyez sur Oui pour enregistrer cette image avec l’horodatage dans l’application Photos de votre iPhone.
2. Utilisation de Photo Date Stamper
1) Téléchargez le Date Stamper sur votre iPhone ou iPad et ouvrez-le.
2) Autorisez l’application à accéder à vos photos et à choisir une image.
3) L’application utilisera automatiquement les métadonnées de la photo (si elles existent) et ajoutera le lieu et la date à laquelle l’image a été prise.
De plus, elle vous montrera une alerte pour accéder à votre emplacement, et si vous l’autorisez, il peut également marquer votre emplacement actuel sur l’image, que vous pouvez supprimer en accédant à Emplacement et en choisissant la vignette aucune.
4) Appuyez sur Date à partir du bas pour choisir un autre style. Quelques-uns d’entre eux affichent également l’heure. Vous pouvez également appuyer sur l’icône paramètres pour la personnaliser. Lors de mes tests, j’ai pu utiliser les styles Pro même sans effectuer de paiement.
5) Ensuite, placez l’horodatage à l’endroit souhaité et modifiez sa taille.
6) Enfin, appuyez sur l’icône de partage et choisissez Enregistrer dans les photos.
3. Utilisation de l’appareil photo d’horodatage
Il s’agit d’une application d’appareil photo pour votre iPhone qui ajoute automatiquement la date, l’heure et même l’emplacement actuels à vos photos et vidéos. Si vous voulez que toutes vos photos affichent l’horodatage, c’est le moyen le plus simple et le plus logique. Voici comment cela fonctionne :
1) Téléchargez Appareil photo d’horodatage sur votre iPhone ou iPad et ouvrez-la.
2) Autorisez-la à accéder à votre appareil photo et à d’autres éléments comme le microphone si vous prévoyez également d’enregistrer des vidéos avec des horodatages en utilisant cette application.
3) Une fois que vous avez passé l’étape 2, vous remarquerez la date et l’heure actuelles dans le coin supérieur droit de l’écran. Si vous en êtes satisfait, appuyez simplement sur le bouton de l’obturateur blanc, et la date et l’heure seront ajoutées aux images que vous prendrez.
4) Cependant, si vous souhaitez personnaliser le style d’horodatage, appuyez sur l’icône d’horloge et choisissez une position, un format, une police, une opacité, etc. Vous pouvez même afficher les données de la boussole, l’altitude, la vitesse et la carte sur votre image. Les options ici sont très pratiques, alors assurez-vous de passer une minute à tout explorer. N’oubliez pas d’appuyer sur Terminé pour enregistrer les modifications.
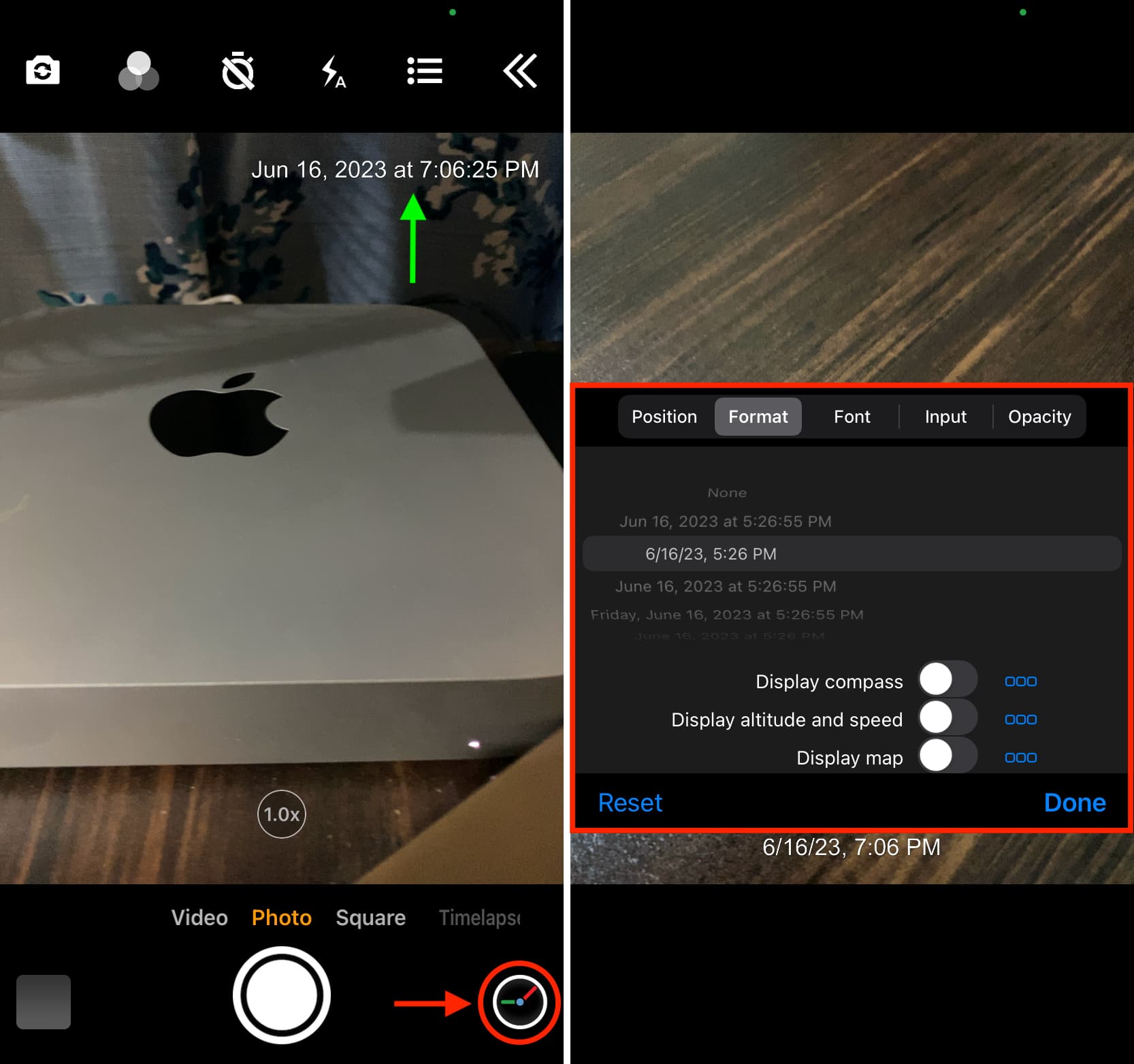
En plus de cela, vous pouvez également appuyer sur le menu bouton du haut pour ajuster davantage les paramètres de la caméra.

Et en plus de tout, cette application gratuite a une application complémentaire payante appelée Timestamp Photo and Video pro pour ajouter des horodatages aux photos iPhone existantes.
Vérifiez ensuite :
