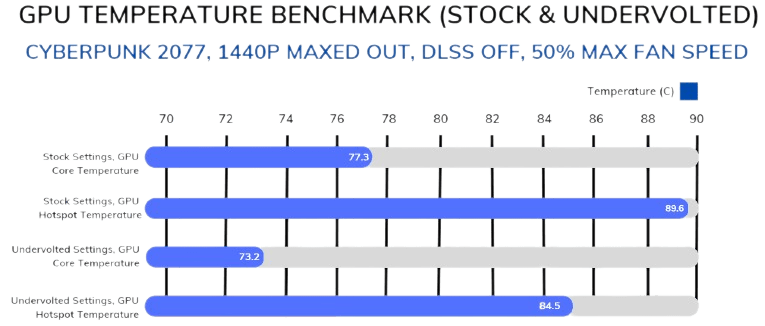Nous avons déjà exploré comment overclocker votre carte graphique, mais aujourd’hui, nous allons vous expliquer comment sous-voltager votre GPU. Dans cet article, nous avons inclus le processus complet étape par étape pour sous-voltager votre carte graphique, afin qu’elle puisse fonctionner à des températures plus basses. De nombreux facteurs doivent être pris en compte lors de la tentative de ce processus, car vous modifiez la fonctionnalité de base de votre matériel en modifiant sa tension. Nous nous assurerons de vous guider à travers la bonne procédure pour sous-voltager en toute sécurité votre carte graphique Nvidia, AMD ou Intel.
La sous-tension peut être un processus fastidieux si elle n’est pas effectuée correctement. Votre PC peut souffrir de plantages du système et de problèmes graphiques si vous ne réduisez pas les paramètres de tension par incréments corrects. Cependant, cela étant dit, plongeons-y et regardons le processus étape par étape !
Table des matières
Choses à faire avant de sous-volter votre GPU
Assurez-vous que vous avez correctement installé la carte graphique ; parcourez notre guide sur la façon d’installer le GPU sur votre PC. Téléchargez et installez les programmes suivants sur votre système Windows : Tout d’abord, lancer HWiNFO. Sélectionnez Capteurs uniquement lors du lancement, puis cliquez sur Démarrer. Ensuite, ouvrez 3DMark et exécutez le benchmark Time Spy. Une fois terminé, accédez à HWiNFO et faites défiler vers le bas pour trouver la GPU Core Voltage et l’GPU Clock. Maintenant, notez les valeurs sous la colonne”Maximum“. Vous avez maintenant vos paramètres de tension actuels pour la fréquence GPU maximale à laquelle votre carte fonctionne. Ensuite, lancez MSI Afterburner et cliquez sur l’option”Éditeur de courbes“. Maintenant, n’ayez pas peur, cependant. Alors que les choses vont se compliquer un peu, vous apprendrez à sous-voltager votre GPU en un rien de temps. Vous verrez de nombreux carrés correspondant à différents points dans ce graphique de courbe exprimant la courbe de tension et de fréquence de votre GPU. Vous devez comprendre quel point correspond le plus au réglage de tension et de fréquence de votre GPU, que nous avons écrit à l’étape précédente. Nous avons montré à quoi cela servait notre GPU dans la démonstration ci-dessous. Soit dit en passant, une certaine variance est attendue et est normale, car un GPU fonctionne de manière dynamique. Maintenant, cliquez sur le carré correspondant à un incrément de tension inférieur (représenté sur l’axe Y), d’environ 10 ou 20 mV . Il s’agit de l’incrément recommandé pour commencer la sous-tension. Dans notre cas, puisque la tension de base est de 1081mV, nous avons sélectionné un carré qui correspond à 1068mV, ce qui serait-13mV. Si vous êtes confus, regardez cette démonstration ci-dessous, qui met en évidence le point d’origine et le point de tension inférieure que nous procéderons à la modification à l’étape suivante. Appuyez sur la touche fléchée vers le HAUT jusqu’à ce que le carré corresponde à votre horloge de base de stock, que nous avons noté à la première étape. Ensuite, sélectionnez chaque point carré à droite et déplacez-les vers le bas ou vers le haut selon vos besoins, en vous assurant qu’ils sont sur la même fréquence. Cela garantit que le GPU n’augmentera pas au-delà de cette fréquence d’horloge centrale. En gros, cela fera fonctionner le GPU à cette horloge de base, mais à un réglage de tension inférieur. Par conséquent, nous aurons sous-volté le GPU. Ne fermez rien pour le moment, lisez l’étape suivante pour appliquer ce paramètre. Pour appliquer la sous-tension, faites glisser la fenêtre de l’éditeur de courbe de tension/fréquence vers la gauche (ne la fermez pas !) pour voir la fenêtre MSI Afterburner. Ensuite, cliquez sur la coche à côté du bouton Enregistrer pour appliquer les paramètres, et MSI Afterburner ajustera automatiquement toute la courbe en fonction de ce paramètre. Maintenant, cliquez sur Enregistrer, suivi de l’un des chiffres à droite, pour enregistrer ce profil. Il est temps de tester ce paramètre de sous-tension du GPU. Relancez 3DMark, et cette fois nous ferons un test de résistance de 30 minutes pour le GPU afin d’assurer la stabilité à ce réglage de tension. Pour ce faire, accédez à”Benchmarks“, cliquez sur Time Spy, puis cliquez sur Custom Run. Ici, cliquez sur le paramètre”Looping enabled“pour l’activer. Ensuite, cliquez sur”Run Custom”et le test de résistance commencera. Laissez l’application fonctionner pendant 30 minutes, puis fermez le benchmark 3DMark Time Spy. Si les choses étaient stables et que votre PC ne s’est pas planté, vous pouvez continuer à sous-voltager. Répétez l’étape 3, mais vous devez d’abord rétablir les paramètres en cliquant sur le bouton Réinitialiser (↺). Cette fois-ci, vous pouvez sélectionner un carré à un incrément de tension inférieur, mais n’oubliez pas de ne descendre que d’environ 10 ou 20 mV. Appliquez les paramètres et testez à nouveau en utilisant 3DMark Time Spy pendant 30 minutes, ce qui est expliqué à l’étape 4. J’espère que votre PC n’a pas planté ou n’a pas eu de problèmes, et si c’est le cas, vous pouvez répéter tout cela processus tout en n’oubliant pas de noter le dernier réglage stable que vous avez déjà testé. Une fois que vous rencontrez un arrêt du système ou que vous observez des problèmes d’affichage ou graphiques, cela signifie que vous avez atteint le potentiel de sous-tension maximum pour votre GPU. Dans notre cas, nous avons connu une instabilité en dessous de 950 mV, par conséquent, nous avons décidé de régler à 975 mV comme réglage final de sous-tension, que nous avons encore optimisé avec une légère augmentation de la fréquence à 1 950 MHz. Mesurer cela montre que nous avons pu sous-alimenter notre GPU de 106 mV, un résultat plutôt solide. Alors maintenant, à ce dernier réglage de sous-tension, vous aurez les mêmes performances GPU, mais à des températures et des niveaux de bruit considérablement plus bas. Remarque : lorsque vous avez votre réglage final de sous-tension, n’oubliez pas de l’enregistrer comme nous l’avons montré à la fin de l’étape 3. Et voilà ! Vous avez terminé le processus de sous-tension de votre GPU. Dans la section suivante, nous vous montrerons les résultats de l’analyse comparative de notre carte graphique, pour mesurer à quel point nous avons réduit la consommation d’énergie et la température du GPU. Comme vous pouvez le voir ci-dessous, nous avons observé une baisse de 4,1 degrés Celsius dans la température du cœur de notre GPU. La température du point d’accès GPU a baissé de 5,1 degrés Celsius, et avant elle approchait les 90 degrés Celsius. C’est un résultat décent et montre clairement les avantages de la sous-tension d’une carte graphique. Même si notre GPU, qui est un RTX 3070 Ti, est assez efficace et fonctionne à froid, le problème de gémissement de la bobine est ennuyeux. Avec ce paramètre UV, un réglage manuel du ventilateur inférieur peut être utilisé et même dans les tâches gourmandes en GPU telles que les jeux et la création de contenu, aucune des températures ne dépasse 85 degrés Celsius. Par conséquent, moins de bruit a été produit et le problème de bobine que nous avions avait également disparu. Pour de nombreux autres utilisateurs, en particulier avec des GPU moins efficaces ou fonctionnant à des températures plus élevées, la sous-tension sera encore plus bénéfique. Par exemple, un RTX 4090 a été sous-voltagé par QuasarZone.com, et ils ont observé qu’après le Le GPU n’a subi qu’une perte de performances de 8 % avec une réduction significative de la consommation d’énergie sous-tension et abaissement de la limite de puissance. Par conséquent, moins de chaleur et des températures plus souhaitables. Foire aux questions Est-il sûr de sous-voltager le GPU ? Oui, c’est sûr pour sous-volter le GPU tant que vous le faites par petits incréments et que vous vous installez sur un réglage stable. La sous-tension du GPU augmente-t-elle le FPS ? Certains PC ont des problèmes de surchauffe, qui peuvent être facilement résolus par la sous-tension. Ainsi, votre FPS peut certainement augmenter après une sous-tension du GPU, car votre PC pourra fonctionner à des températures plus basses et maintenir les niveaux de performances qu’il est censé atteindre. Que se passe-t-il si vous sous-voltez trop le GPU ? Si vous sous-voltez trop votre GPU, votre PC pourrait souffrir de problèmes de stabilité, de problèmes graphiques, ou arrêts aléatoires du système. Lorsque cela se produit, vous devez revenir aux paramètres de stock ou optimiser votre sous-tension afin qu’aucune instabilité ne soit présente. La sous-tension du GPU augmente-t-elle la durée de vie ? Une sous-tension de votre GPU par un petit incrément sain peut réduire sa température. Par extension, vos ventilateurs dureront plus longtemps car ils devront tourner 100 % moins souvent. Des températures plus basses ont également été liées à une durée de vie plus longue dans l’expérience de nombreux utilisateurs, tandis qu’une surchauffe peut entraîner la mort du matériel plus tôt. Dois-je overclocker mon GPU ou le sous-voltage ? Cela devrait être décidé par l’utilisateur, selon ses préférences personnelles-êtes-vous satisfait des performances actuelles ? les niveaux? Ensuite, sous-voltez votre GPU. Et sinon, vous pouvez essayer de l’overclocker à la place. La sous-tension peut-elle provoquer le plantage des jeux ? Oui, la sous-tension peut provoquer le plantage des jeux et d’autres programmes, s’il s’agit d’un réglage de tension instable. S’il n’y a pas assez de tension pour faire fonctionner le GPU aux horloges de stock, c’est certainement un indicateur d’une sous-tension instable. Laisser un commentaire Il y a des choix de conception discutables dans Redfall, un méli-mélo de la célèbre formule Arkane à moitié cuite. J’adore les jeux créés par Arkane Studios, Dishonored devenant un titre que je revisite de temps en temps pour son gameplay émergent unique. Et […] Le moniteur BenQ PD2706UA est là, et il est livré avec toutes les cloches et sifflets que les utilisateurs de productivité apprécieraient. Une résolution 4K, des couleurs calibrées en usine, une dalle de 27 pouces, un support ergonomique facilement ajustable, et bien plus encore. Il a beaucoup […] Minecraft Legends est un jeu qui a piqué mon intérêt lors de sa révélation originale l’année dernière. Mais, j’admets que je n’ai pas suivi activement le jeu jusqu’à ce que nous nous rapprochions de sa sortie officielle. Après tout, mon amour […]Étape 1 : Obtenez les paramètres de tension actuels de votre GPU
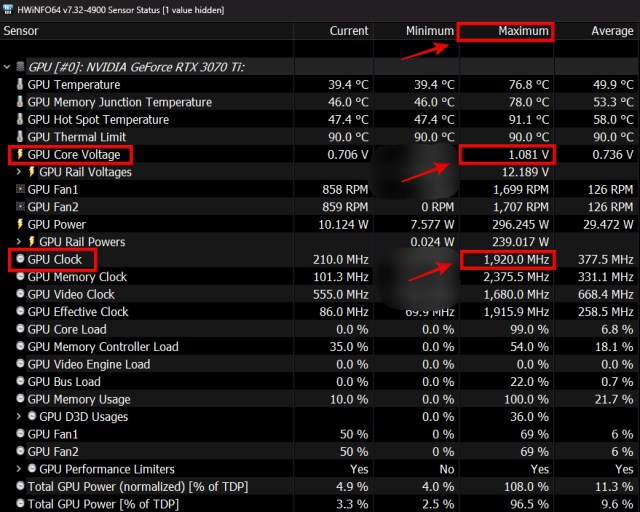
Étape 2 : Ouvrez l’éditeur de courbes dans MSI Afterburner
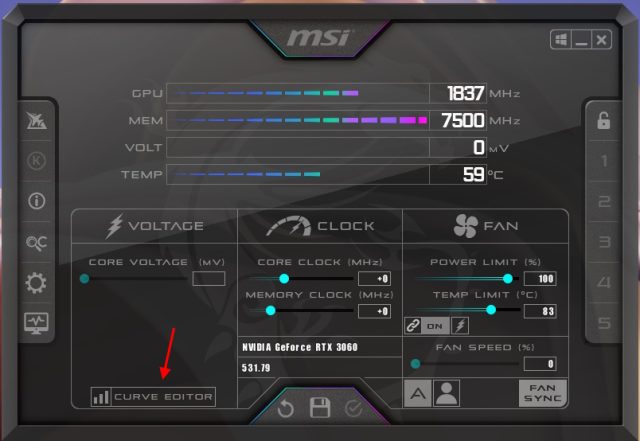
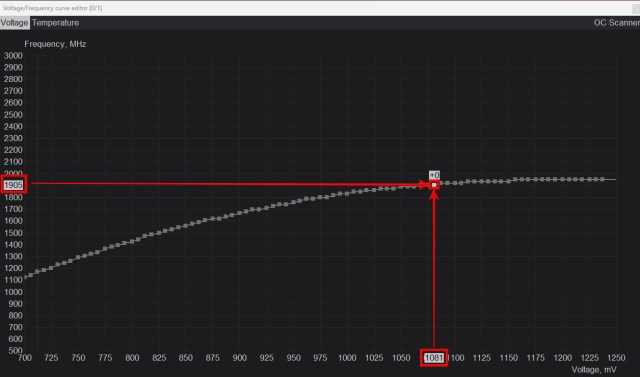 Reportez-vous à l’axe Y (tension) et à l’axe X (fréquence) et souvenez-vous de ce point dans la courbe tension/fréquence de votre GPU
Reportez-vous à l’axe Y (tension) et à l’axe X (fréquence) et souvenez-vous de ce point dans la courbe tension/fréquence de votre GPU Étape 3 : Ajuster la tension du GPU dans MSI Afterburner
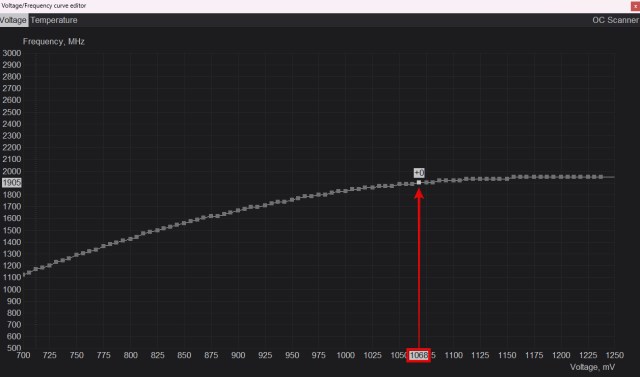 Retournez sur l’axe Y d’environ 10-20 mV au maximum, et sélectionnez ce point
Retournez sur l’axe Y d’environ 10-20 mV au maximum, et sélectionnez ce point 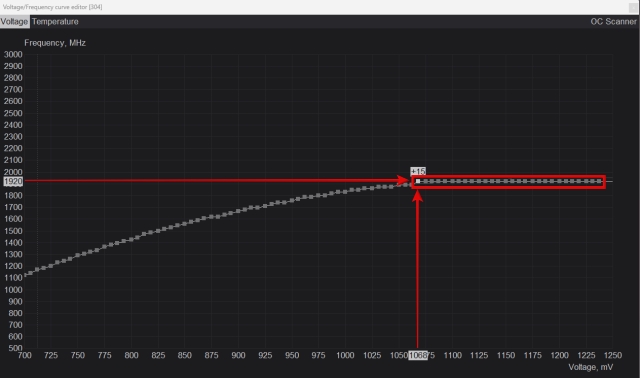 Prenez le point précédemment sélectionné et déplacez-le vers le haut pour qu’il corresponde à la fréquence d’horloge centrale. Modifiez les autres points à droite et mettez-les en ligne droite.
Prenez le point précédemment sélectionné et déplacez-le vers le haut pour qu’il corresponde à la fréquence d’horloge centrale. Modifiez les autres points à droite et mettez-les en ligne droite. 
Étape 4 : Analyser le GPU et ajuster la sous-tension

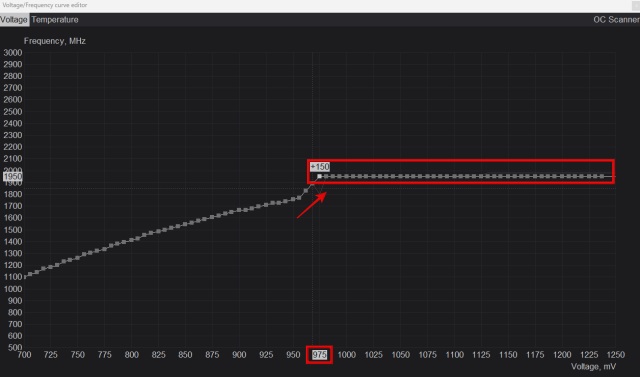 UV final Réglage, horloges de base légèrement augmentées-1 950 MHz à 975 mV
UV final Réglage, horloges de base légèrement augmentées-1 950 MHz à 975 mV Étape 5 : Vérifier la température après une sous-tension du GPU