Twitter est l’une des communautés les plus engageantes sur Internet, connue pour son contenu diversifié allant des actualités, des mèmes et des interactions avec des amis aux mises à jour du gouvernement et ainsi de suite. Mais saviez-vous que Twitter dispose d’une fonctionnalité puissante qui vous permet de rechercher des tweets spécifiques avec des filtres personnalisés ? Voici comment utiliser la recherche avancée de Twitter pour enrichir votre expérience.
La fonction de recherche avancée fonctionne mieux sur le site de bureau de Twitter. Cependant, vous pouvez également l’utiliser sur vos téléphones Android et iOS. Mais qu’est-ce que la recherche avancée de Twitter exactement ? Commençons par les bases.
Qu’est-ce que la recherche avancée sur Twitter
La recherche avancée vous permet de rechercher des tweets avec tous les filtres possibles. Vous pouvez rechercher des tweets contenant un mot ou une phrase spécifique, des tweets rédigés dans une plage de dates spécifique ou même rechercher des tweets en fonction des niveaux d’engagement.
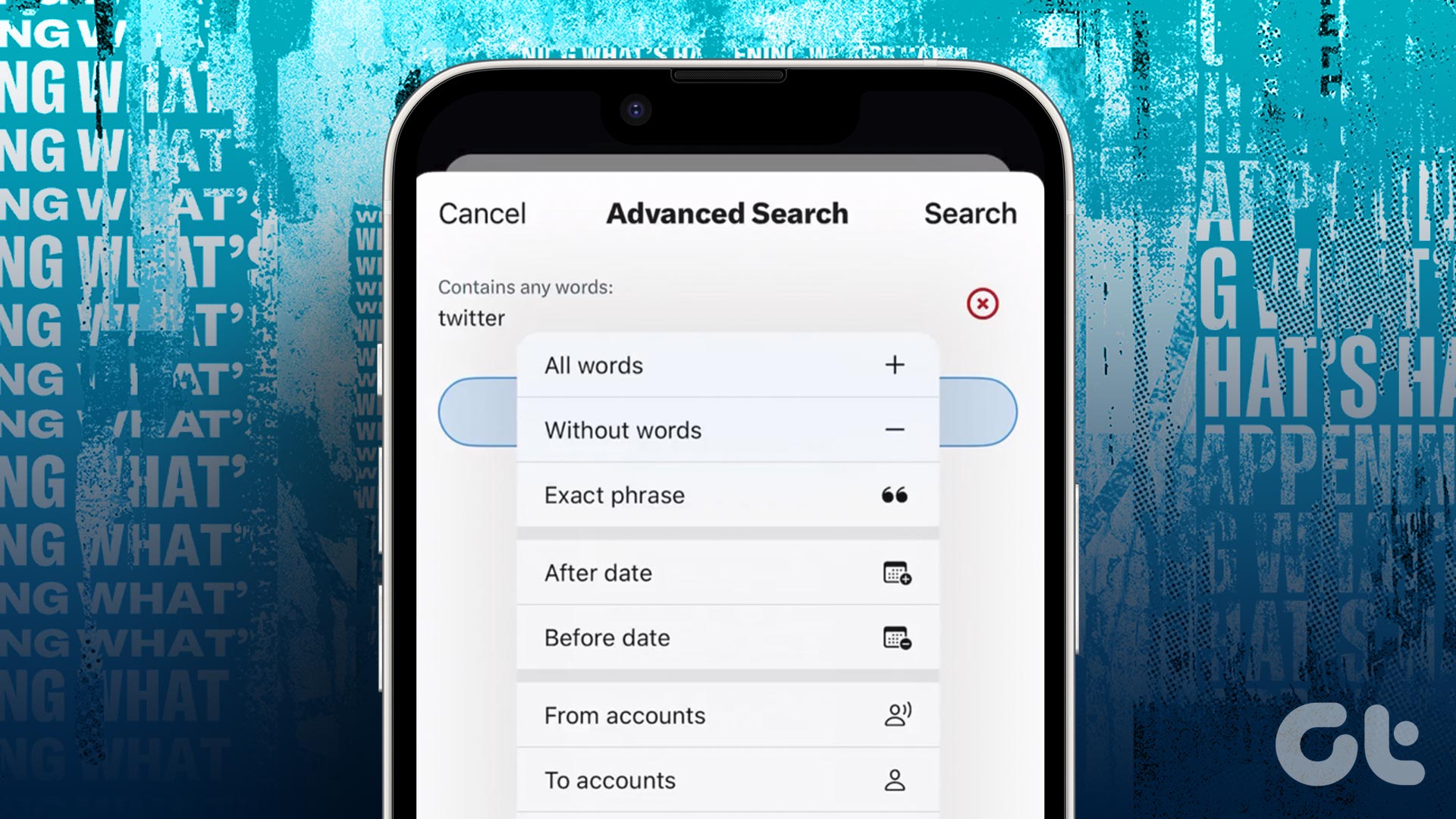
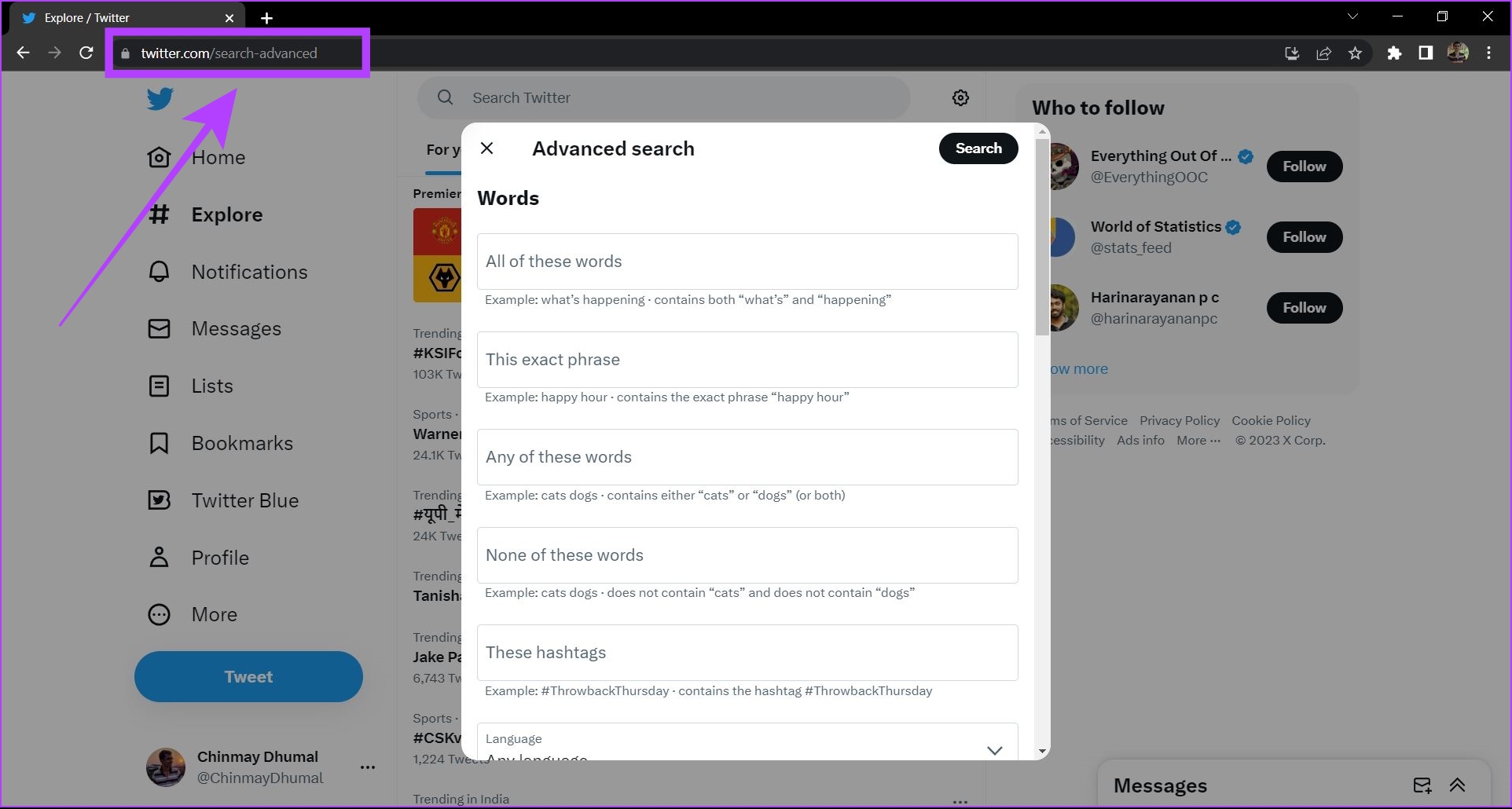
Vous pouvez accéder à la recherche avancée de Twitter en l’ouvrant directement dans un navigateur Web (où vous êtes connecté) sur votre ordinateur. Ou, vous pouvez appuyer sur l’icône des trois boutons et sélectionner”Recherche avancée”après avoir terminé une requête de recherche normale.
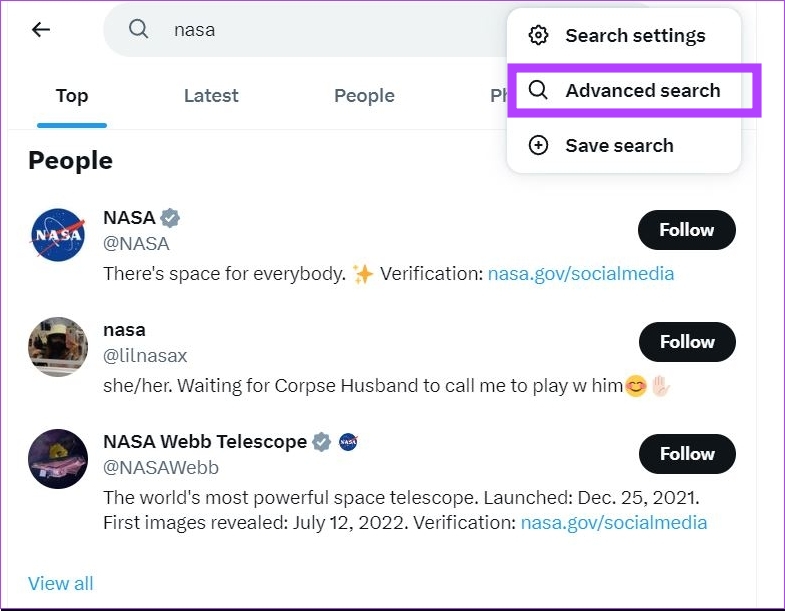
Comment utiliser efficacement les fonctionnalités de recherche avancée de Twitter
La recherche avancée de Twitter est un outil puissant et largement utile pour les utilisateurs dans l’industrie du marketing. Cependant, tout utilisateur normal peut utiliser ces fonctionnalités pour filtrer les tweets en fonction de ses intérêts. Voici un guide complet de toutes ses fonctionnalités.
Remarque : Vous pouvez utiliser plusieurs filtres à la fois lors d’une recherche avancée sur Twitter.
Rechercher avec Mots et expressions
Twitter propose cinq méthodes pour rechercher des tweets à l’aide de mots et d’expressions spécifiques. Voici comment ils fonctionnent.
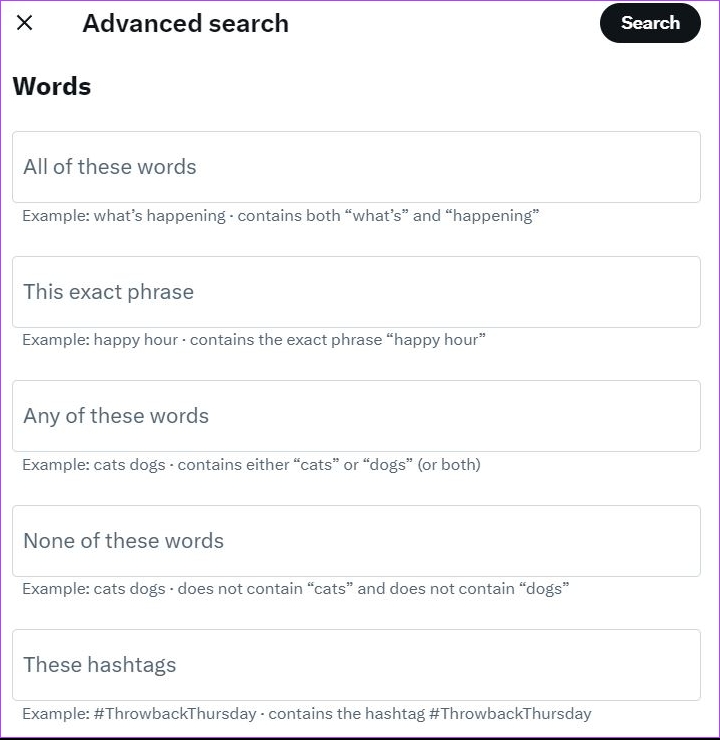
1. Tous ces mots
Vous pouvez entrer un ou plusieurs mots dans ce champ de recherche. Twitter affichera tous les tweets contenant ce mot. Si plus d’un mot est saisi ici, Twitter n’affichera que les tweets contenant tous les mots mentionnés dans la requête.
2. Cette phrase exacte
Ici, vous pouvez entrer une phrase ou une déclaration. Cette option ne recherchera que les tweets avec la phrase exacte mentionnée. Les tweets avec les moindres variations dans la phrase seront exclus.
3. N’importe lequel de ces mots
Lorsque vous entrez deux mots ou plus dans ce filtre, vous pourrez voir les tweets qui mentionnent un ou plusieurs mots de la requête.
Par exemple, si vous saisissez les mots « pomme » et « orange » dans ce filtre, Twitter vous montrera les tweets contenant uniquement pomme, uniquement orange, ainsi que les tweets contenant à la fois les mots : pomme et orange.
4. Aucun de ces mots
Cela exclura tous les tweets contenant les mots saisis dans ce filtre.
5. Hashtags
Comme son nom l’indique, ce filtre vous montrera tous les tweets avec votre hashtag mentionné. Cependant, si vous souhaitez simplement rechercher des hashtags, vous pouvez les saisir directement dans la barre de recherche, sans utiliser la recherche avancée. Utilisez la recherche avancée pour les hashtags uniquement si vous souhaitez appliquer des filtres supplémentaires à votre requête de recherche.
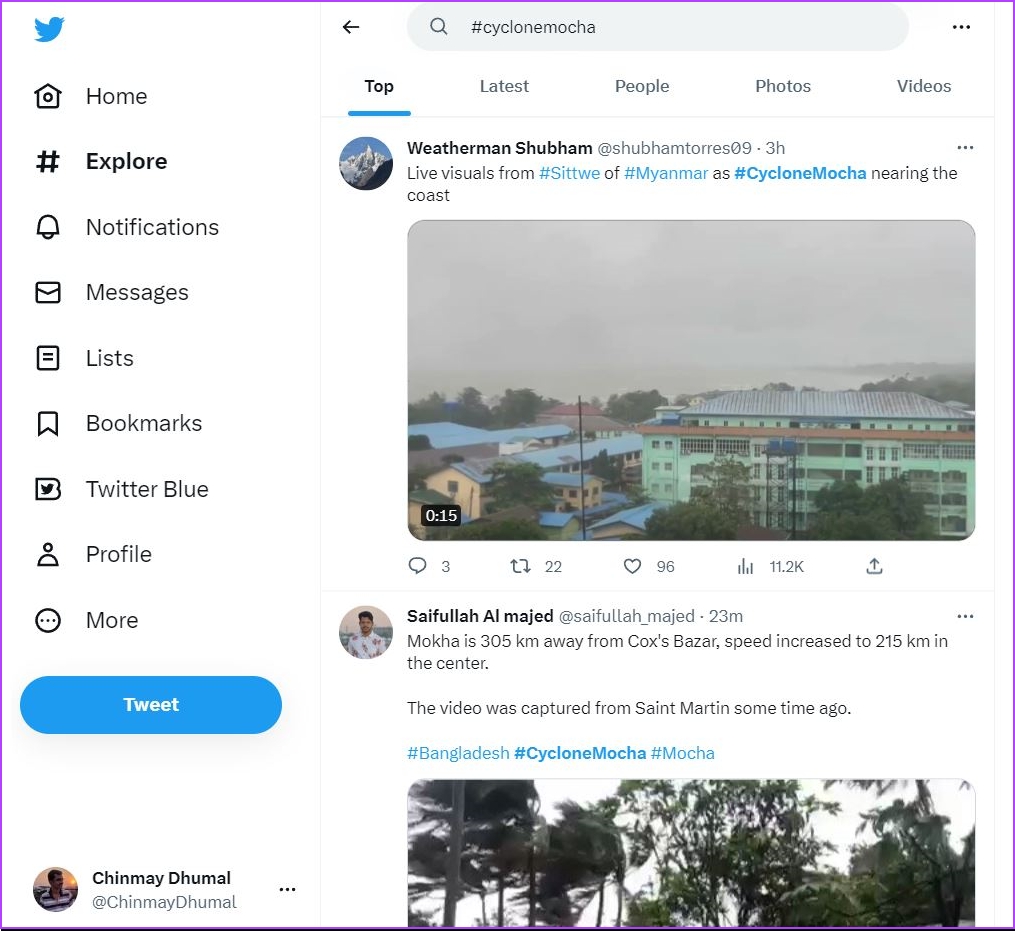
Rechercher des tweets dans une langue spécifique
Vous pouvez utiliser ce filtre pour rechercher des tweets rédigés dans une langue spécifique. Bien que la plupart des langues soient prises en charge ici, il est possible que vous ne trouviez pas certaines langues régionales dans ce filtre.
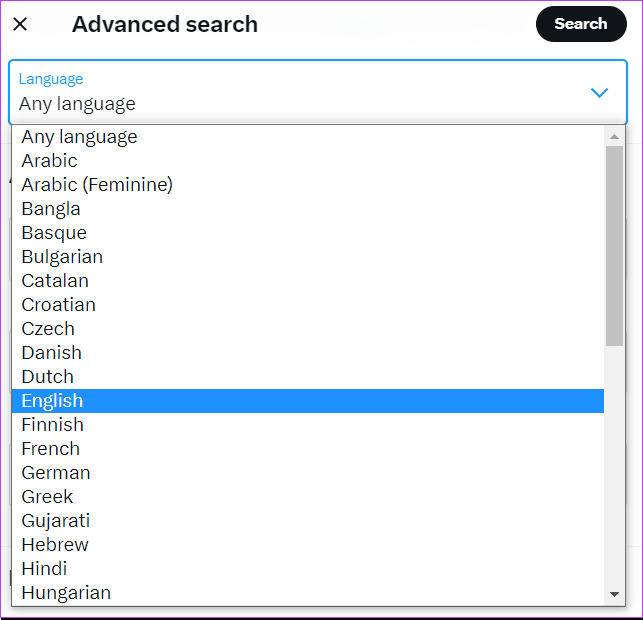
Rechercher des tweets à partir de comptes spécifiques
Ce filtre peut être utilisé pour rechercher des tweets à partir de comptes spécifiques. Vous pouvez utiliser ce filtre de 3 façons.
1. À partir de ces comptes
Cette option vous montrera tous les tweets créés à partir du pseudo mentionné dans le filtre. Il inclura également les réponses, les tweets cités et les médias.
2. À ces comptes
Ce filtre n’affichera que toutes les réponses faites à la poignée mentionnée. Par exemple, si vous entrez @elonmusk dans ce filtre, il affichera les tweets qui sont des réponses faites par d’autres utilisateurs à @elonmusk.
3. Mentionner ces comptes
Lorsque vous saisissez un pseudo Twitter dans ce filtre, tous les tweets émis par d’autres utilisateurs mentionnant ce pseudo seront affichés. Il inclura à la fois les tweets normaux et les réponses.
Par exemple, si vous entrez @NASA dans ce filtre, il affichera les tweets des utilisateurs de Twitter où ils ont mentionné et tagué @NASA.
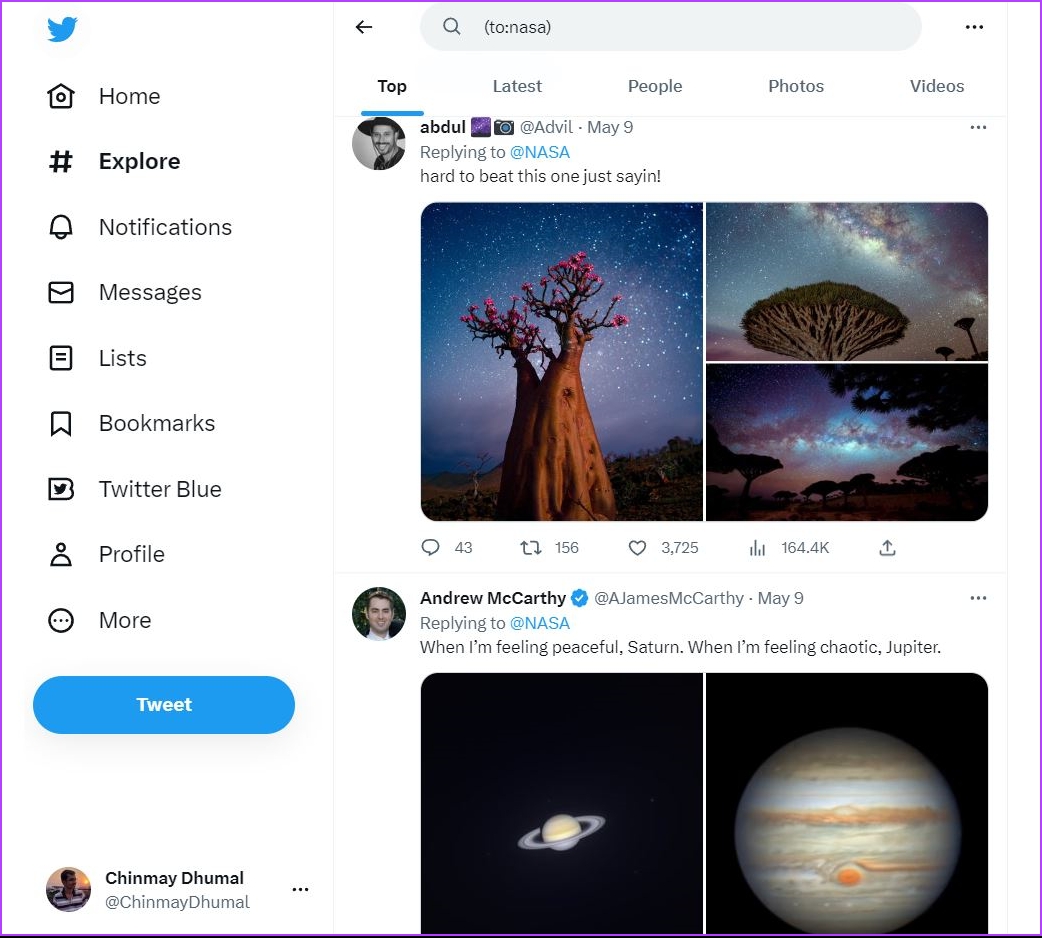
Rechercher uniquement les réponses
Vous pouvez utiliser ce filtre pour rechercher uniquement les tweets qui ne sont que des réponses. Par défaut, Twitter affiche les deux-les tweets originaux et les réponses. Ce filtre peut être utilisé pour inclure ou exclure des réponses de votre requête de recherche.
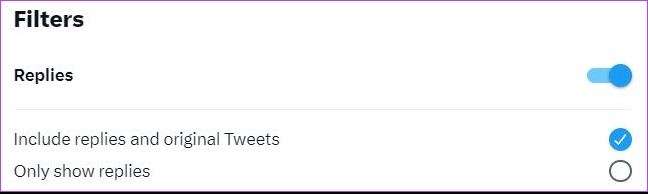
Rechercher des tweets contenant ou excluant des liens
Comme son nom l’indique, ce filtre peut inclure ou exclure des tweets contenant tout type de lien.
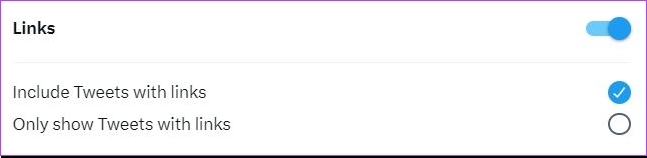
Rechercher des tweets en fonction de l’engagement
Ce filtre recherchera les tweets en fonction des niveaux d’engagement tels que les likes, les retweets et les réponses. Par exemple, lorsque vous entrez 10 dans la section”Réponses”, il vous montrera les tweets qui ont au moins 10 réponses ou plus. Il en va de même pour les”J’aime”et les”Retweets”.
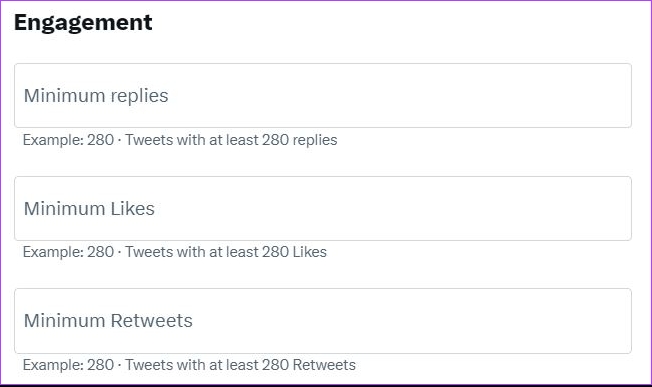
Rechercher des tweets par date
Vous pouvez utiliser cette option pour filtrer les tweets d’une période spécifique. Vous pouvez utiliser ce filtre de 3 façons.
Afficher les tweets avant une date particulière – Entrez la date dans la section À. Afficher les tweets après une date particulière : saisissez la date dans la section De. Afficher les tweets entre deux dates spécifiques : saisissez des dates dans les sections À et De. 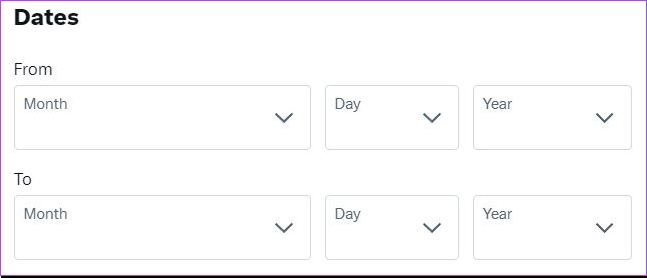
Ce filtre est pratique lorsque vous souhaitez trouver d’anciens tweets sur un certain sujet ou même à partir d’un compte spécifique.
Comment utiliser la recherche avancée de Twitter sur Android et iOS
La recherche avancée de Twitter n’est pas disponible sur Android et Applications iOS. Mais ne vous inquiétez pas, car nous vous montrerons une méthode à l’aide de laquelle vous pourrez également utiliser cette fonctionnalité sur votre téléphone mobile.
Vous pouvez utiliser les opérateurs de recherche pour utiliser la recherche avancée sur l’application mobile Twitter. Entrez votre terme de recherche normalement dans la barre de recherche, et faites-le suivre par un opérateur respectif dans le tableau ci-dessous.
Exemple d’opérateurRésultats de recherche“James a arrivé » tweets contenant la phrase exacte « James est arrivé » pomme OU mangotweets contenant soit le mot pomme, soit mangue, soit les deux. james original tweets@jamestweets qui mentionnent le pseudonyme @jamesapple filter:mediatweets ayant le mot apple et un mediaapple-filter:mediatweets ayant le mot apple mais ne contenant aucun mediaapple filter:linkstweets ayant le mot apple et linksapple-filter:linkstweets ayant le mot apple mot pomme sans aucun lien pomme jusqu’au : AAAA-MM-JJtweets contenant le mot pomme avant la date AAAA-MM-JJpomme depuis : AAAA-MM-JJtweets contenant le mot pomme après la date AAAA-MM-JJpomme jusqu’au : AAAA-MM-JJ depuis :AAAA-MM-JJtweets avec le mot pomme créés entre la plage de dates mentionnéeVoici un exemple de la façon d’entrer un opérateur de recherche dans l’application Twitter.
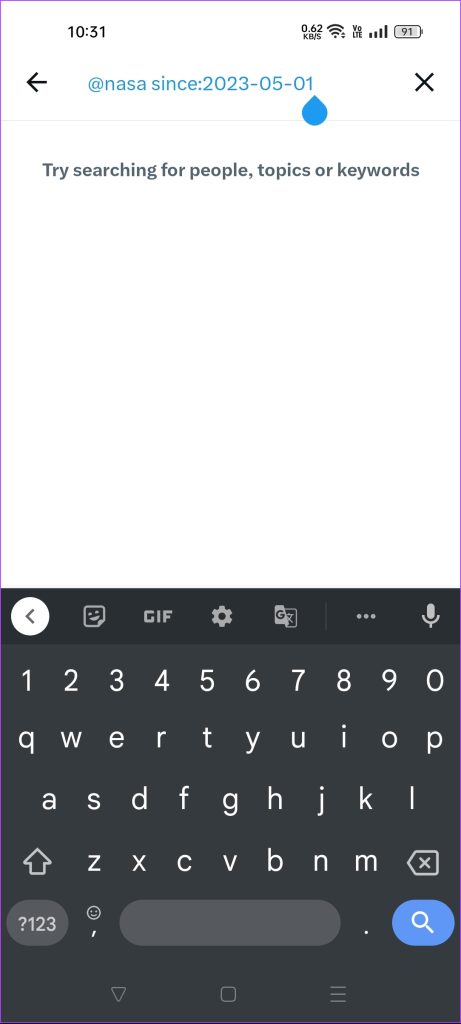
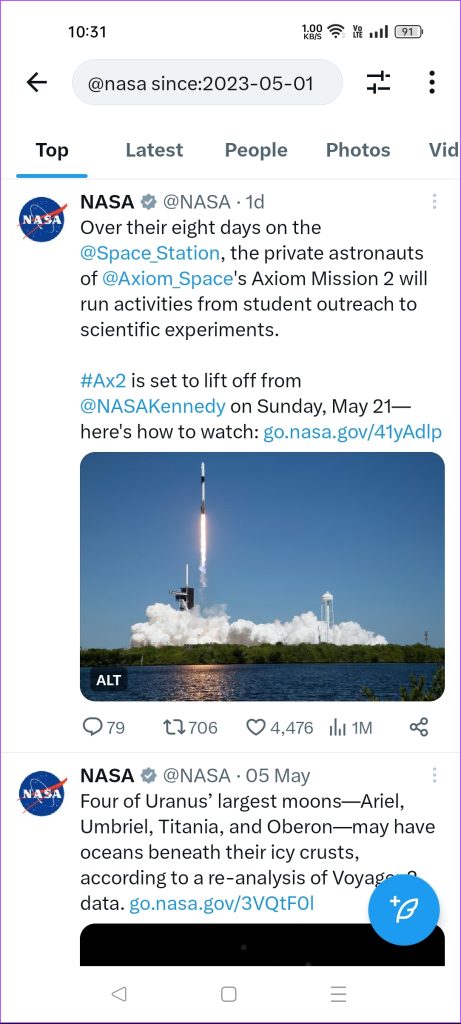
Remarque : Vous pouvez utiliser plusieurs recherches opérateurs à la fois pour appliquer plusieurs filtres lors de la recherche sur les applications Android et iOS de Twitter.
Certains Twitter les utilisateurs ont commencé à recevoir la fonctionnalité de recherche avancée de Twitter sur leurs appareils iOS. Cependant, il n’y a pas encore de tels signes de la fonctionnalité sur l’application Android. Jusque-là, vous pouvez utiliser les opérateurs de recherche pour utiliser les filtres de recherche Twitter.
Comment enregistrer une recherche avancée Twitter
Une fois que vous avez effectué une requête à l’aide de l’option de recherche avancée Twitter, vous pouvez enregistrez ces filtres pour les réutiliser plus tard. Voici comment procéder.
Étape 1 : Après avoir effectué une recherche avancée sur votre compte Twitter, cliquez sur l’icône des trois points.
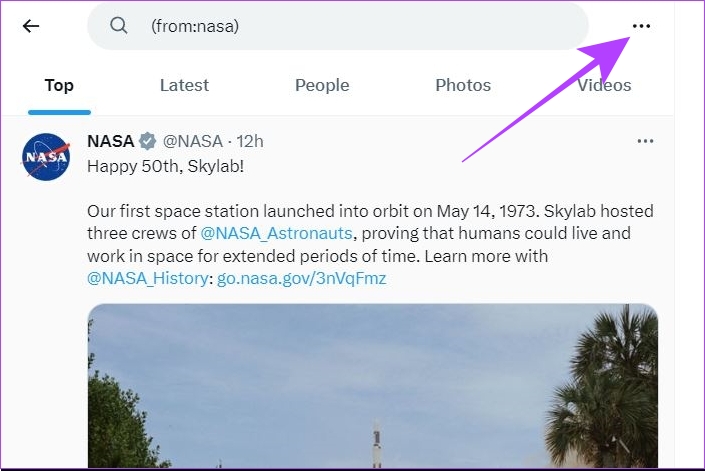
Étape 2 : Maintenant, cliquez sur’Enregistrer la recherche’. Cela enregistrera tous les filtres de cette recherche avancée.
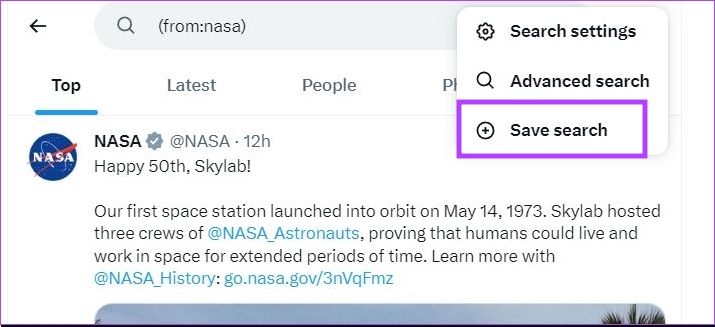
Si vous souhaitez accéder à vos recherches enregistrées, ouvrez simplement la barre de recherche sur Twitter où vous serez invité avec vos recherches enregistrées.
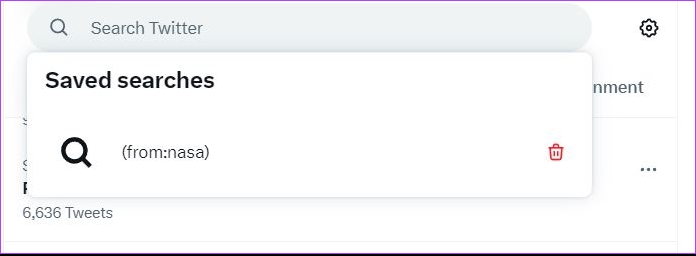 1. La recherche avancée de Twitter affiche-t-elle les tweets des comptes privés ?
1. La recherche avancée de Twitter affiche-t-elle les tweets des comptes privés ?
Non, l’option de recherche avancée n’affiche pas les tweets des comptes Twitter privés.
2. Pourquoi la recherche avancée de Twitter n’affiche pas les tweets de certains comptes ?
Twitter peut mettre certains comptes sur liste noire afin qu’ils n’apparaissent pas dans les résultats de recherche s’ils ont enfreint ses conditions d’utilisation. Cela peut également se produire si vous recherchez des tweets provenant d’un compte qui vous a bloqué.
3. La recherche avancée de Twitter affiche-t-elle les tweets d’un cercle ou d’une communauté Twitter ?
Non, la recherche avancée de Twitter n’affiche pas les tweets d’un cercle ou d’une communauté Twitter. Ces tweets ne peuvent être consultés qu’en visitant respectivement les sections Cercle et Communauté.
Effectuer une recherche avancée
La recherche avancée de Twitter est un outil puissant qui permet aux utilisateurs d’affiner et de personnaliser leurs recherches sur le plateforme. En utilisant une variété de filtres allant de mots-clés spécifiques, d’expressions, de plages de dates, de médias, etc., vous pouvez affiner vos résultats de recherche. Si vous rencontrez des problèmes, consultez notre guide pour réparer l’application Twitter qui ne fonctionne pas.