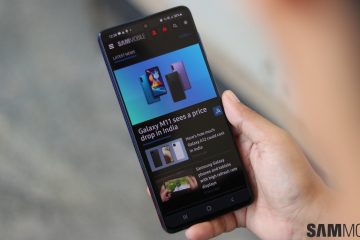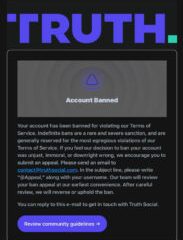Vous connaissez l’exercice, vous savez que l’exécution de la version bêta de macOS Sonoma peut être risquée. Si vous allez le faire, voici comment.
Un dernier rappel : vous pourriez très facilement perdre des données si vous installez une version bêta de macOS, et vous pourriez très facilement faire encore plus de dégâts. Donc, si vous allez installer, dans ce cas, macOS Sonoma sur un Mac, faites-le sur une machine de rechange.
Cela dit, la première version bêta des développeurs de cette année semblait être plus robuste et fiable que la version bêta de macOS Ventura il y a un an. De plus, une raison pour détailler comment installer la nouvelle version bêta est qu’Apple a changé ses systèmes.
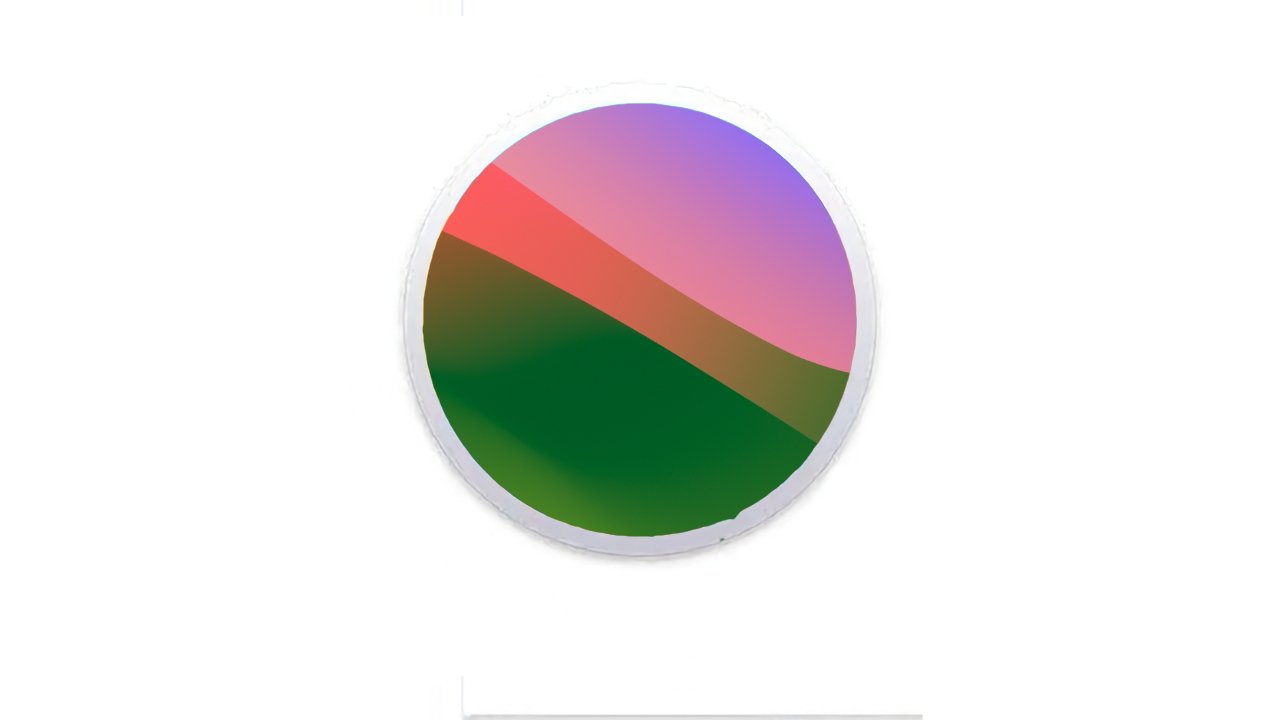
Vous devez toujours être enregistré en tant que développeur afin d’accéder au logiciel bêta, mais maintenant, l’inscription signifie simplement entrer votre nom et votre identifiant Apple. Il n’y a pas de test et il n’y a pas de frais-ou plutôt il y a un niveau gratuit.
C’est tout ce dont vous avez besoin cette année, cependant.
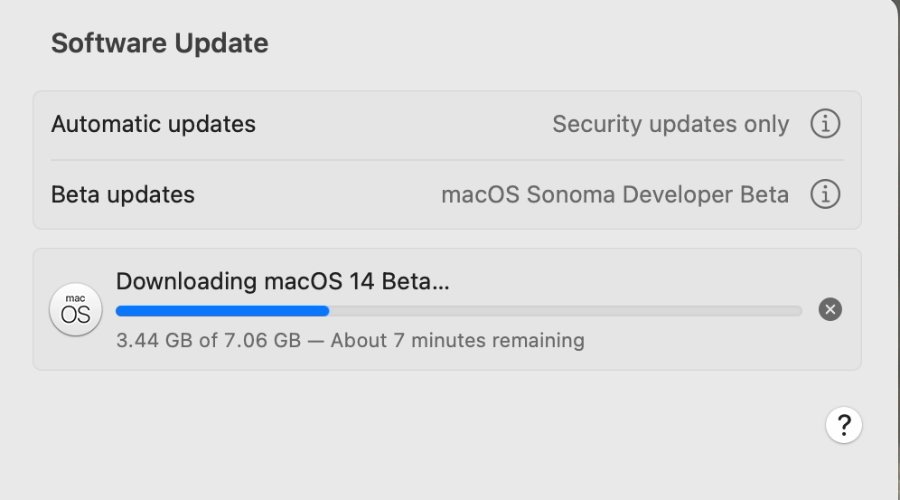
Comment installer macOS Sonoma beta
Sauvegardez votre Mac avant de faire quoi que ce soit. Consultez ensuite le menu Pomme et À propos de ce Mac pour voir sur quelle version de macOS vous êtes.
Dans le cas de la version bêta de Sonoma, votre Mac doit être sur au moins macOS Ventura 13.4. Vérifiez ce que vous utilisez en choisissant le menu Pomme, puis Paramètres système, Général, À propos.
Si vous avez déjà enregistré un compte développeur, certaines étapes seront automatiquement complétées pour vous. Si vous ne vous êtes pas encore inscrit, Apple vous emmène sur un itinéraire légèrement plus long.
Allez sur developer.apple.com Cliquez sur Compte en haut à droite Si vous êtes déjà venu ici, entrez votre nom d’utilisateur et votre mot de passe Si ce n’est pas le cas, créez un nouveau compte développeur avec votre identifiant Apple et votre mot de passe Recherchez”Connexion au développeur Apple”et cliquez pour le démarrer Une fois connecté, cliquez à nouveau sur Compte Cliquez pour accepter les conditions légales Redémarrez votre Mac
Lorsque le Mac a redémarré, accédez à Paramètres système, Général, Mise à jour du logiciel. Ce que vous voyez ici variera légèrement, mais il répertoriera toujours au moins un en-tête pour les mises à jour bêta.
Si vous voyez que les mises à jour bêta chauffent, il se peut qu’il n’y ait que le mot”off”et un i pour l’icône d’information. Si vous avez déjà vécu cela auparavant, même sous un autre identifiant Apple, il indiquera le nom de la prochaine version bêta vers laquelle vous pouvez mettre à jour, à la place du mot”off”.
Ou plutôt, vous verrez le nom d’une bêta. S’il s’agit d’une description textuelle simple plutôt que d’un menu déroulant, c’est en effet la seule version bêta vers laquelle vous pouvez mettre à jour. Mais s’il y en a plus, la liste se transformera en un menu déroulant.
Si la ligne indique simplement”désactivé”, cliquez sur le i pour obtenir des informations et, dans la fenêtre qui apparaît, tournez le bouton sur”activé”.
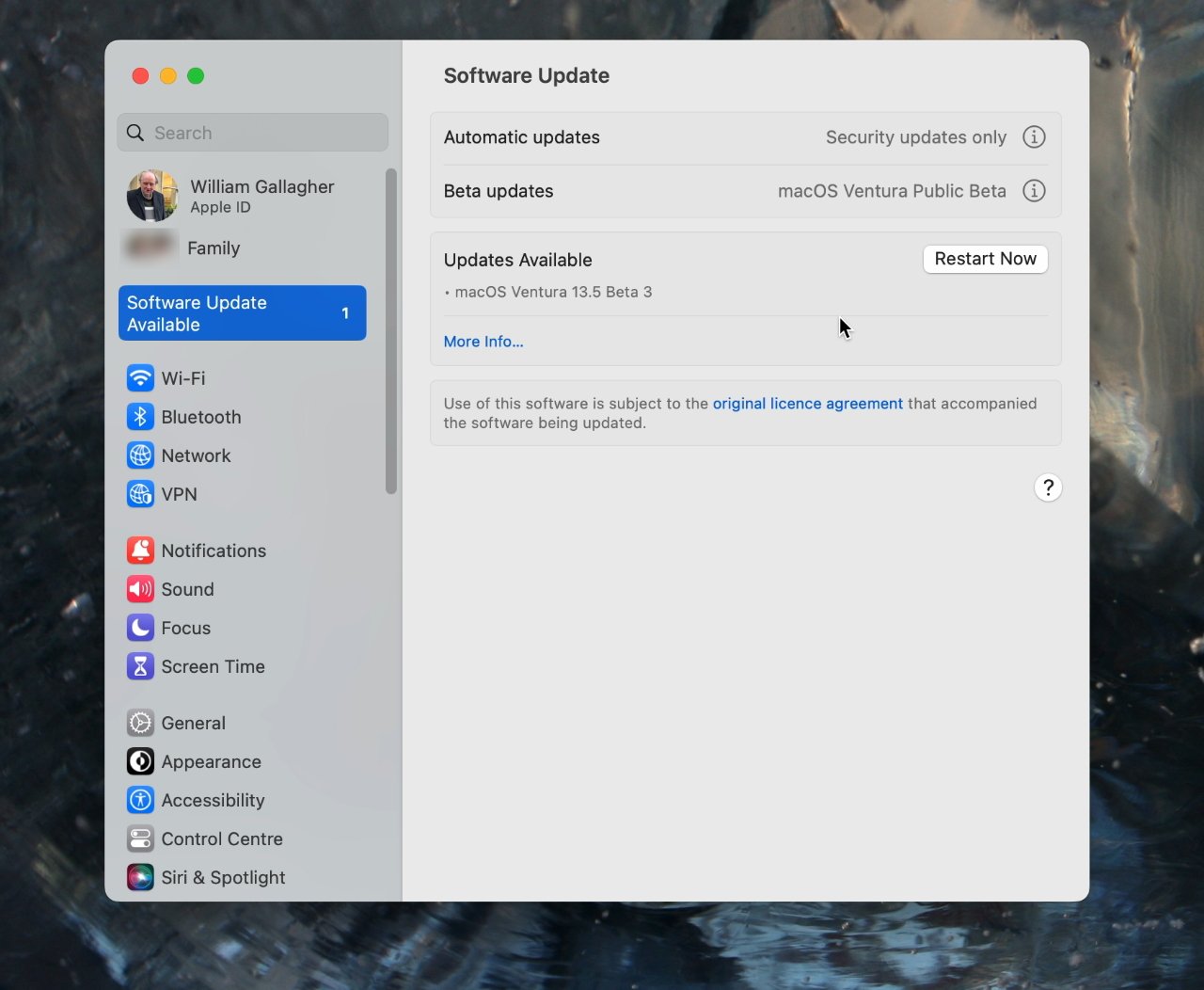
S’il indique”off”ensuite sur”Mises à jour bêta”, cliquez sur le bouton”i”pour en obtenir plus.
Vous devriez alors voir soit une mise à jour bêta, soit une courte liste d’entre elles. Cette ligne, ou l’une de celles de la liste, sera macOS Sonoma Developer Beta.
Cliquez pour choisir la version bêta de macOS Sonoma, puis vous verrez un message indiquant”Vérification des mises à jour”. Après un moment, vous verrez”macOS 14 Beta”répertorié ici, ainsi qu’un bouton marqué Mettre à niveau maintenant.
Choisissez cela et vous démarrez maintenant une mise à jour régulière de macOS, juste avec macOS Sonoma à la fin du processus.