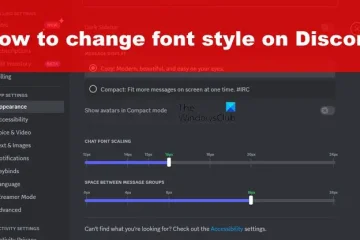Microsoft Teams est l’un des meilleurs outils créés par Microsoft au cours des deux dernières années. Il est livré avec une fonctionnalité qui permet aux utilisateurs de vérifier assez facilement la hiérarchie de leur entreprise en fonction des données utilisées par Azure Active Directory pour l’organisation de l’entreprise. Avant de pouvoir faire tout cela, vous devez d’abord configurer l’organigramme dans Azure Active Directory, ce que nous pouvons vous aider.
Comment faire configurer un organigramme dans Azure Active Directory
Avant d’utiliser l’organigramme de Microsoft Teams, nous devons d’abord configurer l’Active Directory dans Azure. Pour cela, vous devez ouvrir le portail Azure Active Directory, puis accéder aux propriétés et enfin ajouter un gestionnaire.
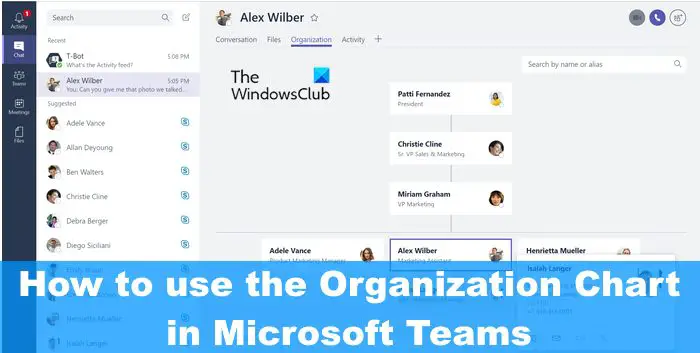 Naviguer vers le portail Azure Active DirectoryNaviguer pour modifier les propriétésAjouter un responsable
Naviguer vers le portail Azure Active DirectoryNaviguer pour modifier les propriétésAjouter un responsable
1] Accédez au portail Azure Active Directory
Tout d’abord, vous devez visiter le site officiel et vous connecter à l’aide de votre Microsoft compte.Ouvrez votre navigateur Web, puis accédez directement au portail Azure Active Directory.Connectez-vous avec votre compte administrateur. Ouvrez le menu à gauche, puis sélectionnez Azure Active Directory.
2] Accédez à Modifier les propriétés
L’étape suivante consiste à trouver votre chemin vers la zone Modifier les propriétés. Laissez-nous vous expliquer comment y parvenir en toute simplicité.
Sous la section intitulée Gérer, veuillez cliquer sur Utilisateur.Choisissez un utilisateur dans la liste dans le but de modifier son profil.En haut du profil de l’utilisateur , cliquez sur Modifier les propriétés.
3] Ajouter un gestionnaire
Faites défiler vers le bas et recherchez les informations sur l’emploi.Remplissez les champs pertinents.Maintenant, depuis le champ Responsable, ne perdez pas de temps en cliquant sur Ajouter un responsable.Choisissez un utilisateur qui est considéré comme le responsable d’un utilisateur sélectionné.
Enfin, cliquez sur le bouton Enregistrer, puis si vous souhaitez inclure d’autres utilisateurs dans l’organigramme, vous devez répéter les étapes ci-dessus.
Comment utiliser votre PC pour afficher l’organigramme
Une fois que vous avez terminé la tâche de configuration d’Azure Active Directory, vous pourrez désormais afficher l’organigramme dans Microsoft Teams sans avoir à revenir en arrière à Azur. Gardez à l’esprit que cette fonctionnalité n’est disponible que pour les conversations individuelles avec d’autres utilisateurs de Teams.
De plus, cela ne fonctionnera que si tous les comptes communiqués font partie de la même organisation et du même domaine Azure.
Ouvrez l’application Microsoft Teams ou Teams sur le Web. Accédez à l’onglet Chat via la barre latérale à gauche. Choisissez une menace de graphique avec l’utilisateur avec lequel vous souhaitez communiquer dans l’organigramme. Dans la section en haut à droite , veuillez cliquer sur Organisation.Tout de suite, vous tomberez sur un diagramme qui met en évidence qui relève de l’utilisateur choisi.
Il expliquera également à qui cet utilisateur rend compte ainsi que les informations sur son travail.
LIRE : Résoudre Microsoft Teams bloqué sur l’écran de chargement
Qu’est-ce que l’organigramme dans Microsoft Teams ?
L’onglet Organisation dans Microsoft Teams présente l’organigramme de votre entreprise. Lorsque vous avez une conversation en tête-à-tête avec un autre utilisateur, il est possible de voir à qui il rend compte et quel autre utilisateur lui rend compte. Il est également possible de rechercher d’autres personnes pour voir où elles apparaissent dans l’organigramme.
Comment présenter un organigramme lors d’une réunion ?
Si jamais vous ressentez le besoin de présenter un organigramme lors d’une réunion, vous devez dessiner un organigramme qui reflète la conception de la structure de l’entreprise. En haut, ajoutez la haute direction ainsi que chaque membre de l’équipe répertorié sous un responsable. Assurez-vous qu’une ligne relie un membre de l’équipe au responsable dont il dépend.