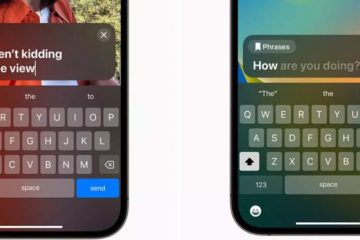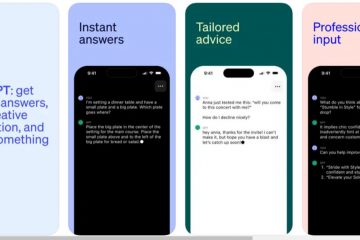Destiny 2, également connu sous le nom de Destiny 2 : New Light, est un jeu de tir à la première personne multijoueur en ligne gratuit. Le jeu est disponible pour jouer sur Windows, Mac, PlayStation 4 et 5, Xbox One, Stadia et Xbox Series X ou S. Certains de ses joueurs connaissent des baisses de FPS et parfois des retards. Dans cet article, nous allons voir pourquoi cela se produit et ce que vous devez faire si Destiny 2 Lightfall subit des chutes et des décalages FPS.
Pourquoi Destiny 2 est-il si lent ? maintenant ?
Si vous avez vérifié votre connexion Internet et qu’il n’y a aucun problème, vérifiez l’état du pilote graphique. Il est nécessaire d’exécuter Destiny 2 avec la dernière version des pilotes, sinon les joueurs connaîtront des blocages soudains dans le jeu.
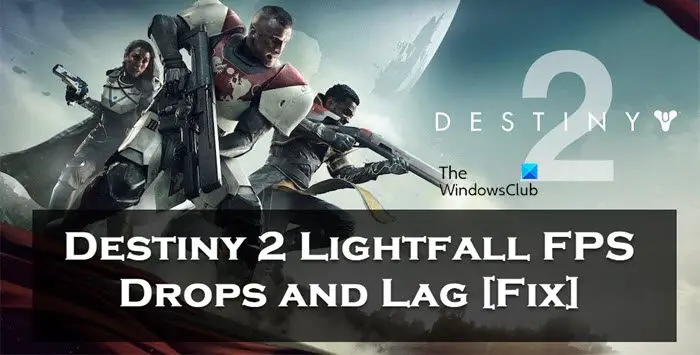
Corrigez les baisses et les décalages FPS de Destiny 2 Lightfall
Si vous rencontrez des baisses de FPS et en retard dans Destiny 2, suivez les étapes décrites ci-dessous :
Mettre à jour le pilote graphiqueModifier les paramètres du jeuSupprimer tout le cache du jeuAjuster la mémoire virtuelleQuitter les applications d’arrière-planDésactiver l’overclockingDésactiver les superpositions dans le jeuVérifier l’intégrité des fichiers du jeu
Commençons.
1] Mettre à jour le pilote graphique
La mise à jour du pilote graphique vers sa dernière version est l’une des solutions de dépannage de base. Garder tout à jour est une nécessité, lorsque les joueurs ne veulent aucune distraction pendant le jeu, en particulier les pilotes graphiques. Par conséquent, assurez-vous d’avoir mis à jour les pilotes de périphérique, puis passez à d’autres solutions.
2] Modifiez les paramètres du jeu
Jouer au jeu à un taux FPS élevé et avec des paramètres graphiques élevés mettent une charge sur le système, en raison de laquelle nous subissons des baisses de FPS. Nous devons modifier certains paramètres du jeu pour réduire cette charge. Alors, ouvrez le jeu et appuyez sur Échap (bouton Échap) et apportez les modifications suivantes.
Champ de vision : 90 Anti-aliasing : SMAAScreen Space Ambient Occlusion : OffTexture Anisotropy : 4xTexture Quality : MediumShadow quality : MediumDepth of Field : LowEnvironment detail distance : MoyenneDistance de détail du feuillage : ÉlevéeDistance de détail des caractères : ÉlevéeFlou de mouvement : DésactivéChaînes de lumière : MoyenImpulsion du vent : DésactivéAberration chromatique : DésactivéRésolution de rendu : 100 %Grain du film : Désactivé
Maintenant, lancez le jeu pour voir si la modification de certains paramètres vous aide.
3] Supprimer tout le cache du jeu
S’assurer que les caches du jeu ne sont pas corrompus doit figurer parmi les premières solutions du guide de dépannage. S’il est corrompu, il peut entraîner la chute du FPS, il est donc indispensable de vider ces caches. Voici comment procéder :
Cliquez sur Win + R pour ouvrir la boîte de dialogue Exécuter, puis collez %appdata%.Recherchez et ouvrez le dossier Bungie.Maintenant, cliquez sur le dossier DestinyPC et supprimez-le.
Lorsque vous lancerez le jeu, ces caches seront automatiquement installés.
4] Ajustez la mémoire virtuelle
Le PC ne pourra pas enregistrer les fichiers de jeu temporaires si votre système manque de mémoire virtuelle. Puisqu’il est nécessaire d’avoir beaucoup de mémoire virtuelle, nous allons augmenter la mémoire virtuelle, et vous pouvez suivre les étapes ci-dessous pour faire de même :
Dans la barre de recherche de la barre des tâches, tapez”Système avancé”. et cliquez sur Afficher les paramètres système avancés. Dans les propriétés système, cliquez sur l’onglet Avancé, puis accédez à la section Performances et sélectionnez le bouton Paramètres. Une fois les options de performances ouvertes, accédez à l’onglet Avancé et, sous Mémoire virtuelle, cliquez sur Modifier. Maintenant, décochez l’option Gérer automatiquement la taille du fichier d’échange pour tous les lecteurs et mettez en surbrillance votre lecteur système Windows.Sélectionnez l’option Taille personnalisée, modifiez la valeur Taille initiale et la valeur Taille maximale à une valeur plus élevée, puis sélectionnez Définir.Enfin, sélectionnez Appliquer/OK jusqu’au bout.
Après avoir suivi ces étapes, lancez le jeu et voyez s’il fonctionne correctement maintenant.
5] Quittez les applications en arrière-plan
Destiny 2 est une ressource-jeu intensif qui nécessite une RAM indivise, et si une autre tâche se déroule en arrière-plan, elle commencera à prendre du retard. En raison de cette équation, il est préférable de quitter la tâche exécutée en arrière-plan afin de mieux profiter du jeu. Si vous voulez voir quelle application consomme vos ressources, ouvrez le Gestionnaire des tâches. Vous pouvez y voir les processus en cours d’exécution sur le marché. Recherchez les applications gourmandes en ressources processeur, cliquez dessus avec le bouton droit de la souris, puis cliquez sur Fin de tâche. Faites cela pour chaque application gourmande en ressources et vérifiez si le problème est résolu.
6] Désactivez l’overclocking
Oui, l’overclocking augmente le FPS et améliore quelque peu les performances du jeu, mais cela peut entraînent également des problèmes de retard et, finalement, des plantages du GPU. Par conséquent, nous vous recommandons de désactiver l’overclocking pour une solution simple, sinon vous pouvez opter pour une configuration différente qui ne plante pas le GPU.
7] Désactivez les superpositions dans le jeu
Bien que Les in-game overlays sont une bonne chose pour améliorer les performances du jeu, elles mettent un fardeau sur votre PC, et donc sur le jeu commence à prendre du retard. Pour éviter ce retard, désactivez les superpositions dans le jeu. Faire cela est assez simple, si vous utilisez la barre Windows, puis cliquez sur Win + I pour ouvrir les paramètres, puis cliquez sur l’option Jeux. Désactivez maintenant la barre de jeu Open Xbox à l’aide de ce bouton sur une option de contrôleur.
Si vous avez également activé Discord ou Steam Overlay, assurez-vous de les désactiver également.
Lire : Steam Overlay ne fonctionne pas sous Windows 11.
8] Vérifiez l’intégrité des fichiers du jeu
Les fichiers de jeu sont connus pour être corrompus ; parfois, les logiciels antivirus et les pare-feu peuvent également contribuer à cette cause. Dans ce scénario, utilisez simplement votre lanceur pour vérifier les fichiers du jeu, puis réparez-les.
Steam
Ouvrez le lanceur de jeu et accédez à sa bibliothèque.Cliquez avec le bouton droit sur le jeu, sélectionnez Propriétés et cliquez sur l’onglet Fichiers locaux. Sélectionnez maintenant l’option Vérifier l’intégrité des fichiers du jeu.
Epic Games
Ouvrez le lanceur Epic Games.Allez à la bibliothèque.Cliquez sur les trois points associés à Destiny 2, puis cliquez sur Vérifier.
Attendez que la vérification soit terminée ; avec un peu de chance, il n’y aura plus de retard.
Lire aussi : Réparer le code d’erreur BROCCOLI de Destiny 2 sur un PC Windows
Devrais-je avoir VSync sur Destiny 2 ?
La réponse à cette question dépend de votre expérience de jeu. Si un joueur rencontre des déchirures fréquentes de l’écran, nous vous recommandons d’activer la Vsync, cependant, en cas de retard, la désactivation de la VSync est généralement la meilleure décision.
Lire : Réparer Vous avez perdu la connexion à l’erreur des serveurs Destiny 2.