Le contrôle de la température de votre carte graphique vous donne de nombreuses informations sur son état général et ses niveaux de performances. Des températures plus froides indiquent que votre GPU fonctionne bien dans votre configuration. Cependant, des températures anormalement élevées suggèrent que quelque chose ne va pas avec votre GPU ou votre PC en général. Il est possible que le boîtier de votre PC de bureau n’ait pas assez de débit d’air, ou peut-être qu’un (ou plusieurs) de vos ventilateurs GPU ont cessé de tourner, ou il pourrait s’agir de tout autre chose. Alors que les composants du PC génèrent de la chaleur (GPU en particulier), trop de chaleur peut causer des dommages irréparables. Ainsi, garder les températures de votre GPU sous contrôle est toujours une sage décision.
Quelle que soit la carte graphique que vous possédez, chère ou non, surveiller ses températures de temps en temps est un excellent moyen de vérifier si tout est en ordre. Cela dit, voici plusieurs façons de vérifier les températures du GPU sur votre ordinateur de bureau.
Table des matières
Vérifiez la température du GPU via le Gestionnaire des tâches de Windows
Le Gestionnaire des tâches de Windows vous donne une lecture simple de la température actuelle de votre GPU. Rien d’extraordinaire, mais il fait le travail. Voici comment vous pouvez vérifier les temps du GPU à l’aide du Gestionnaire des tâches :

Étape 1 : Lancer le gestionnaire de tâches
La méthode la plus rapide (et peut-être la plus simple) pour lancer le gestionnaire de tâches consiste à appuyer sur les touches Ctrl, Maj, et Esc de votre clavier simultanément. Alternativement, vous pouvez choisir l’approche à l’ancienne en appuyant simultanément sur les touches Ctrl, Alt et Suppr et en sélectionnant”Gestionnaire de tâches”dans les options.
Cependant, si les raccourcis clavier ne vous conviennent pas et qu’une souris est votre moyen préféré de naviguer dans Windows, nous avons ce qu’il vous faut. Faites un clic droit sur la barre des tâches et sélectionnez”Gestionnaire des tâches”dans le menu contextuel.

Étape 2 : Accédez à l’onglet Performances
Dans le Gestionnaire des tâches, vous remarquerez un volet sur le bord gauche qui abrite plusieurs icônes. Cliquez sur l’icône qui ressemble à un cardiofréquencemètre (onglet performances, deuxième icône à partir du haut).
Vous pouvez également cliquer sur le bouton du menu hamburger dans le volet de gauche pour voir les étiquettes contre chaque icône. Maintenant, cliquez sur”Performance”ici.
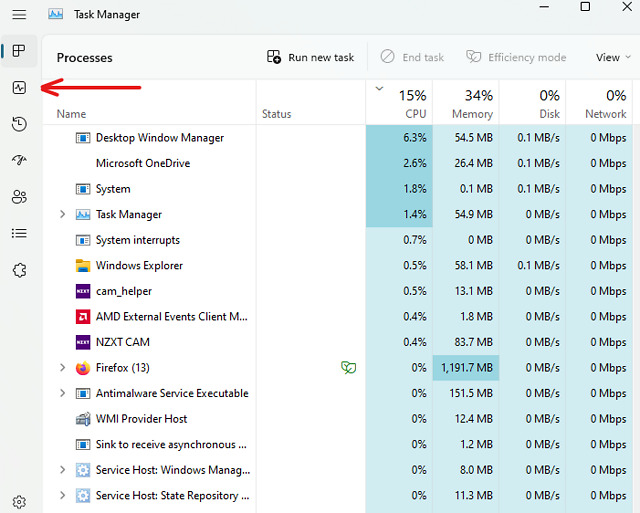
Étape 3 : Vérifiez la durée de la carte graphique
Dans l’onglet Performances, vous remarquerez différentes sections pour différents matériels, à savoir le processeur, la mémoire, les disques, le Wi-Fi/Ethernet, puis votre GPU.
Remarque : Si vous avez un ordinateur portable avec un GPU dédié, vous verrez deux entrées GPU dans l’onglet Performances-GPU 0 et GPU 1. Le premier sera votre GPU intégré. , et ce dernier sera le GPU dédié.
Sélectionnez votre GPU en cliquant dessus avec le bouton gauche de la souris et vous remarquerez que les métriques du GPU se chargent dans le volet de droite. Faites défiler vers le bas pour vérifier la lecture de la température de votre carte graphique.

Vérifiez la température de votre carte graphique via le logiciel GPU
Cartes graphiques AMD
Si vous êtes un fier propriétaire d’un GPU Radeon, vous pouvez utiliser le logiciel AMD Adrenalin pour vérifier la température de votre GPU. Voici comment cela fonctionne :
1. Assurez-vous que le logiciel AMD Adrenalin est installé sur votre PC. Si ce n’est pas le cas, visitez la page de téléchargement officielle d’AMD Adrenalin ici. Sélectionnez votre modèle de GPU et cliquez sur Soumettre.

2. Ensuite, cliquez sur l’icône”+”à côté du nom du système d’exploitation que vous utilisez actuellement. Il vous montrera la version du pilote disponible pour votre système d’exploitation. Cliquez sur le bouton”Télécharger“pour obtenir le programme d’installation.
Remarque : Une fois téléchargé, exécutez le programme d’installation et suivez les étapes affichées à l’écran. Lorsque le logiciel vous demande de choisir un profil, sélectionnez-en un en fonction de votre cas d’utilisation (nous vous conseillons d’opter pour le profil standard). Et vous êtes prêt !
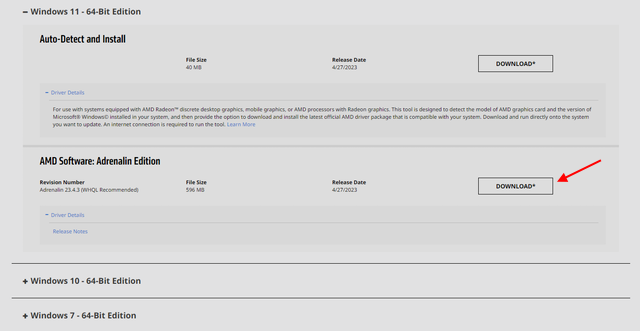
3. Vous pouvez lancer le logiciel Adrenalin en appuyant sur Alt + R (le raccourci fonctionne également lorsque vous êtes en jeu). Alternativement, vous pouvez cliquer avec le bouton droit sur votre bureau et sélectionner”AMD Adrenalin”pour le lancer.
4. Maintenant, accédez à l’onglet Performances dans la barre de navigation supérieure.
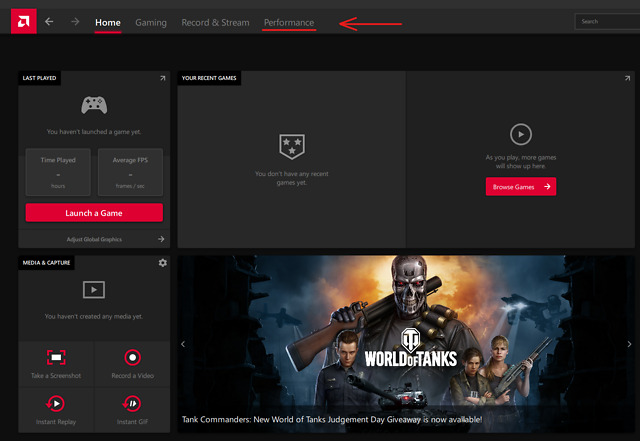
5. Sous la page Performances, vous verrez des métriques en temps réel pour votre CPU, GPU, VRAM, RAM, etc. Maintenant, pour vérifier la température de votre carte graphique, développez la section GPU en cliquant sur l’option”Métriques supplémentaires”.
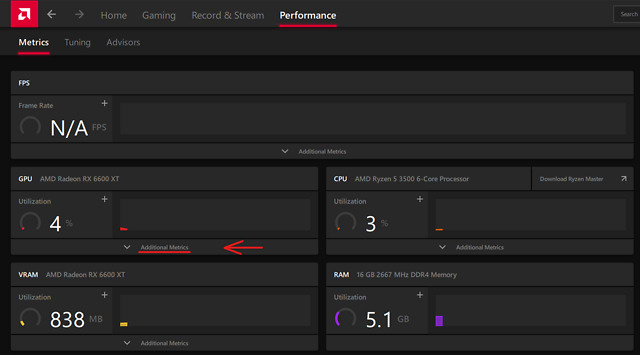
6. Le menu GPU étendu vous montrera tous les détails, et il ressemble à ceci :
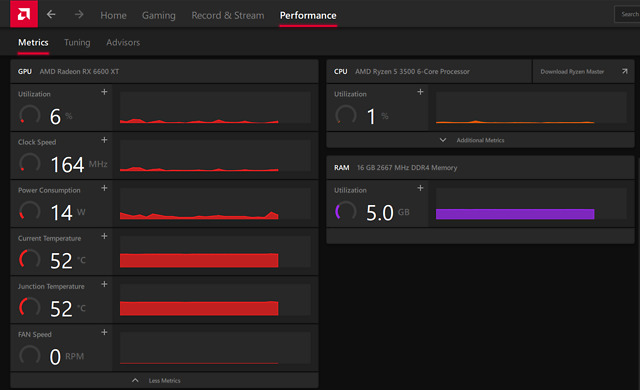
Remarque : la température de jonction est le point le plus chaud de votre puce GPU (essentiellement un point chaud).
L’onglet Performances affiche également d’autres mesures telles que l’utilisation actuelle du GPU, les vitesses d’horloge, la consommation d’énergie et la vitesse du ventilateur. Félicitations à AMD pour avoir adopté une approche aussi intuitive et conviviale de la conception de son logiciel GPU.
Cartes graphiques Nvidia
Si vous avez un GPU Nvidia, vous pouvez vérifier la température de votre GPU via l’application GeForce Experience. Voici comment :
1. Vous avez peut-être déjà installé l’application GeForce Experience lors de l’installation du pilote pour votre GPU. Cependant, si vous ne l’avez pas, visitez la page officielle Nvidia GeForce Experience pour télécharger le logiciel. Cliquez sur le bouton de téléchargement, exécutez le programme d’installation et suivez les instructions à l’écran.
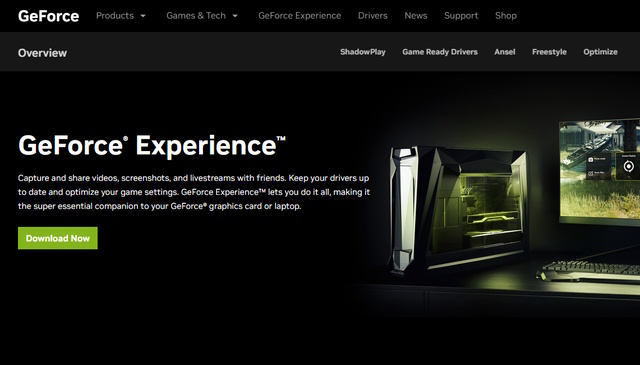
2. Appuyez simultanément sur”Alt + Z“pour lancer la superposition GeForce Experience. Cela ressemblera à ceci :
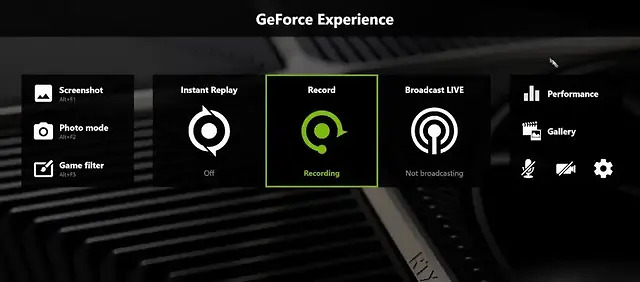
3. Maintenant, cliquez sur”Performance”dans le coin supérieur droit de l’écran. Dans l’onglet Performances, vous pouvez vérifier la température actuelle du GPU et d’autres mesures telles que la vitesse d’horloge actuelle du GPU, la tension, l’utilisation, la puissance, la vitesse du ventilateur et l’horloge de la mémoire.

1. Open Hardware Monitor
OpenHardwareMonitor est un logiciel gratuit et open-source que vous pouvez utiliser pour mesurer divers paramètres de votre PC, y compris les vitesses d’horloge, les tensions et, surtout, les températures. Vous pouvez télécharger OpenHardwareMonitor ici.
Tout ce que vous avez à faire est de lancer l’application et de cliquer sur le signe”+”à côté de votre GPU. Il élargira la vue et vous montrera la température actuelle et maximale enregistrée de votre GPU.
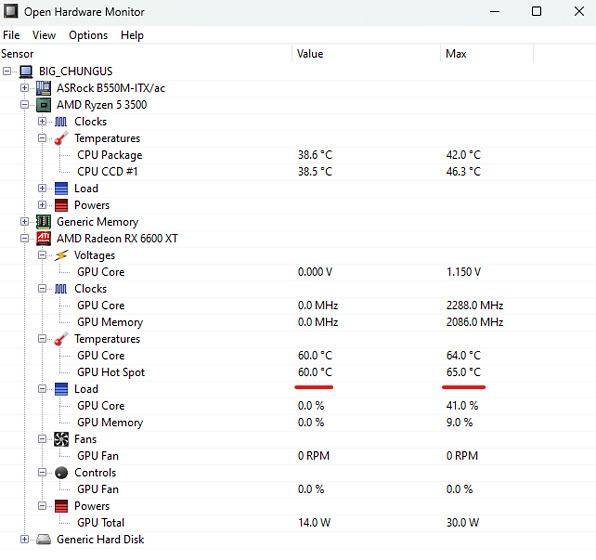
Vous peut également exécuter OpenHardwareMonitor en arrière-plan lorsque vous exécutez des tests et des jeux pour suivre les températures de votre GPU sous charge.
Remarque : Vous pouvez également utiliser LibreHardwareMonitor (Gratuit, Télécharger), qui est un fork d’OpenHardwareMonitor. Ils sont tous les deux open-source et fondamentalement les mêmes. Cependant, LibreHardwareMonitor affiche des informations supplémentaires telles que la distance entre le cœur du processeur et TjMax, les valeurs Core Max et Core Average. Pour mesurer les températures du GPU, les deux fonctionneront très bien.
2. HWiNFO
Vous pouvez également utiliser HWiNFO, un outil populaire dans la communauté PC. Vous pouvez télécharger HWiNFO ici. Lancez l’application et sélectionnez le mode”capteurs uniquement”.
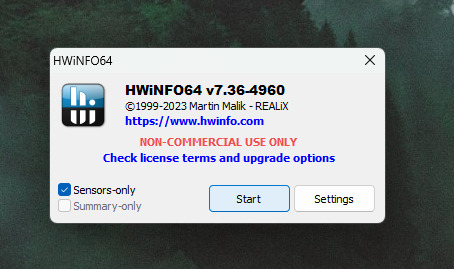
Il ouvrira un journal en temps réel de tout votre matériel, tout comme OpenHardwareMonitor. Faites défiler jusqu’à l’endroit où votre GPU est répertorié et vous verrez les températures actuelles, minimales, maximales et moyennes.

Qu’est-ce qu’une bonne température GPU pour les jeux ?
C’est une excellente question ! Quel est l’intérêt de vérifier la température si vous ne savez pas ce que signifient les valeurs ? Le contexte est essentiel.
Alors que les GPU pour ordinateurs portables peuvent fonctionner à 80-90 degrés Celsius et être effrayants, un GPU de bureau fonctionnant à (ou plus) 90 degrés Celsius est un grand non-non. Idéalement, si vous avez un boîtier avec une bonne circulation d’air et des ventilateurs correctement configurés, les températures du GPU doivent rester inférieures à la marque de 80 degrés Celsius. Sauf si vous avez un GPU de type ventilateur. Ils chauffent et les fans font brrr !
Les pointes occasionnelles à des températures supérieures à 80 degrés Celsius sont acceptables et n’endommageront pas votre carte graphique. Cependant, si votre GPU fonctionne régulièrement à 90 degrés Celsius et plus, il peut courir le risque d’être endommagé ou de raccourcir sa durée de vie.
Laisser un commentaire
Il y a des choix de conception discutables dans Redfall, un méli-mélo de la célèbre formule Arkane à moitié cuite. J’adore les jeux créés par Arkane Studios, Dishonored devenant un titre que je revisite de temps en temps pour son gameplay émergent unique. Et […]
Le moniteur BenQ PD2706UA est là, et il est livré avec toutes les cloches et sifflets que les utilisateurs de productivité apprécieraient. Une résolution 4K, des couleurs calibrées en usine, une dalle de 27 pouces, un support ergonomique facilement ajustable, et bien plus encore. Il a beaucoup […]
Minecraft Legends est un jeu qui a piqué mon intérêt lors de sa révélation originale l’année dernière. Mais, j’avoue que je n’ai pas bien suivi le jeu activement jusqu’à ce que nous nous rapprochions de sa sortie officielle. Après tout, mon amour […]

