FaceTime est l’une des applications d’appel audio et vidéo les plus appréciées des utilisateurs d’Apple. Il vous permet également de partager votre écran, de regarder des films avec vos amis en temps réel et bien plus encore. Bien que FaceTime soit une application incroyable, il peut arriver que vous ne puissiez pas passer ou recevoir des appels FaceTime sur votre iPhone. Nous savons à quel point c’est frustrant, nous avons tous été là à un moment donné. Mais vous pouvez calmer tous vos soucis car nous avons préparé un guide de dépannage complet avec les meilleurs moyens de résoudre le problème de FaceTime qui ne fonctionne pas sur iPhone et iPad.
Les étapes mentionnées dans ce guide fonctionneront pour tous les modèles d’iPhone et d’iPad. Alors, sans plus tarder, commençons et faisons à nouveau fonctionner FaceTime sur vos iPhones !
Table des matières
1. Vérifiez si FaceTime est disponible dans votre région
Si vous ne pouvez pas passer d’appels FaceTime sur votre iPhone ou iPad, la première chose que vous devez savoir est que FaceTime n’est pas disponible dans tous les pays et toutes les régions. De plus, tous les opérateurs de réseau ne prennent pas en charge FaceTime. Pour vérifier si FaceTime fonctionne dans votre région avec votre fournisseur de réseau, rendez-vous sur la page d’assistance officielle du réseau sans fil d’Apple.
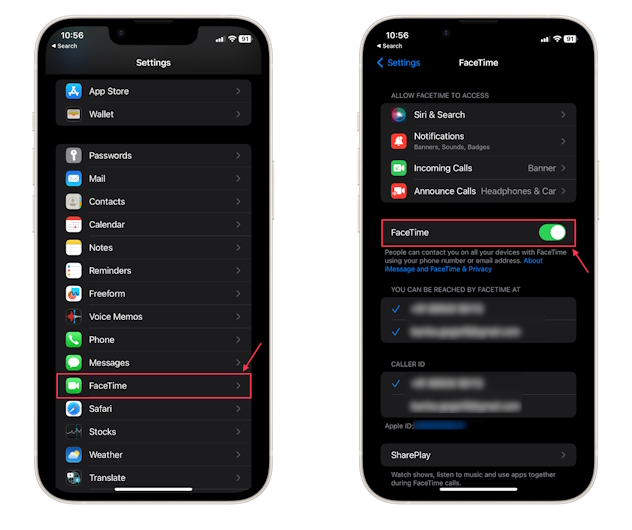
FaceTime n’est notamment pas disponible aux Émirats arabes unis, au Qatar et en Chine. Si votre pays ne prend pas en charge FaceTime, vous ne pourrez pas l’utiliser sur votre iPhone ou iPad. Cela étant dit, vous pouvez toujours utiliser un VPN pour contourner ces restrictions FaceTime.
2. Vérifiez si vous avez activé FaceTime
Pour utiliser FaceTime, vous devez vous connecter à votre identifiant Apple et activer FaceTime sur votre appareil. Il peut y avoir des cas où vous avez désactivé FaceTime par erreur et c’est pourquoi cela ne fonctionne pas pour vous. Pour plus de sécurité, accédez à Paramètres-> FaceTime et vérifiez que la bascule FaceTime est activée.
Alternativement, vous pouvez ouvrir l’application FaceTime et appuyer sur le bouton Continuer pour l’activer et l’utiliser.
Lorsque vous le faites, vous pouvez voir un message”En attente d’activation”. Généralement, ce processus devrait prendre une minute ou deux. Dans de rares cas, vous pouvez voir un message indiquant «Échec de l’activation», «Une erreur s’est produite lors de l’activation» ou un message similaire. Si FaceTime ne s’active pas sur votre iPhone, vous pouvez passer à la solution suivante.
3. Utilisez les bons paramètres FaceTime
L’étape suivante consiste à vérifier si vous avez saisi les bonnes coordonnées pour passer et recevoir des appels FaceTime sur votre iPhone. Assurez-vous également d’avoir les bonnes coordonnées FaceTime pour la personne que vous appelez. Pour vérifier vos informations FaceTime, suivez les étapes ci-dessous :
1. Ouvrez Paramètres-> FaceTime
2. Dans la section”Vous pouvez être contacté par FaceTime à“, assurez-vous d’avoir saisi le bon numéro de téléphone et l’adresse e-mail.
3. Pour supprimer un numéro ou une adresse e-mail de FaceTime, appuyez dessus et cliquez sur l’option Supprimer.
4. Ensuite, dans la section Identifiant de l’appelant, vérifiez s’il y a une coche à côté de votre numéro de téléphone ou de l’adresse e-mail à partir de laquelle vous souhaitez passer des appels FaceTime.
4. Désactiver et réactiver FaceTime
L’un des moyens les plus rapides et les plus simples de réparer FaceTime ne fonctionne pas sur les iPhones mais fonctionne sur iPad est de désactiver et de réactiver l’option FaceTime. Il corrigera tous les problèmes mineurs qui pourraient être responsables du fait que FaceTime ne se connecte pas sur les appareils iOS.
1. Allez dans Paramètres-> FaceTime et désactivez la fonction FaceTime.
2. Ensuite, redémarrez votre iPhone.
3. Après cela, ouvrez Paramètres-> FaceTime et activez à nouveau la bascule.
5. Vérifiez la connexion Internet
Nous savons que FaceTime utilise Internet (Wi-Fi ou données mobiles) pour passer et recevoir des appels. Si vous êtes bloqué avec des problèmes de connexion avec FaceTime, vous devez vérifier votre connexion Internet.
Bien que FaceTime fonctionne mieux avec le Wi-Fi, vous pouvez utiliser des données cellulaires ou mobiles pour les appels FaceTime sur votre iPhone et iPad. Pour activer les données mobiles pour FaceTime, ouvrez Paramètres-> Données mobiles, faites défiler vers le bas pour trouver FaceTime dans la liste des applications et activez le curseur en face.
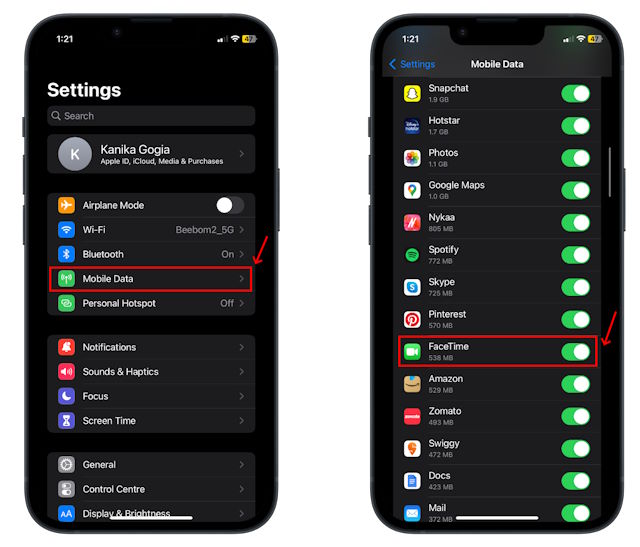
Pour vérifier que votre appareil est connecté à une connexion Internet stable, ouvrez un site Web ou même un signet enregistré sur Safari. Vous pouvez également envoyer rapidement un message WhatsApp à quelqu’un. Si vous ne parvenez pas à le faire, une connexion Internet médiocre ou inexistante est responsable des appels FaceTime qui ne se connectent pas sur votre iPhone ou iPad.
Dans un tel cas, vous devez d’abord résoudre les problèmes liés à Internet. Voici quelques conseils rapides pour vérifier et réparer la connexion Internet :
Si vous êtes sur un réseau Wi-Fi :
Activez l’option Wi-Fi sur votre iPhone Oubliez et reconnectez-vous au réseau Wi-Fi Redémarrez le routeur Mettez à jour iOS
Si vous utilisez les données mobiles :
Vérifiez que vous avez activé les données cellulaires pour FaceTime. Activez l’option de données mobiles pour FaceTime. Vérifiez si vous avez un plan de données actif. Si le forfait/les données sont épuisés, renouvelez-le. Il peut y avoir des problèmes de réseau temporaires. Vérifiez si votre ami ou un membre de votre famille qui est sur le même réseau peut utiliser les données mobiles. Si le problème est réciproque, attendez un certain temps, puis réessayez.
6. Redémarrez votre iPhone
Cette astuce peut sembler démodée, mais c’est toujours l’un des meilleurs moyens de réparer une application boguée ou de résoudre des problèmes iOS courants. Ainsi, si votre application FaceTime continue de planter sur l’iPhone 11 ou si FaceTime affiche un écran noir sur l’iPhone 12, redémarrez votre appareil. Il supprimera les bugs mineurs et rétablira la RAM pour donner un bon démarrage à votre iPhone.
Éteindre l’iPhone X ou les modèles ultérieurs : maintenez enfoncés le bouton latéral/d’alimentation et l’une des touches de volume jusqu’à ce que vous voyiez le curseur Éteindre.
Éteindre l’iPhone 8, 7, 6 et SE (2e/3e génération) : Appuyez sur le bouton latéral/d’alimentation et maintenez-le enfoncé jusqu’à ce que le bouton d’alimentation Le curseur-off apparaît. Ensuite, faites glisser le curseur et attendez au moins 30 secondes. Enfin, maintenez enfoncée la touche d’alimentation jusqu’à ce que le logo Apple apparaisse à l’écran.
Parfois, vous pouvez rencontrer des situations où l’application FaceTime ne répond plus, l’écran de l’iPhone se fige et vous ne pouvez même pas redémarrer votre appareil. Dans ce cas particulier, vous devez forcer le redémarrage de votre iPhone.
Forcer le redémarrage de l’iPhone 8 ou des modèles plus récents : appuyez et relâchez rapidement les boutons d’augmentation du volume et faites de même pour le bouton de diminution du volume. Ensuite, maintenez enfoncée la touche latérale/d’alimentation jusqu’à ce que vous voyiez le logo Apple.
Forcer le redémarrage de l’iPhone 7 et 7 Plus : maintenez enfoncées les touches de volume bas et latérales/d’alimentation jusqu’à ce que le logo Apple apparaisse.
Forcer le redémarrage de l’iPhone 6s ou d’anciens modèles : appuyez de manière prolongée sur les boutons d’accueil et sur le côté/d’alimentation jusqu’à ce que le logo Apple s’affiche.
7. Vérifiez les pannes FaceTime
De temps en temps, les services Apple peuvent poser des problèmes techniques et passer en maintenance. Lorsque cela se produit, vous ne pouvez rien faire d’autre qu’attendre que l’équipe Apple résolve le problème. Ainsi, si FaceTime ne fonctionne sur aucun de vos appareils Apple et que vos amis ont également du mal à utiliser FaceTime, il pourrait y avoir une panne de FaceTime.
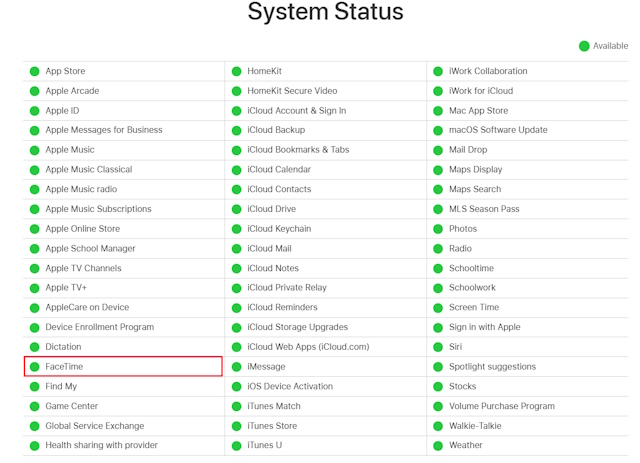
Pour vérifier, visitez le Page d’état du système Apple. Il affichera l’état actuel des services Apple, les pannes récentes et les temps d’arrêt programmés. S’il y a un problème avec un service, il sera marqué en jaune. Alors que les services de travail parfaitement bien afficheront une tache verte. S’il n’y a pas de panne et que FaceTime ne fonctionne toujours pas sur iOS 16, passez à l’étape suivante.
8. Vérifier les paramètres de date et d’heure
Si vous vous demandez pourquoi mon FaceTime ne fonctionne pas sur votre iPhone 14 ou des modèles plus anciens, vous devez vous assurer que vous avez défini la date et l’heure pour qu’elles s’ajustent automatiquement sur votre appareil. Nous disons cela parce que toute incohérence entre la date et l’heure de votre iPhone et la date et l’heure du serveur FaceTime peut avoir un impact sur les fonctions réseau telles que les appels téléphoniques, iMessage et FaceTime.
Bien que la plupart des gens définissent automatiquement les fuseaux horaires, c’est une bonne idée de vérifier les paramètres de date et d’heure sur votre appareil. Voici comment procéder :
1. Ouvrez Paramètres-> Général –> Date et heure
2. Activez la bascule pour Définir automatiquement.
9. Testez la caméra et le microphone de votre iPhone
Si la caméra FaceTime ne fonctionne pas sur l’iPhone 12 Pro ou si l’audio FaceTime ne fonctionne pas sur l’iPhone 13 ou d’autres modèles, il peut y avoir un problème avec la caméra ou le microphone de votre appareil. Pour tester cela, ouvrez simplement l’application Appareil photo et enregistrez une courte vidéo à l’aide de la caméra frontale. Ensuite, lisez cette vidéo pour vérifier si l’audio et la vidéo sont corrects. Si ce n’est pas le cas, vous devez résoudre les problèmes de l’application Appareil photo pour que FaceTime fonctionne sur votre iPhone.
Passant à autre chose, de nombreux utilisateurs d’iOS ont signalé qu’ils ne pouvaient pas voir l’autre personne sur FaceTime. Si FaceTime ne vous montre que des initiales, demandez à l’autre personne de vérifier si elle a activé la caméra pour cet appel FaceTime.
10. Désactiver les restrictions de contenu
Si vous ne voyez pas l’application FaceTime sur votre iPhone ou si FaceTime n’est pas disponible dans les paramètres de votre iPhone, vous avez peut-être activé les restrictions de temps d’écran. Il peut arriver que vous ayez désactivé FaceTime ou l’appareil photo dans la liste des applications autorisées dans les paramètres de temps d’écran. Lorsque vous le faites, FaceTime peut devenir limité ou ne pas s’afficher du tout sur votre iPhone.
Si vous n’avez pas activé Screen Time, ignorez simplement cette étape.
1. Sur votre iPhone, accédez à Paramètres-> Durée de l’écran.
2. Choisissez Content & Privacy Restrictions-> Applications autorisées.
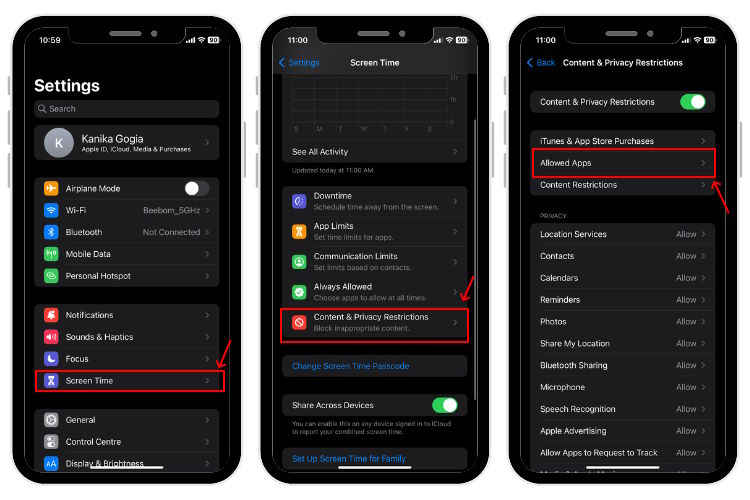
3. Saisissez le code d’accès Screen Time et assurez-vous que les options FaceTime, SharePlay et Appareil photo sont activées.
11. Vérifier la compatibilité de Group FaceTime
Si vous pouvez passer des appels FaceTime en tête-à-tête mais que Group FaceTime ne fonctionne pas sur votre iPhone, la première chose à faire est de vérifier l’appareil que vous utilisez. Pour référence, Apple a introduit les appels Group FaceTime avec iOS 12.1.4 pour les appareils suivants :
iPhone 6s ou modèles plus récents iPod Touch (7e génération) iPad (5e génération), iPad Pro, iPad Air 2, iPad Mini 4, ou version ultérieure Mac exécutant macOS Mojave 10.13.4 ou version ultérieure
Ainsi, si vous utilisez un appareil plus ancien ou une version iOS, Group FaceTime ne fonctionnera pas pour vous. Si vous avez un appareil compatible, assurez-vous de mettre à jour iOS. N’oubliez pas de recouper ces prérequis avec tous les membres de votre appel de groupe. Le problème pourrait venir de quelqu’un d’autre.
12. Réinstallez FaceTime
Si FaceTime affiche toujours un écran noir ou met une éternité à se connecter sur votre iPhone, vous devez supprimer et réinstaller l’application FaceTime. Certaines erreurs dans l’application ou certains problèmes logiciels peuvent entraver le fonctionnement habituel de FaceTime. Voici comment procéder :
1. Depuis l’écran d’accueil de votre iPhone, appuyez de manière prolongée sur l’icône de l’application FaceTime.
2. Dans le menu d’action rapide, appuyez sur Supprimer l’application.
3. Appuyez sur Supprimer l’application. Encore une fois, choisissez Supprimer pour confirmer votre décision.
4. Maintenant, redémarrez votre appareil et téléchargez FaceTime depuis l’App Store.
13. Mettre à jour vers la dernière version d’iOS
L’utilisation d’une ancienne version d’iOS peut entraîner divers problèmes liés aux performances, notamment FaceTime qui ne fonctionne pas sur l’iPhone 14 et les modèles plus anciens. Heureusement, Apple publie régulièrement des mises à jour logicielles avec des correctifs de sécurité, des corrections de bogues et des améliorations de performances. Ainsi, si FaceTime ne se connecte pas à l’iPhone ou se bloque de manière inattendue, il est temps de rechercher des mises à jour logicielles. Découvrez les étapes pour mettre à jour iOS :
1. OuvrezParamètres –> Général –> Mise à jour du logiciel
2. Si des mises à jour sont disponibles, téléchargez-les et installez-les.
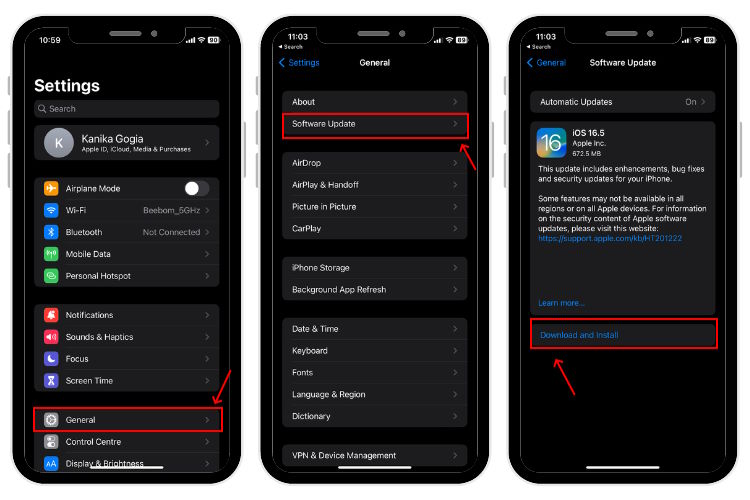
14. Déconnectez-vous de FaceTime et reconnectez-vous
Si FaceTime ne se connecte toujours pas sur votre iPhone ou iPad, vous devez vous déconnecter puis vous reconnecter à FaceTime. Assurez-vous simplement d’utiliser le bon identifiant Apple et le bon mot de passe. Voici comment se déroule l’ensemble du processus :
1. Ouvrez Paramètres iPhone-> FaceTime.
2. Dans la section Identifiant de l’appelant, appuyez sur votre identifiant Apple et choisissez de Se déconnecter.
3. Après quelques secondes, appuyez sur”Utiliser votre identifiant Apple pour FaceTime“et entrez vos informations d’identification pour vous reconnecter.
15. Réinitialiser les paramètres réseau
Vous pouvez réinitialiser les paramètres réseau de votre iPhone pour résoudre les problèmes de connexion responsables du non-fonctionnement de FaceTime. Ce processus n’affectera pas les données de votre iPhone. Au lieu de cela, il effacera uniquement toutes les informations VPN enregistrées et les réseaux Wi-Fi et les mots de passe. Assurez-vous de sauvegarder ces informations au préalable car vous devrez les saisir à nouveau.
1. Accédez à Paramètres-> Général-> Transférer ou réinitialiser l’iPhone.
2. Appuyez sur Réinitialiser.
3. Choisissez Réinitialiser les paramètres réseau et entrez le mot de passe de votre iPhone.
4. Si vous y êtes invité, saisissez également votre code d’accès à l’écran.
5. Appuyez sur Réinitialiser les paramètres réseau pour confirmer votre décision.
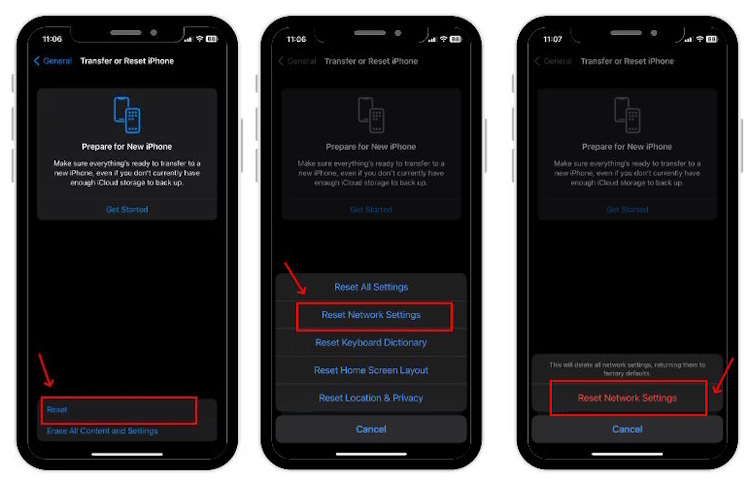
16. Réinitialisation d’usine de votre iPhone
Si vous avez tout essayé et que vous ne pouvez toujours pas utiliser FaceTime sur vos appareils iOS, il est temps d’effectuer une réinitialisation d’usine. Il corrigera les bogues iOS complexes et restaurera les paramètres par défaut de votre iPhone. Nous vous recommandons de conserver ce correctif de dépannage FaceTime pour la fin. Essayez d’autres méthodes, si rien n’y fait, vous pouvez recourir à cette astuce.
Avertissement : ce processus supprimera toutes les données de votre iPhone, y compris les photos, les vidéos, les contacts, les applications téléchargées, etc. Assurez-vous donc de sauvegarder vos données avant de poursuivre les étapes de réinitialisation d’usine d’un iPhone.
1. Ouvrez Paramètres-> Général -> Transférer ou réinitialiser l’iPhone.
2. Choisissez Effacer tout le contenu et les paramètres.
3. Vous verrez un écran indiquant Effacer cet iPhone.
4. Pour continuer, cliquez sur le bouton Continuer. Ensuite, suivez les invites à l’écran pour terminer le processus.
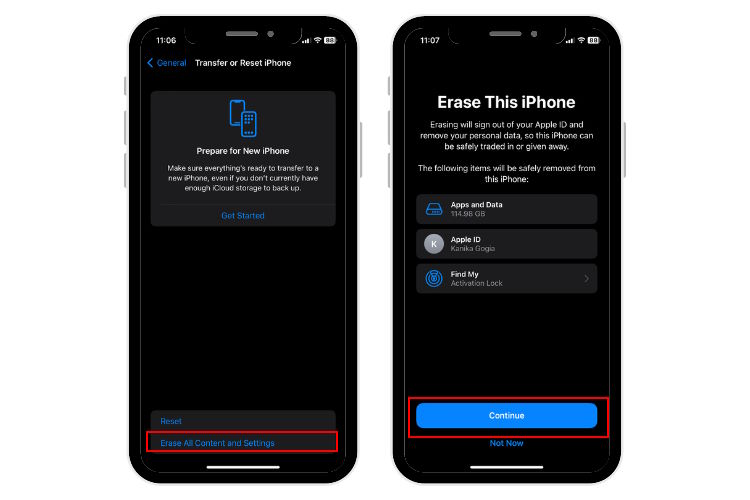
Vous avez tout essayé et toujours pas de chance ? Quelque chose ne va pas avec les composants internes ou votre appareil. Dans de tels cas, nous vous recommandons de vous rendre directement au centre de service Apple le plus proche pour faire diagnostiquer votre iPhone. Encore mieux, vous devriez prendre rendez-vous au Genius Bar d’Apple pour réduire le temps d’attente.
Assurez-vous de ne pas tomber dans des alternatives moins chères ou des bricolages (sauf si vous êtes un professionnel du matériel formé) car ils peuvent annuler la garantie et même laisser votre iPhone irréparable.
Foire aux questions
Pourquoi FaceTime ne fonctionne-t-il pas sur mon iPhone ?
Paramètres FaceTime incorrects, connexion Internet lente ou inexistante, date et heure incorrectes, FaceTime les pannes, les restrictions de contenu sur votre iPhone, l’utilisation d’une ancienne version d’iOS, les problèmes logiciels ou les fichiers corrompus sont parmi les raisons les plus courantes pour lesquelles vous ne recevez pas d’appels FaceTime.
Comment activer FaceTime ?
Pour activer FaceTime sur votre iPhone ou iPad, assurez-vous d’abord que votre appareil est connecté à Internet. Ensuite, ouvrez Paramètres > FaceTime et activez l’option FaceTime. Vous pouvez également accéder à l’application FaceTime et appuyer sur le bouton Continuer. Assurez-vous également de sélectionner les bonnes coordonnées FaceTime.
Pourquoi est-ce que je ne reçois pas d’appels FaceTime d’une personne sur mon iPhone ?
Il peut y avoir plusieurs raisons pour lesquelles vous ne recevez pas d’appels FaceTime d’une personne sur votre iPhone. Nous vous recommandons de vous assurer que FaceTime est disponible dans leur région et d’avoir saisi les bonnes coordonnées pour lancer des appels FaceTime.
Comment puis-je faire fonctionner FaceTime sur mon iPhone ?
Vous pouvez activer FaceTime, vérifier votre connexion Internet, redémarrer votre téléphone, mettre à jour iOS, vérifier les paramètres de date et d’heure, réinitialiser les paramètres réseau , ou réinitialisez votre iPhone aux paramètres d’usine pour que FaceTime fonctionne sur votre iPhone.
Pourquoi mon FaceTime ne se connecte-t-il pas ?
L’absence d’Internet et une caméra désactivée sont responsables du fait que la vidéo FaceTime ne fonctionne pas sur l’iPhone problèmes. Donc, si vous obtenez un écran noir pendant les appels vidéo FaceTime ou si vous êtes souvent bloqué avec des appels FaceTime saccadés, vous devez vérifier la connexion Internet et l’appareil photo sur votre iPhone.
Comment réparer FaceTime qui ne sonne pas sur votre iPhone ?
Si FaceTime ne sonne pas sur votre iPhone ou iPad, vous devez vous assurer que le mode silencieux n’est pas activé. Vérifiez également que vous n’utilisez pas le mode NPD sur votre iPhone.
Comment réparer le partage d’écran FaceTime qui ne fonctionne pas sur iPhone ?
Plusieurs utilisateurs ont signalé le problème où ils ne peuvent pas utiliser SharePlay sur iPhone ou le bouton de partage d’écran n’est pas cliquable lors de l’appel FaceTime. Si vous rencontrez également de tels problèmes, la première chose à faire est de vérifier si vous et l’autre personne utilisez iOS 15 ou des versions plus récentes. Pour référence, les anciennes versions d’iOS ne prennent pas en charge le partage d’écran sur FaceTime. Si l’autre personne a un iPad ou un Mac, demandez-lui de vérifier s’il utilise iPadOS 15, macOS Monterey ou une version ultérieure. Ensuite, allez dans Paramètres-> FaceTime-> SharePlay et assurez-vous que l’option SharePlay est activée.
Laisser un commentaire
Le RTX 4060 Ti est enfin là, arrivant avec le RTX 4060 de base à un prix suffisamment attractif pour que les joueurs envisagent de mettre à niveau leur carte graphique. Mais devriez-vous? Nous allons approfondir et comparer le RTX 4060 […]
Il y a beaucoup de débats sur Internet à propos de l’AR (réalité augmentée) et de la VR (réalité virtuelle), donc je n’ajouterai pas plus de carburant à le feu, mais l’une des choses que nous avons remarquées lors de l’utilisation du Nreal Air est que le VR […]
Il y a des choix de conception discutables dans Redfall, un méli-mélo de la célèbre formule Arkane à moitié cuite. J’adore les jeux créés par Arkane Studios, Dishonored devenant un titre que je revisite de temps en temps pour son gameplay émergent unique. Et […]


