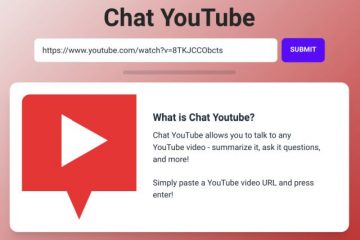Le verrouillage des majuscules est l’une des touches les plus utilisées sur un clavier qui vous permet de taper en majuscules sans maintenir la touche Swift enfoncée. Cependant, cette clé peut parfois être inversée, provoquant irritation et confusion. Ce problème survient généralement en raison de pilotes de clavier obsolètes, de touches de filtrage ou de fichiers système corrompus.
Si votre clavier tape en majuscule même lorsque la touche de verrouillage des majuscules est désactivée, vous êtes sur la bonne voie lieu. Dans cet article, nous allons explorer les moyens de corriger le verrouillage des majuscules inversées dans Windows 11. Alors, commençons.
1. Essayez les réparations de base
Que votre souris ne fonctionne pas ou que vous rencontriez des problèmes avec votre clavier, c’est une bonne idée de redémarrer votre ordinateur. Cela peut souvent résoudre des bogues ou des problèmes temporaires à l’origine du problème. Après le redémarrage, vérifiez si vous rencontrez toujours le problème.
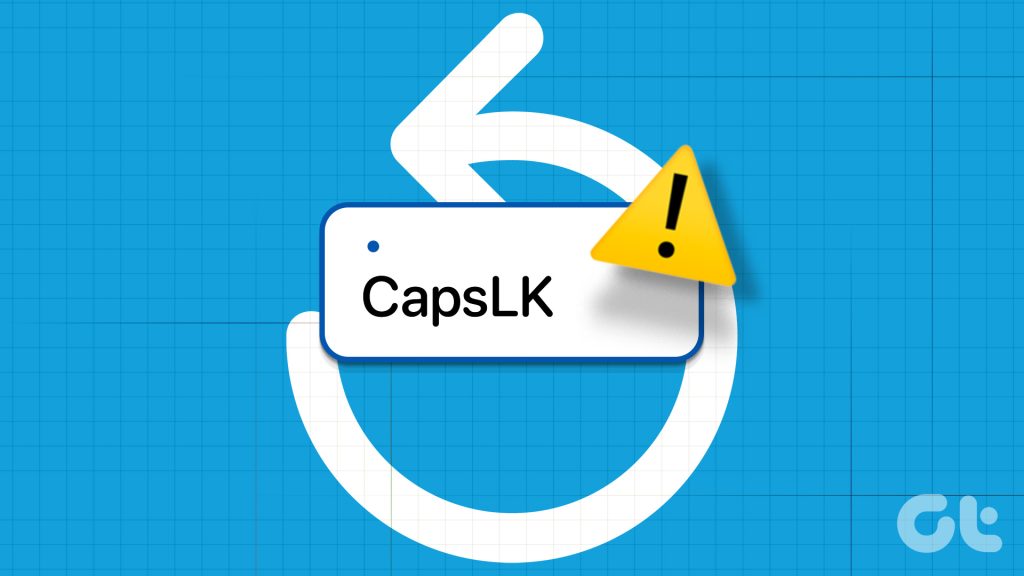
Parfois, le problème peut survenir en raison de connexions défectueuses. Pour résoudre ce problème, débranchez le câble USB du clavier de votre ordinateur, attendez quelques secondes, puis rebranchez-le. Si vous utilisez un clavier Bluetooth, déconnectez-le, associez-le à nouveau et vérifiez s’il résout le problème.
Si la touche de verrouillage des majuscules est bloquée, cela fonctionnera dans l’ordre inverse. Pour vérifier cette possibilité, suivez ces étapes :
Étape 1 : Appuyez sur la touche Windows pour ouvrir le menu Démarrer.
Étape 2 : Tapez Clavier visuel dans la barre de recherche et appuyez sur Entrée.
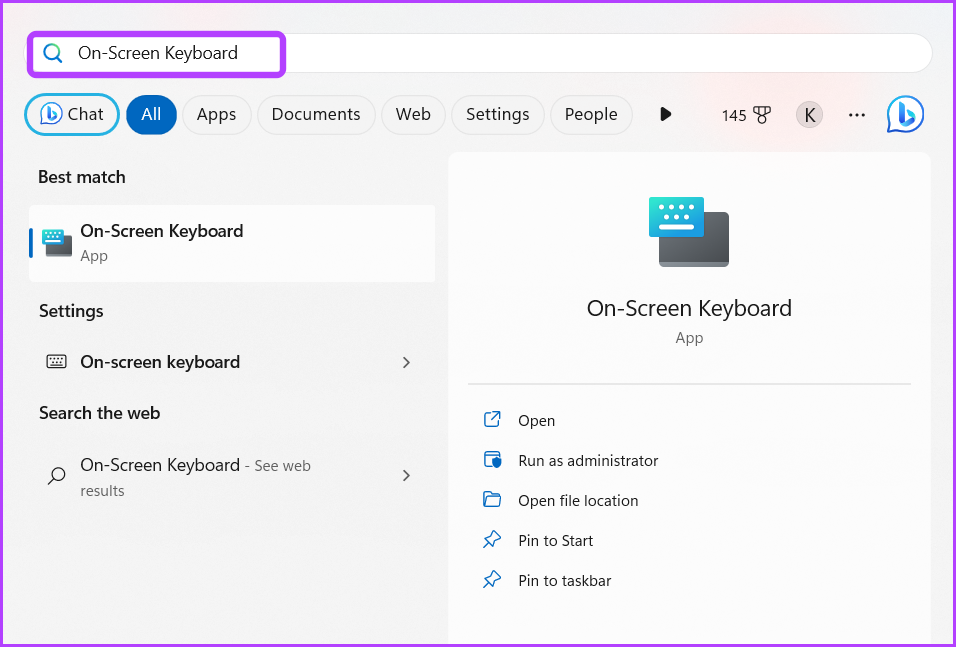
Étape 3 : Dans le clavier à l’écran, cochez la touche de verrouillage des majuscules. S’il est en bleu, cela signifie que la clé est bloquée.
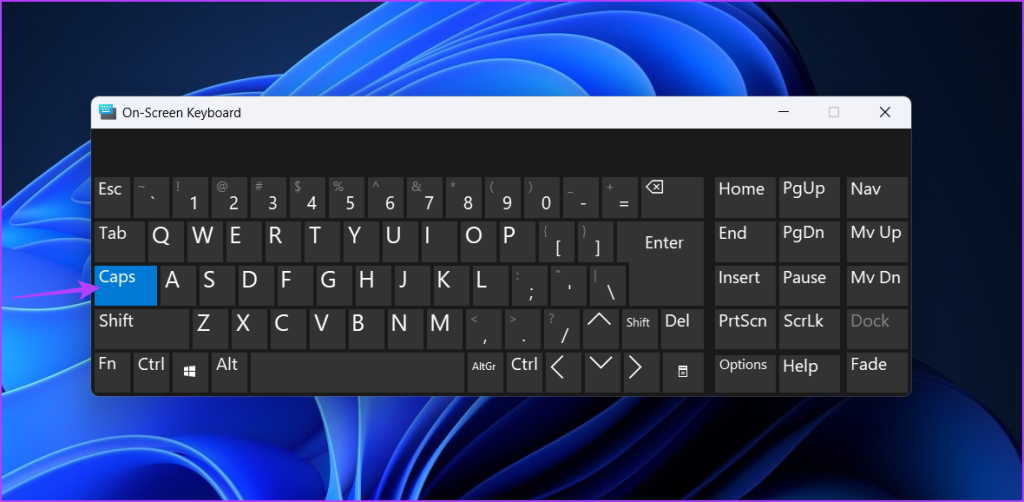
Essayez de cliquer plusieurs fois sur la touche de verrouillage des majuscules du clavier à l’écran et vérifiez si elle s’éteint. Si cela ne vous aide pas, prenez votre clavier physique et essayez de nettoyer la zone autour de la touche de verrouillage des majuscules à l’aide d’un chiffon en microfibre. Cependant, si vous ne vous sentez pas à l’aise pour le faire vous-même, il est préférable d’apporter le clavier à un atelier de réparation.
2. Utilisez l’outil de dépannage du clavier
Windows est livré avec un outil de dépannage du clavier que vous pouvez utiliser pour éliminer tous les problèmes liés au clavier, y compris celui que vous rencontrez. Vous pouvez accéder à l’outil de dépannage du clavier et l’utiliser en suivant ces étapes :
Étape 1 : Appuyez sur le raccourci clavier Windows + I pour ouvrir l’application Paramètres.
Étape 2 : Choisissez Système dans la barre latérale de gauche et Dépannage dans le volet de droite.
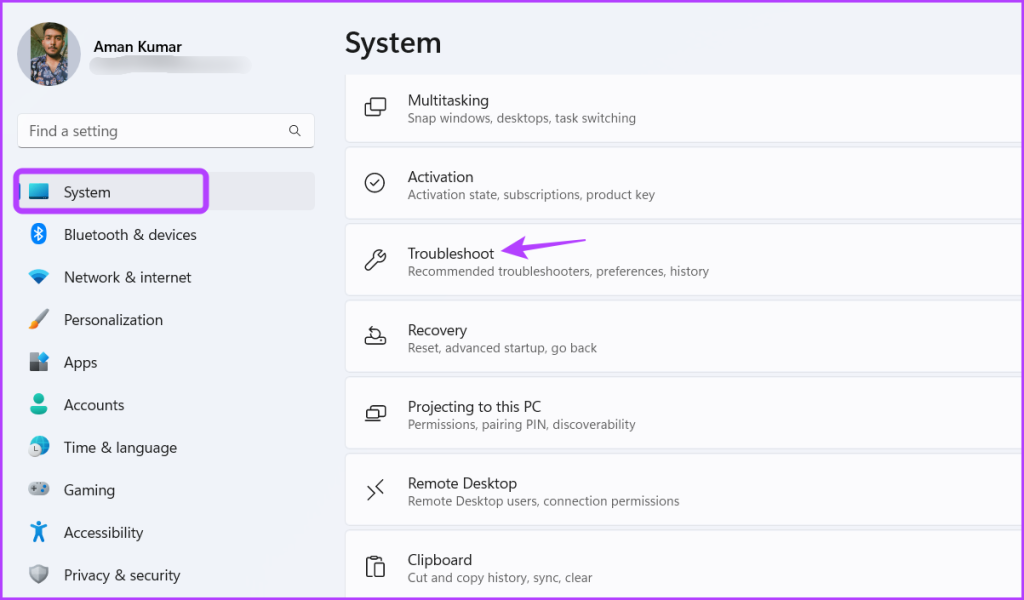
Étape 3 : Sélectionnez Autres dépanneurs.
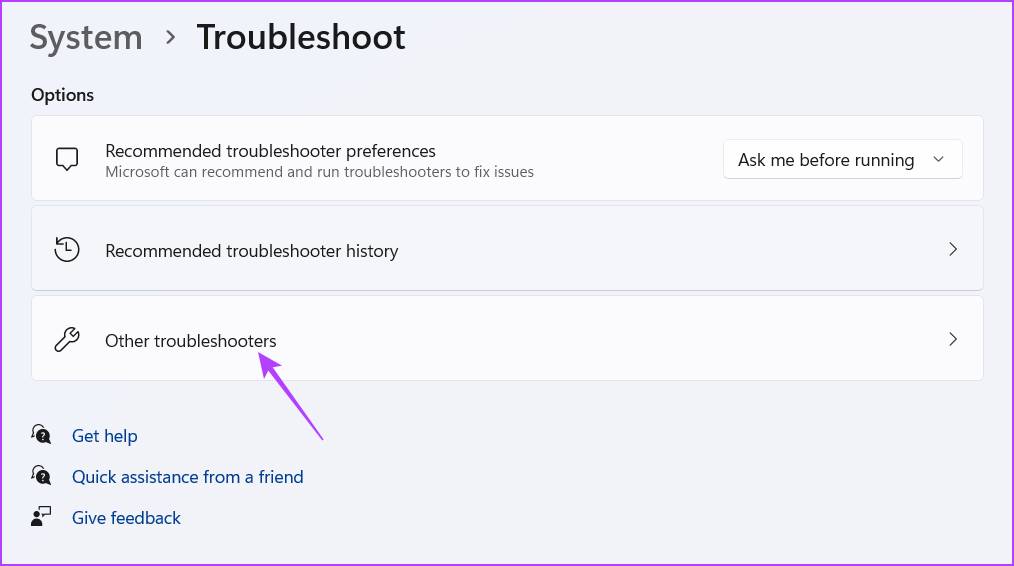
Étape 4 : Cliquez sur le bouton Exécuter à côté du clavier.
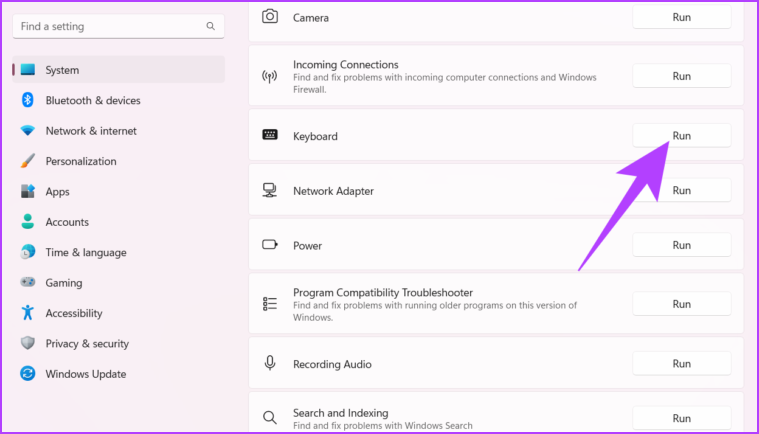
La fenêtre de dépannage du clavier ouvrez et recherchez tous les problèmes disponibles. S’il en trouve, il le résoudra automatiquement sans trop d’intervention de l’utilisateur. Cependant, s’il ne détecte aucun problème, il est temps de désactiver les clés de filtrage.
3. Désactiver les touches filtres
Les touches filtres sont une fonctionnalité Windows incroyable qui empêche le clavier de répondre aux frappes brèves ou répétées. Cette fonctionnalité est utile aux utilisateurs souffrant de déficiences motrices.
Cependant, cela peut entraîner des problèmes avec la touche de verrouillage des majuscules. Alors, désactivez les touches de filtre et recherchez le problème. Voici comment procéder :
Étape 1 : Appuyez sur le raccourci clavier Windows + I pour ouvrir l’application Paramètres, choisissez Accessibilité dans la barre latérale gauche et Clavier dans le volet droit.
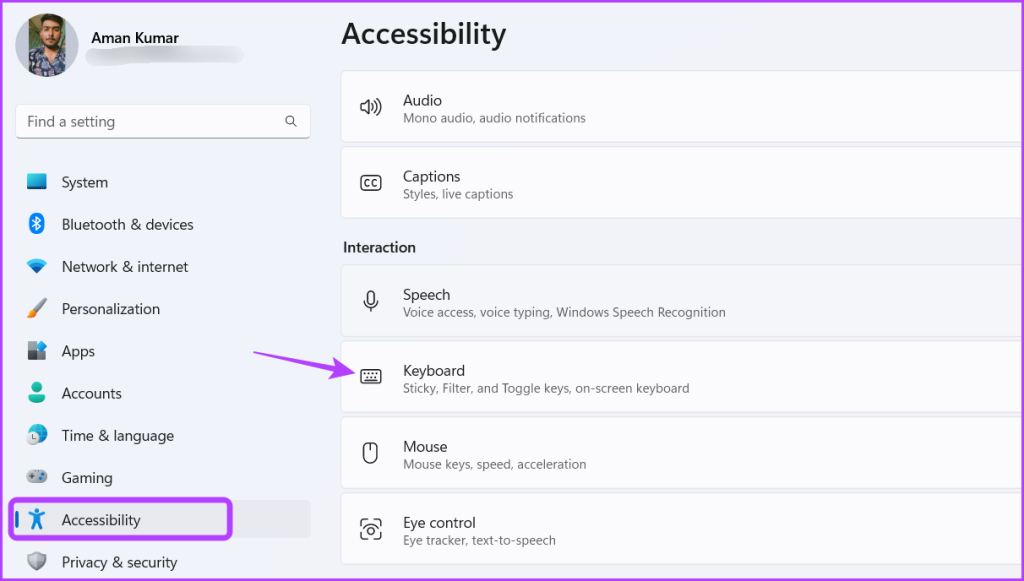
Étape 2 : désactivez la bascule à côté des touches de filtre.
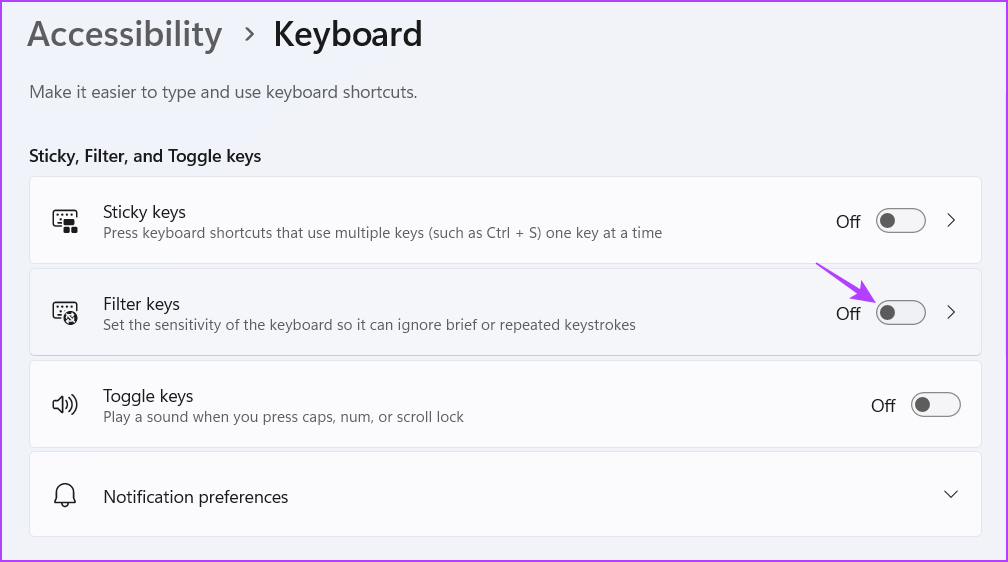
4. Mettre à jour le pilote du clavier
Si la désactivation des touches de filtre n’a pas été utile, il est possible que le pilote du clavier ne soit pas installé correctement ou qu’il soit obsolète. La solution, dans ce cas, consiste à mettre à jour le pilote du clavier. Vous pouvez le faire en suivant ces étapes :
Étape 1 : Appuyez sur le raccourci clavier Windows + X pour ouvrir le menu Power User et choisissez Device Manager dans la liste.
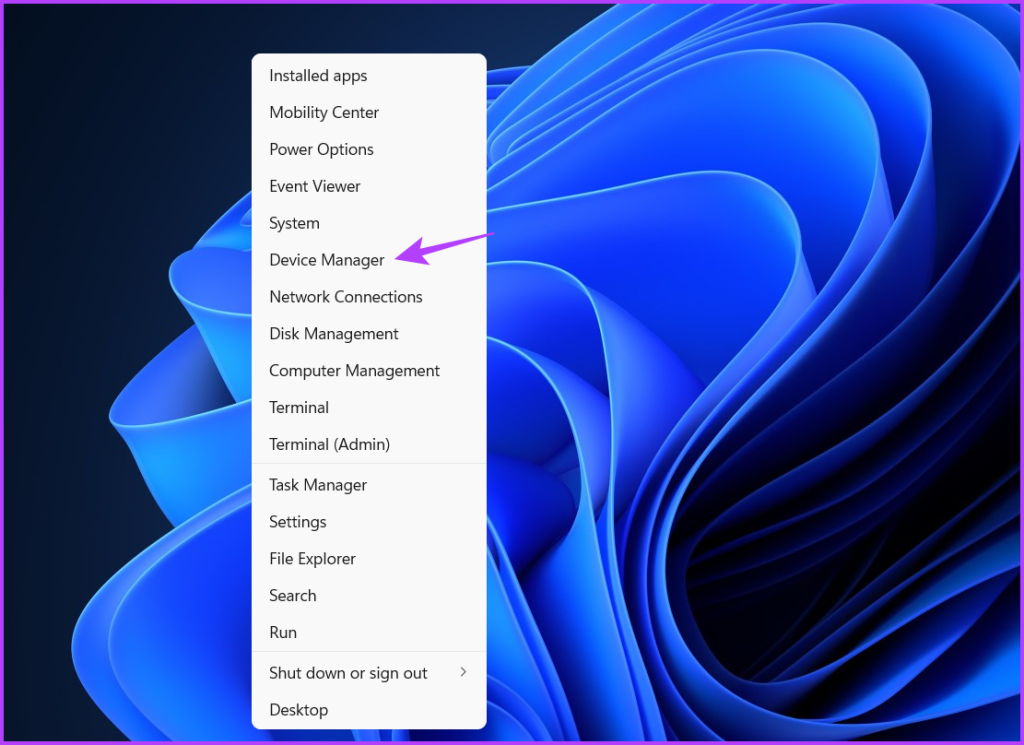
Étape 2 : Double-cliquez sur la liste des claviers dans la fenêtre du Gestionnaire de périphériques.
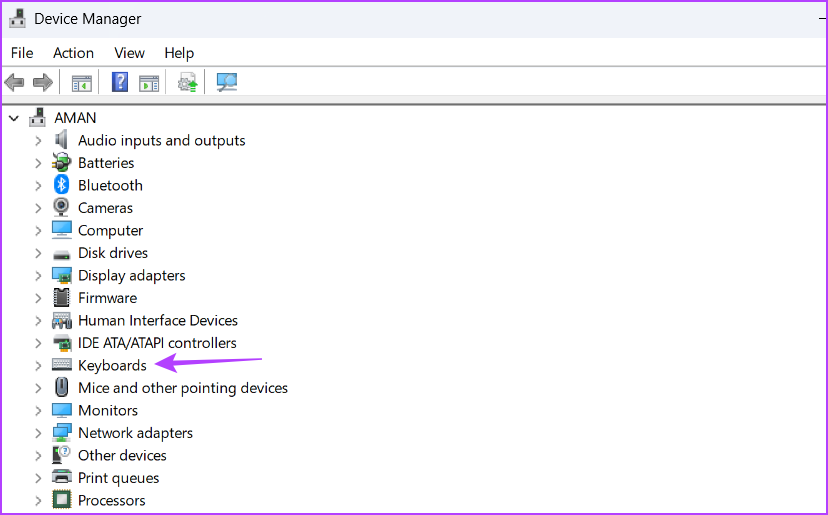
Étape 3 : Faites un clic droit sur votre clavier et choisissez Mettre à jour le pilote.
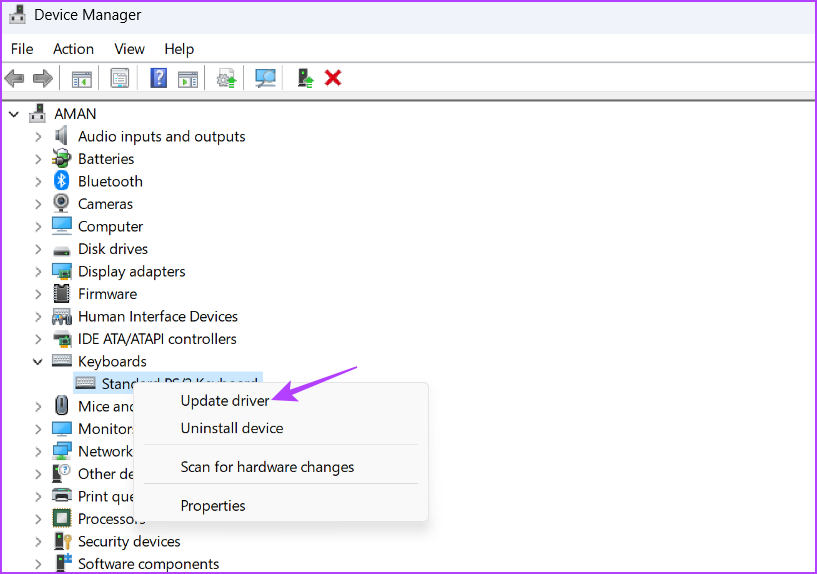
Étape 4 : Choisissez l’option”Rechercher automatiquement les pilotes”.
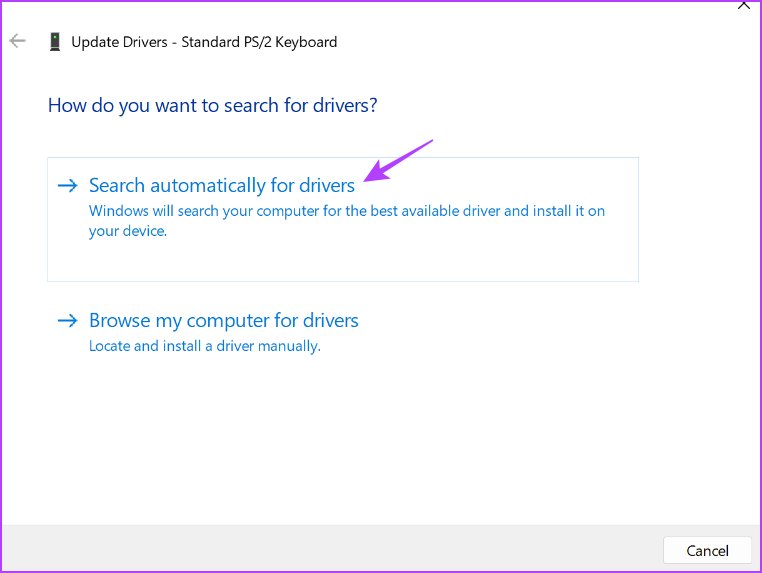
Windows recherchera et téléchargera toute mise à jour disponible pour votre pilote de clavier. Après cela, redémarrez votre ordinateur et vérifiez si la touche Caps Lock fonctionne normalement. Si ce n’est pas le cas, la corruption de fichiers système importants est probablement à l’origine du problème.
5. Exécutez SFC et DISM
Il est très courant que les fichiers Windows soient corrompus. Lorsque cela se produit, vous êtes sujet à divers problèmes, y compris le verrouillage des majuscules inversé.
Heureusement, vous pouvez vous débarrasser de ces fichiers corrompus en exécutant un vérificateur de fichiers système (SFC) et la maintenance et la gestion des images de déploiement ( Balayage DISM). Pour exécuter une analyse SFC et DISM, suivez ces instructions :
Étape 1 : Cliquez sur la touche Windows pour ouvrir le menu Démarrer, saisissez Invite de commandes et choisissez”Exécuter en tant qu’administrateur”.’dans le volet de droite.
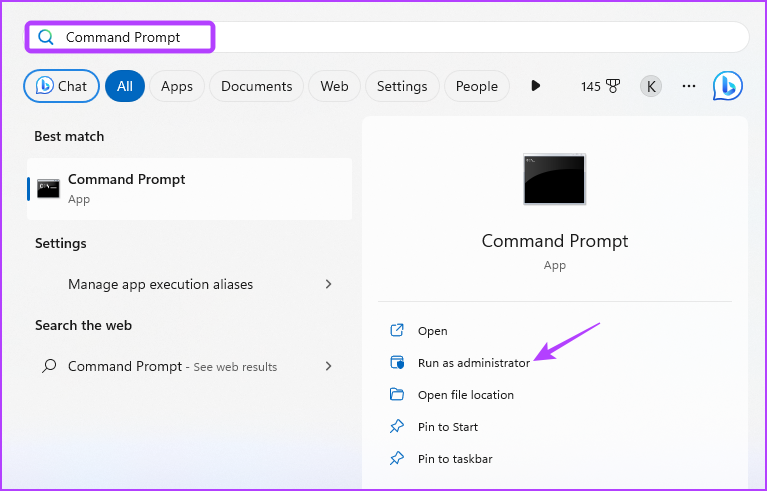
Étape 2 : Tapez sfc/scannow et appuyez sur Entrée.
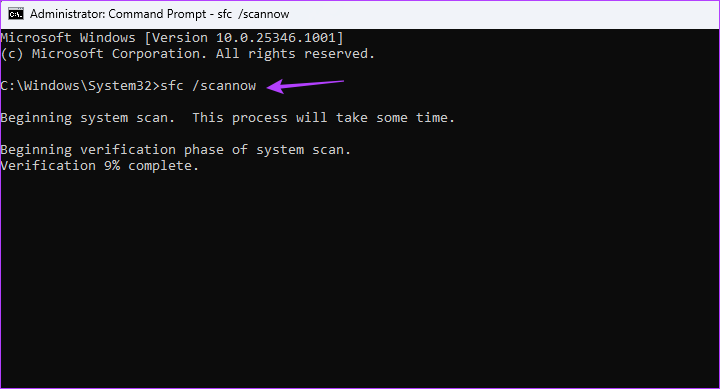
Étape 3 : Pour exécuter la commande DISM, saisissez les commandes suivantes une par une et appuyez sur Entrée après chaque commande :
DISM/En ligne/Cleanup-Image/CheckHealth DISM/En ligne/Cleanup-Image/ScanHealth DISM/Online/Cleanup-Image/RestoreHealth
Le processus de numérisation peut prendre quelques minutes. Une fois l’analyse terminée, redémarrez votre ordinateur et recherchez le problème.
Réparation de la touche de verrouillage des majuscules
Une touche de verrouillage des majuscules défectueuse peut complètement gâcher l’expérience de frappe. Ne vous inquiétez pas si la touche Caps Lock fonctionne dans l’ordre inverse. C’est un problème très courant et peut être facilement résolu. Découvrez les solutions ci-dessus pour corriger le verrouillage des majuscules inversées dans Windows.