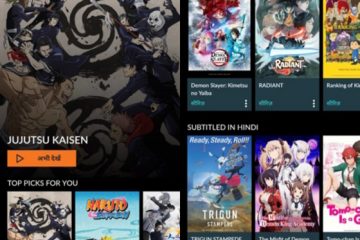Essayez-vous d’améliorer votre productivité avec une configuration multi-écrans, mais vous vous sentez confus à propos du processus ? Vous êtes au bon endroit! Dans ce guide, nous avons expliqué comment connecter deux moniteurs à votre ordinateur de bureau ou portable. Avec les différents ports existants sur les ordinateurs modernes aujourd’hui, il peut être difficile de connecter deux moniteurs (ou plus) à la fois à votre PC Windows. Ne vous inquiétez pas, car nous vous aiderons à configurer deux moniteurs sur votre ordinateur.
Table des matières
Comment connecter deux moniteurs à votre ordinateur de bureau
Étape 1 : Localisez les ports d’affichage
Tout d’abord, éteignez votre ordinateur et accédez aux ports À l’arrière. Maintenant, recherchez plus de ports vidéo, où le premier moniteur est connecté. Si vous avez une carte graphique dédiée de Nvidia ou AMD, le câble de votre moniteur sera installé sous tous les ports USB et prises audio, comme indiqué ci-dessous. Nous avons de nombreuses sorties d’affichage supplémentaires sur notre GPU NVIDIA RTX 3070 Ti.
Mais si vous n’avez pas de carte graphique dédiée, le moniteur doit être connecté au port de sortie d’affichage de la carte mère à la place. C’est le panneau E/S arrière de la carte mère. Nous avons mis en évidence ces ports de sortie d’affichage ci-dessous.

Étape 2 : Connectez le câble du moniteur au port compatible
Maintenant, vous devez connecter un câble vidéo compatible (HDMI, Displayport, VGA, etc.) à l’arrière de votre deuxième moniteur. Ensuite, branchez l’autre extrémité du câble dans l’E/S arrière de votre carte mère ou dans la carte graphique dédiée.
Chaque carte graphique dédiée moderne de Nvidia, AMD ou même Intel Arc inclut plusieurs ports HDMI et Display, et nous vous recommandons d’utiliser les ports de sortie vidéo de votre GPU dédié, le cas échéant.
Si vous n’avez pas de carte graphique dédiée et que vous n’avez qu’un seul port de sortie d’affichage sur le panneau d’E/S arrière de la carte mère de votre ordinateur de bureau, vous aurez besoin d’un adaptateur pour ajouter un autre port de sortie d’affichage à votre PC et vous pouvez alors brancher des moniteurs supplémentaires. Et ensuite, vous pouvez configurer deux moniteurs ou plus sur votre PC Windows.


Remarque : Les ports de sortie vidéo de l’E/S arrière de la carte mère peuvent être utilisés avec les sorties vidéo de votre carte graphique dédiée pour brancher encore plus de moniteurs. Cependant, assurez-vous d’exécuter des programmes gourmands en GPU tels que des jeux et des logiciels de création de contenu sur le moniteur connecté à votre GPU dédié pour des performances optimales.
Étape 3 : Gérez vos doubles écrans dans Windows
Allumez votre PC et une fois sous Windows, vos deux moniteurs devraient être détectés. Maintenant, utilisez le raccourci clavier”Windows + P“et sélectionnez Étendre, ce qui permettra un flux de travail multi-écrans sur votre PC. Vous pouvez également sélectionner d’autres options pour afficher un moniteur ou dupliquer les affichages.
Remarque : Si le branchement de votre moniteur sur le panneau d’E/S arrière de la carte mère ne fonctionne pas, vous devrez peut-être entrer dans le BIOS de votre PC Windows et activer le GPU intégré à partir de là.
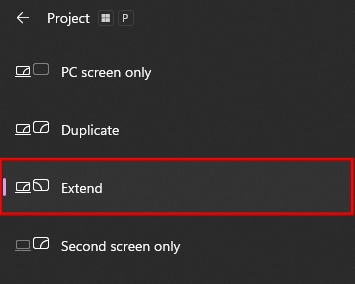
Étape 4 : Choisissez l’ordre d’affichage et l’affichage principal
En outre, pour configurer l’emplacement des écrans (afin que vous puissiez facilement déplacer votre souris entre les moniteurs), cliquez avec le bouton droit sur le bureau et accédez aux Paramètres d’affichage.

Ici, vous pouvez faire glisser les écrans et les réorganiser dans la position qui vous convient le mieux. Cliquez sur « Identifier » pour afficher les numéros sur vos moniteurs, ce qui vous permet de les organiser plus facilement. Vous pouvez sélectionner un écran et cliquer sur”En faire mon écran principal“pour que les applications se lancent sur cet écran par défaut.
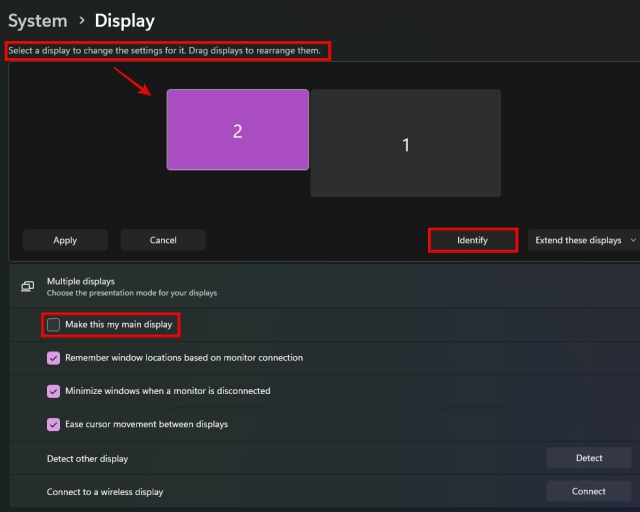
Voilà ! Vous avez configuré avec succès deux moniteurs pour fonctionner avec votre bureau Windows. Le processus reste à peu près le même sur votre ordinateur portable Windows, mais il y a quelques mises en garde, alors regardons les étapes ci-dessous.
Comment configurer deux moniteurs avec votre ordinateur portable
Pour une configuration à deux moniteurs sur votre ordinateur portable, il vous suffit de brancher un moniteur supplémentaire et de l’utiliser avec l’écran de votre ordinateur portable. Ou si vous le souhaitez, vous pouvez connecter deux moniteurs à votre ordinateur portable. Mais pour cela, vous avez besoin de plus d’un port de sortie d’affichage sur votre ordinateur portable Windows, alors vérifiez si votre port Type-C le prend en charge ou non.
Étape 1 : Vérifiez les ports d’affichage sur votre ordinateur portable
Pour configurer un double écran sur votre ordinateur portable, vous devez d’abord vérifier les ports d’affichage dont vous disposez sur votre ordinateur portable. Alors que les PC et ordinateurs portables modernes incluent plusieurs ports d’affichage, certains n’ont qu’un seul port supplémentaire sur leur ordinateur portable.
Si vous n’avez pas de ports supplémentaires, vous devez vérifier si le port Type-C de votre ordinateur portable prend en charge la sortie d’affichage ou non. Reportez-vous au manuel de votre ordinateur portable pour le confirmer. Si c’est le cas, vous pouvez acheter un adaptateur Type-C vers HDMI, comme celui-ci d’Anker (17,99 $ sur Amazon).
Il existe également des stations d’accueil USB-C plus chères comme celle-ci de Baseus (39,99 $ sur Amazon), qui conviennent aux MacBook ou ultrabooks avec uniquement des ports Type-C. Si vous avez un nouveau MacBook Pro ou Air M2, il s’agit d’une solution appropriée et courante pour les utilisateurs à la recherche de ports supplémentaires. Cependant, si tout ce dont vous avez besoin est un autre port pour plus d’écrans, vous pouvez obtenir l’adaptateur plus abordable lié ci-dessus.
Enfin, si votre ordinateur portable n’a pas de port Type-C, nous avons également la solution parfaite pour vous. Vous pouvez acheter un adaptateur USB-A vers HDMI comme celui-ci ! Il ne coûte que 16 $ sur Amazon et prend en charge la sortie 1080p. Pour les personnes disposant d’écrans 4K, pensez à cette station d’accueil StarTech à 55 $, qui vous permet d’ajouter deux moniteurs supplémentaires à votre appareil.
Étape 2 : Connectez le câble d’affichage au moniteur et à l’ordinateur portable
Dans notre cas, nous avons à la fois le support HDMI et DisplayPort sur notre ordinateur portable. De plus, le port Type-C de notre ordinateur portable prend également en charge HDMI et DisplayPort pour vous permettre de connecter un troisième écran. Donc, avec cela à l’écart, connectez un câble de sortie vidéo compatible comme HDMI à une extrémité du moniteur et l’autre extrémité à votre ordinateur portable.


Étape 2 : étendre l’écran de l’ordinateur portable au moniteur
Votre ordinateur portable devrait détecter automatiquement le nouveau moniteur que nous avons branché. Vous verrez éventuellement l’écran externe s’allumer. Si cela ne se produit pas, ne vous inquiétez pas. Vous pouvez configurer l’affichage selon vos besoins. Appuyez simplement sur le raccourci clavier”Windows + P“et sélectionnez”Étendre”ici. Cela rendra l’écran de votre ordinateur portable et l’écran externe actifs en même temps, et vous pourrez déplacer votre souris entre eux.
Si vous accédez aux paramètres de projection via le raccourci clavier, vous pouvez sélectionner des options pour désactiver les affichages ou dupliquer les écrans selon vos besoins. Et par conséquent, vous auriez facilement configuré deux moniteurs sur votre ordinateur portable.

Étape 3 : Réorganiser les affichages et sélectionner l’affichage principal
En outre, pour modifier la position de l’affichage, cliquez avec le bouton droit sur le bureau et sélectionnez”Paramètres d’affichage“dans le menu contextuel. Ici, vous pouvez faire glisser les écrans et les réorganiser selon vos besoins. Comme la section bureau, dans Windows 10 et 11, vous pouvez cliquer sur”Make this my main display”pour lancer des applications sur l’écran de votre choix par défaut.
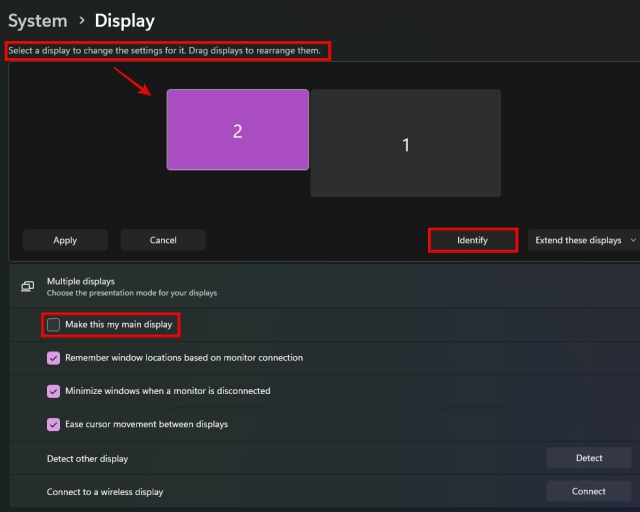
Bon travail ! Vous avez connecté avec succès un moniteur externe sur votre ordinateur portable pour une configuration à deux moniteurs. Si vous cherchez à connecter deux moniteurs à votre ordinateur portable, utilisez les ports de sortie vidéo restants. Et si vous n’en avez pas, reportez-vous à l’étape 1 de cette section pour savoir comment ajouter plus de ports de sortie vidéo à votre ordinateur portable.
Foire aux questions
Est-il préférable de connecter un moniteur avec HDMI ou VGA ?
HDMI est meilleur que VGA. Il peut également transporter des signaux audio et vidéo via le câble unique se connectant à l’écran. Cependant, si votre moniteur n’a pas de haut-parleur, vous devrez sélectionner un autre périphérique audio par défaut dans vos paramètres.
Comment brancher plus de moniteurs à mon ordinateur portable avec un seul port HDMI ?
Pour brancher plus de moniteurs à un ordinateur portable avec un seul port HDMI, vous pouvez acheter un adaptateur adapté à votre port Type-C ou envisager un adaptateur Type-A vers HDMI. Nous avons suggéré les deux au début du guide.
Est-il acceptable de connecter des moniteurs à la carte mère et à la carte graphique ?
Oui, il est parfaitement acceptable de connecter des moniteurs à la fois aux E/S arrière et à la carte graphique dédiée de votre carte mère. Les utilisateurs qui cherchent à utiliser trois moniteurs ou plus sur leur PC peuvent envisager de le faire, cependant, cela nécessitera que le GPU intégré soit activé.
Quelle est la différence entre HDMI et DP ?
L’interface multimédia haute définition (HDMI) peut transférer les signaux vidéo et audio, tandis que DisplayPort (DP ) est uniquement destiné à la vidéo. Cependant, DP 2.1 est un port moderne capable de 4K 480Hz. Les GPU RDNA 3 d’AMD prennent en charge cela.
Est-il acceptable d’utiliser un adaptateur VGA vers HDMI ?
Oui, il est acceptable d’utiliser un adaptateur VGA vers HDMI ou d’autres adaptateurs vidéo. La conversion d’un type de port de sortie d’affichage en un autre peut entraîner des problèmes. Ceci est courant si l’adaptateur n’est pas de bonne qualité. Mais vous pouvez certainement trouver un adaptateur approprié à utiliser pour une configuration multi-écrans sur votre système.
Laisser un commentaire
Il y a des choix de conception discutables dans Redfall, un méli-mélo de la célèbre formule Arkane à moitié cuite. J’adore les jeux créés par Arkane Studios, Dishonored devenant un titre que je revisite de temps en temps pour son gameplay émergent unique. Et […]
Le moniteur BenQ PD2706UA est là, et il est livré avec toutes les cloches et sifflets que les utilisateurs de productivité apprécieraient. Une résolution 4K, des couleurs calibrées en usine, une dalle de 27 pouces, un support ergonomique facilement ajustable, et bien plus encore. Il a beaucoup […]
Minecraft Legends est un jeu qui a piqué mon intérêt lors de sa révélation originale l’année dernière. Mais, j’avoue que je n’ai pas bien suivi le jeu activement jusqu’à ce que nous nous rapprochions de sa sortie officielle. Après tout, mon amour […]