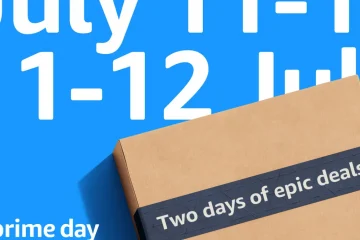Safari sur iOS 17, iPadOS 17 et macOS Sonoma bénéficie d’une nouvelle fonctionnalité qui vous permet de créer plusieurs profils professionnels ou personnels, vous aidant à séparer votre historique de navigation, vos cookies, vos signets favoris, vos extensions et vos groupes d’onglets.
Dans ce didacticiel, nous allons vous montrer comment créer et utiliser des profils dans Safari sur vos appareils iPhone, iPad et Mac pour une expérience de navigation personnalisée.
Si vous utilisez Google Chrome sur votre Mac , vous connaissez peut-être sa fonctionnalité de profil. À mon avis, c’est l’une des meilleures choses à propos du navigateur le plus populaire au monde.

Dans la prochaine version des systèmes d’exploitation d’Apple pour iPhone, iPad et Mac, Safari bénéficie également d’une fonctionnalité similaire.
Remarque : iOS 17, iPadOS 17 et macOS 14 sont actuellement en phase bêta pour les développeurs. Vous pouvez les télécharger et les installer en suivant ces étapes simples :
Créez un nouveau profil dans Safari
Les profils que vous créez et la personnalisation du profil que vous effectuez sont tous synchronisés via iCloud. Par conséquent, un profil que vous avez créé dans Safari sur Mac apparaîtra également sur votre iPhone et iPad exécutant iOS 17 ou iPadOS 17 et ayant le même identifiant Apple.
Sur Mac
1) Ouvrez Safari et, dans la barre de menus supérieure, cliquez sur Safari > Paramètres.
2) Sélectionnez l’onglet Profils.
3) Cliquez sur Nouveau profil.
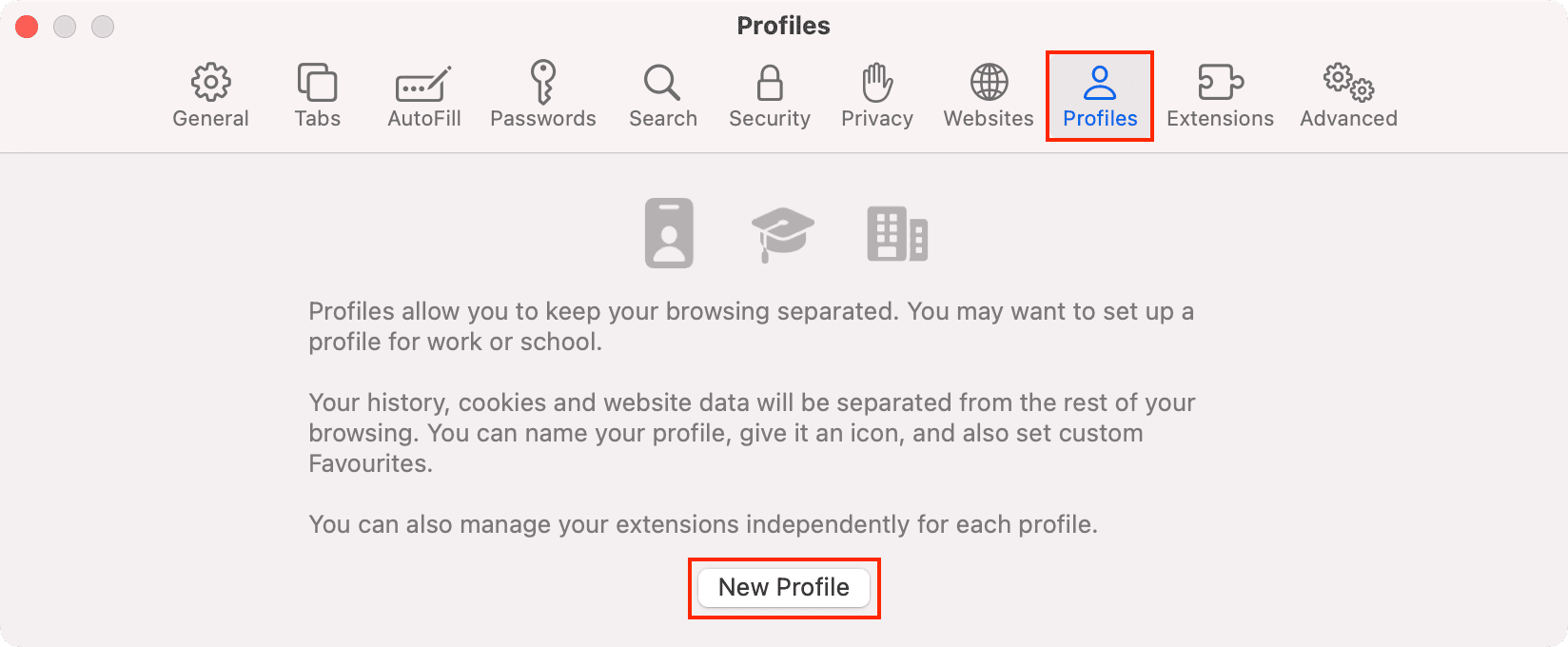
4) Donnez un nom à ce profil. Après cela, choisissez un symbole et une couleur. Ensuite, vous pouvez créer un nouveau dossier de signets pour garder les choses séparées ou utiliser un dossier existant comme destination pour les sites Web que vous marquez comme favoris.
5) Une fois terminé, cliquez sur le Bouton Créer un profil.
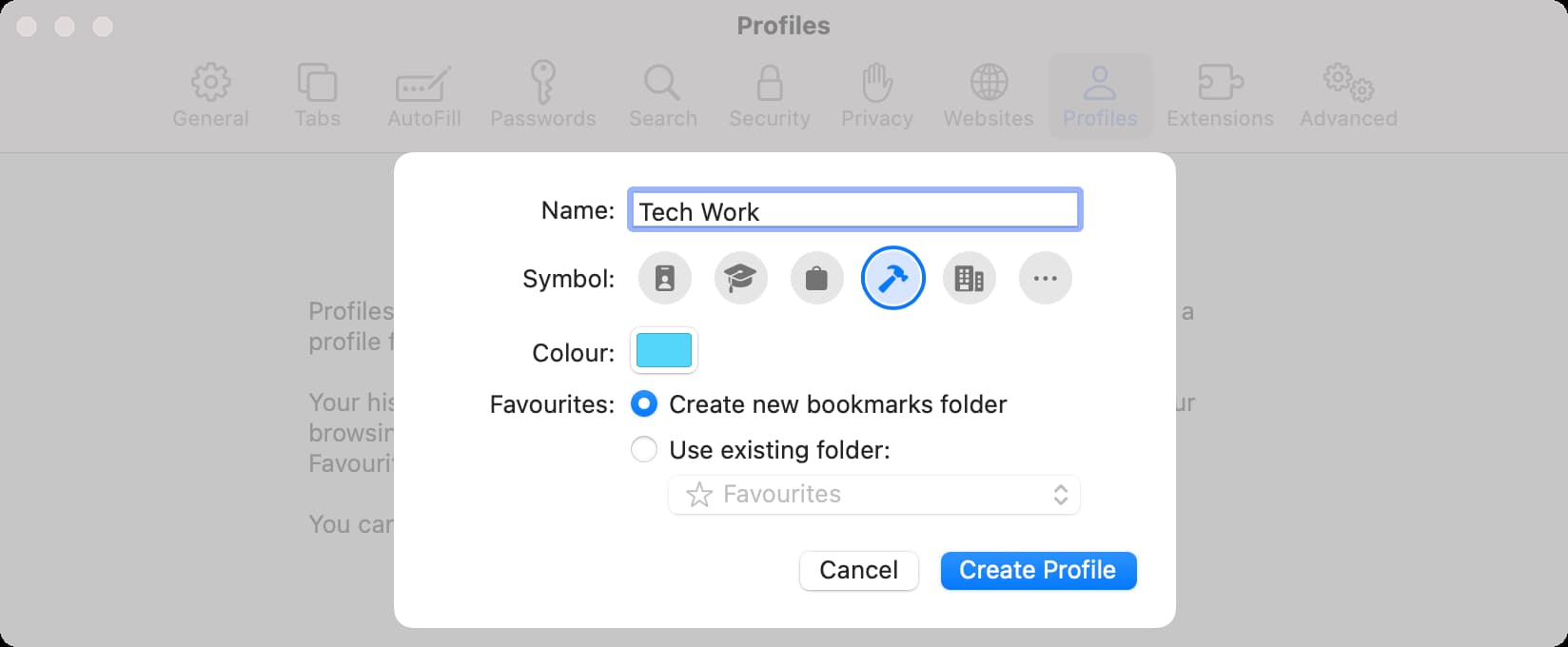
Safari ouvrira une nouvelle fenêtre pour ce profil. Votre historique de recherche de ce profil, les cookies, les groupes d’onglets et les favoris resteront séparés de votre profil Safari principal.
Remarque : la liste de lecture n’est pas séparée, et vous pouvez voir vos entrées de liste de lecture d’origine, même dans le nouveau profil.
De plus, vous pouvez aller dans Paramètres Safari > Profils > sélectionner ce profil > Extensions et choisir d’activer ou de désactiver les extensions que vous avez installées dans Safari.
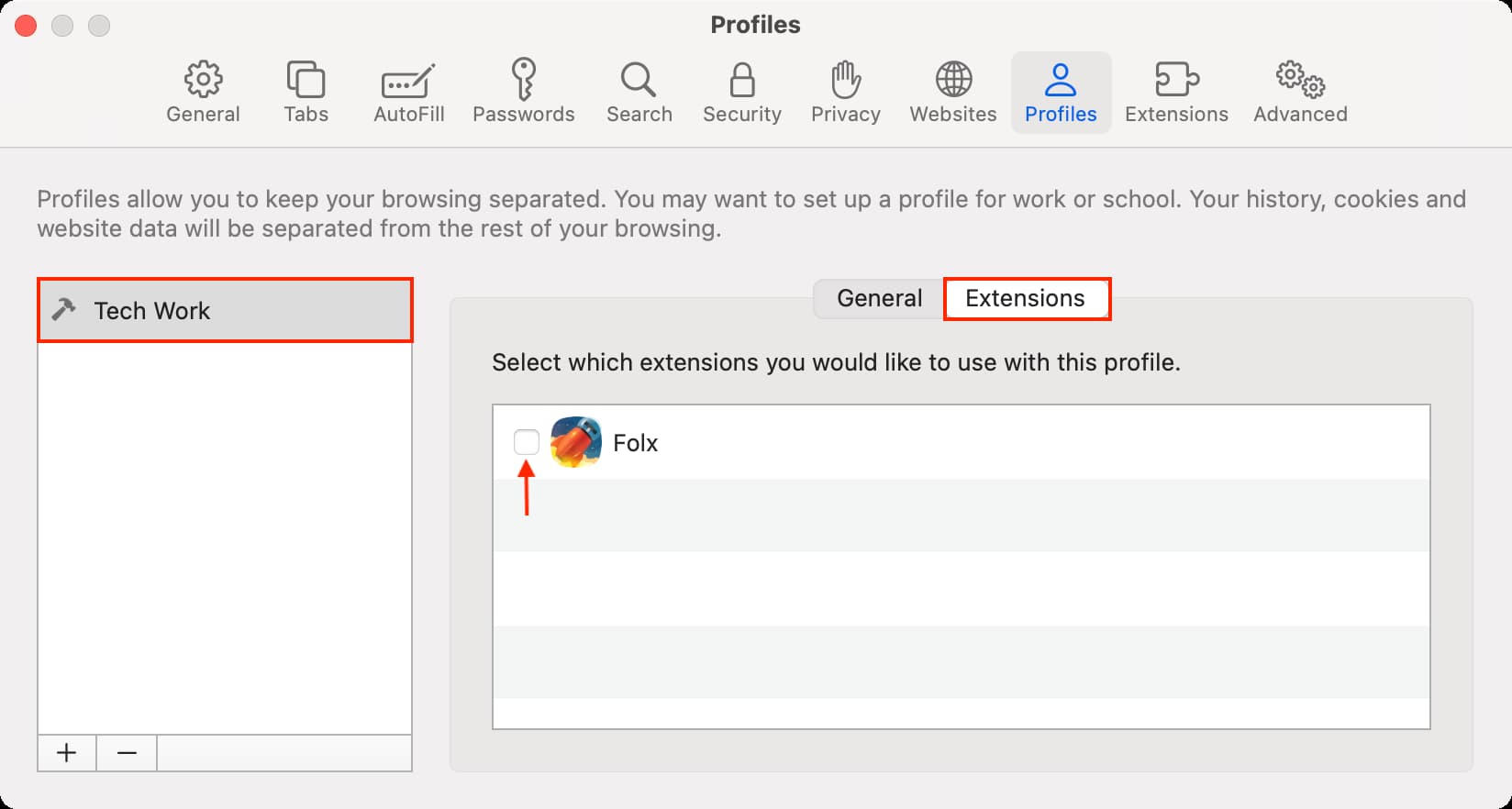
Vous pouvez créer des profils supplémentaires en cliquant sur le bouton plus (+) sur l’écran Profils des paramètres de Safari.
Sur iPhone et iPad
Si vous avez créé un profil dans Safari sur Mac, vous pouvez ouvrir Safari sur votre appareil iOS et y trouver ce profil. En plus de cela, vous pouvez également créer des profils Safari directement depuis votre iPhone ou iPad :
1) Ouvrez l’application Paramètres . strong> sur votre appareil exécutant iOS 17.
2) Faites défiler vers le bas et appuyez sur Safari.
3) Appuyez sur Nouveau profil sous l’en-tête Profils.
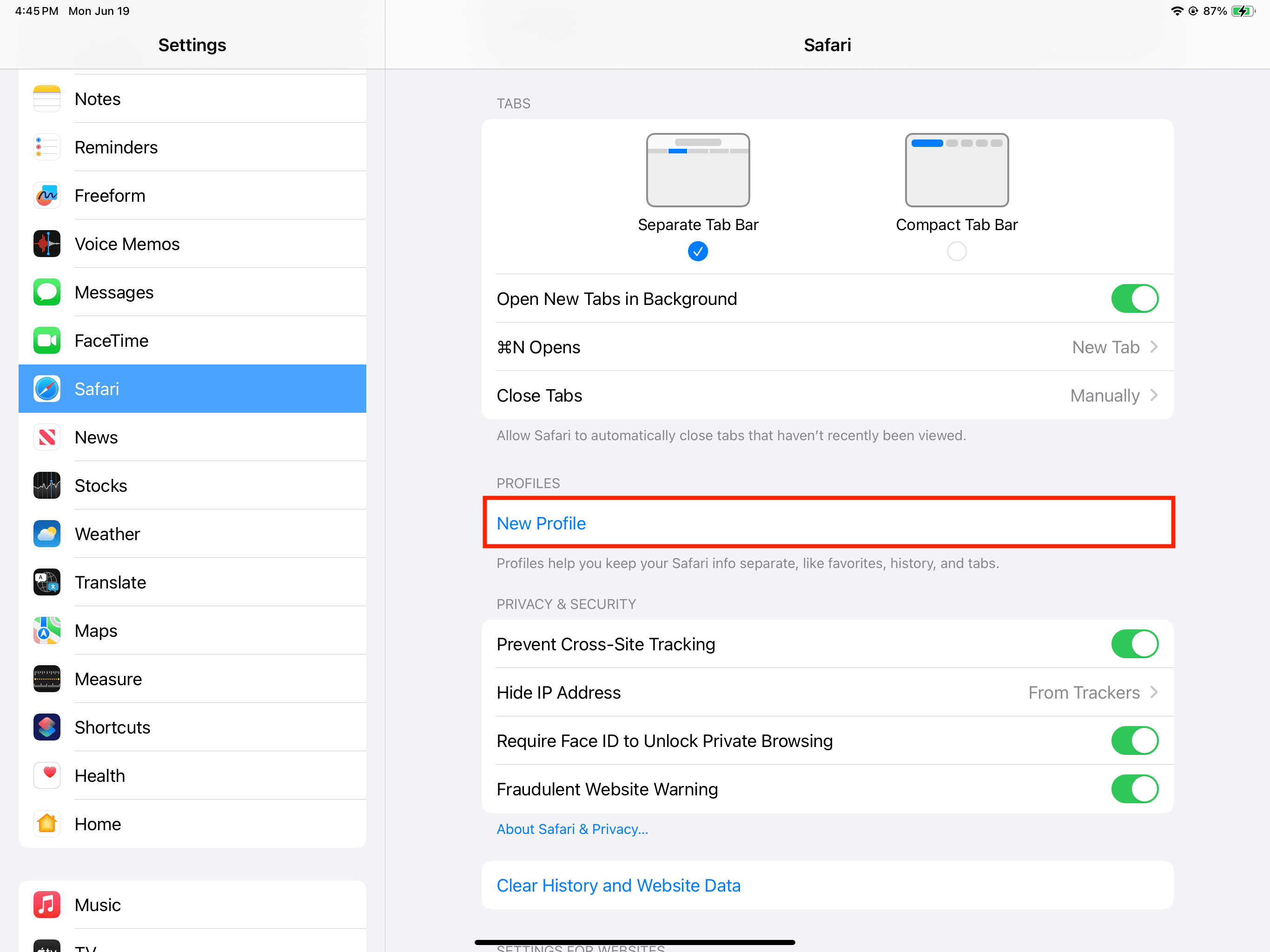
4) Donnez-lui un nom, choisissez une icône et sélectionnez une couleur.
5) Sélectionnez un dossier Favoris. Par défaut, le dossier Favoris de Safari standard sans profil est sélectionné. Pour garder les choses séparées, appuyez sur Nouveau dossier, et il va maintenant créer un autre dossier de favoris pour ce profil au lieu d’utiliser vos favoris existants.
6) Enfin, appuyez sur Terminé.
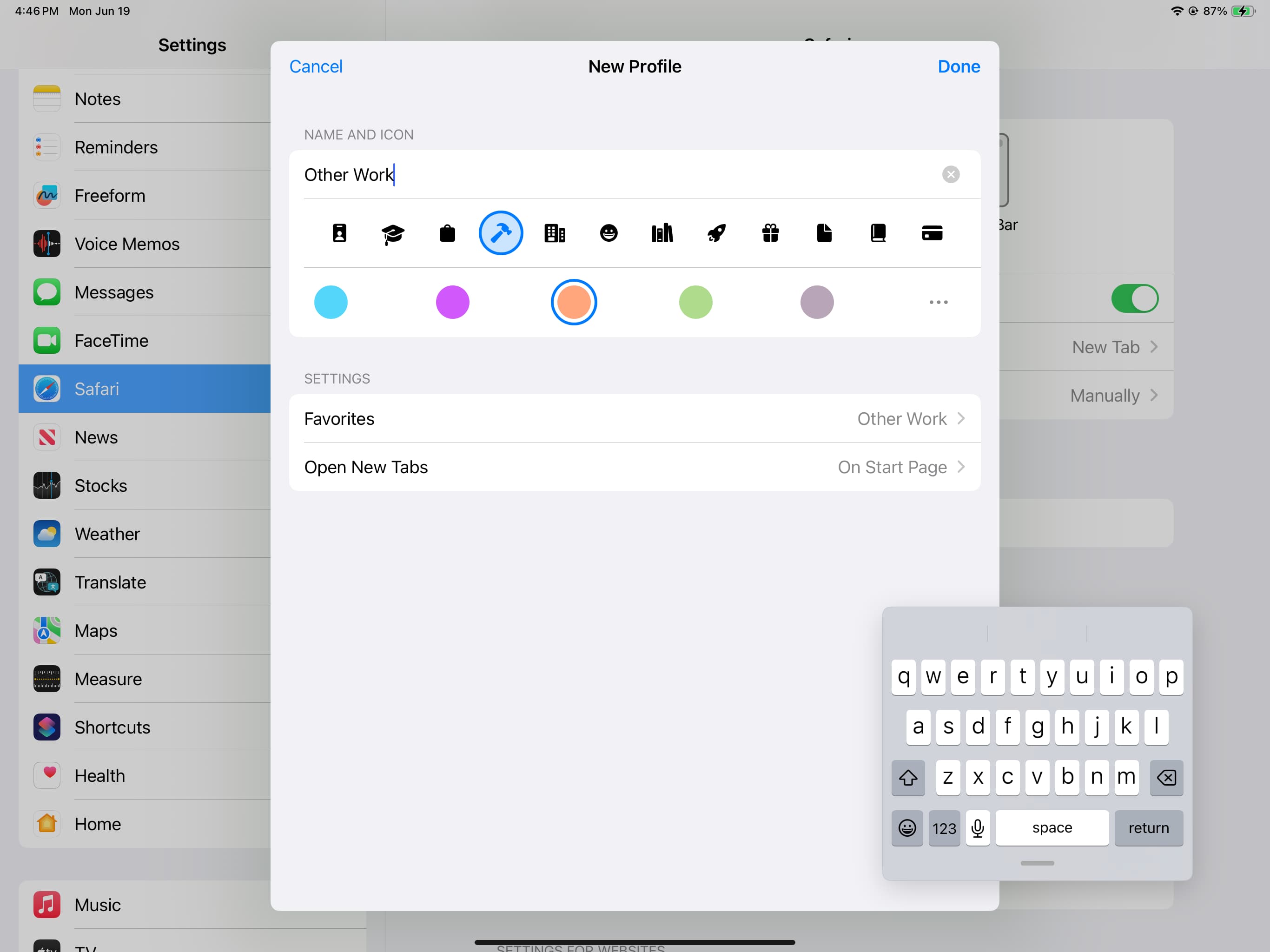
Une fois que vous avez créé un profil, vous pouvez appuyer sur son nom, puis gérer les extensions ou modifier ses paramètres existants.
Utiliser des profils dans Safari
Vous ne verrez l’option Profil dans Safari qu’après avoir créé au moins un profil en suivant les étapes ci-dessus. Une fois que vous avez fait cela, voici comment l’utiliser.
Sur Mac
1) Ouvrez Safari.
Si vous ne Vous ne voyez pas de nom de profil dans le coin supérieur gauche, vous naviguez en mode standard, sans profil. Si vous voyez le nom d’un profil (comme Tech Work dans l’image ci-dessous), cela signifie que vous naviguez à l’intérieur de ce profil. 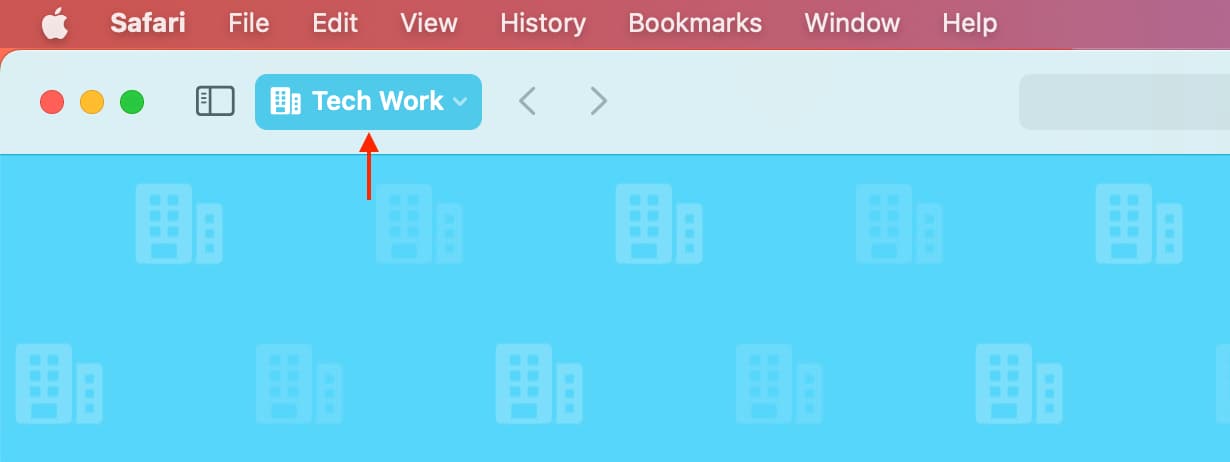
2) Pour ouvrir une fenêtre de profil :
Cliquez sur Fichier dans la barre de menu supérieure et choisissez Fenêtre Nouveau nom de profil. Si vous avez plus d’un profil, ils apparaîtront tous ici. Par exemple, j’ai ajouté deux profils dans Safari, et vous pouvez ainsi voir la nouvelle fenêtre de travail technique et la nouvelle fenêtre de travail. Si vous sélectionnez Nouvelle fenêtre, une fenêtre sans profil s’ouvrira. 
Sur iPhone
1) Ouvrez Safari et appuyez sur l’icône onglets.
2) Appuyez sur N Tabs.
3) Ici, vous verrez l’option Profil. Appuyez dessus et sélectionnez un profil.
4) Sélectionner Aucun profil signifie utiliser Safari en dehors des profils créés.

Sur iPad
1) Allez dans Safari et appuyez sur l’icône de la barre latérale en haut à gauche.
2) Appuyez sur Profil et sélectionnez-en un.
3) Si vous ne souhaitez pas parcourir un profil, choisissez Non Profil.
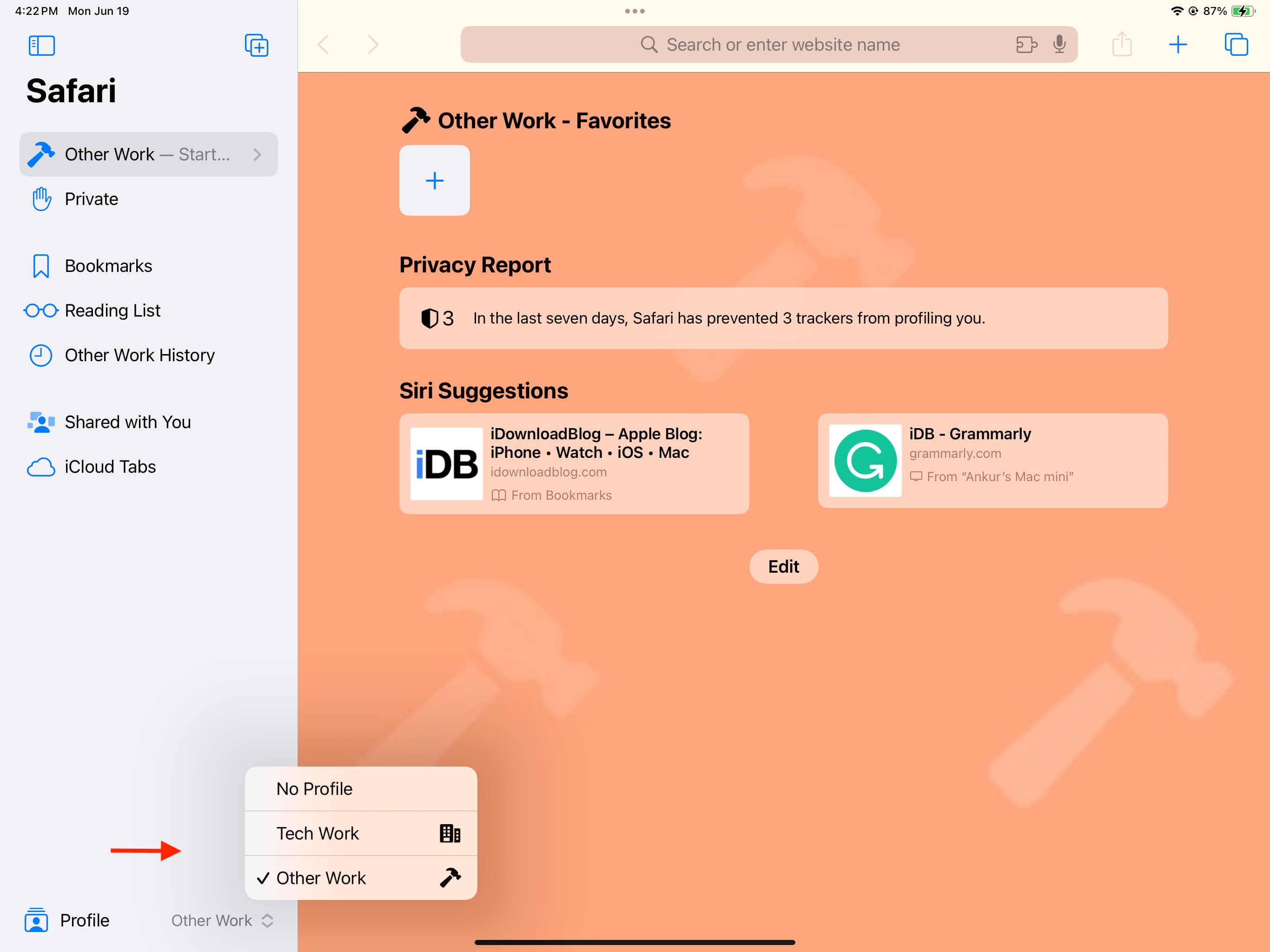
Modifier ou supprimer des profils Safari
La modification ou la suppression d’un profil sur un appareil se répercutera sur tous vos appareils Apple sur lesquels vous utilisez le même identifiant Apple.
Sur Mac
1) Ouvrez Safari et cliquez sur Safari > Paramètres.
2) Accédez à Profils et sélectionnez un profil.
3) Ici, vous pouvez personnaliser le nom, symbole, couleur et dossier de favoris, ainsi que décider de ce qui s’affiche lorsque vous ouvrez une nouvelle fenêtre ou un nouvel onglet.
4) Pour supprimer un profil, sélectionnez-le, cliquez sur le bouton moins et appuyez sur Supprimer le profil.
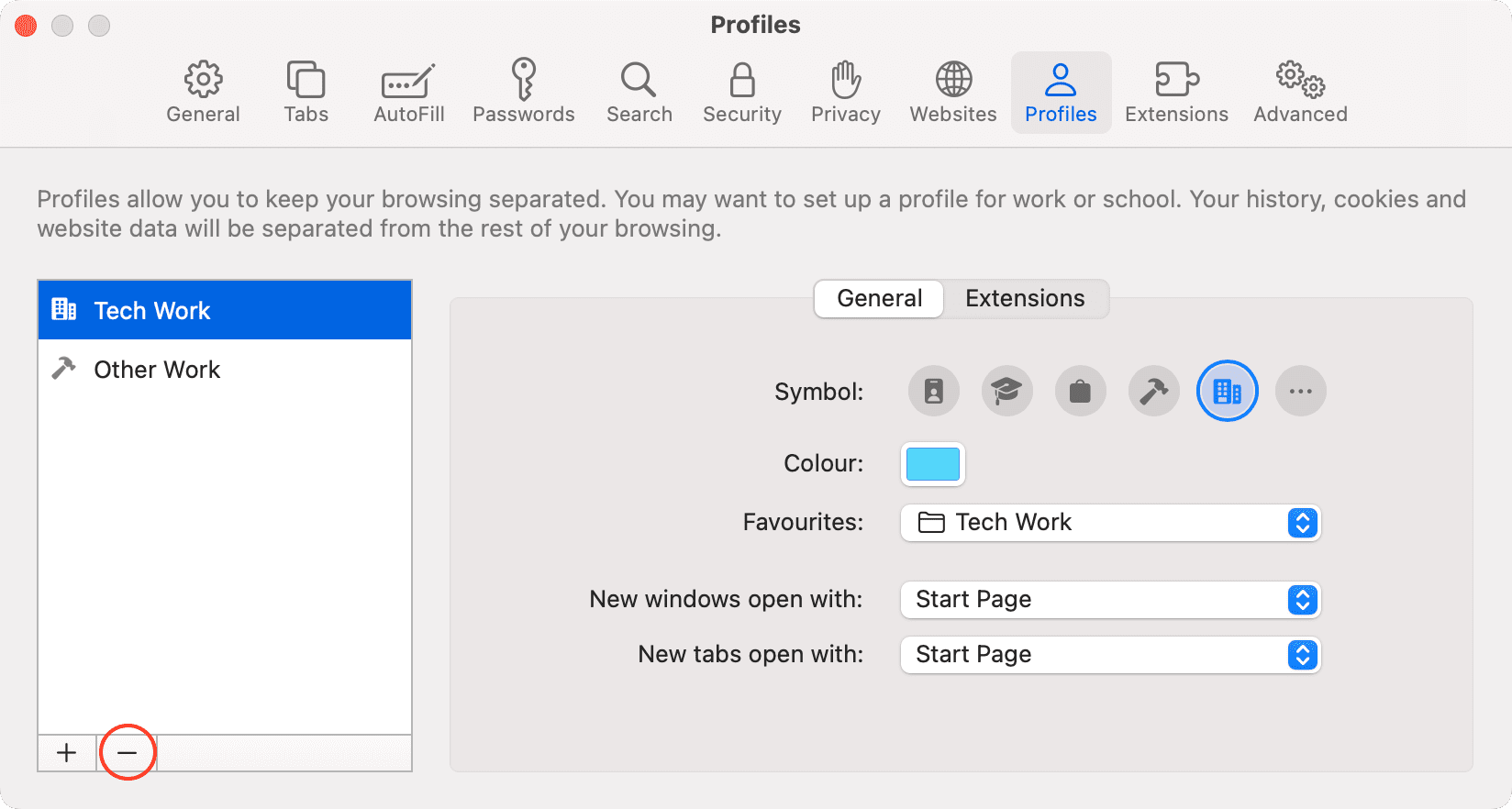
Sur iPhone ou iPad
1) Lancer l’application Paramètres et accédez à Safari.
2) Appuyez sur un nom de profil ajouté.
3) Ici, vous pouvez modifier ses paramètres existants.
4) Et pour vous débarrasser d’un profil, appuyez sur Supprimer le profil et confirmez.
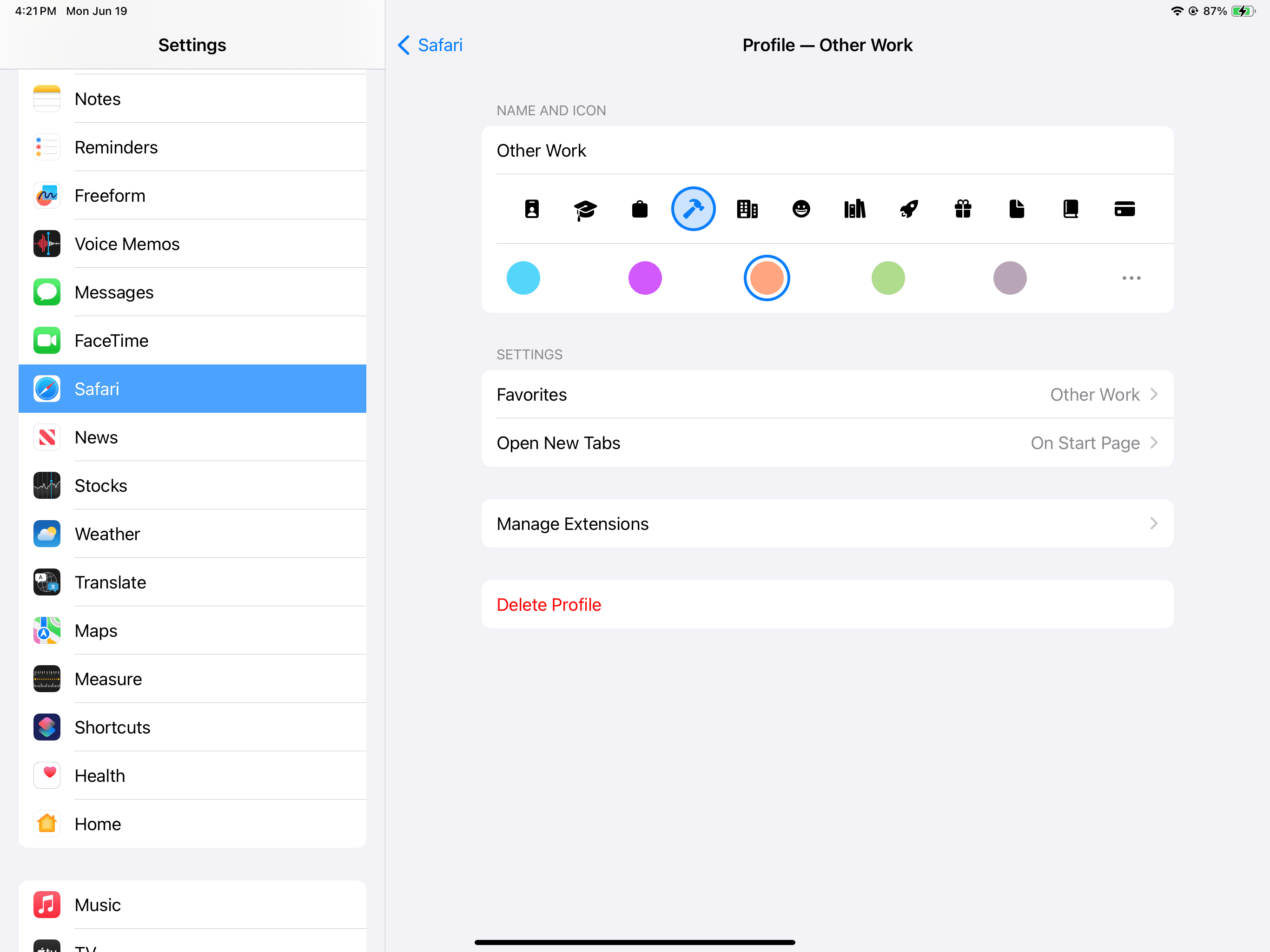
Autres astuces Safari :