Paramètres du Finder
Le Finder de macOS vous permet de personnaliser les barres latérales des fenêtres pour fournir un accès rapide aux fichiers et aux volumes sur votre Mac. Voici comment le personnaliser selon vos besoins.
Dans les fenêtres de macOS Finder, il existe un large éventail de personnalisations que vous pouvez apporter aux barres latérales des fenêtres, pour qu’elles affichent les éléments que vous souhaitez.
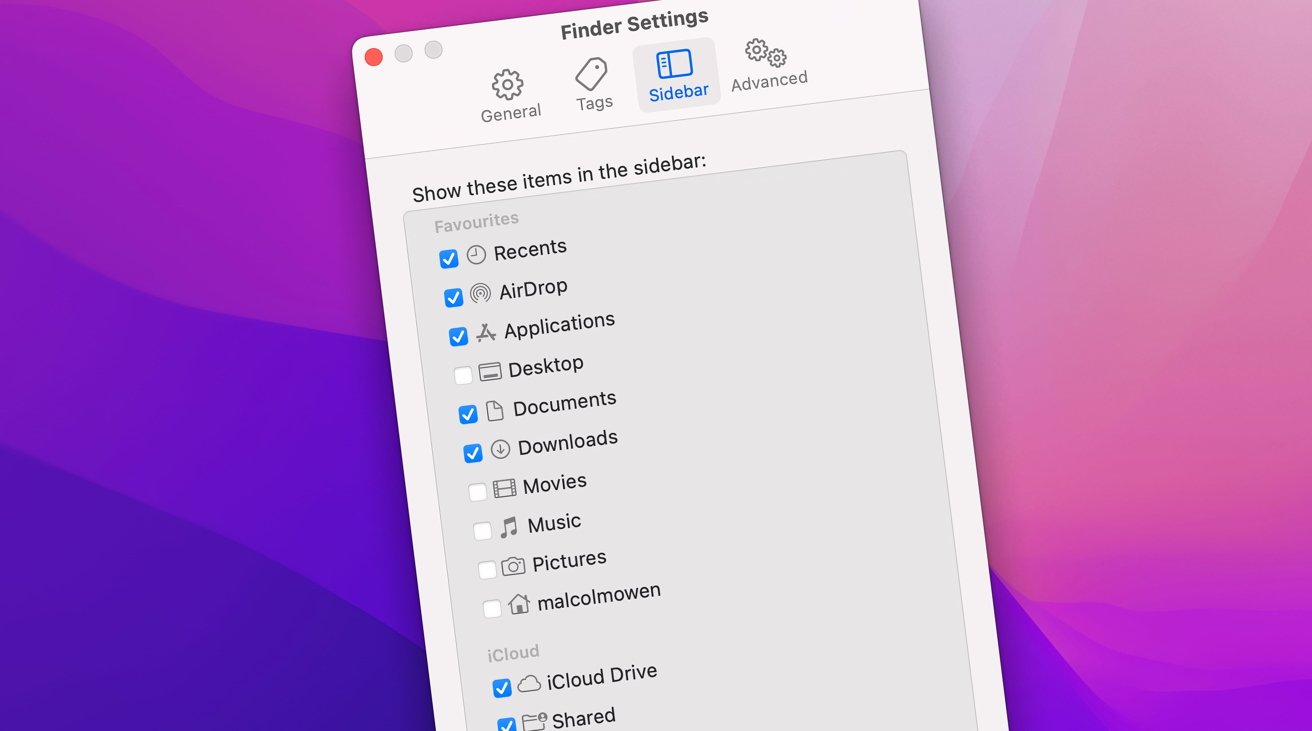
Vous pouvez afficher et masquer entièrement les barres latérales, ajouter et supprimer des dossiers et des groupes et affichez ou masquez les paramètres de balise pour afficher rapidement les fichiers et dossiers avec des balises spécifiques. Vous pouvez également ajouter des balises personnalisées.
Pour masquer ou afficher la barre latérale d’une fenêtre du Finder, ouvrez la fenêtre, puis sélectionnez Affichage->Masquer la barre latérale dans le menu principal. Vous pouvez également appuyer sur Commande-Maj-S sur le clavier pour activer et désactiver la barre latérale.
Dans la barre latérale, les éléments sont regroupés sous des en-têtes : Favoris, iCloud, Emplacements et Balises. La sélection d’un élément sous un titre affiche ce contenu dans la fenêtre.
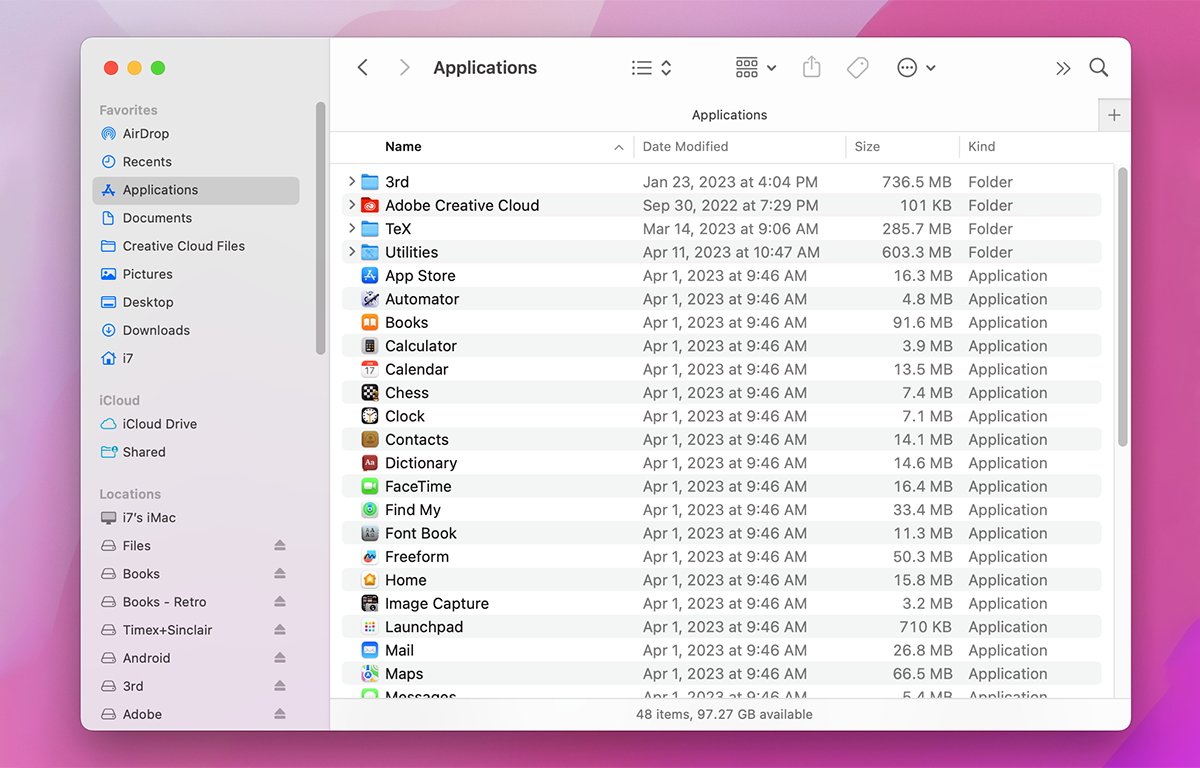
Une fenêtre du Finder avec la barre latérale affichée.
Dans chaque groupe, vous pouvez réorganiser les éléments en les faisant glisser de haut en bas dans la liste.
Les volumes de stockage montés sont répertoriés sous Emplacements et vous pouvez réorganiser les volumes en les faisant glisser vers le haut ou vers le bas. La zone Emplacements affiche également les volumes de serveur montés et un élément Réseau qui, lorsqu’il est cliqué, affiche tous les ordinateurs en réseau auxquels votre Mac peut se connecter.
Généralement, votre Mac lui-même sera répertorié en haut de la section Emplacements. Si vous le sélectionnez, la fenêtre affiche tous les volumes actuellement montés sur votre Mac.
Il s’agit de la même liste de volumes stockés dans les points de montage du dossier caché/Volumes à la racine de votre disque de démarrage.
Vous pouvez également faire glisser des dossiers du bureau du Finder vers la partie Favoris de la barre latérale pour ajouter un raccourci rapide vers un dossier sur le disque. C’est facilement l’un des moyens les plus puissants d’ajouter un raccourci rapide aux fenêtres du Finder.
Lorsque vous faites glisser un dossier du Finder dans la barre latérale, assurez-vous de le déposer lorsque vous voyez la petite ligne bleue entre les dossiers-et non sur un autre dossier lui-même. Si vous déposez un dossier sur un autre dossier dans la barre latérale, le Finder en fera une copie dans le dossier de destination comme si vous l’aviez copié avec Option dans la fenêtre du Finder.
Pour supprimer un dossier personnalisé de la barre latérale, faites un clic droit dessus ou faites un clic droit dessus, puis sélectionnez “Supprimer de la barre latérale” dans le menu contextuel.
Si vous effectuez cette opération dans l’un des dossiers standard de la barre latérale, cela désactive simplement le paramètre de ce dossier dans Finder->Paramètres, que vous pouvez réactiver ultérieurement.
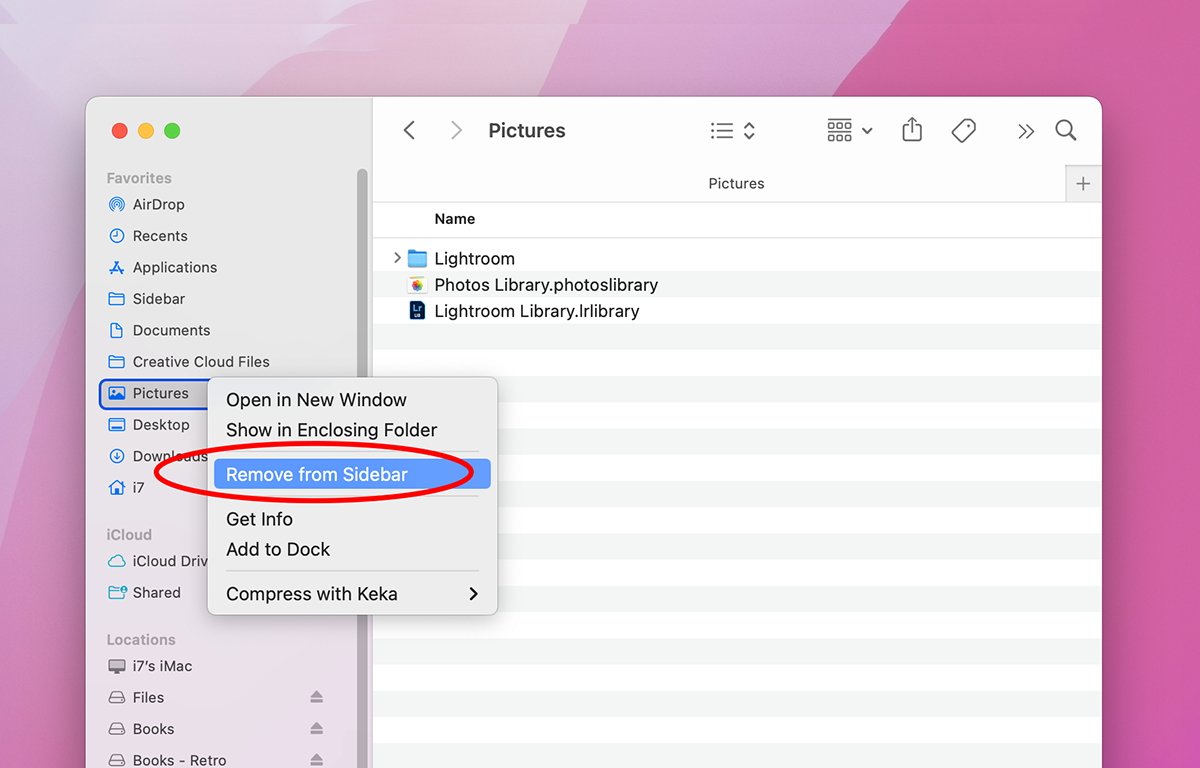
Sélectionnez”Supprimer de la barre latérale”pour supprimer un dossier personnalisé.
Si vous connectez un appareil iOS à votre Mac via un câble USB, il sera également répertorié sous Emplacements.
Pour démonter un volume, un appareil iOS ou un partage réseau dans la barre latérale, cliquez sur sa petite icône Éjecter à droite de son nom.
Si vous placez le curseur sur l’un des en-têtes de section dans la barre latérale, une petite flèche pivotante apparaît à droite, et si vous cliquez dessus, la section se réduit-ne laissant que l’en-tête répertorié.
Si vous sélectionnez l’élément iCloud Drive répertorié sous iCloud, un dossier avec une icône s’affiche dans la fenêtre pour chaque application pour laquelle le stockage iCloud est activé dans l’Apple de votre Mac Paramètres ID iCloud dans les paramètres système.
Ces conteneurs sont l’endroit où votre Mac stocke des copies locales des fichiers et des dossiers qui sont synchronisés avec iCloud, ainsi que tous les fichiers ou dossiers que vous y avez stockés manuellement à partir du Finder.

Contenu iCloud Drive affiché à droite.
Certains services tiers de partage de fichiers dans le cloud répertorient également un élément sous l’en-tête Emplacements-par exemple Google Drive.
Si vous cliquez sur un élément cloud tiers répertorié sous Emplacements, il affiche le contenu cloud actuel à droite dans la fenêtre. Vous pouvez faire glisser des éléments dans et hors de la fenêtre pour les ajouter ou les supprimer du service cloud.
Tout en bas de la barre latérale (par défaut) se trouve une section Balises. Lorsque vous sélectionnez une balise dans la barre latérale, tous les fichiers et dossiers sur lesquels cette balise est définie sont affichés.
Il s’agit d’un moyen ultra-rapide et pratique de trouver tous les fichiers avec des balises spécifiques sur votre Mac.
Vous pouvez également réorganiser les balises dans la barre latérale en les faisant glisser.
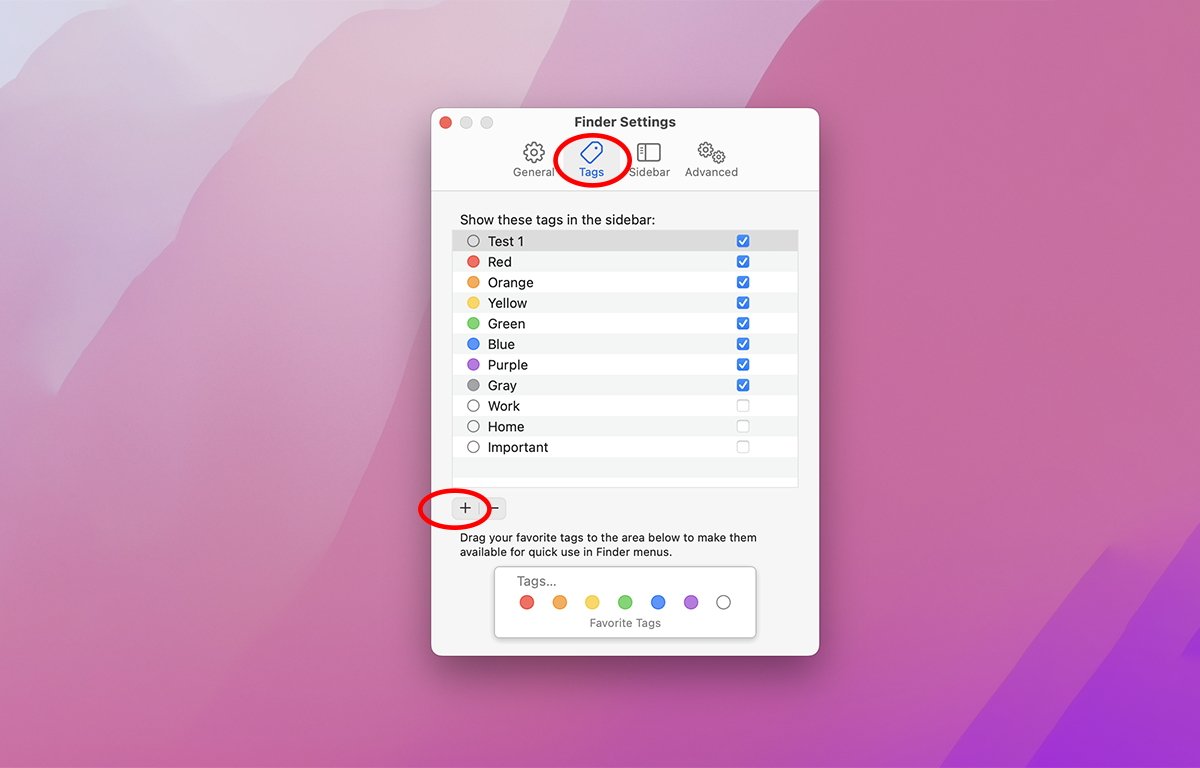
Ajouter, supprimer et personnaliser des tags dans le volet”Tags”du Finder Paramètres.
Si vous ouvrez Finder->Paramètres depuis le menu principal de votre Mac, vous remarquerez deux onglets en haut de la fenêtre Paramètres : Tags et Barre latérale.
Dans le volet Tags, vous pouvez faire glisser et réorganiser les tags dans la liste, ainsi que les activer ou les désactiver en cliquant sur la petite case à cocher à droite de chacun. Vous pouvez également ajouter de nouvelles balises personnalisées en cliquant sur le bouton “+” dans le coin inférieur gauche de la fenêtre.
Toutes les modifications que vous apportez aux balises ici s’affichent dans toutes les barres latérales de la fenêtre du Finder.
Vous pouvez également faire glisser des balises personnalisées vers la section en bas de la fenêtre afin qu’elles s’affichent dans le menu Fichier du Finder et dans les menus contextuels du Finder lorsqu’elles s’affichent.
Dans le volet Barre latérale des paramètres du Finder, vous pouvez modifier les éléments affichés par les barres latérales de la fenêtre en activant ou désactivant leurs cases à gauche de chaque élément de la barre latérale.
Si vous désactivez les éléments iCloud Drive et Partagé, l’en-tête iCloud disparaît complètement dans les barres latérales du Finder.
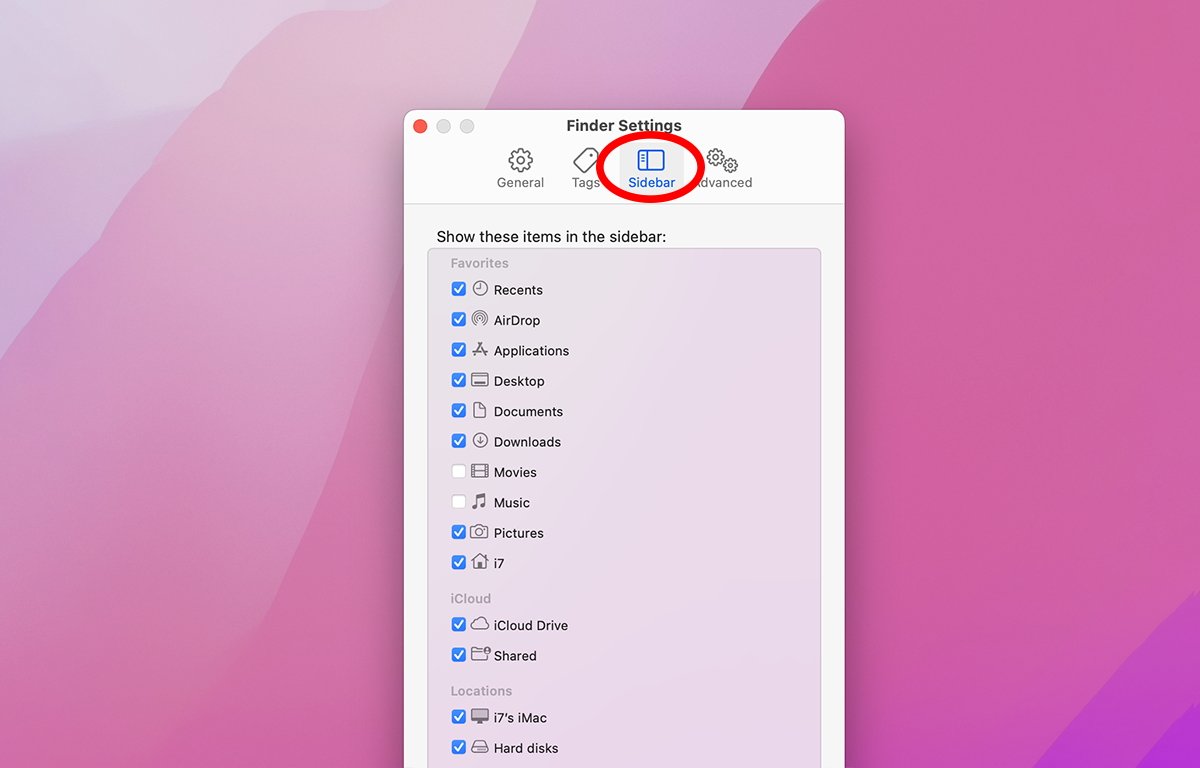
Cliquez sur l’onglet”Barre latérale”, puis activez ou désactivez les cases à cocher à côté de chaque élément.
À l’aide de quelques personnalisations simples, vous pouvez donner aux fenêtres du Finder l’aspect que vous souhaitez et accélérer l’accès aux fichiers que vous recherchez.
