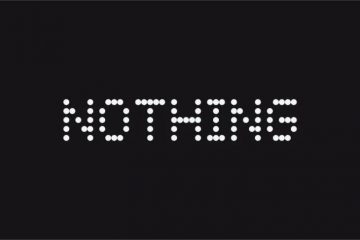Avec la sortie d’iPadOS 16 l’année dernière, Apple a complètement changé la façon dont vous pouvez effectuer plusieurs tâches sur votre iPad avec une fonctionnalité appelée Stage Manager. Disponible uniquement sur certains modèles d’iPad, Stage Manager vous permet d’utiliser plusieurs applications simultanément sur l’écran de votre iPad. Contrairement au mode écran partagé sur iPad, vous pouvez désormais redimensionner, déplacer, organiser ou chevaucher les fenêtres des applications en un seul clic. Alors, dans ce guide, apprenons comment activer et utiliser Stage Manager sur iPad.
Table des matières
Modèles d’iPad Apple avec prise en charge de Stage Manager
Comme mentionné ci-dessus, la fonction Stage Manager n’est pas prise en charge sur tous les iPads. Voici une liste d’iPad prenant en charge Stage Manager :
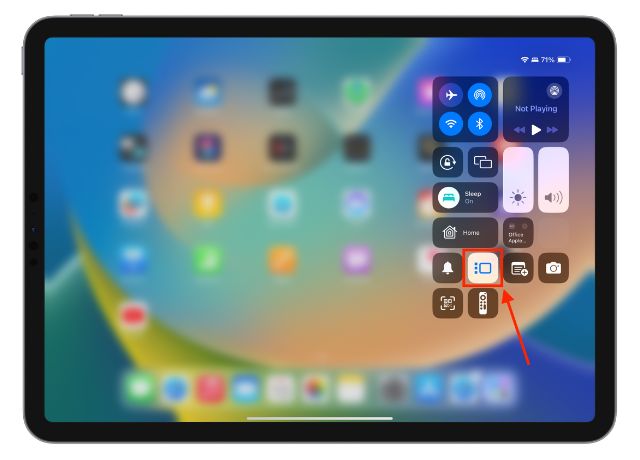 iPad Pro 12,9 pouces (3e génération et ultérieure) iPad Pro 11 pouces (1re génération et ultérieure) iPad Air (5e génération)
iPad Pro 12,9 pouces (3e génération et ultérieure) iPad Pro 11 pouces (1re génération et ultérieure) iPad Air (5e génération)
Comment tourner Sur Stage Manager depuis Control Center sur iPad
Maintenant que vous savez si votre iPad prend en charge Stage Manager ou non, voyons comment activer et utiliser cette fonctionnalité. Tout d’abord, voyons comment activer Stage Manager sur iPad :
1. Accédez au Centre de contrôle sur votre iPad en balayant vers le bas depuis le coin supérieur droit de l’écran.
2. Ici, appuyez sur l’icône trois points alignés verticalement et un rectangle (Gestionnaire de scène).
3. Stage Manager sera désormais activé sur votre iPad.
Comment activer Stage Manager à partir des paramètres sur iPad
Bien que le Centre de contrôle donne un accès rapide à cette fonctionnalité, il existe une autre méthode pour activer Stage Manager sur iPad. Voici comment.
1. Accédez aux paramètres Multitâche et Gestes sur votre iPad.
2. Ensuite, appuyez sur l’onglet Stage Manager sous la section”Multitâche“pour l’activer.
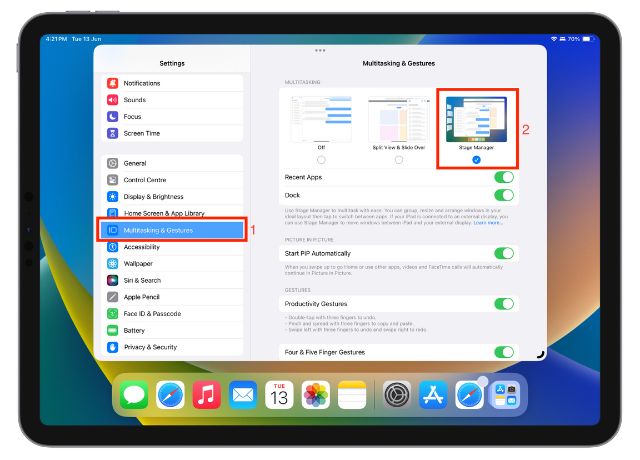
Comment utiliser sans effort Stage Manager sur Votre iPad
Une fois que vous avez activé Stage Manager sur votre iPad, vous pouvez utiliser plusieurs applications simultanément. Vous pouvez déplacer, redimensionner et chevaucher les fenêtres d’application pour les utiliser en appuyant simplement sur celle que vous souhaitez utiliser. Voici ce que vous pouvez faire avec Stage Manager sur iPad :
Basculer entre plusieurs applications
Stage Manager sur iPad vous permet de basculer entre les applications en appuyant sur d’autres applications disponibles dans la liste des applications récentes sur la gauche. Et lorsque vous le faites, l’application actuelle passe à la liste des applications récentes et l’autre application la remplace. Regardez le GIF ci-dessous pour voir comment cela fonctionne :
Déplacer l’application Windows dans Stage Manager sur iPad
Il suffit d’ouvrir n’importe quelle application sur votre iPad. Ensuite, appuyez longuement sur n’importe quel espace vide en haut de la fenêtre de l’application et déplacez-le où vous le souhaitez.
Redimensionner la fenêtre avec Stage Manager sur iPad
1. Ouvrez une fenêtre d’application sur votre iPad.
2. Appuyez, maintenez enfoncé et faites glisser la fenêtre depuis le coin marqué d’une courbe noire pour la redimensionner.
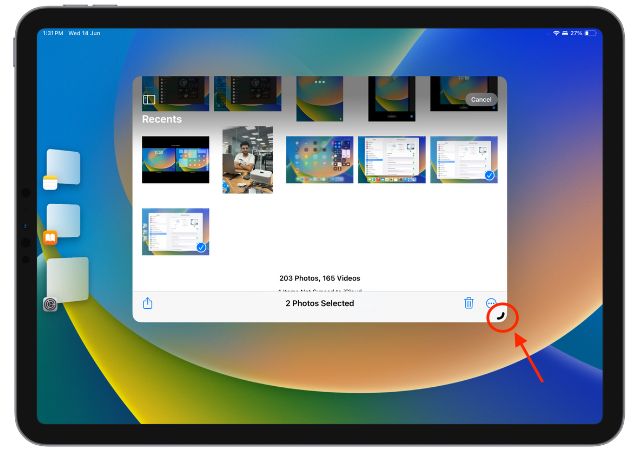
Redimensionner, réduire, ajouter une autre fenêtre et fermer les applications
Bien que vous puissiez redimensionner une fenêtre d’application en utilisant la méthode dont nous avons parlé précédemment , certaines actions ne peuvent pas être effectuées en faisant glisser la courbe noire dans le coin inférieur. Voici comment vous pouvez redimensionner, réduire, fermer des applications ou ajouter une autre fenêtre à l’écran de votre iPad-
1. Appuyez sur le bouton à trois points en haut au centre de la fenêtre de votre application pour afficher plusieurs options.
2. Avec l’option Entrer en plein écran, l’application actuelle s’étendra en plein écran. Il masquera toutes les autres applications ouvertes en dessous.
3. Appuyez sur Ajouter une autre fenêtre pour déplacer la fenêtre de l’application actuelle vers le bord de l’écran, révélant la bibliothèque d’applications ou l’écran d’accueil. À partir de là, vous pouvez ajouter une autre application pour le multitâche.
4. L’option Réduire déplace cette application spécifique vers la gauche de Stage Manager dans la liste des applications récentes.
5. L’onglet Fermer ferme complètement cette application particulière.
Multitâche avec plusieurs fenêtres sur iPad
Avec Stage Manager, vous pouvez utiliser plusieurs applications simultanément sur votre iPad soit en ajustant les fenêtres des applications à celles de l’iPad l’écran ou en superposant les fenêtres d’application les unes sur les autres. Avec le chevauchement, appuyez sur l’application que vous souhaitez utiliser et elle apparaîtra devant. L’application actuelle sera déplacée vers l’arrière.
Comment utiliser Stage Manager sur iPad avec écran externe
Vous pouvez également utiliser la fonction Stage Manager pour connecter votre iPad à un écran externe, faire glisser des applications et travailler sur les deux écrans. Cependant, il existe certaines conditions préalables à l’utilisation de Stage Manager avec un écran externe.
Prérequis pour utiliser Stage Manager sur un écran externe
Un clavier et une souris sans fil doivent être connectés à l’iPad. Le gestionnaire de scène sur un écran externe n’est pris en charge que sur les modèles d’iPad suivants : iPad Pro 12,9 pouces (5e génération et versions ultérieures), iPad Pro 11 pouces (3e génération et versions ultérieures), iPad Air (5e génération)
Une fois que vous connectez votre iPad à un écran externe, vous verrez une nouvelle option dans les paramètres”Affichage et luminosité”sur votre iPad. Sous la section Affichages, vous verrez les deux options d’affichage-affichage iPad et affichage externe.
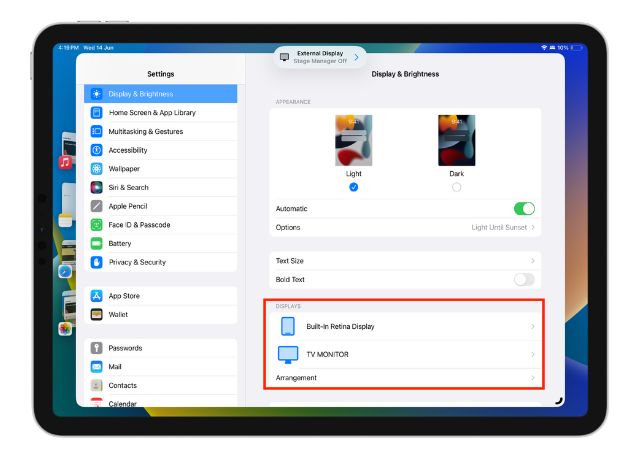
Voici comment vous pouvez utiliser Stage Manager sur votre iPad avec un écran externe :
1. Vous pouvez organiser les affichages vis-à-vis du déplacement de l’écran externe vers la gauche ou la droite selon votre configuration préférée.
2. Faites glisser l’icône de l’application sur l’écran de l’iPad vers un écran externe pour y ouvrir l’application.
3. Cliquez, maintenez et faites glisser depuis le haut de la fenêtre de l’application pour la déplacer d’un affichage à l’autre.

Comment personnaliser Stage Manager sur votre iPad
Apple propose quelques options de personnalisation pour la fonction Stage Manager sur iPad. Voici comment vous pouvez personnaliser Stage Manager sur un iPad.
Vous pouvez choisir de masquer ou d’afficher les applications récentes et de les ancrer sur votre iPad lorsque vous utilisez la scène Fonction gestionnaire. Voici comment cela fonctionne :
1. Accédez aux paramètres Multitâche et gestes sur votre iPad.
2. Ensuite, activez la bascule Applications récentes sous Stage Manager pour afficher la liste des applications récentes, si ce n’est déjà fait. Vous pouvez également désactiver cette option si vous ne souhaitez pas voir les applications récentes sur la gauche.
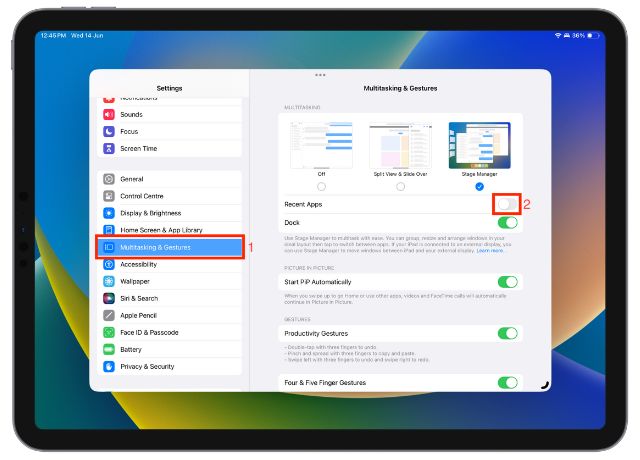
Masquer ou afficher le Dock
Pour une expérience sans distraction, il existe également une option pour masquer ou afficher le Dock de votre iPad lorsque vous effectuez plusieurs tâches à l’aide de Stage Manager. Voici comment cela fonctionne:
1. Encore une fois, accédez aux paramètres Multitâche et gestes sur votre iPad.
2. Maintenant, pour afficher le Dock en permanence, appuyez sur le bouton Dock pour l’activer ou le désactiver.
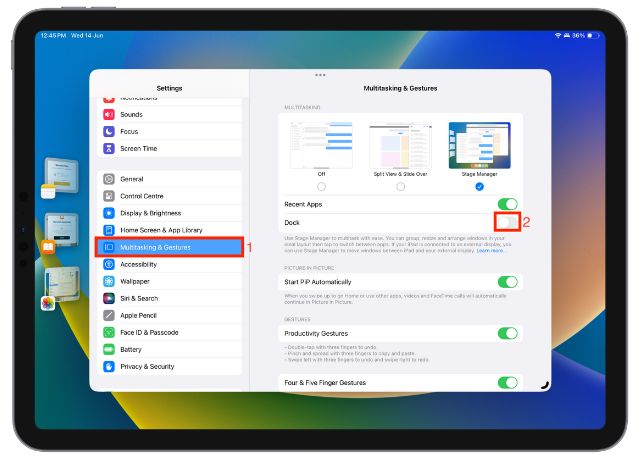
Comment désactiver Stage Manager sur votre iPad
Bien que Stage Manager soit une excellente fonctionnalité multitâche sur iPad, elle peut parfois devenir écrasante. Et si tel est le cas, voici comment désactiver Stage Manager sur votre iPad :
1. Accédez au Centre de contrôle sur votre iPad en balayant vers le bas depuis le coin supérieur droit de l’écran.
2. Ici, appuyez sur l’icône Stage Manager pour le désactiver.
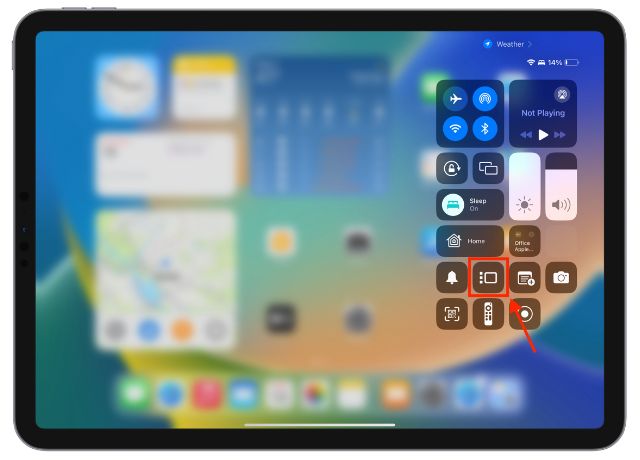 Laisser un commentaire
Laisser un commentaire
Le RTX 4060 Ti est enfin là, arrivant avec le RTX 4060 de base à un prix suffisamment attractif pour que les joueurs envisagent de mettre à niveau leur carte graphique. Mais devriez-vous? Nous irons en profondeur et comparerons le RTX 4060 […]
Il y a beaucoup de débats sur Internet entre AR (réalité augmentée) et VR (réalité virtuelle), donc je n’ajouterai pas plus de carburant à le feu, mais l’une des choses que nous avons remarquées lors de l’utilisation du Nreal Air est que le VR […]
Il y a des choix de conception discutables dans Redfall, un méli-mélo de la célèbre formule Arkane à moitié cuite. J’adore les jeux créés par Arkane Studios, Dishonored devenant un titre que je revisite de temps en temps pour son gameplay émergent unique. Et […]