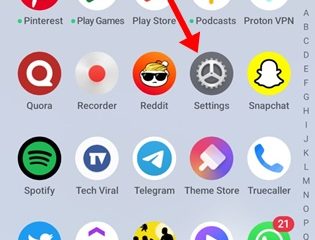Google Assistant est l’outil le plus puissant pour résoudre nos doutes, effectuer des actions vocales, contrôler nos appareils intelligents ou passer du temps à jouer à de petits jeux et bien plus encore.
Mais, toujours, Google Assistant ne parvient à convaincre tout le monde. Par conséquent, ces utilisateurs insatisfaits trouvent des moyens de le désactiver.
C’est pourquoi nous avons créé ce tutoriel simple pour vous montrer comment désactiver Google Assistant sur Android.
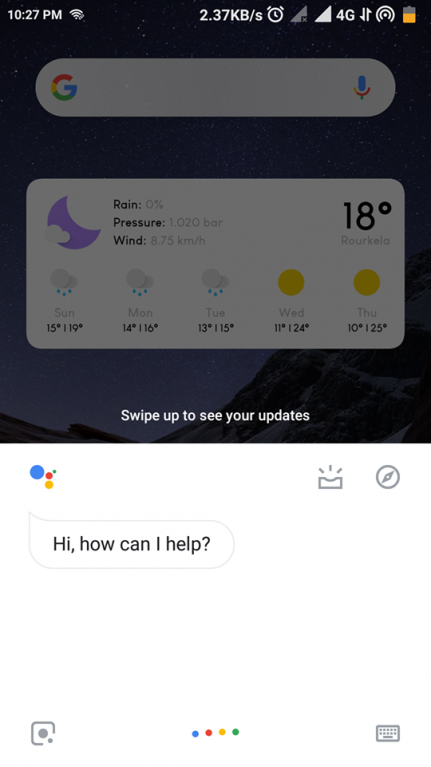
Moyens de désactiver Google Assistant sur N’importe quel appareil Android
Donc, si vous n’aimez pas la présence de l’assistant personnel de Google sur votre appareil Android, ne vous inquiétez pas. Comme dans cet article, nous vous expliquerons simplement comment le désactiver entièrement sur votre appareil Android, vous devez donc suivre les étapes mentionnées ci-dessous.
Désactiver l’assistant Google
Pourdésactiver Google Assistant, nous devons ouvrir l’application Google, ou vous pouvez également la désactiver à partir de ses paramètres. Alors, maintenant, sans perdre beaucoup de temps, commençons.
1. Tout d’abord, activez l’Assistant Google par la voix ou le bouton d’accueil de votre appareil.
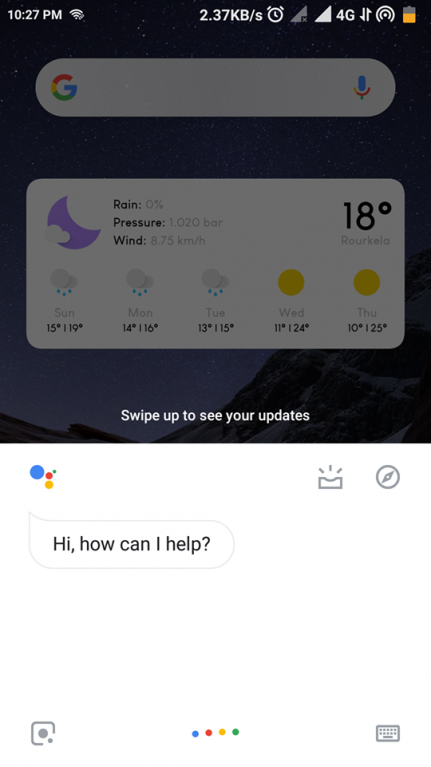
2. Après avoir activé l’Assistant Google, appuyez sur le bouton boussoleen haut à droite de la fenêtre de l’assistant.
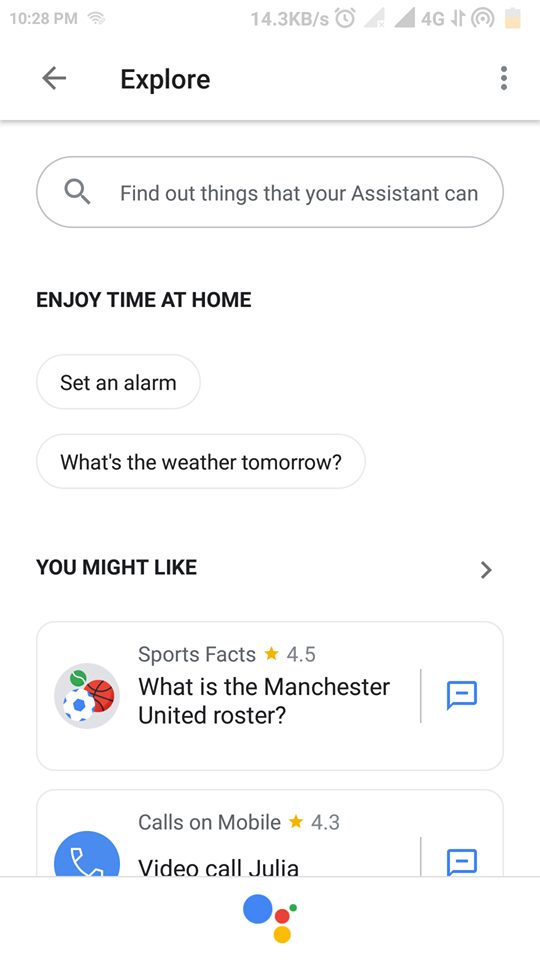
3. Appuyez ensuite sur les trois points situés en haut à droite de l’écran.
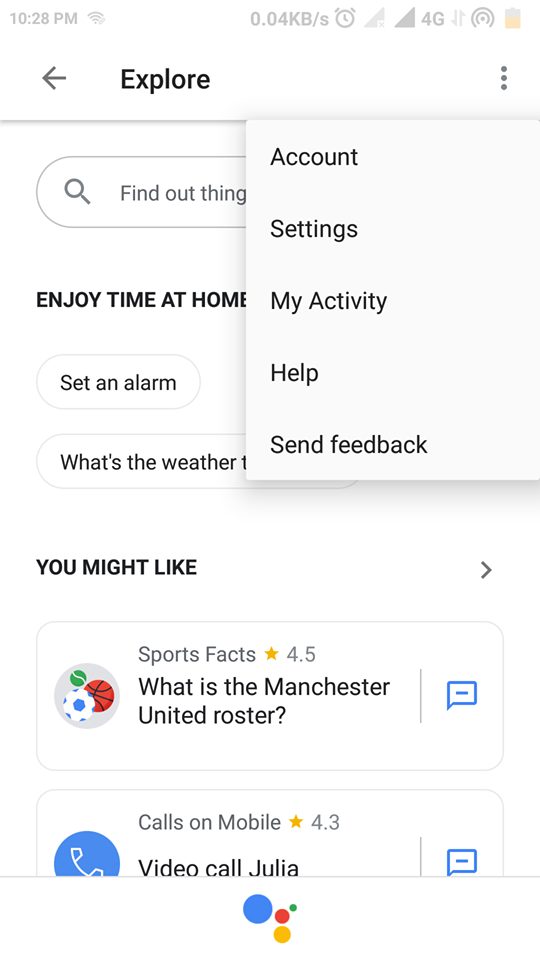
4. Après l’étape ci-dessus, vous obtiendrez cinq options ; appuyez sur Paramètres.
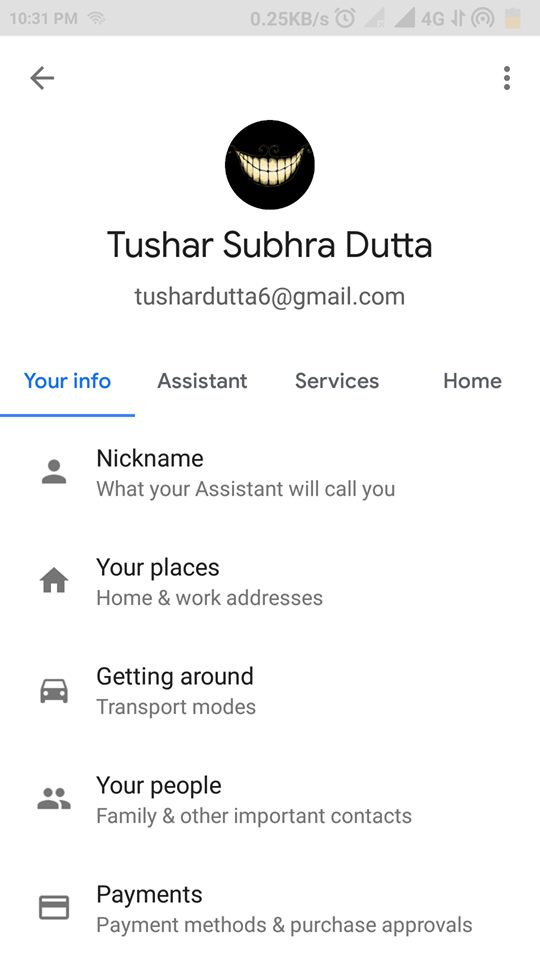
5. Après l’étape ci-dessus, vous accéderez directement aux paramètres de l’Assistant Google.

6. Maintenant, vous devez sélectionner l’onglet Assistant.
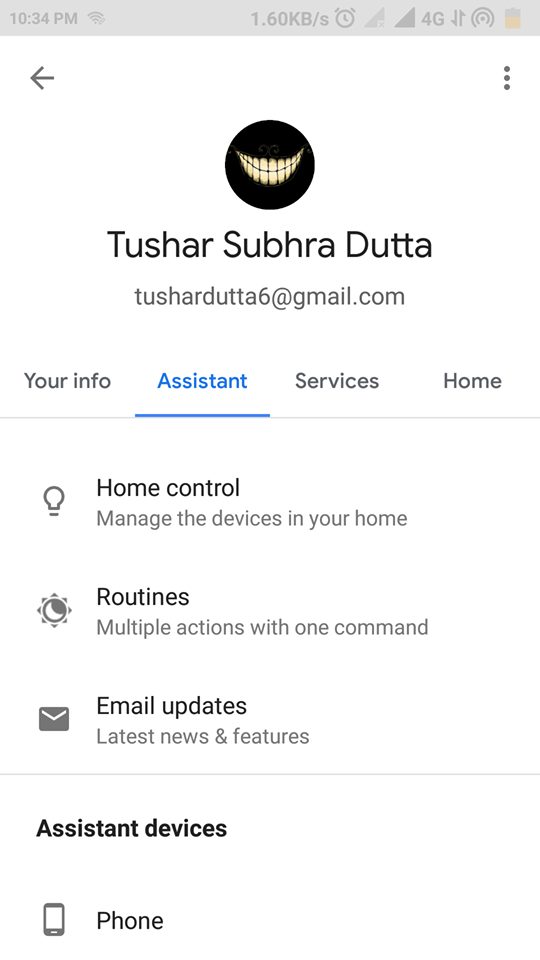
7. Ensuite, faites défiler vers le bas pour sélectionner l’option Téléphone dans la section”Appareil assistant“.
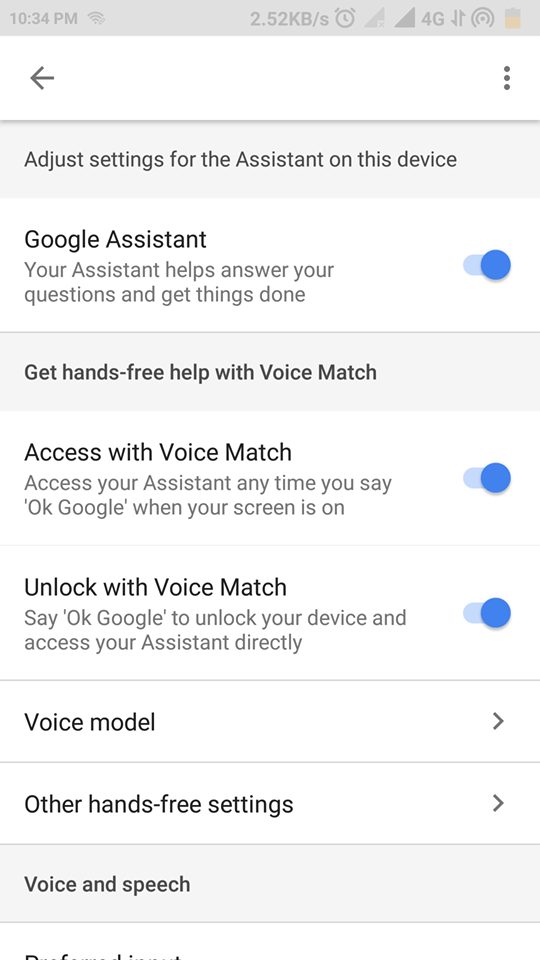
8. Vous atteindrez l’étape finale, où vous devez désactiver la bascule pour l’option Google Assistant.
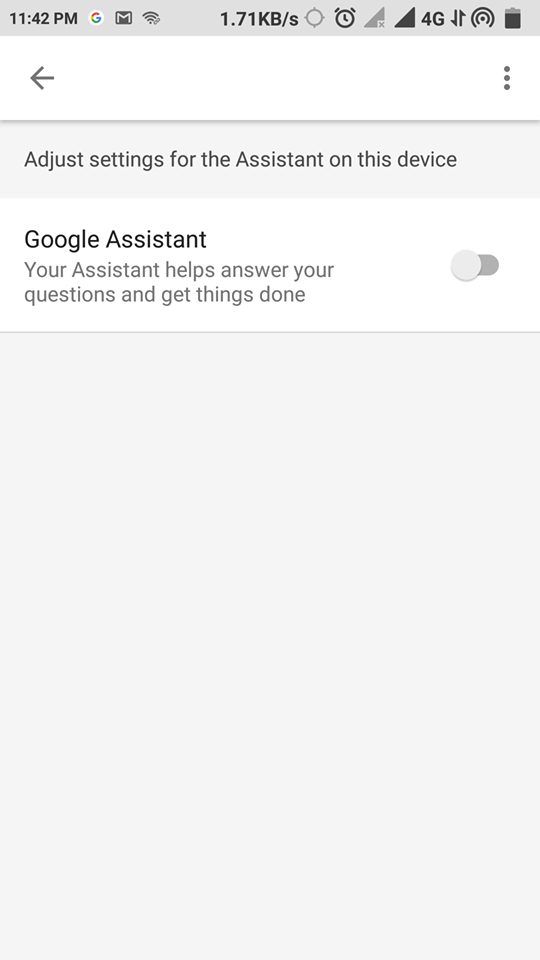
C’est tout ! Si vous avez suivi toutes les étapes avec succès, votre Assistant Google sera désactivé.
Comment désactiver le bouton de l’Assistant Google ?
Si vous souhaitez désactiver le bouton Google Assistant, nous devons ouvrir les paramètres du téléphone, et à partir de là, nous devons désactiver le bouton Google Assistant.
1. Tout d’abord, ouvrez les paramètres du téléphone.
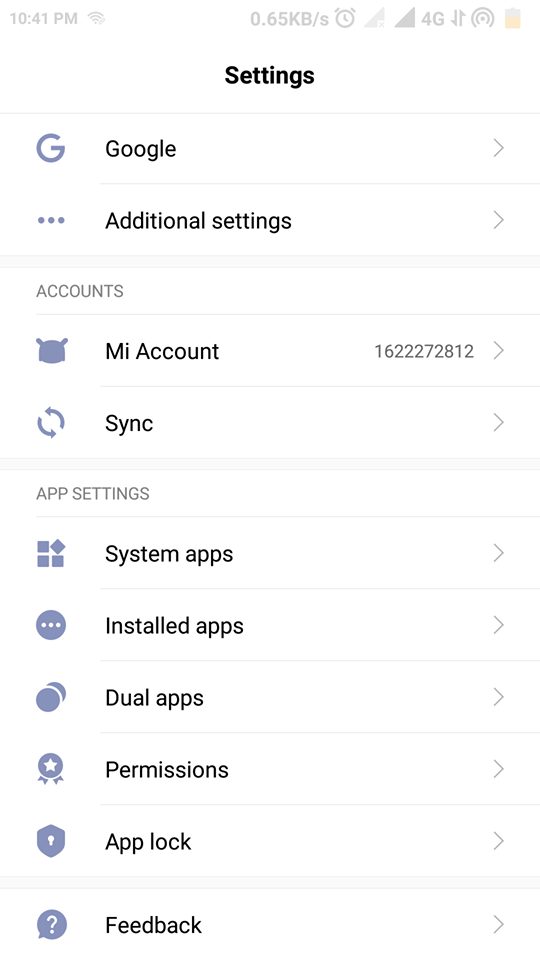
2. Dans les paramètres, sélectionnez l’option Applications installées.
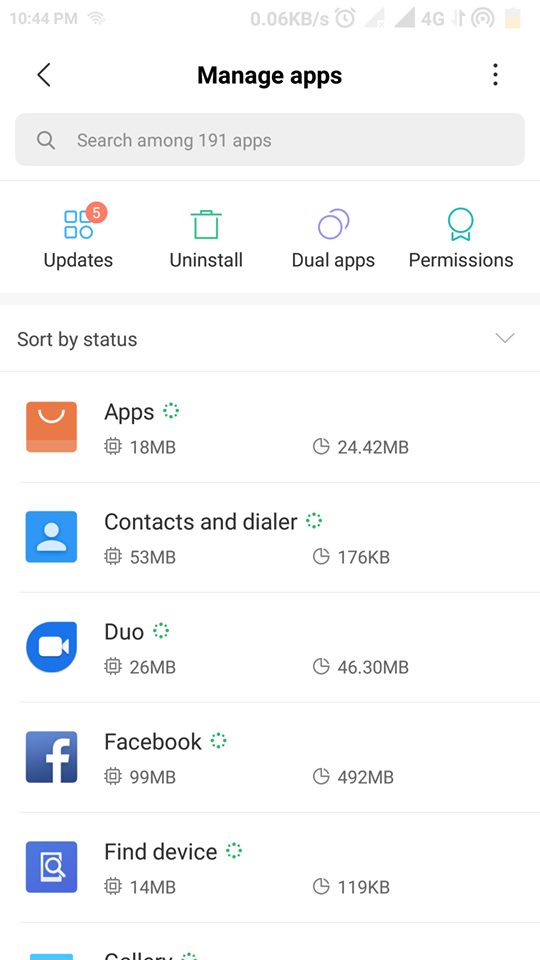
3. Appuyez maintenant sur les trois points dans le coin supérieur droit de l’écran.
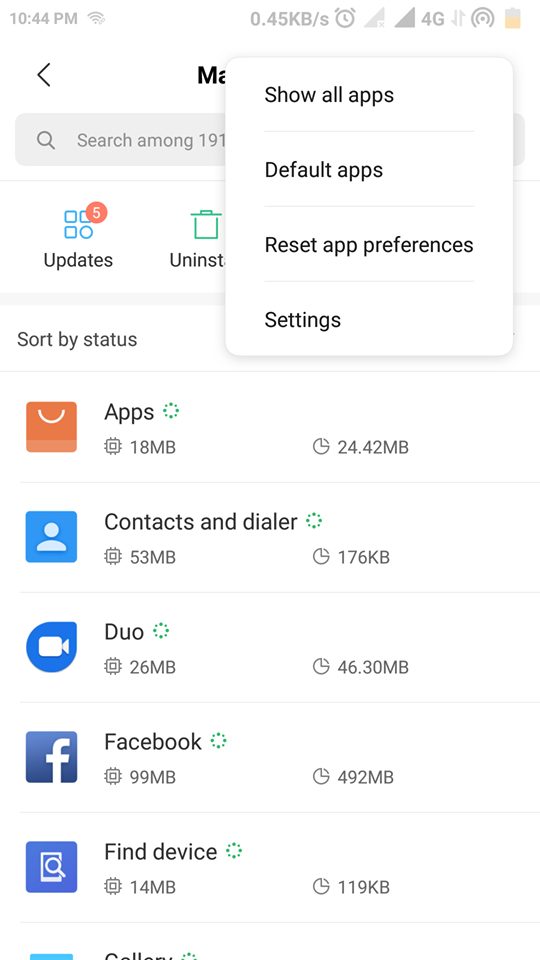
4. À partir de là, sélectionnez l’option”Applications par défaut“.

5. Sélectionnez maintenant l’option Assist & Voice input.
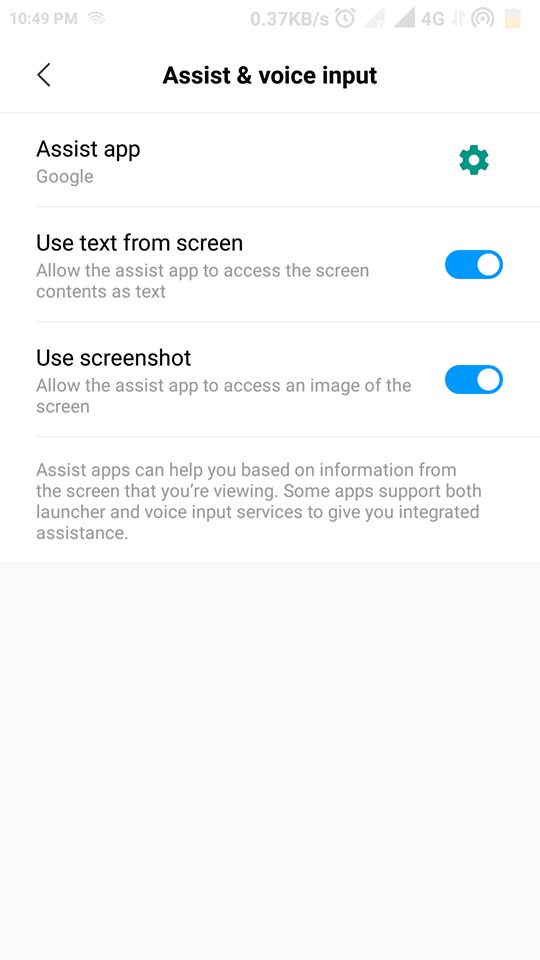
6. Après cela, sélectionnez la première option, nommée Application d’assistance. Sélectionnez maintenant l’option Aucun.
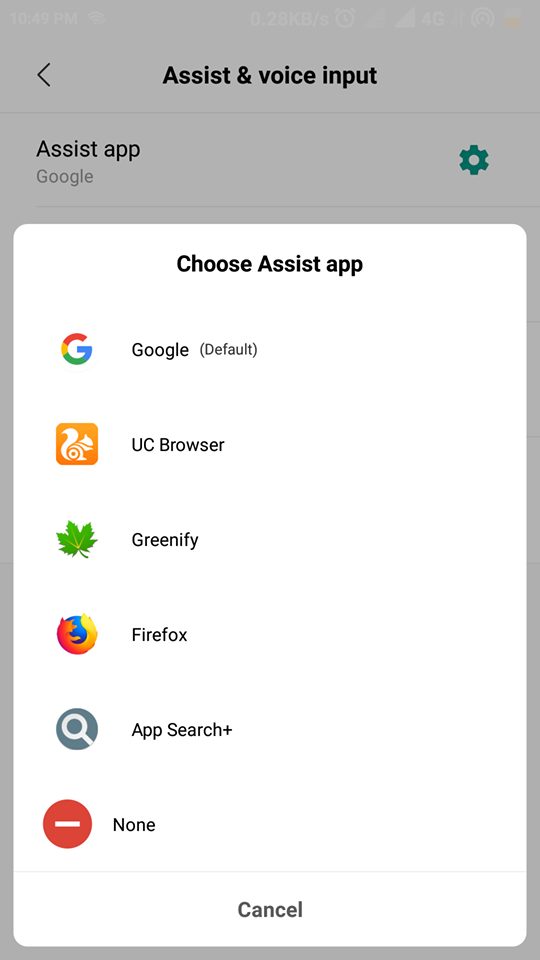
C’est tout ; maintenant vous avez terminé.
Comment désactiver les commandes vocales de Google Assistant
Admettons-le ; parfois Google Assistant apparaît sans dire Hey ou Ok Google. Cela se produit lorsque l’application pense que les utilisateurs ont exécuté les commandes vocales. Donc, si Google Assistant est parfois trop intrusif pour vous, vous pouvez désactiver les commandes vocales.
La désactivation des commandes vocales est une autre façon de désactiver Google Assistant sur Android. Voici comment désactiver les commandes vocales.
1. Ouvrez le tiroir de votre application Android et appuyez sur Google App.
2. Lorsque l’application Google s’ouvre, appuyez sur votre photo de profil en haut à droite.
3. Dans les options de compte, appuyez sur Paramètres.
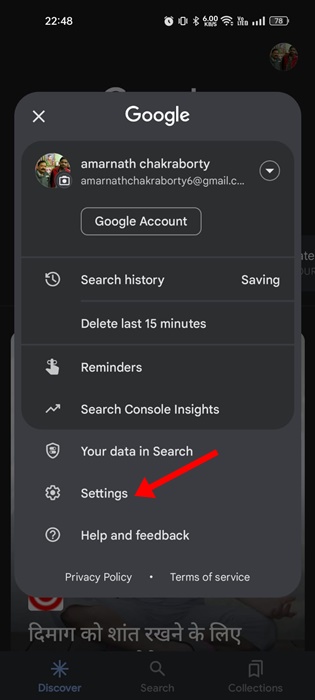
4. Ensuite, appuyez sur Assistant Google.
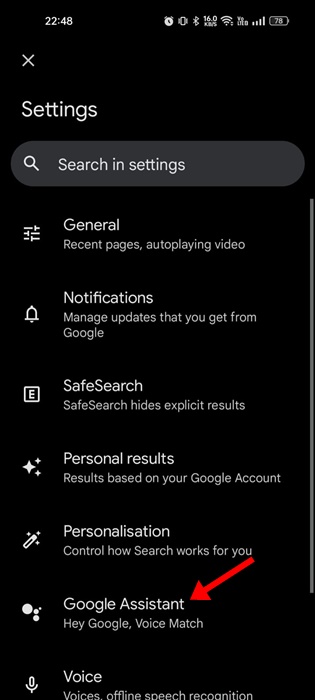
5. Faites défiler jusqu’à la section Paramètres populaires et appuyez sur Hey Google et Voice Match.
6. Sur l’écran Hey Google et Voice Match, désactivez la bascule pour Ok Google.
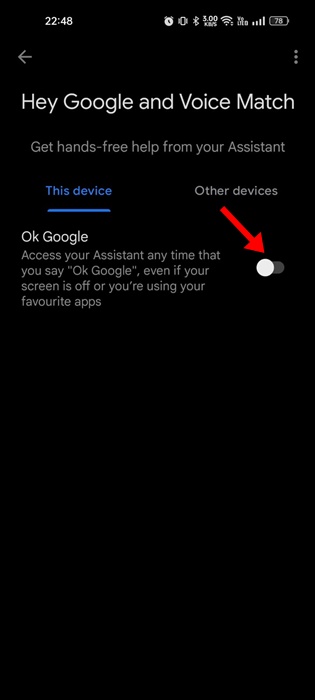
C’est tout ! C’est aussi simple que de désactiver la commande vocale pour désactiver Google Assistant sur Android.
Cependant, plus tard, si vous souhaitez activer Google Assistant, vous pouvez aller dans Assistance et saisie vocale et configurer quelle application d’assistance vous voulez courir lorsque vous appuyez longuement sur le bouton Démarrer.
Alors, qu’en pensez-vous ? Partagez tous vos points de vue et réflexions dans la section des commentaires ci-dessous. Et si vous avez aimé cet article, n’oubliez pas de partager ce tutoriel avec vos amis et sur vos précieux profils de réseaux sociaux.