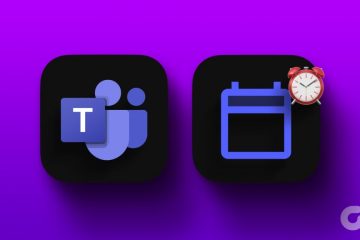Resident Evil 4 Remake est un autre ajout populaire à la franchise Resident Evil. Il s’agit d’un remake du populaire jeu Resident Evil 4 de 2005 avec un scénario intense et des séquences d’action intenses. Cependant, comme tout autre jeu Windows, il n’est pas exempt du problème de plantage.
De nombreux utilisateurs ont signalé un plantage de Resident Evil 4 Remake (RE4R) sur Windows 11. Si vous rencontrez également le même problème , essayez les solutions ci-dessous pour résoudre définitivement le problème.
1. Vérifiez la configuration système requise pour Resident Evil 4 Remake
Avant d’apporter des modifications majeures, vous devez confirmer que votre ordinateur peut exécuter Resident Evil 4 Remake. Si l’une des exigences minimales n’est pas remplie, le jeu plantera ou ne fonctionnera pas du tout sur votre ordinateur. Vous trouverez ci-dessous la configuration minimale requise pour exécuter Resident Evil 4 Remake sur un PC Windows :
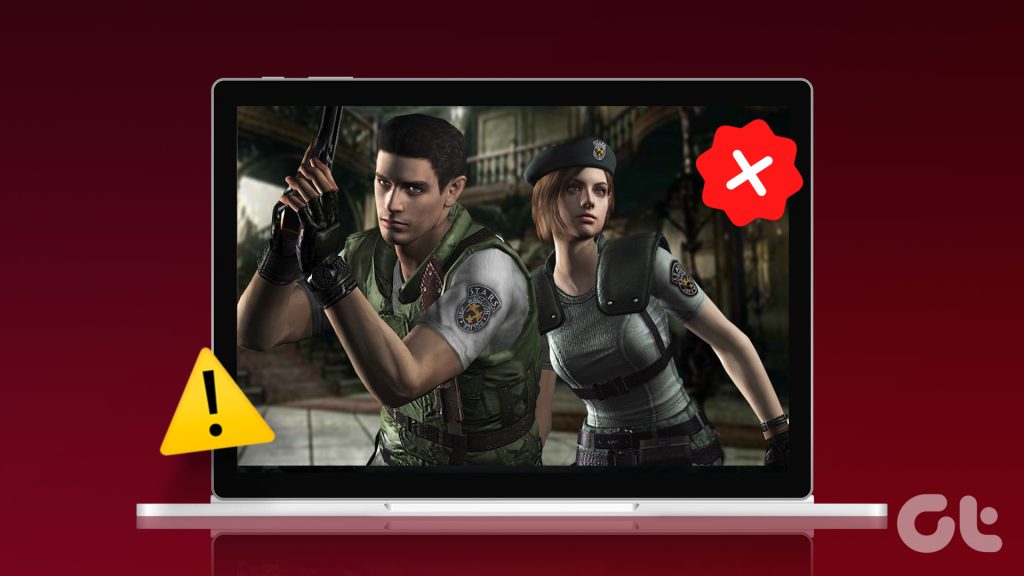

Vérifiez si votre ordinateur coche toutes les cases pour lancer le jeu. Sinon, aucune des solutions ci-dessous ne fonctionnera-vous devrez mettre à niveau votre système pour résoudre le problème de plantage.
2. Modifier les paramètres graphiques de Resident Evil 4 Remake
Resident Evil 4 Remake propose différentes options graphiques pour améliorer votre expérience visuelle. Cependant, il est important de noter que certains paramètres peuvent ne pas être compatibles avec votre système et peuvent entraîner des plantages du jeu.
Dans ce cas, il est bon d’avoir des paramètres graphiques optimisés qui fonctionnent bien sur tous les systèmes. Vous trouverez ci-dessous les meilleurs paramètres graphiques de Resident Evil 4 Remake, garantissant que vous n’avez pas à faire de compromis sur la stabilité ou la qualité visuelle.
Résolution d’écran–Taux de rafraîchissement par défaut – Filtrage de texture par défaut– Élevé Ray Tracing – Normal FidelityFX Super Résolution 2 – Ultra Performance Qualité de maillage – Élevé Qualité des ombres – Ambient Occlusion moyenne – SSAO Anti-aliasing – TAA
Conservez tous les autres paramètres graphiques à leurs valeurs par défaut. Cependant, si le jeu plante toujours, réduisez l’utilisation de la VRAM en diminuant la texture, les ombres et le lancer de rayons.
3. Mettre à jour le pilote graphique
Le pilote graphique est un élément important d’un ordinateur Windows, garantissant la meilleure expérience de visualisation et évitant toute difficulté lors de l’exécution de tâches liées aux graphiques.
Cependant, lorsque le pilote graphique devient obsolète ou corrompu, vous devenez sujet à divers problèmes, y compris celui qui vous intéresse. Vous pouvez mettre à jour le pilote graphique. Voici comment procéder :
Étape 1 : Appuyez sur le raccourci clavier Windows + X pour ouvrir le menu Utilisateur avancé et choisissez Gestionnaire de périphériques dans la liste.
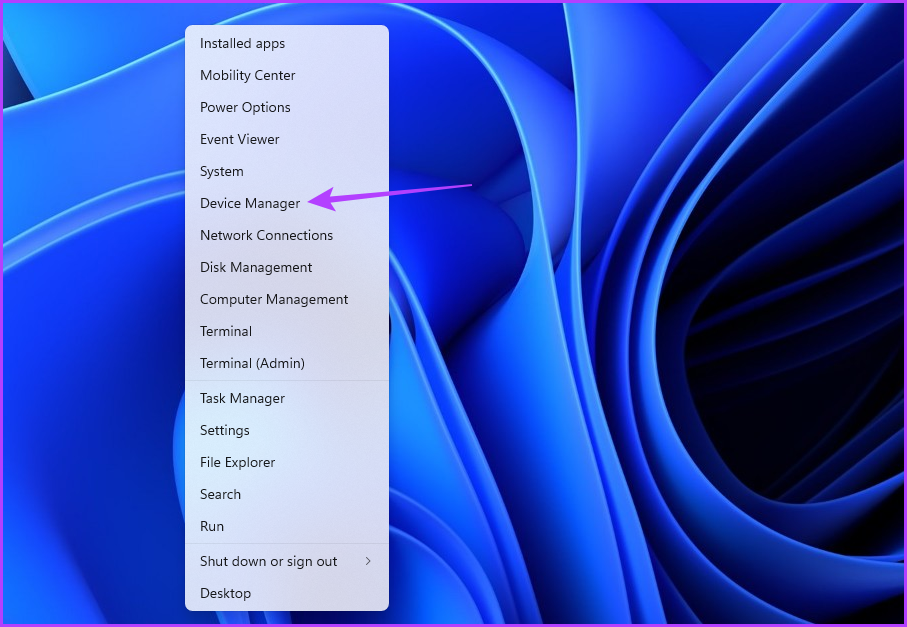
Étape 2 : Double-cliquez sur les adaptateurs d’affichage.
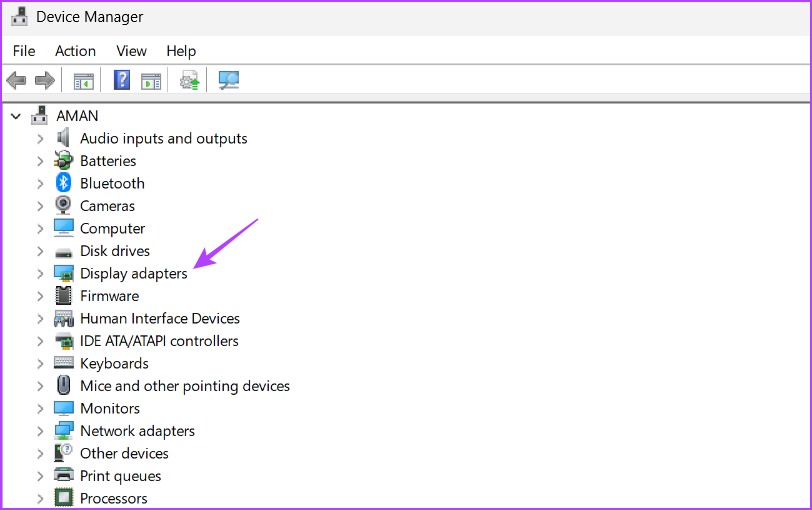
Étape 3 : Faites un clic droit sur le pilote graphique installé et choisissez Mettre à jour le pilote.
Étape 4 : Choisissez l’option”Rechercher automatiquement les pilotes”.
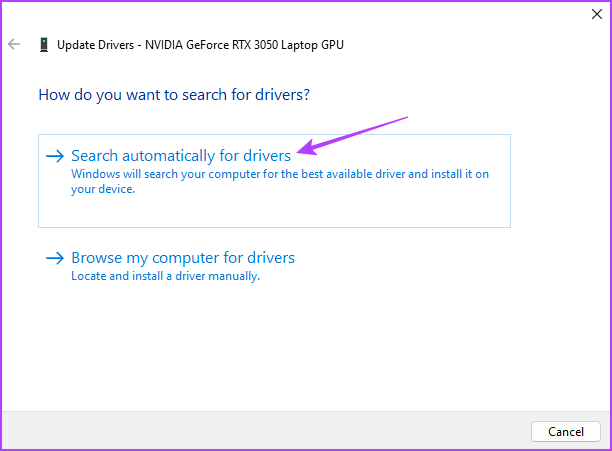
Windows regardera et téléchargez toute mise à jour de pilote graphique disponible. Une fois le processus de mise à jour terminé, redémarrez votre ordinateur et recherchez le problème.
Vous pouvez également vous diriger vers le site Web du fabricant de votre carte graphique (NVIDIA, AMD, ou Intel) et téléchargez toutes les mises à jour disponibles pour votre pilote graphique. NVIDIA a publié une mise à jour dédiée pour résoudre les problèmes de plantage dans des jeux comme Resident Evil 4 Remake, Assassin’s Creed Origins et The Last of Us. Pour télécharger cette mise à jour, suivez ces étapes :
Étape 1 : Utilisez le lien ci-dessous pour vous diriger vers la page d’assistance NVIDIA.
Étape 2 : Cliquez sur le bouton Cliquez ici pour télécharger la mise à jour du pilote.
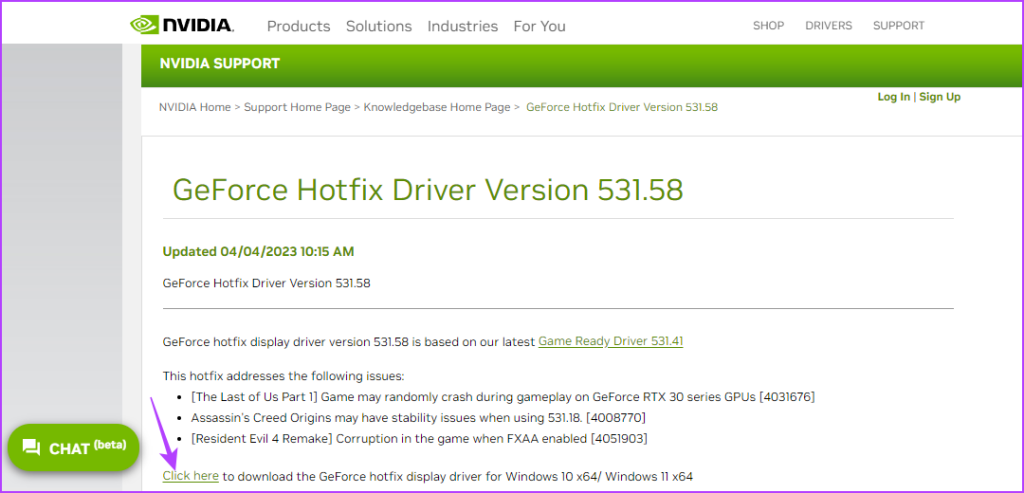
Étape 3 : Ouvrez le fichier téléchargé.
Étape 4 : Attendez que le processus d’extraction soit terminé.
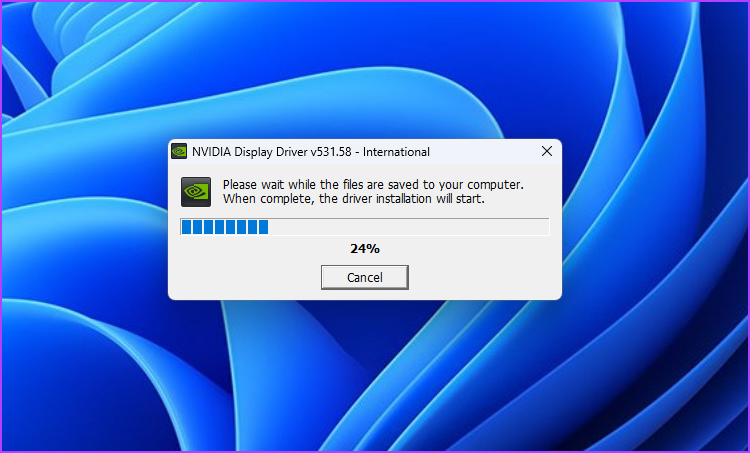
Étape 5 : Sélectionnez le pilote graphique NVIDIA et l’option GeForce Experience et cliquez sur le bouton Accepter et continuer.
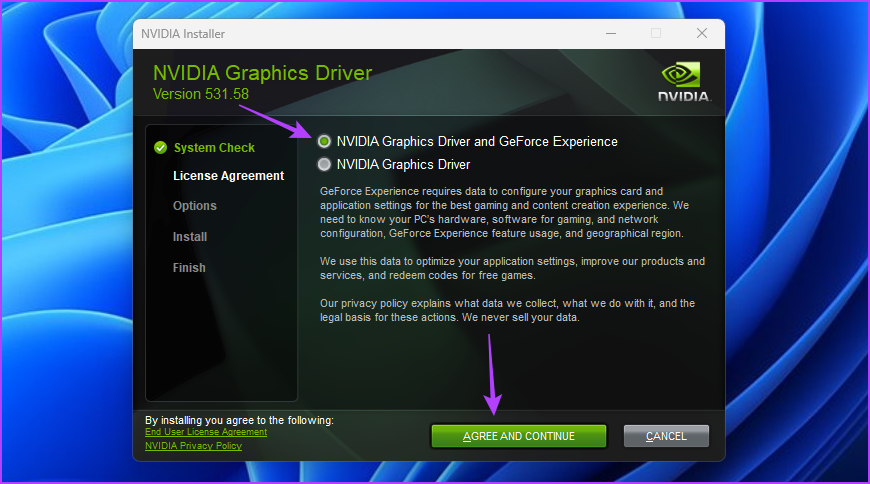
Étape 6 : Sélectionnez l’option Express et cliquez sur Suivant.

NVIDIA Installer installera la dernière mise à jour du pilote graphique NVIDIA sur votre système. Après cela, redémarrez votre système et recherchez le problème.
3. Désactiver l’overclocking du GPU
L’overclocking du GPU est l’une des nombreuses techniques que vous pouvez utiliser pour pousser les performances de votre GPU au-delà de ses limites. Bien que l’overclocking puisse faire des merveilles s’il est effectué correctement, il peut également faire planter le jeu.
Pour confirmer, vérifiez si d’autres applications orientées graphiques plantent sur votre système. Si oui, votre GPU overclocké est à l’origine du problème.
Pour résoudre ce problème, lancez votre outil d’overclocking et annulez toutes les modifications récentes de l’overclocking du GPU. Une fois cela fait, redémarrez votre système et vérifiez si le problème de plantage persiste.
5. Vérifiez les fichiers du jeu
Une autre raison majeure pour laquelle Resident Evil 4 (RE4R) continue de planter au démarrage peut être ses fichiers de jeu corrompus. Heureusement, vous pouvez détecter et réparer ces fichiers corrompus à l’aide de la fonction de vérification de fichiers de Steam.
Lorsque vous vérifiez les fichiers du jeu, Steam compare les fichiers avec ceux présents sur le serveur de jeu. S’il trouve une corruption, il la remplacera automatiquement par son homologue fonctionnel. Maintenant que vous savez comment cette fonctionnalité fonctionne, voyons comment l’utiliser :
Étape 1 : Appuyez sur la touche Windows pour ouvrir le menu Démarrer.
Étape 2 : Tapez Steam dans la barre de recherche et appuyez sur Entrée.
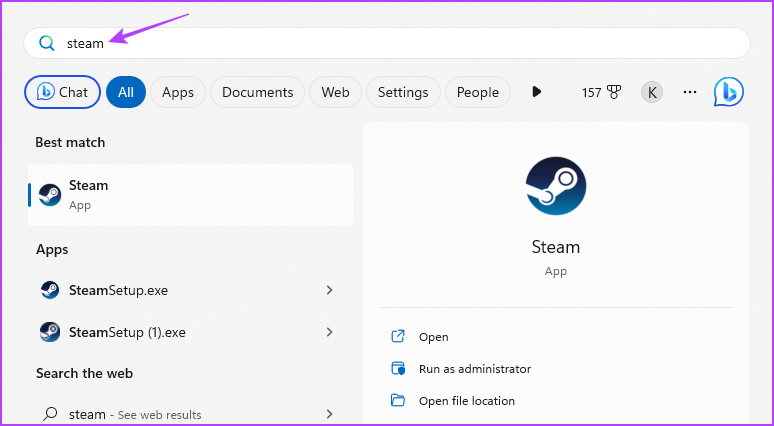
Étape 3 : Cliquez sur l’option Bibliothèque en haut.
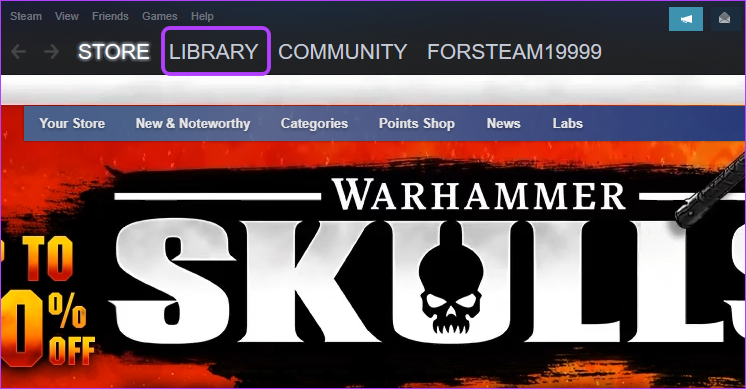
Étape 4 : Cliquez avec le bouton droit sur Resident Evil 4 Remake dans la barre latérale gauche et choisissez Propriétés.
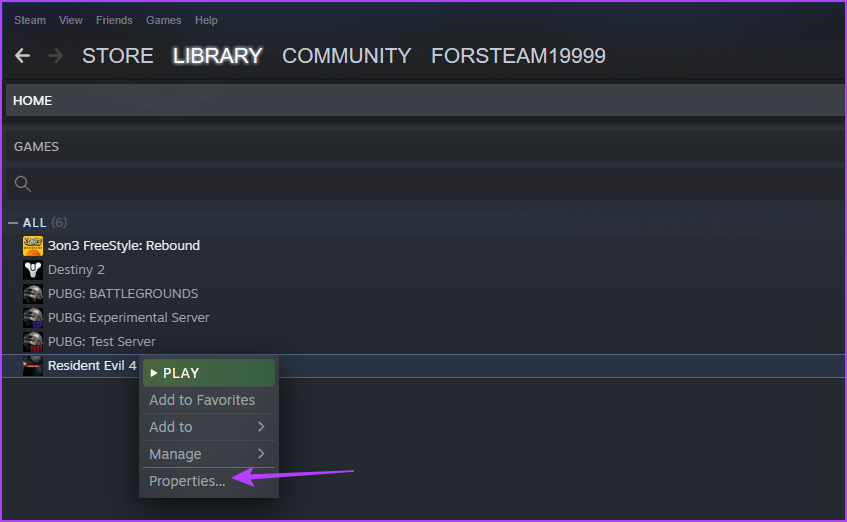
Étape 5 : Choisissez Fichiers locaux dans la barre latérale de gauche et cliquez sur le bouton”Vérifier l’intégrité des fichiers du jeu”dans le volet de droite.
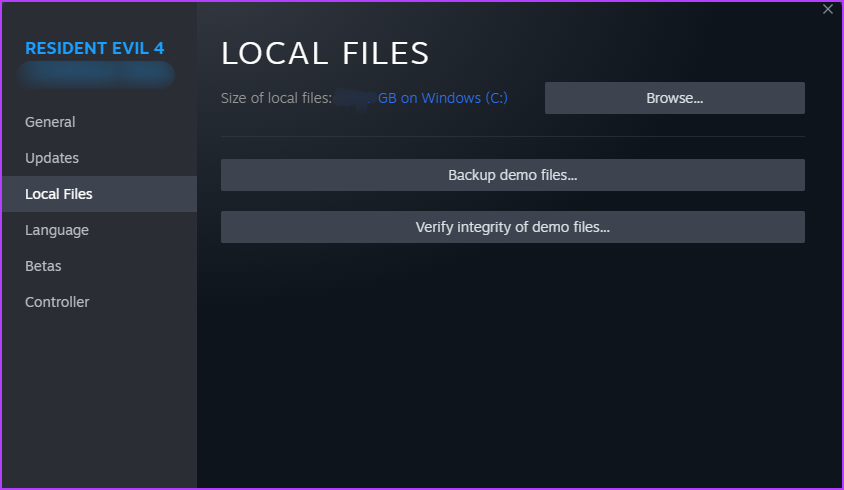
Steam va maintenant comparer les fichiers du jeu avec ceux disponibles sur ses serveurs. S’il manque des fichiers de jeu corrompus, Steam les remplacera automatiquement par leur homologue fonctionnel.
Profitez de Resident Evil 4 Remake
J’espère que les solutions mentionnées ci-dessus vous ont aidé à réparer Resident Evil 4 Problème de plantage de Remake (RE4R) sous Windows 11. Cependant, vous pouvez réinstaller le jeu en dernier recours si rien ne fonctionne. Vous pouvez également partager tout autre correctif qui vous a aidé à résoudre le problème de plantage.