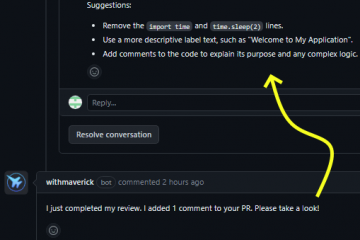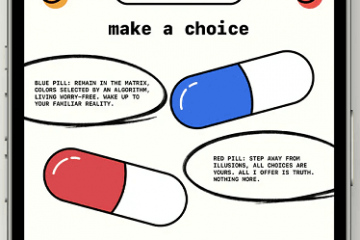Notes de l’éditeur : Notes des utilisateurs : [Total : 1 Moyenne : 5] @media(min-width : 500px) { } @media(min-width : 800px) { }
CustomMenu est une application téléchargeable gratuitement et facile à utiliser pour Windows 10/11 qui sert de remplacement du menu contextuel intégré, accessible par un clic droit sur le bureau Windows. Tous vos programmes préférés ainsi que les applications, fichiers, fonctions système couramment utilisés et plus encore sont rapidement et facilement accessibles à portée de main-une bien meilleure alternative au menu de démarrage Windows encombré ou au menu contextuel du bureau par défaut.
Lorsque vous exécutez CustomMenu.exe, une icône s’affiche dans votre barre d’état système et un CustomMenu.ini minimal est créé. Si vous faites un clic droit n’importe où sur votre bureau, un seul élément de menu apparaîtra. Vous pouvez maintenant commencer à créer votre menu personnalisé selon vos besoins.

Le CustomMenu doit être construit en utilisant la méthode glisser-déposer via sa fenêtre de configuration qui offre une large fonctionnalité et flexibilité. Vous êtes autorisé à créer un nombre illimité d’éléments de menu ainsi qu’un nombre illimité de sous-menus. Il s’agit d’une amélioration clé par rapport au menu contextuel standard du bureau qui offre une prise en charge limitée des sous-menus, chaque sous-menu étant limité à un maximum de 16 éléments de menu. De plus, CustomMenu prend en charge les chemins d’accès absolus ou relatifs aux fichiers et dossiers, ce qui vous permet également de travailler avec des clés USB. Voyons maintenant comment fonctionne CustomMenu.
Fonctionnement :
1. Cliquez ici pour télécharger CustomMenu à partir de son référentiel GitHub au format de fichier Zip compressé ( CustomMenu_release_v1_0_1.zip). Décompressez le contenu dans un dossier spécifié et lancez l’application en double-cliquant sur le fichier CustomMenu.exe.
2. Vous remarquerez qu’une icône sera disponible dans la barre d’état système et qu’un fichier CustomMenu.ini par défaut sera créé dans le même dossier où vous avez décompressé le fichier téléchargé.
3. Ensuite, cliquez avec le bouton droit n’importe où sur votre bureau pour afficher un seul élément de menu indiquant”Cliquez avec le bouton droit sur moi pour ouvrir la configuration”. Suivez les instructions et la fenêtre de configuration de CustomMenu s’ouvrira.
4. Commencez à créer le menu en faisant glisser et en déposant des fichiers/dossiers/raccourcis sur l’arborescence du menu à gauche de la fenêtre de configuration. CustomMenu créera automatiquement un élément de menu pour chacun et remplira les détails dans les zones d’édition.
5. Cliquer sur un dossier l’ouvrira dans l’Explorateur Windows ou dans tout autre logiciel d’exploration de fichiers que vous pourriez utiliser. Cliquer sur un fichier lancera ce fichier de la même manière que si vous l’aviez fait dans votre explorateur de fichiers.
6. Vous pouvez ajouter manuellement des éléments au menu en cliquant sur le signe”+”en bas à gauche de la fenêtre. Dans ce cas, vous devrez remplir manuellement tous les détails dans les cases de configuration.
7. Si vous souhaitez ajouter un dossier au menu et souhaitez parcourir les sous-dossiers de ce dossier, spécifiez le chemin du dossier dans la zone Répertoire, saisissez le mot-clé « Parcourir » dans la zone de commande et saisissez « + dossiers » dans la case Paramètres. CustomMenu attribuera automatiquement une icône appropriée à chaque dossier et fichier qui apparaît dans les sous-menus.
8. Pour désactiver la navigation dans les sous-dossiers, remplacez « + dossiers » par « -dossiers ». Si la case Paramètres est vide, alors CustomMenu utilisera les”-dossiers”par défaut.
9. De même, si vous souhaitez afficher uniquement les dossiers et les sous-dossiers dans les sous-menus, vous pouvez spécifier”+dossiers-fichiers”.
10. De plus, vous pouvez spécifier un filtre de fichier dans la zone Paramètres, tel que *.pdf. *.zip etc. Dans ce cas, seuls les fichiers autorisés par le filtre seront affichés dans les sous-menus. Vous êtes également autorisé à utiliser plusieurs filtres comme’*.avi *.pdf *.zip *.rar’Si vous souhaitez omettre certains fichiers tels que.TXT, vous pouvez utiliser la chaîne’*.*-*.txt’.
11. Vous pouvez créer des éléments de menu pour plusieurs applications et commandes Windows intégrées. Pour cela, sélectionnez la catégorie de commande dans la liste déroulante correspondante, telles que les consoles de gestion, les applets du panneau de configuration, les MMC du serveur Windows ou les applications de paramètres MS telles que les appareils, les comptes, le réseau et Internet, etc. Ensuite, sélectionnez la commande ou l’applet requise dans la liste déroulante devant les catégories de commandes, puis cliquez enfin sur le bouton”Enregistrer”pour enregistrer le menu.
12. Si vous souhaitez personnaliser les icônes à utiliser pour n’importe quel élément (fichier/dossier/applet, etc.), vous pouvez le faire en utilisant la section Icône. Sélectionnez simplement l’élément dans le menu ou le sous-menu et choisissez”Sélectionner un fichier ICO”ou”Sélectionner l’icône dans DLL ou EXE”selon vos besoins. Vous pouvez également faire glisser et déposer un fichier d’icône dans la zone Fichier d’icône.
13. CustomMenu fournit un nombre illimité d’éléments de menu, de sous-menus ou d’éléments de sous-menu. Dans le cas où un sous-menu comporte plus de 40 éléments, des boutons de défilement seront automatiquement fournis en bas. Vous pouvez passer votre souris sur n’importe lequel de ces boutons et le sous-menu défilera automatiquement. Alternativement, vous pouvez également utiliser le bouton de la molette de la souris pour faire défiler facilement le sous-menu vers le haut et vers le bas.
14. Après avoir modifié le menu et enregistré les modifications, vous pouvez le tester directement depuis la fenêtre de configuration en cliquant sur le bouton « Afficher le menu ». Cela affichera le menu entièrement fonctionnel adjacent à la fenêtre de configuration.
15. Chaque fois que vous souhaitez obtenir votre menu de bureau Windows normal, maintenez la touche Ctrl enfoncée et faites un clic droit sur le bureau.
Pour plus d’informations et d’aide sur l’utilisation de CustomMenu, cliquez sur ce lien.
Commentaires de clôture :
CustomMenu est un excellent outil qui vous permet de créer votre propre menu de bureau Windows personnalisé avec des éléments de menu illimités ainsi que des sous-menus illimités. Il s’agit d’une excellente alternative au menu du bureau Windows par défaut et offre un accès facile et rapide à toutes vos applications, dossiers, paramètres Windows, applets Windows préférés et bien plus encore à portée de main en cliquant simplement avec le bouton droit sur le bureau.
Aller à l’avance et essayez le produit et écrivez-nous sur ce que vous en pensez. Cliquez ici pour télécharger le programme d’installation de CustomMenu au format Zip.