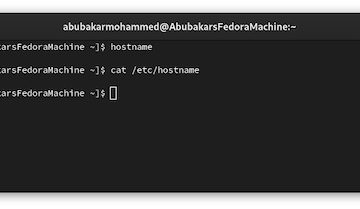Si vous venez de migrer d’une machine Windows vers un Mac, la première chose que vous avez dû remarquer est qu’il n’y a pas PrntScrn bouton pour capturer des captures d’écran. Bien que prendre une capture d’écran sur Mac soit simple, cela peut devenir un peu compliqué pour les nouveaux utilisateurs de macOS au départ. Vous pouvez facilement capturer tout l’écran, une fenêtre ou juste une section de votre écran avec seulement quelques combinaisons de touches. Alors, continuez à lire pour apprendre à prendre une capture d’écran sur Mac en utilisant différentes combinaisons de clavier.
Table des matières
Comment prendre une capture d’écran en plein écran sur Mac
Vous pouvez capturer des captures d’écran de haute qualité sur votre Mac et les modifier comme bon vous semble pour les partager ultérieurement via AirDrop. Voici comment capturer une capture d’écran en plein écran sur Mac :
1. Dans la fenêtre Mac préférée, appuyez sur les touches Maj + Commande + 3 pour capturer une capture d’écran de tout l’écran.

2. Vous verrez alors une vignette dans le coin inférieur droit de votre écran, cliquez dessus pour afficher la capture d’écran ou attendez qu’elle soit enregistrée sur votre bureau.
Comment faire une capture d’écran sélective sur Mac
Cette méthode transforme votre curseur en un réticule, à l’aide duquel vous pouvez capturer une partie sélective de votre écran. Voici comment cela fonctionne :
1. Dans la fenêtre Mac préférée, appuyez sur Maj + Commande + 4, et le curseur se transformera en croix
2. Maintenant, cliquez et faites glisser le réticule pour marquer la sélection et relâchez-le pour capturer la capture d’écran.
Image courtoisie : Apple
3. Vous pouvez également appuyer de manière prolongée sur la barre d’espace pour déplacer la sélection tout en la faisant glisser.
Comment capturer une capture d’écran d’une fenêtre sur Mac
Bien que vous puissiez capturer une fenêtre en utilisant la méthode décrite précédemment, Mac vous permet de capturer facilement une capture d’écran d’une fenêtre particulière à l’aide d’un combinaison de clavier. Voici comment cela fonctionne:
1. Ouvrez la fenêtre dont vous souhaitez capturer la capture d’écran.
2. Appuyez sur Maj + Commande + 4 + Barre d’espace touches et sur la fenêtre concernée est grisé et le pointeur se transforme en icône d’appareil photo.
3. Maintenant, cliquez n’importe où sur la fenêtre pour capturer une capture d’écran.
 Courtoisie de l’image: Pomme
Courtoisie de l’image: Pomme
4. Pour exclure l’ombre de la fenêtre de la capture d’écran, appuyez simplement sur la touche Option et maintenez-la enfoncée pendant que vous cliquez.
Comment faire une capture d’écran sur Mac à l’aide de la fenêtre de capture d’écran
Jusqu’à présent, j’ai détaillé toutes les méthodes pour capturer des captures d’écran sur Mac, y compris la capture de captures d’écran en plein écran, la capture d’une partie d’un écran , et prendre des captures d’écran d’une fenêtre. Bien que vous puissiez utiliser toutes les méthodes décrites ci-dessus séparément pour capturer différentes captures d’écran, Mac propose également un outil de capture d’écran à part entière pour prendre des captures d’écran à partir d’un seul tableau de bord. Voici comment cela fonctionne :
1. Appuyez sur les touches Maj + Commande + 5 pour afficher la fenêtre de capture d’écran.
 Image avec l’aimable autorisation : Apple
Image avec l’aimable autorisation : Apple
2. Ici, vous obtenez les différentes options pour prendre des captures d’écran sur Mac. Voici vos options pour capturer des captures d’écran : Capturez l’intégralité de l’écran, une fenêtre ou une partie de l’écran. Vous pouvez également utiliser cette méthode pour filtrer l’enregistrement sur Mac.
Comment modifier l’emplacement d’enregistrement des captures d’écran sur Mac
Par défaut, toutes les captures d’écran que vous prenez sur votre Mac sont enregistrées sur votre bureau, qu’il s’agisse d’un écran entier ou d’une capture d’écran de fenêtre. Et si vous souhaitez modifier cet emplacement d’enregistrement par défaut, suivez simplement les méthodes décrites ci-dessous :
Modifier l’emplacement d’enregistrement de la capture d’écran via la fenêtre de capture d’écran
1. Appuyez sur les touches Maj + Commande+ 5 pour faire apparaître la fenêtre de capture d’écran.
2. Maintenant, cliquez sur l’onglet Options en bas et choisissez l’emplacement dans le menu contextuel.

Remarque : Cette méthode ne fonctionne que pour une capture d’écran particulière et vous devrez définir l’emplacement à chaque fois que vous capturez une capture d’écran.
Modifier l’emplacement de sauvegarde de la capture d’écran via le Terminal
Utilisez cette méthode pour modifier définitivement l’emplacement d’enregistrement par défaut des captures d’écran sur Mac. Voici la méthode :
1. Lancez l’application Finder et appuyez sur les touches Maj + Commande + N pour créer un nouveau dossier dans lequel enregistrer les captures d’écran.

2. Maintenant, ouvrez l’application Terminal à l’aide de la recherche Spotlight.

3. Ici, tapez la commande “defaults write com.apple.screencapture location” et appuyez sur espace.

4. Maintenant, faites glisser le dossier nouvellement créé dans la fenêtre du terminal, et le chemin du dossier apparaîtra après la commande que vous avez entrée, puis appuyez sur Entrée.
Meilleure application tierce pour capturer des captures d’écran sur Mac
Alors qu’Apple méthode native de capture d’écran est assez bonne, il manque certaines fonctionnalités. C’est là que les applications tierces entrent en jeu. Shottr est une application de capture d’écran légère que vous pouvez installer sur votre Mac. C’est une excellente alternative pour ceux qui ne peuvent pas télécharger d’applications via l’App Store. Shottr se trouve dans votre barre de menus et apparaît sous la forme d’une icône S. Lorsque vous l’ouvrirez, vous découvrirez une myriade d’options.
L’application de capture d’écran Shottr offre gratuitement de nombreuses fonctionnalités premium. Certains exemples incluent le défilement des captures d’écran, les annotations, le zoom avant et arrière et l’OCR. Ces fonctionnalités ne sont disponibles qu’avec les versions payantes d’autres applications de capture d’écran.
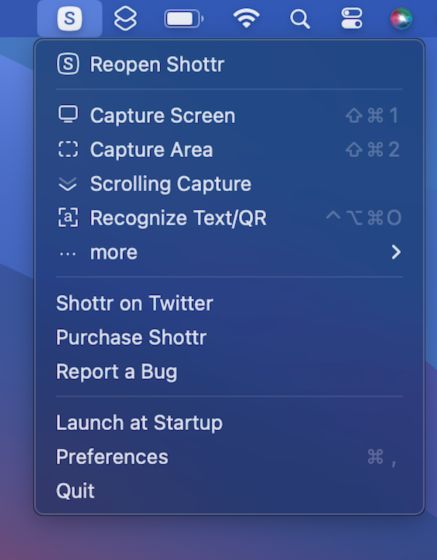
En plus de cela, Shottr est facile à utiliser. En utilisant des raccourcis tels que Maj + Cmd + 1 ou Maj + Cmd + 2, vous pouvez capturer des captures d’écran en plein écran ou des zones sélectionnées, respectivement. Une fois que vous avez pris une image, le mode d’édition d’image de Shottr s’ouvrira, vous permettant d’éditer davantage. Vous pouvez télécharger Shottr gratuitement depuis le site officiel.
Foire aux questions
Pourquoi ne puis-je pas prendre de capture d’écran sur mon Mac ?
Généralement, les raccourcis de capture d’écran sont activé par défaut sur votre Mac, mais dans certains cas, vous devrez peut-être configurer les paramètres. Voici comment vous pouvez : Menu Pomme > Paramètres système > Clavier > Raccourcis > Captures d’écran
Mac dispose-t-il d’un outil de capture d’écran ?
Heureusement, c’est le cas. Vous pouvez y accéder en appuyant sur les touches Command + Shift + 5.
Laisser un commentaire
Le RTX 4060 Ti est enfin là, arrivant avec le RTX 4060 de base à un prix suffisamment attractif pour que les joueurs envisagent de mettre à niveau leur carte graphique. Mais devriez-vous? Nous allons approfondir et comparer le RTX 4060 […]
Il y a beaucoup de débats sur Internet à propos de l’AR (réalité augmentée) et de la VR (réalité virtuelle), donc je n’ajouterai pas plus de carburant à le feu, mais l’une des choses que nous avons remarquées lors de l’utilisation du Nreal Air est que le VR […]
Il y a des choix de conception discutables dans Redfall, un méli-mélo de la célèbre formule Arkane à moitié cuite. J’adore les jeux créés par Arkane Studios, Dishonored devenant un titre que je revisite de temps en temps pour son gameplay émergent unique. Et […]