Le système d’exploitation Windows dispose de fonctionnalités de récupération intégrées telles que la restauration du système, la réinitialisation de Windows, etc. Vous pouvez également créer un lecteur de récupération dans Windows pour vous aider à réinstaller Windows tout en préservant les pilotes OEM. Mais de nombreux utilisateurs sont confrontés à l’erreur”Un problème est survenu lors de la création du lecteur de récupération”lors de l’utilisation de l’application Recovery Drive.
Les raisons de ce problème peuvent être une clé USB mal formatée, des services indiscrets, un programme antivirus ou fichiers restants d’une ancienne installation de Windows. Essayez ces sept méthodes pour corriger l’erreur”Nous ne pouvons pas créer de lecteur de récupération”dans Windows 11.
1. Fermez et redémarrez l’application Recovery Drive
L’application Recovery Drive peut rencontrer un problème ou se bloquer lors de l’écriture de fichiers et ne pas terminer la tâche. Vous devez donc fermer l’application à l’aide du Gestionnaire des tâches et redémarrer l’application à nouveau. Voici comment procéder :

Étape 1 : Appuyez sur le raccourci clavier Ctrl + Maj + Échap pour lancer le Gestionnaire des tâches.
Étape 2 : Cliquez sur la barre de recherche et saisissez Récupération. Cliquez ensuite avec le bouton droit sur le processus Recovery Media Creator et sélectionnez le bouton Fin de tâche.
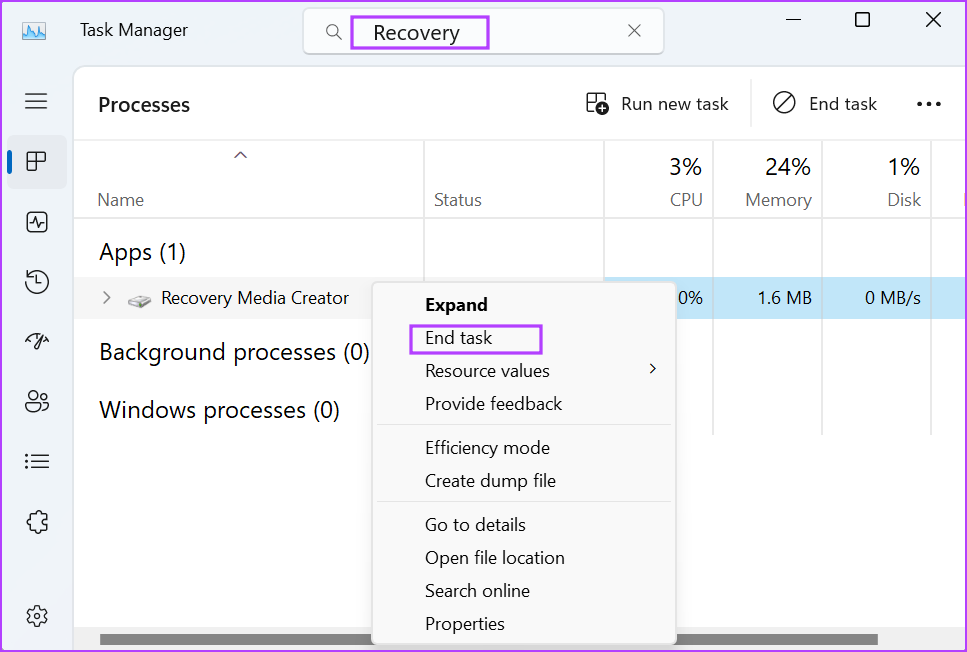
Étape 3 : Appuyez sur la touche Windows pour ouvrir le menu Démarrer, tapez Recovery Drive dans la barre de recherche, et appuyez sur Entrée.
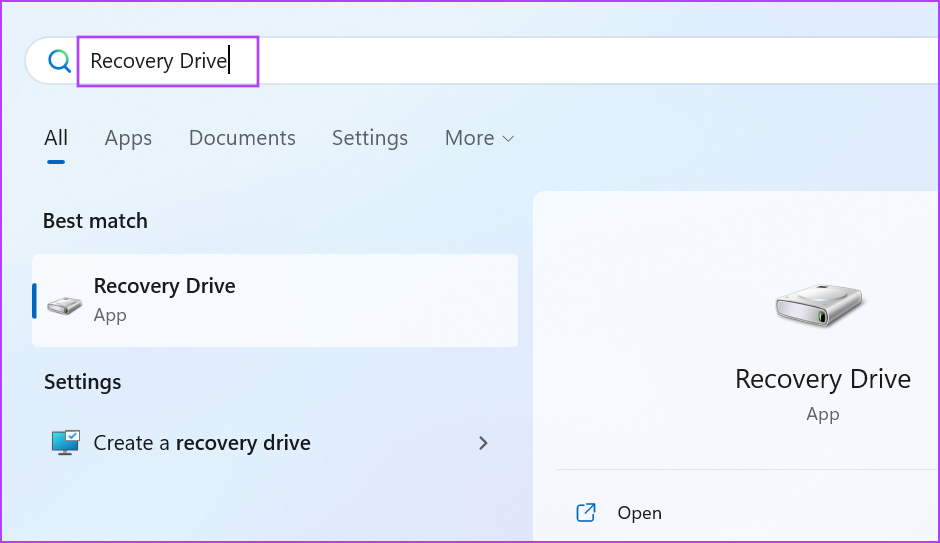
Étape 4 : Le contrôle de compte d’utilisateur sera lancé. Cliquez sur le bouton Oui pour lancer l’application.
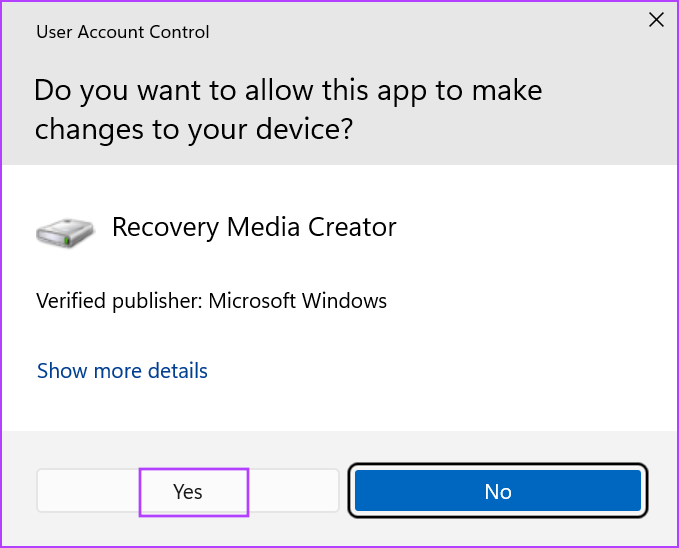
2. Formater la clé USB au format FAT32
Lorsque vous créez une clé USB amorçable à l’aide de Rufus, il formate la clé USB dans le système de fichiers NTFS. Mais le lecteur de récupération Windows a besoin d’un lecteur USB au format FAT32 sans partitions. Ainsi, si la clé USB que vous utilisez est en NTFS, vous devrez la reformater en FAT32. Voici comment :
Étape 1 : Connectez la clé USB à votre PC.
Étape 2 : Appuyez sur Windows + E raccourci clavier pour ouvrir l’explorateur de fichiers. Faites un clic droit sur la clé USB et sélectionnez l’option Formater dans le menu contextuel.
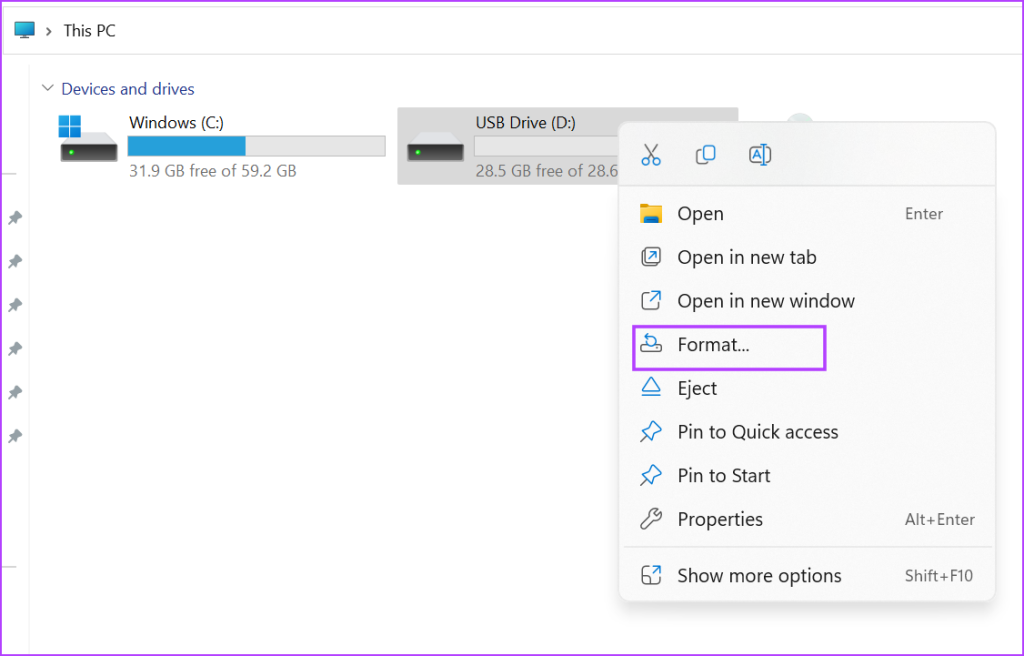
Étape 3 : Cliquez sur le menu déroulant Système de fichiers et sélectionnez l’option FAT32 (par défaut). Cliquez ensuite sur le bouton Démarrer.

Étape 4 : Vous verrez un avertissement. Cliquez sur le bouton OK. Fermez la fenêtre Format une fois le processus terminé.
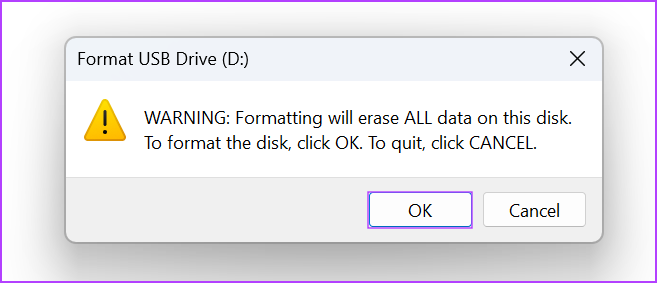
L’application Recovery Drive spécifie également la taille de la clé USB avant de commencer à y écrire les fichiers. Assurez-vous donc d’utiliser un lecteur de taille appropriée. Copiez quelques fichiers sur la clé USB et vérifiez si cela fonctionne correctement.
3. Désactiver le logiciel antivirus
Le logiciel antivirus peut interférer avec la création du lecteur de récupération. Désactivez donc temporairement le logiciel antivirus et réessayez de créer le lecteur de récupération. Voici comment :
Étape 1 : Appuyez sur la touche Windows pour ouvrir le menu Démarrer, saisissez Protection contre les virus et menaces dans la barre de recherche, puis appuyez sur Entrée.
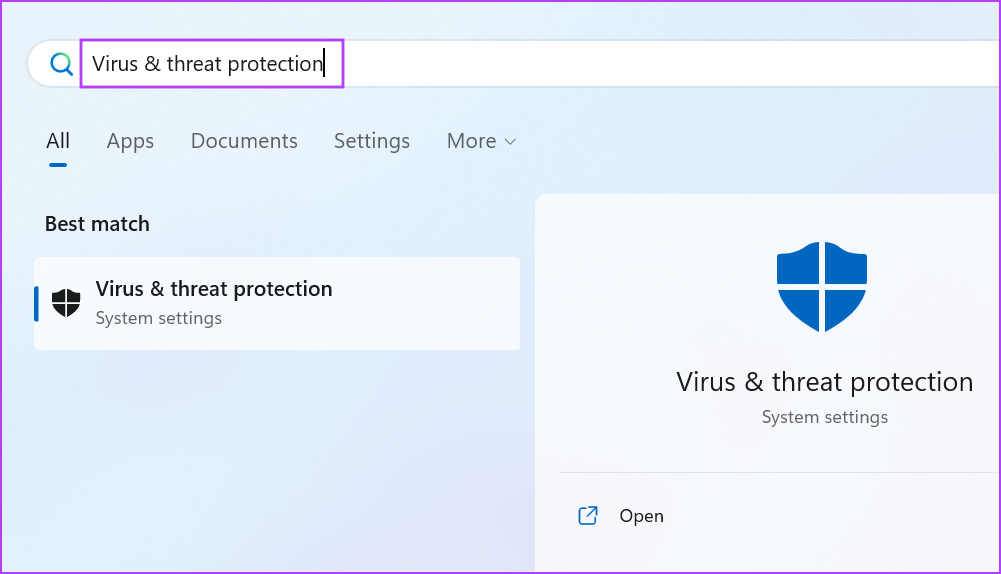
Étape 2 : Faites défiler jusqu’à la section”Paramètres de protection contre les virus et menaces”. Cliquez sur l’option Gérer les paramètres.

Étape 3 : Cliquez sur le bouton situé sous l’option de protection en temps réel pour la désactiver.
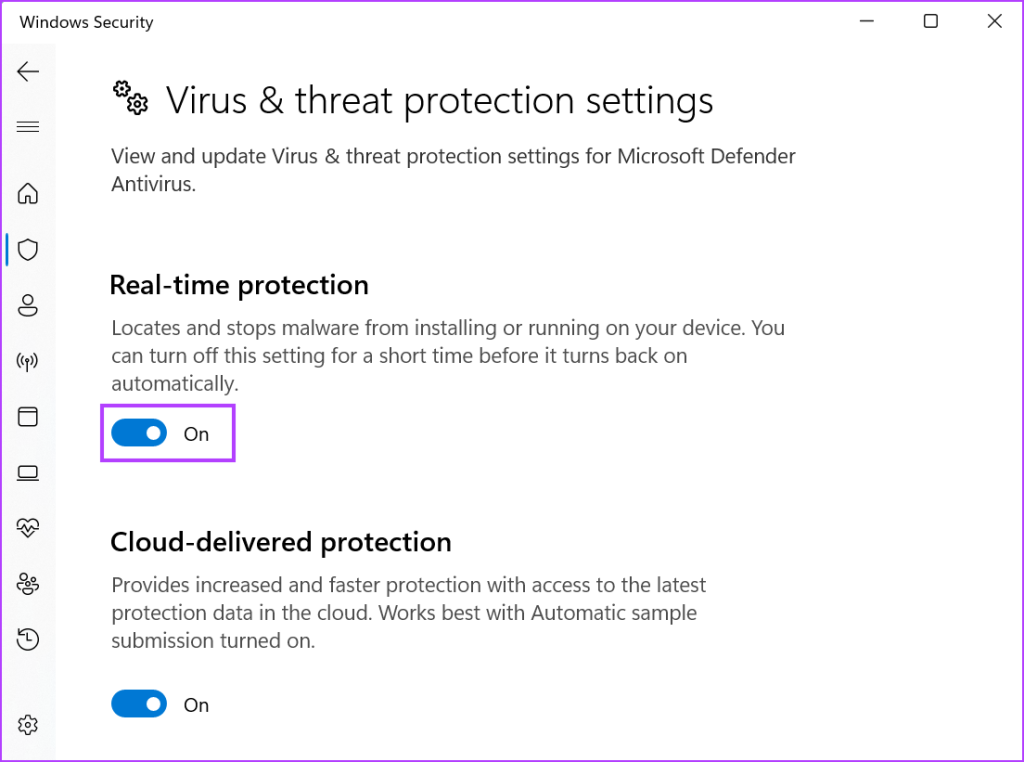
Étape 4 : Le contrôle de compte d’utilisateur sera lancé. Cliquez sur le bouton Oui pour désactiver temporairement Windows Defender.
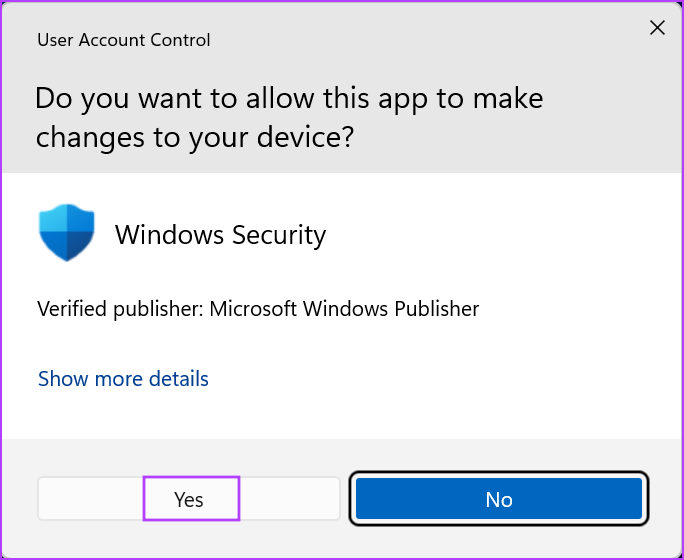
Si vous utilisez un programme antivirus tiers, accédez à la zone des icônes de la barre d’état système et désactivez-le jusqu’au prochain redémarrage.
4. Désactiver Hyper-V
De nombreux utilisateurs ont constaté que la désactivation d’Hyper-V semblait résoudre le problème”Impossible de créer un lecteur de récupération”. Donc, si Hyper-V ou ses sous-fonctionnalités sont actives, supprimez-les de votre PC. Voici comment procéder :
Étape 1 : Appuyez sur la touche Windows, saisissez optionalfeatures et appuyez sur Entrée.
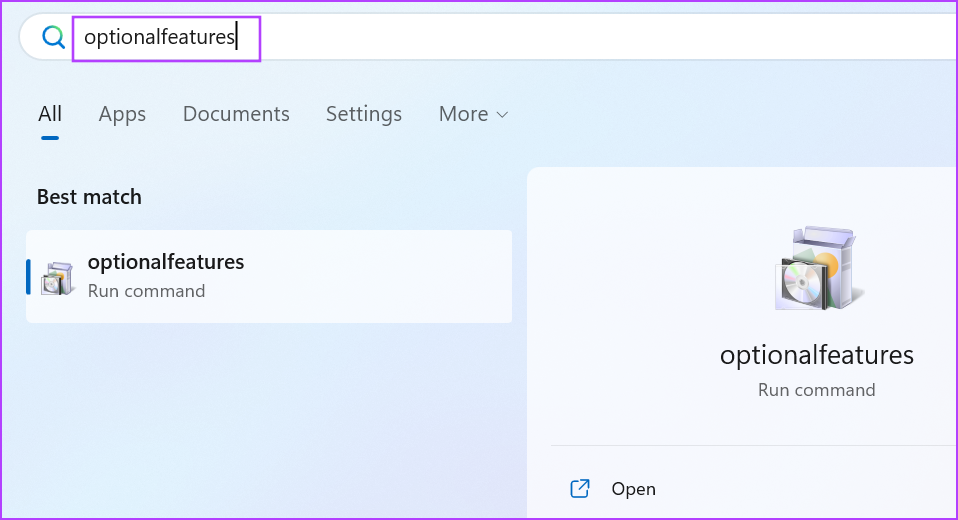
Étape 2 : L’utilitaire de fonctionnalités Windows se lancera. Accédez à la fonctionnalité Hyper-V et cliquez sur la case à cocher pour la désactiver. Cliquez ensuite sur le bouton OK.
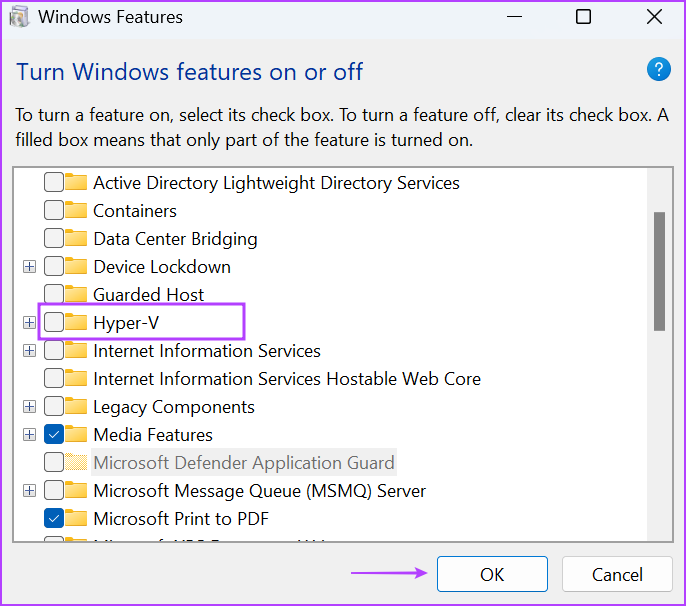
Étape 3 : Windows vous demandera de redémarrer votre PC pour appliquer les modifications. Cliquez sur le bouton Redémarrer maintenant.
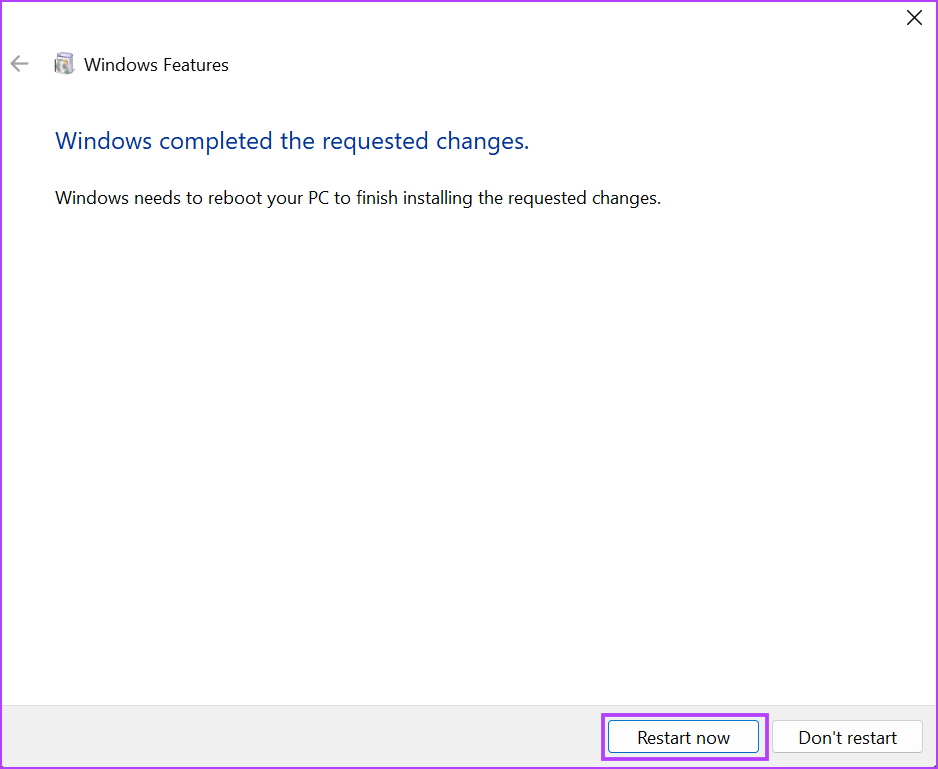
Étape 4 : Votre PC va redémarrer et supprimer Hyper-V et ses fonctionnalités associées. Ouvrez l’application Recovery Drive et réessayez de créer un lecteur de récupération.
5. Supprimer le dossier Windows.old
Si vous avez sélectionné l’option”Conserver les anciens fichiers”lors de la mise à niveau de Windows, cela crée un dossier Windows.old dans le lecteur C. Cela peut interférer avec le processus de création du lecteur de récupération. Alors, purgez le dossier du lecteur C à l’aide du nettoyage de disque. Voici comment :
Étape 1 : Appuyez sur la touche Windows pour lancer le menu Démarrer, saisissez cleanmgr et appuyez sur Entrée pour lancer le nettoyage de disque.
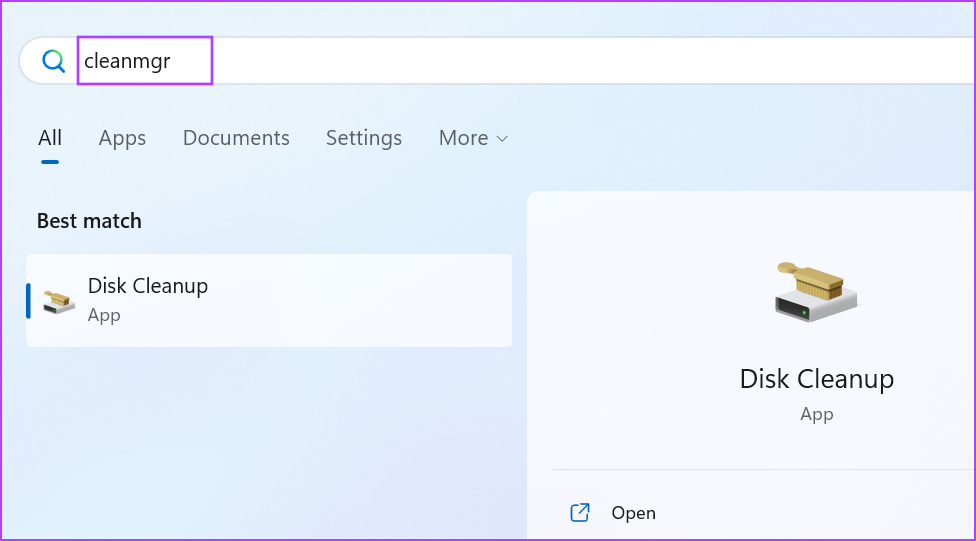
Étape 2 : Gardez le lecteur C sélectionné et cliquez sur le bouton OK.
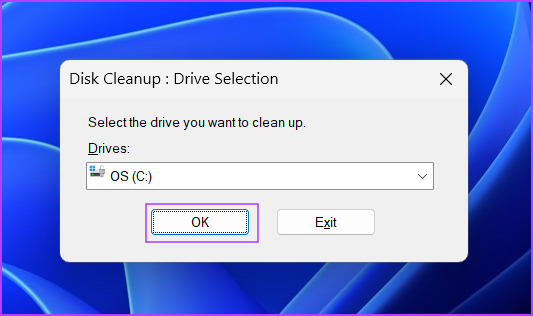
Étape 3 : Cliquez sur le bouton”Nettoyer les fichiers système”.
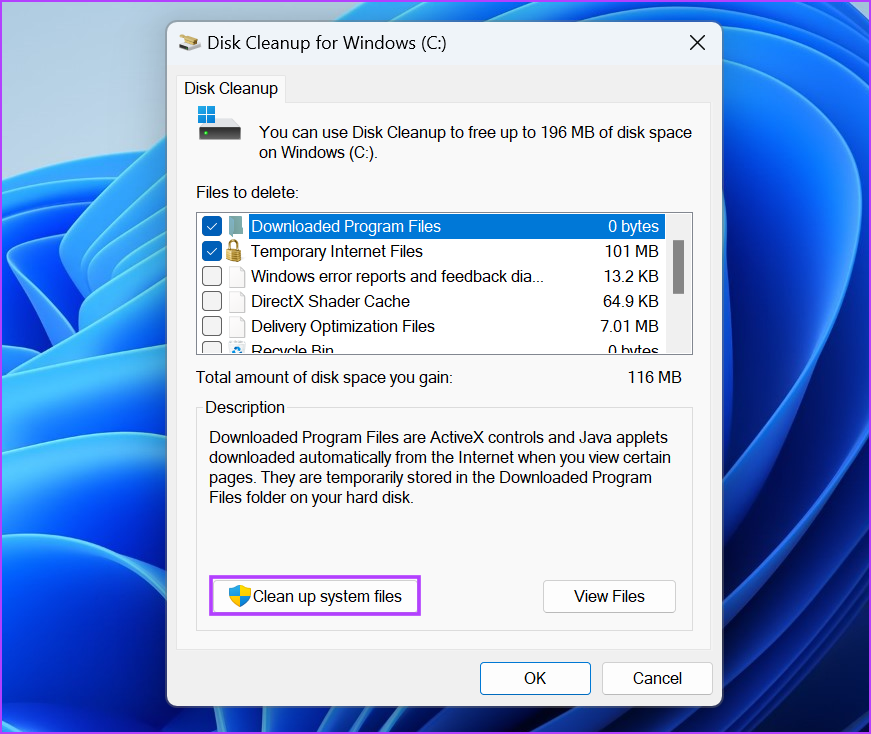
Étape 4 : Sélectionnez l’option”Fenêtres précédentes Cochez la case Installation(s) et cliquez sur le bouton OK.
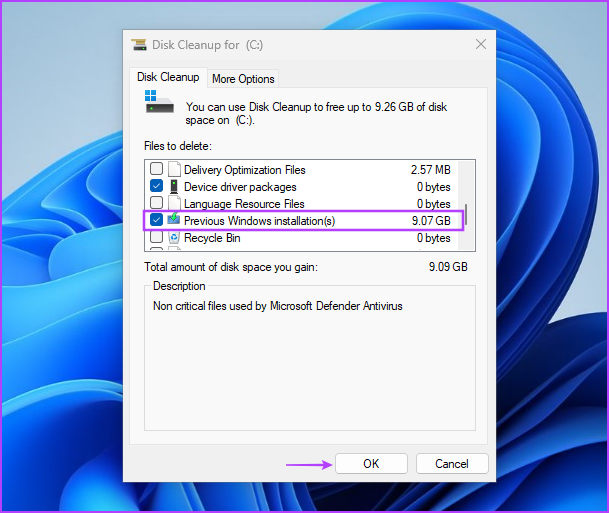
Étape 5 : Attendez que le nettoyage de disque supprime les fichiers de votre système et fermez l’outil.
6. Exécutez SFC et DISM Scan
Si des fichiers système sont manquants ou corrompus ou si le magasin de composants Windows est endommagé, une ou plusieurs applications système peuvent ne pas se lancer ou fonctionner correctement. Ainsi, exécuter une analyse SFC et DISM l’une après l’autre peut vous aider à restaurer les fichiers manquants et à résoudre les problèmes avec votre PC. Répétez les étapes suivantes :
Étape 1 : Appuyez sur la touche Windows pour ouvrir le menu Démarrer, saisissez cmd dans la barre de recherche, puis appuyez simultanément sur Ctrl + Maj + Entrée..

Étape 2 : La fenêtre de contrôle de compte d’utilisateur s’ouvrira. Cliquez sur le bouton OK.
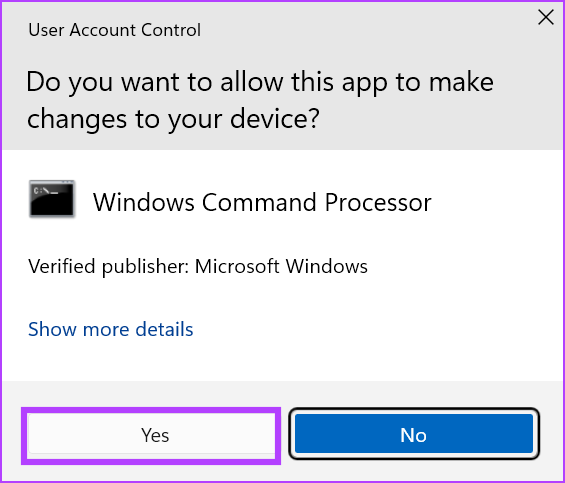
Étape 3 : Tapez la commande suivante et appuyez sur Entrée :
SFC/scannow
Étape 4 : Une fois l’analyse SFC terminée, saisissez cls pour supprimer le texte détaillé de l’invite de commande.
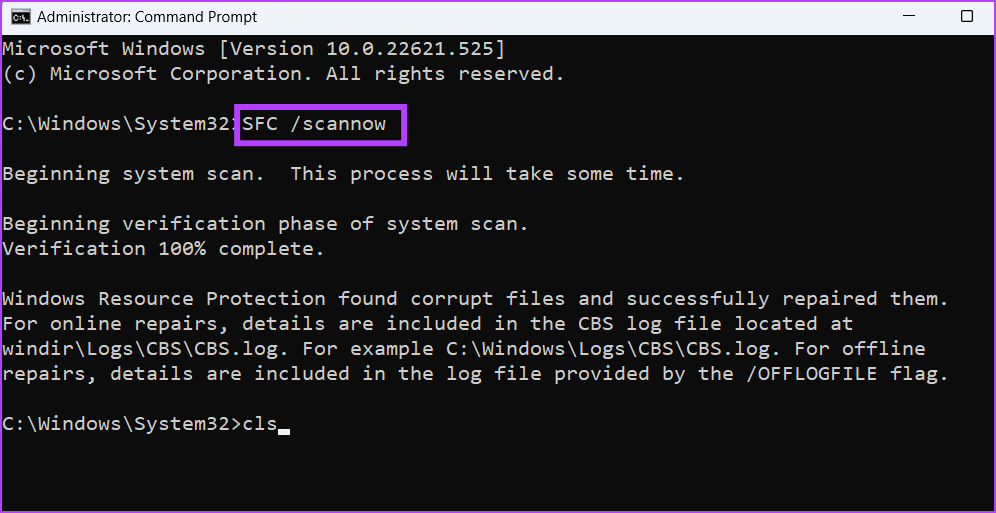
Étape 5 : Tapez les commandes suivantes et exécutez-les une par une :
DISM/Online/Cleanup-Image/CheckHealth
DISM/Online/Cleanup-Image/ScanHealth
DISM/En ligne/Cleanup-Image/RestoreHealth 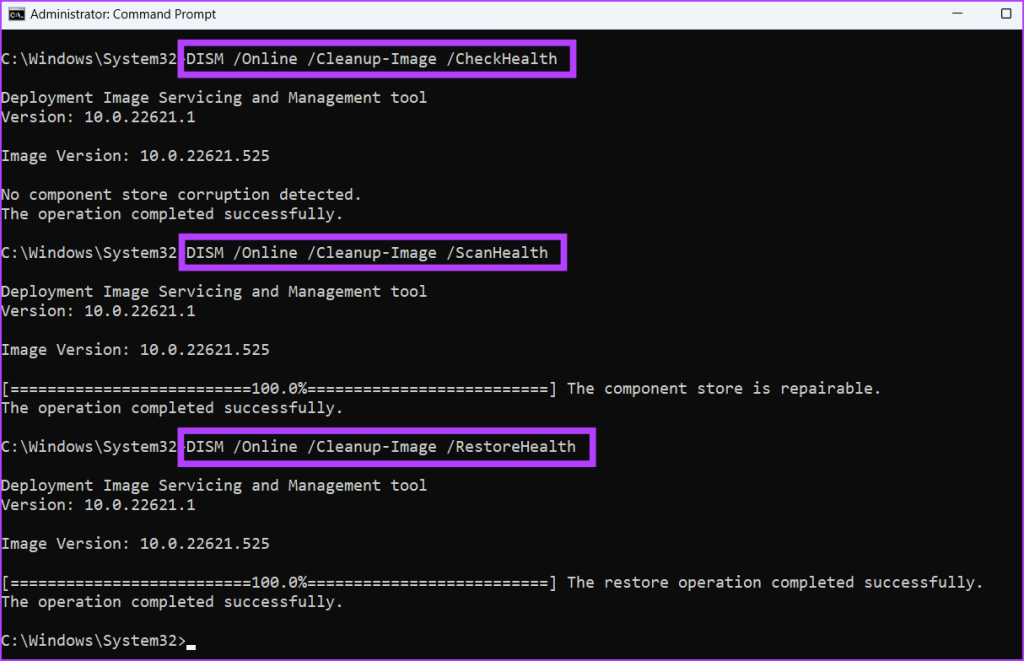
Étape 6 : Une fois l’analyse DISM terminée, redémarrez votre PC.
7. Utilisez plutôt une clé USB amorçable
Si toutes les méthodes ci-dessus n’ont pas permis de résoudre le problème de création du lecteur de récupération, vous devez utiliser une clé USB amorçable Windows 11 à la place. Le lecteur de récupération Windows ne conserve que les pilotes OEM et rien d’autre. Il réinstalle Windows et supprime tout, comme lorsque vous installez Windows 11 à l’aide d’un lecteur USB amorçable.
Vous pouvez donc utiliser cette option si toutes vos tentatives de création d’un lecteur de récupération se terminent par le désespoir. Chaque OEM dispose d’un utilitaire de pilote personnalisé pour identifier et installer tous les pilotes de votre PC. Vous pouvez l’utiliser après avoir réinstallé Windows 11 pour télécharger tous les pilotes nécessaires.
Créer facilement un lecteur de récupération Windows
Le lecteur de récupération Windows vous aide à accéder à l’environnement de récupération Windows et à tous les outils de dépannage lorsque vous ne pouvez pas démarrer sur le bureau. Pour résoudre le problème”nous ne pouvons pas créer de lecteur de récupération sur ce PC”, redémarrez l’application et formatez votre clé USB dans le système de fichiers FAT32. Après cela, désactivez temporairement l’antivirus, supprimez Hyper-V et supprimez les anciens fichiers d’installation de Windows pour résoudre le problème.