Nous passons des heures en ligne à effectuer diverses activités sur un navigateur Web. Et les captures d’écran sont un excellent moyen de documenter ces activités et de stocker les détails sous la forme d’une image. Cependant, dans la plupart des cas, vous voudriez toute la page Web défilante et pas seulement la zone visible. Par conséquent, dans cet article, nous souhaitons vous montrer comment prendre une capture d’écran d’une page entière sur Microsoft Edge.
Plus tôt, nous avons publié un article sur la prise de captures d’écran pleine page sur Chrome. Cependant, Google Chrome manque une option intégrée pour le faire, et c’est là que Microsoft Edge est utile. Il a une option intégrée qui vous permet de prendre une capture d’écran pleine page. De plus, il existe trois autres façons de le faire, et nous voulons toutes les montrer dans cet article. Commençons.
Remarque : Si vous souhaitez faire la même chose sur les appareils mobiles, consultez notre guide sur la prise de captures d’écran d’une page entière sur Android et iPhone.
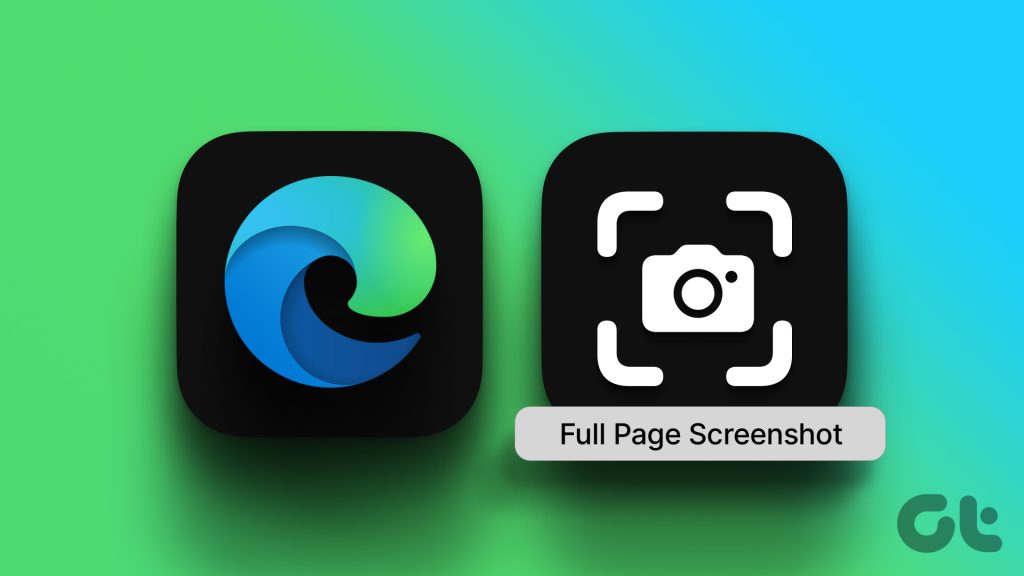
1. Utilisez l’option intégrée sur Microsoft Edge pour capturer la page entière
Au début de 2021, Microsft a publié une mise à jour pour Edge qui a ajouté la fonctionnalité permettant de prendre des captures d’écran en pleine page. Voici comment vous pouvez l’utiliser. Cependant, si vous ne trouvez pas la fonctionnalité, assurez-vous de mettre à jour vers la dernière version de Microsoft Edge.
Étape 1 : Ouvrez la page Web sur Edge que vous souhaitez capturer en tant que-taille d’écran. Faites défiler vers le bas pour vérifier que la page Web s’est correctement chargée.
Étape 2 : Maintenant, faites un clic droit n’importe où et sélectionnez l’option de capture Web.
Conseil : Vous pouvez utiliser le raccourci clavier ctrl + Maj + S pour afficher l’outil de capture Web.
Étape 3 : Sélectionnez « Capturer la page entière ».

Étape 4 : La page complète sera capturée sous forme de capture d’écran. Vous aurez une option pour enregistrer, partager ou copier l’image dans le presse-papiers.
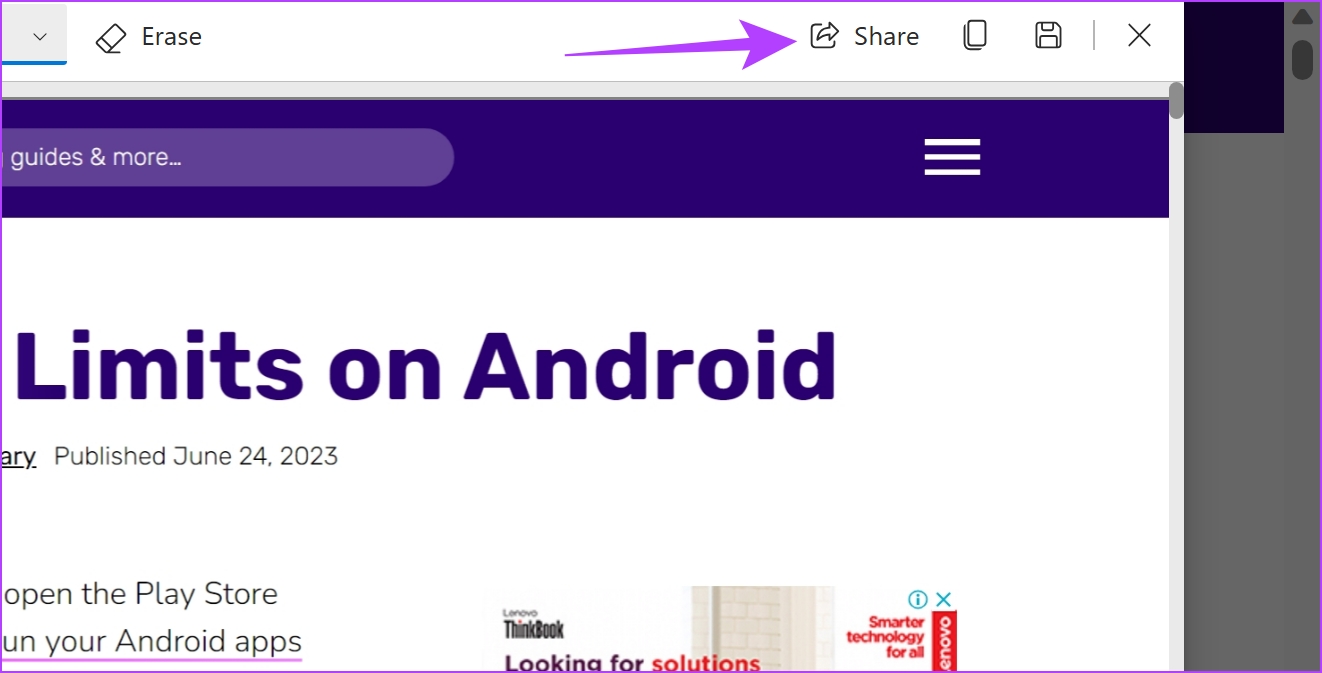
2. Utilisez les outils de développement pour prendre des captures d’écran d’une page entière sans extension
Voici une autre façon de capturer une page entière sous forme de capture d’écran sur Microsoft Edge sans extension. Cela peut sembler intimidant au début, mais faites-nous confiance-en utilisant le menu des outils de développement, il est facile de prendre de longues captures d’écran sur Microsoft Edge. Voici comment procéder.
Étape 1 : Ouvrez la page Web que vous souhaitez capturer sur Edge et cliquez sur l’icône des trois points dans le coin supérieur droit.
Étape 2 : Cliquez sur Plus d’outils > Outils de développement.
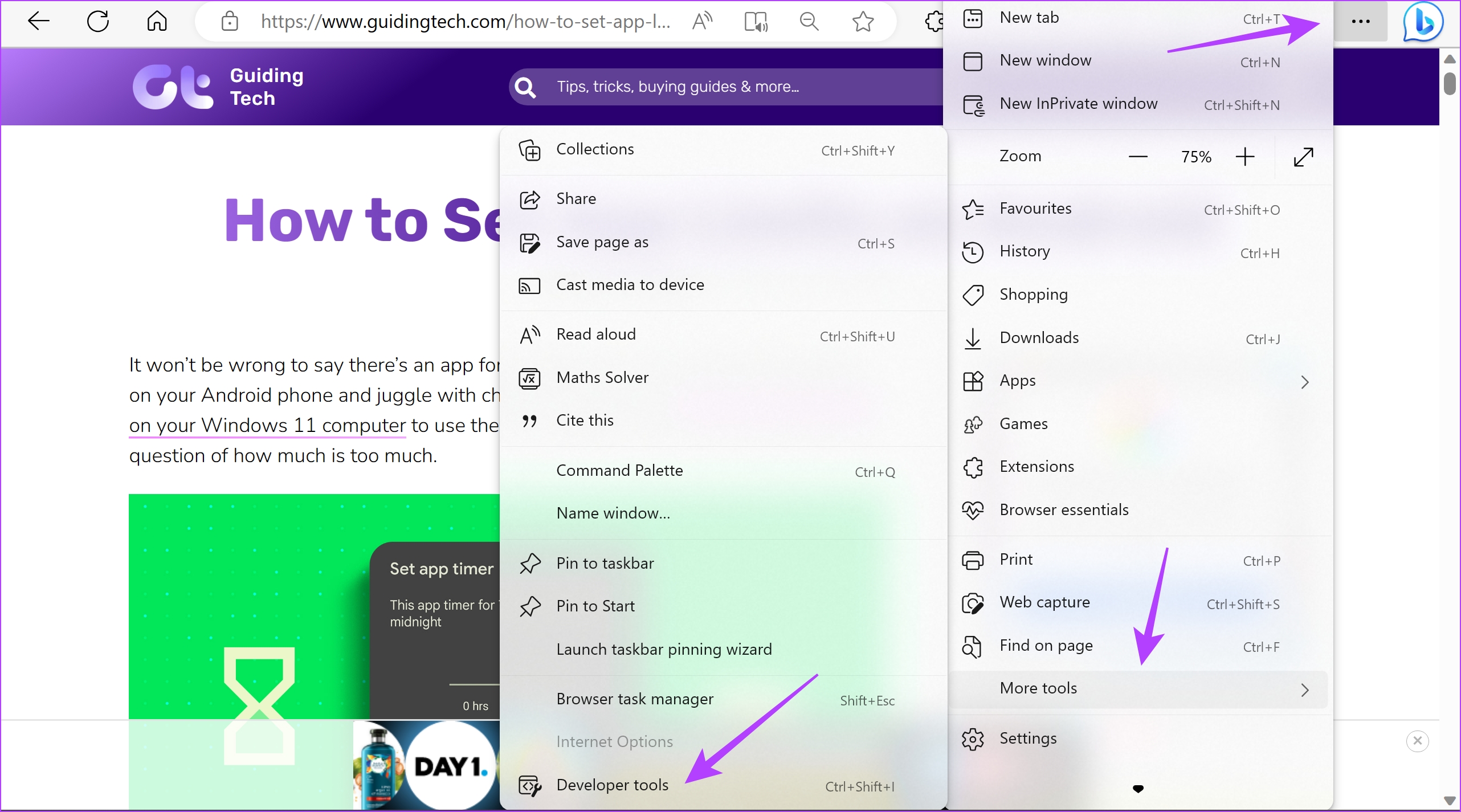
Étape 3 : Cliquez sur l’icône des trois points dans la barre d’outils du menu des outils de développement et sélectionnez la commande Exécuter.
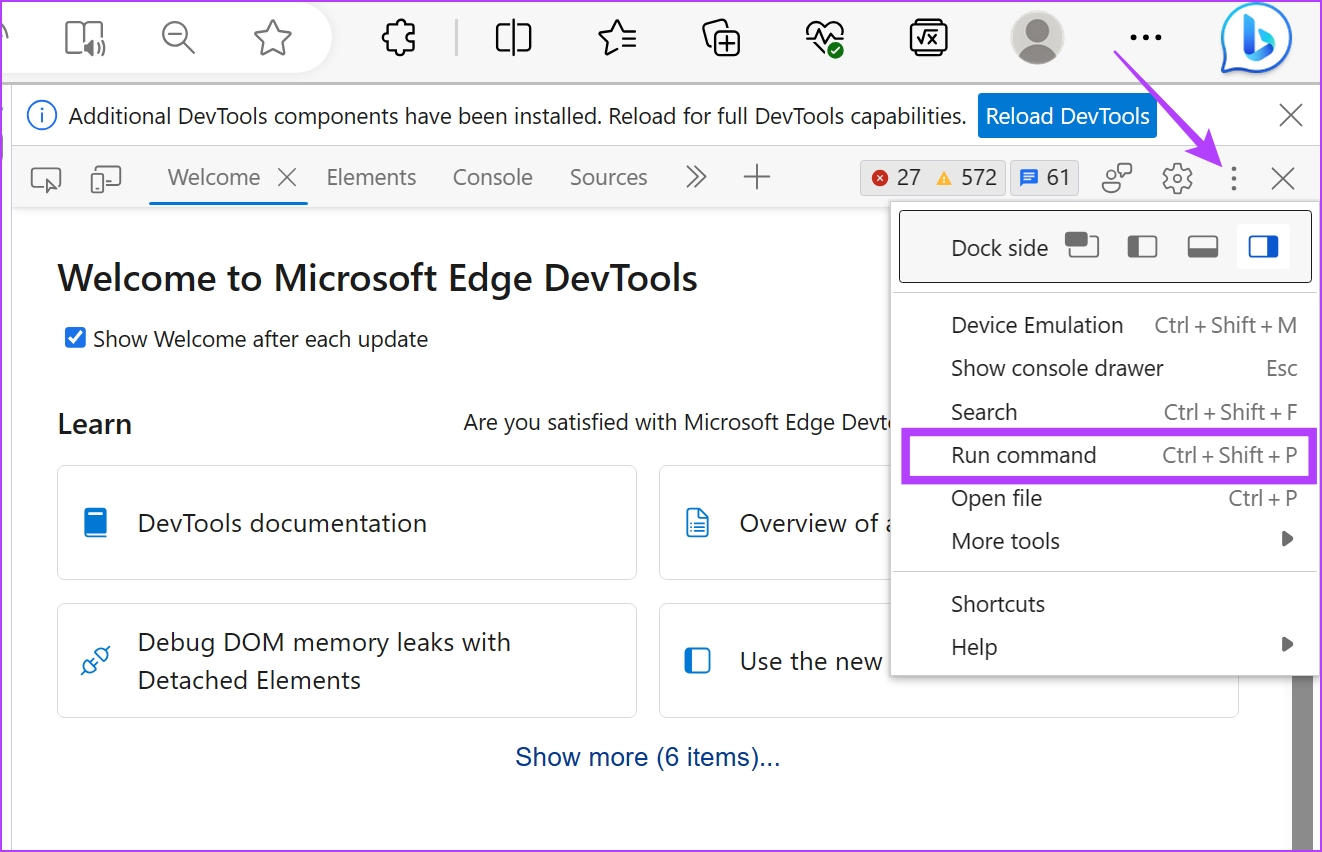
Étape 4 : Tapez Capture d’écran à côté de Exécuter > pour trouver la commande.
Étape 5 : Cliquez sur”Capturer une capture d’écran en taille réelle”.
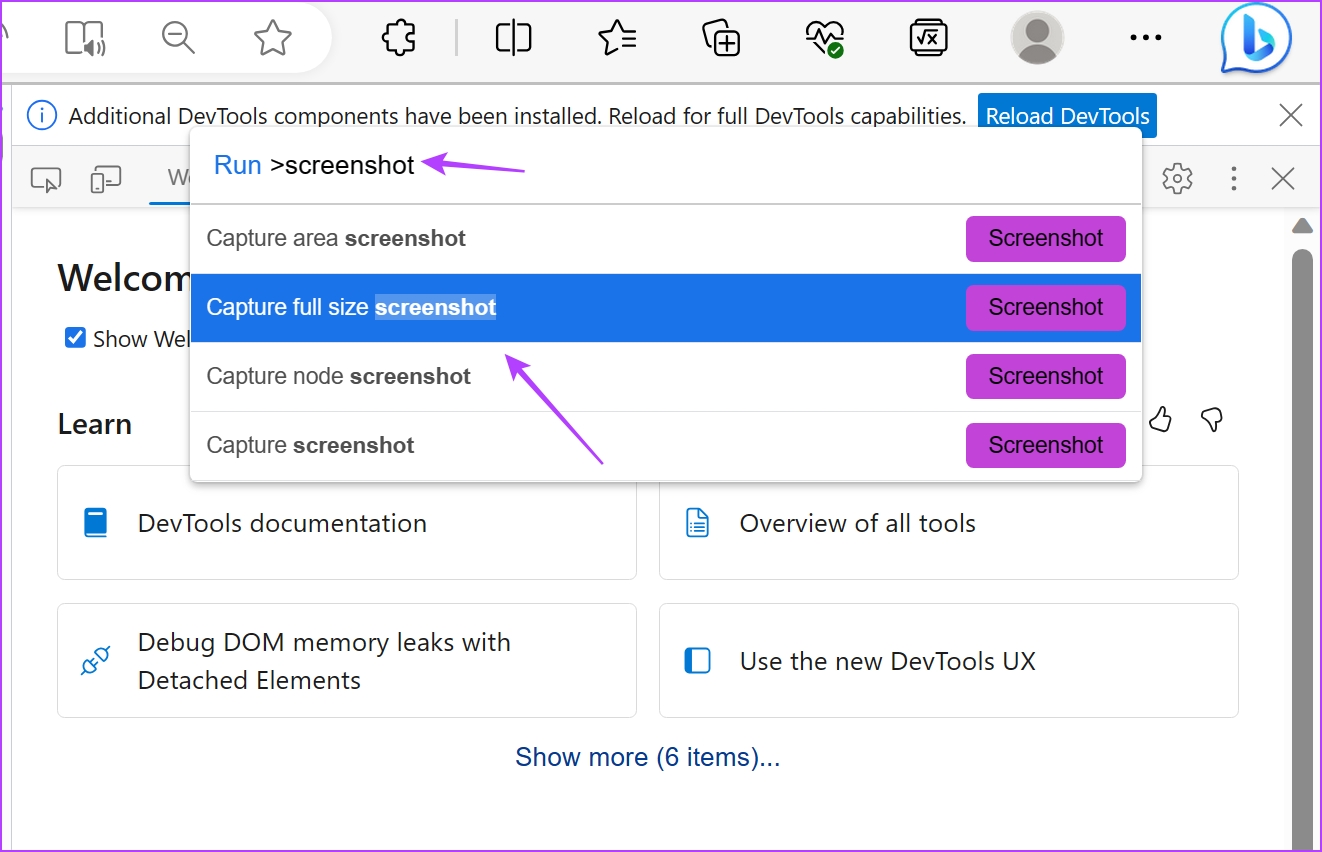
Voilà, une capture d’écran en taille réelle maintenant être capturé et enregistré dans le dossier de téléchargements par défaut de votre système.
3. Utilisez une extension tierce sur Edge pour prendre une longue capture d’écran
GoFullPage est une extension qui vous permet de capturer des captures d’écran d’une page entière sur Microsoft Edge en un seul clic. Il a d’excellentes critiques globales et est fiable à utiliser. Voici comment installer et utiliser l’extension.
Étape 1 : Visitez la page de l’extension sur la boutique en ligne Google Chrome. (Edge prend en charge les extensions de la boutique en ligne Chrome)
Étape 2 : Cliquez sur Obtenir > Ajouter une extension.
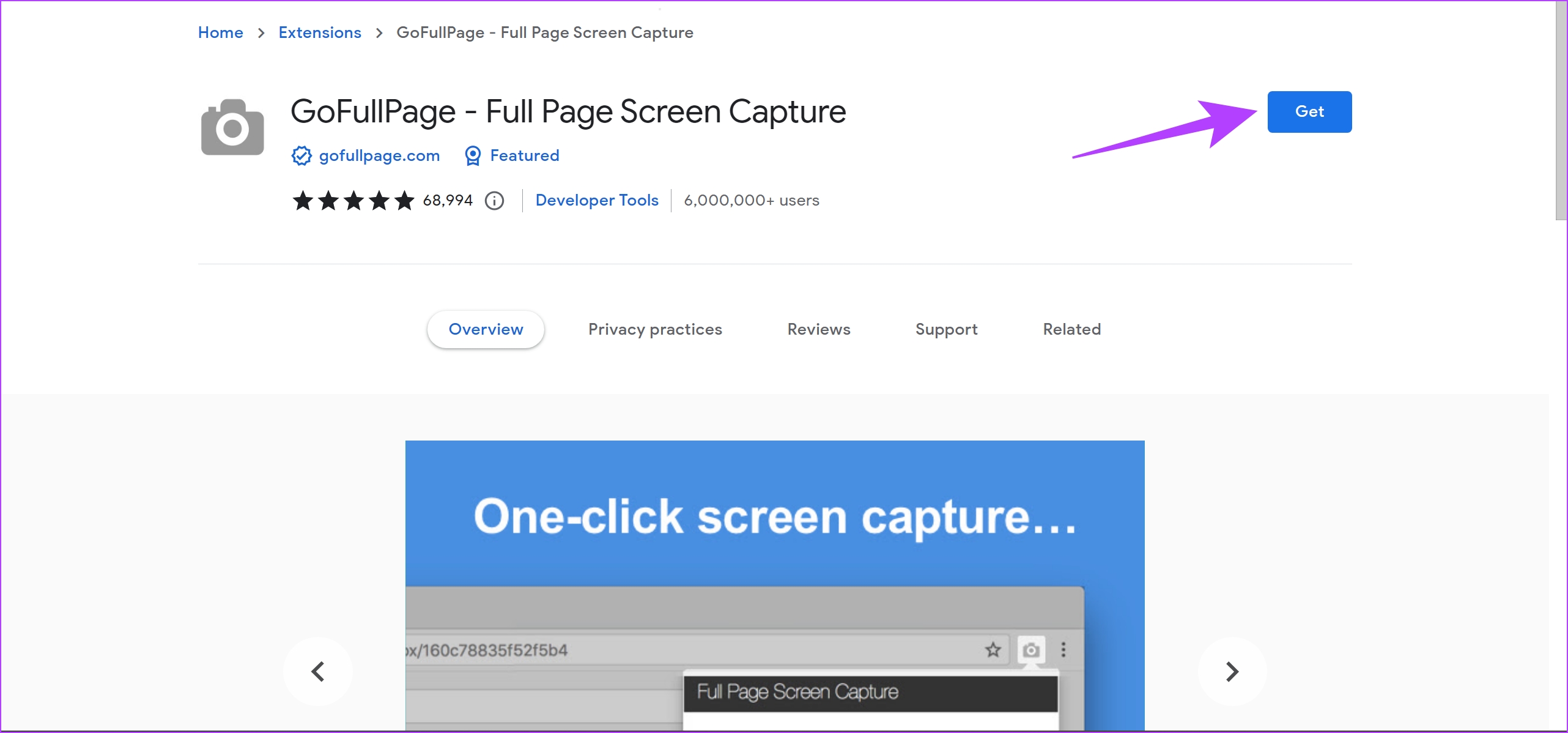
Étape 3 : Maintenant, ouvrez le menu Extensions et cliquez sur GoFullPage lorsque vous êtes prêt à prendre une capture d’écran de la page Web.
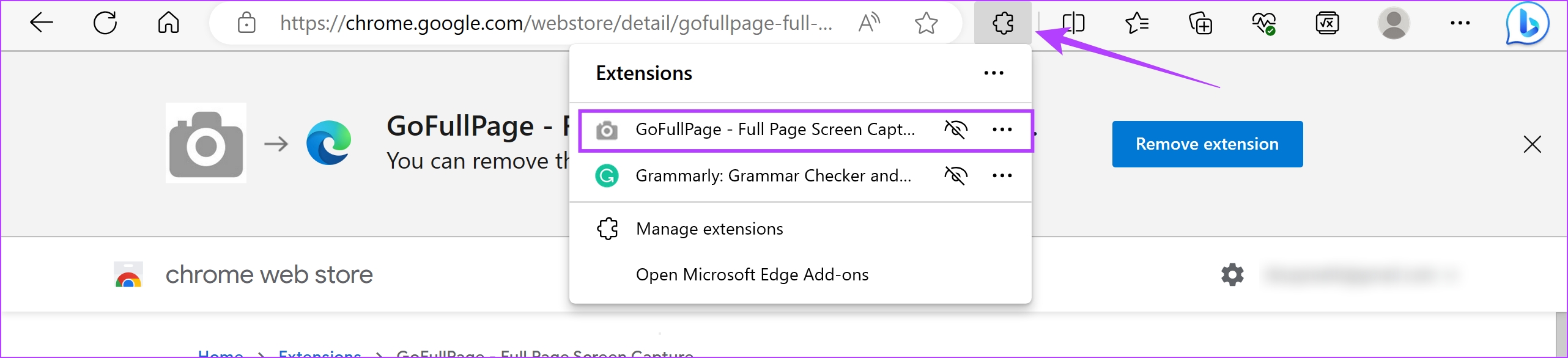
Étape 4 : Ceci capture la capture d’écran pleine page sur Microsoft Edge, et vous pouvez la télécharger au format PDF ou image.
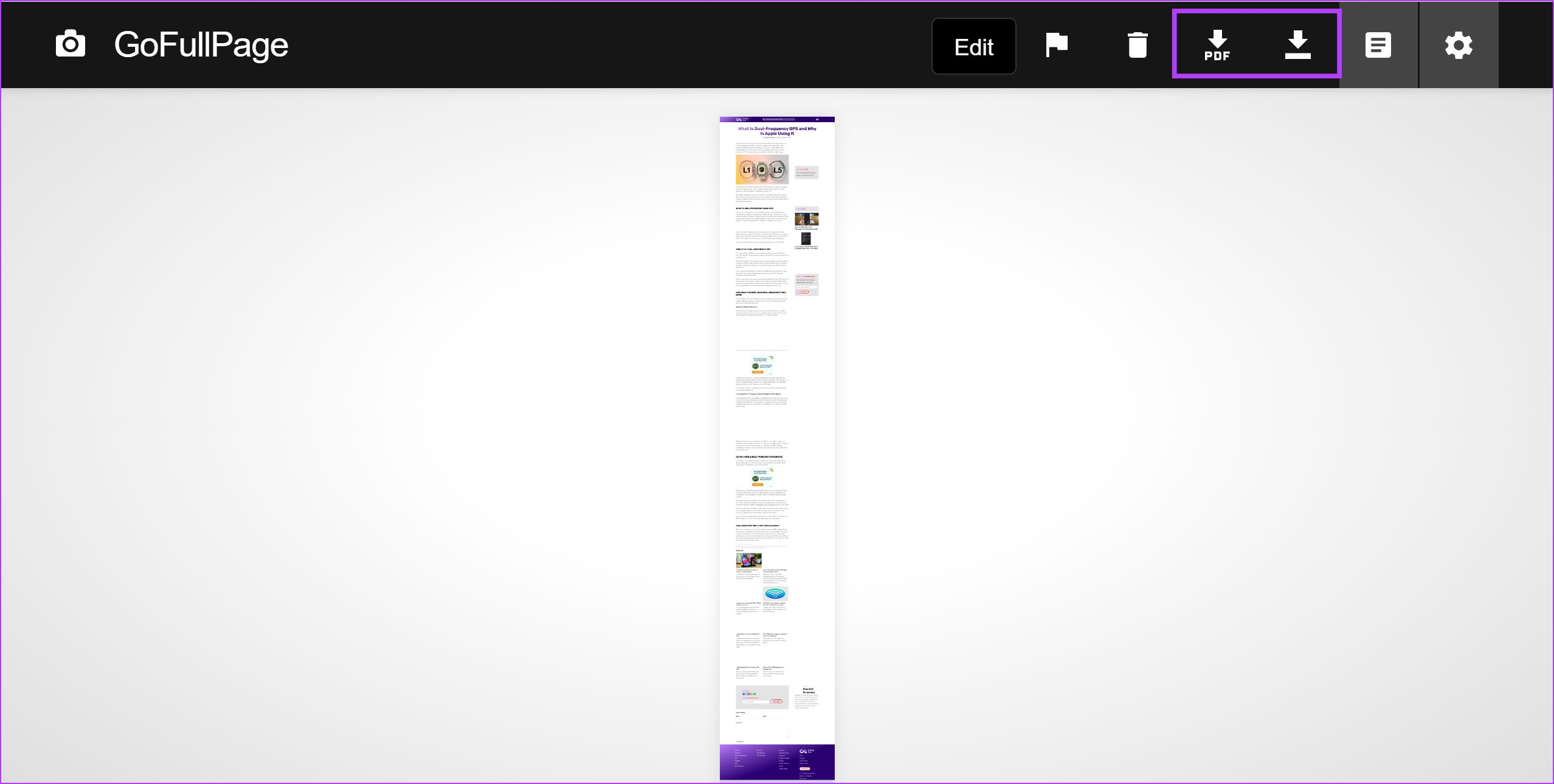
4. Enregistrez l’intégralité de la page Web au format PDF
Eh bien, vous pourriez dire qu’il ne prend pas de capture d’écran, et nous sommes d’accord que ce n’est pas le cas. Cependant, le but d’une capture d’écran est essentiellement d’enregistrer les détails de ce qui vous est montré sur votre écran. Par conséquent, l’enregistrement d’une page Web au format PDF sur le navigateur Microsoft Edge fait de même. Cependant, le format par défaut sera au format PDF et non à n’importe quel format d’image.
Étape 1 : Ouvrez votre page Web préférée sur Edge et cliquez sur l’icône des trois points dans le le coin supérieur droit.
Étape 2 : Cliquez sur Imprimer.
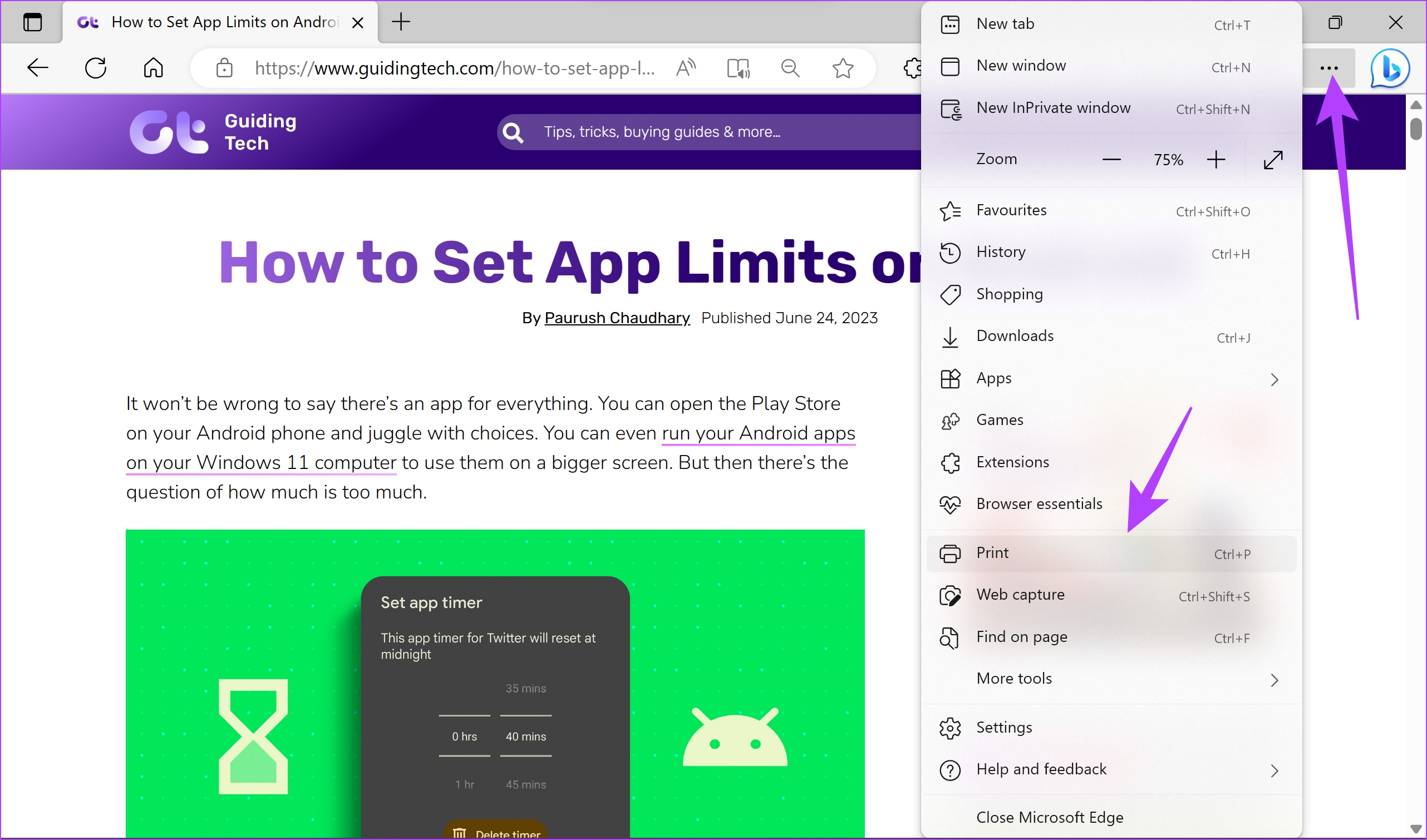
Étape 4 : Faites défiler vers le bas pour cliquer sur Plus de paramètres.
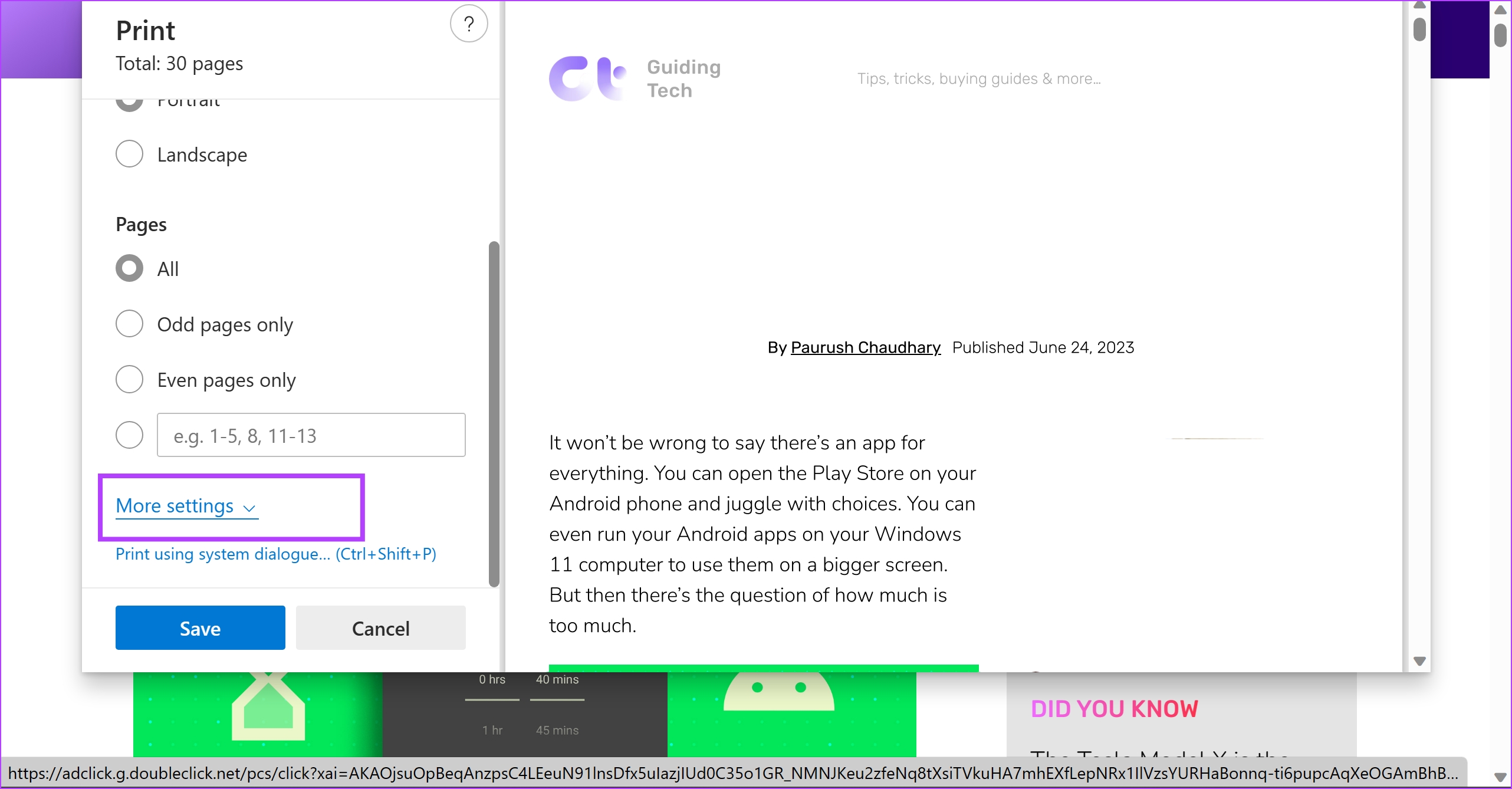
Étape 5 : Ajustez l’échelle pour que le texte ne semble pas incomplet. De plus, vous pouvez également cocher la case des graphiques d’arrière-plan pour vous assurer que tous les éléments sont présents dans votre PDF.
Étape 6 : Enfin, cliquez sur Enregistrer.
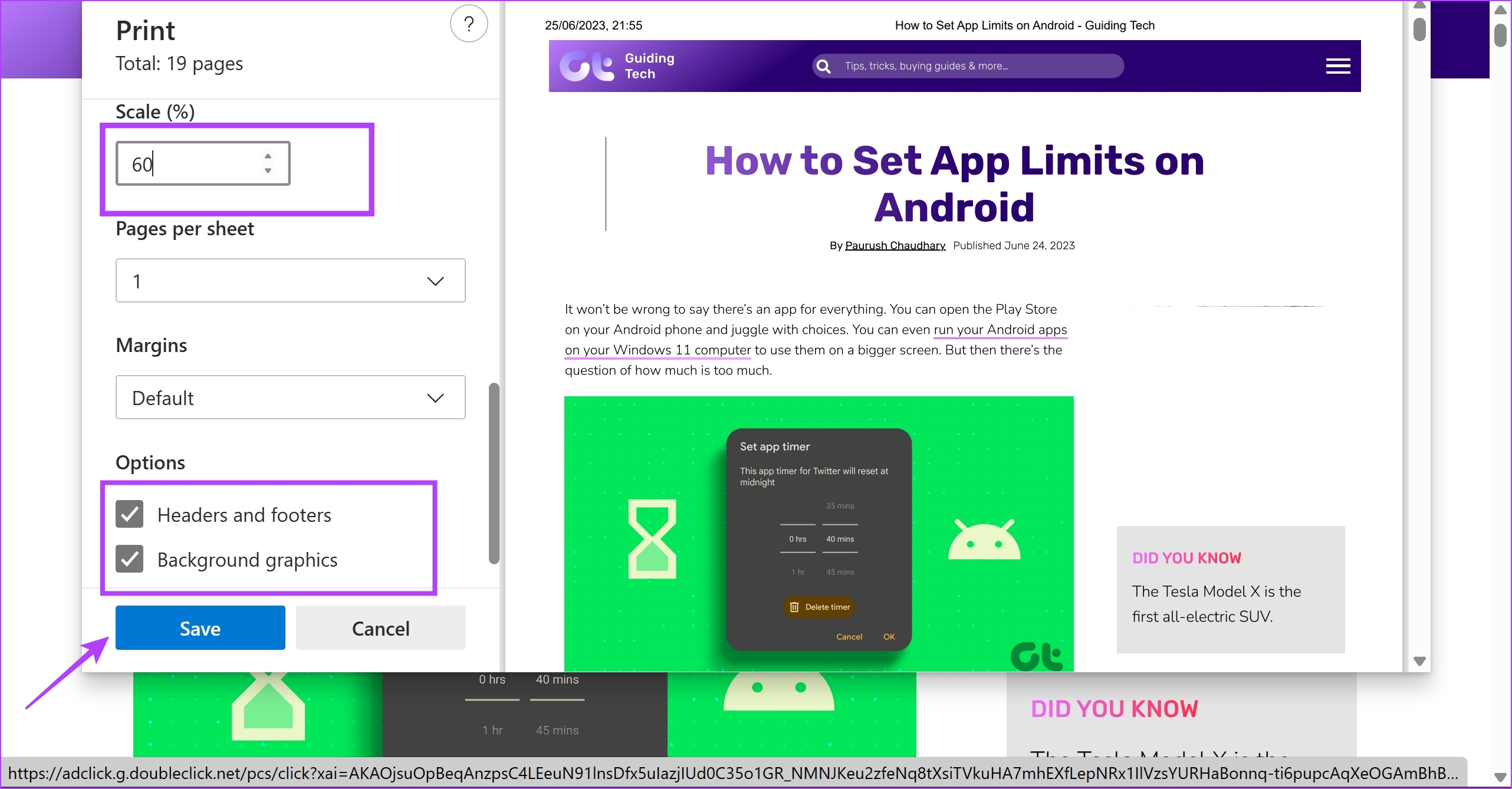
Voilà ! C’est tout ce que vous devez savoir pour capturer une capture d’écran pleine page sur Microsoft Edge. Cependant, consultez la section FAQ ci-dessous pour d’autres questions.
FAQ sur la capture d’écran pleine page sur Microsoft Edge
1. Dans quel format la capture d’écran est-elle enregistrée à l’aide de l’option intégrée dans Edge ?
La capture d’écran est enregistrée au format JPEG.
Oui. Lorsque vous utilisez la fonctionnalité de capture Web sur Microsoft Edge, vous avez la possibilité d’annoter les captures d’écran sur Edge.
Capturez tous les détails
Nous espérons que cet article vous aidera à prendre une capture d’écran d’une page entière sur Microsoft Edge. Cela vous aidera sans aucun doute sur les sites Web qui ne vous fournissent pas de confirmation de votre activité sous la forme d’un document PDF. De plus, vous pouvez également consulter notre article sur la façon de prendre une capture d’écran pleine page sur Mozilla Firefox.
