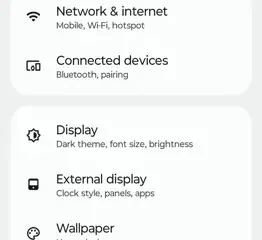L’écran partagé n’est pas une nouvelle fonctionnalité pour Android. Il existe depuis de nombreuses années, mais il continue de s’améliorer et d’être pris en charge par de plus en plus d’applications. Il existe vraiment depuis le lancement du Galaxy Note original en 2010. Bien qu’Android proprement dit l’ait adopté quelques années plus tard.
Il est disponible sur les smartphones, mais il est beaucoup plus utile sur une taille d’écran plus grande comme un tablette ou un pliable. Et sur la tablette Google Pixel, cela fonctionne plutôt bien. Et dans cet article, nous allons vous montrer comment utiliser l’écran partagé sur la tablette Pixel, et toutes les applications qui fonctionnent avec.
Comment utiliser le mode écran partagé sur la tablette Google Pixel
Il est assez facile d’entrer en mode écran partagé, voici comment vous pouvez le faire.
![]()
Balayer vers le haut depuis le bas de l’écran pour accéder à l’écran Récents.
Maintenant, vous verrez quelques options sous l’application que vous avez ouverte le plus récemment. Ces options incluent Capture d’écran, Sélectionner et Diviser. Appuyez sur Diviser.
![]()
Maintenant, choisissez l’autre application que vous souhaitez avoir en écran partagé. Il peut s’agir d’une application ouverte ou non ouverte. Balayez simplement vers le haut depuis la barre des tâches inférieure pour ouvrir le tiroir d’applications et choisissez votre application.
Après cela, vous êtes en mode écran partagé.
Maintenant cela fonctionnera également directement depuis la barre des tâches. Appuyez simplement sur une icône d’application et appuyez sur l’option de fractionnement. Ensuite, choisissez l’autre application, et boum vous êtes en écran partagé.
Comment quitter le mode écran partagé
Quitter le mode écran partagé est assez facile. Glissez simplement vers le haut depuis le bas pour rentrer à la maison. Et cela fermera les deux applications.
Maintenant, si vous souhaitez garder l’une des applications ouverte et fermer l’autre, faites simplement glisser le curseur de chaque côté. Donc, si vous avez Twitter à gauche et TikTok à droite, et que vous souhaitez garder TikTok ouvert, faites glisser le curseur vers la gauche et Twitter se fermera.
Comment modifier la taille des applications dans Mode écran partagé
Par défaut, les applications s’ouvriront en mode écran partagé, chaque application occupant la moitié de l’écran. Cependant, certaines applications peuvent être plus larges, tandis que d’autres peuvent être plus fines. Google vous permet de changer cela.
Vous verrez une bordure entre les deux applications, avec une ligne blanche (si vous n’êtes pas en mode sombre, ce sera une bordure blanche avec un noir doubler). Appuyez et faites glisser la ligne blanche jusqu’à la taille exacte que vous souhaitez. Vous pouvez le faire aussi souvent que vous le souhaitez.
![]()
Si vous souhaitez échanger la position des applications, déplacez peut-être une application de gauche à droite, appuyez simplement deux fois sur la ligne et cela permutera les deux applications pour vous.
La tablette Pixel conservera également vos paires d’applications dans les versions récentes. Autrement dit, à moins que vous n’ouvriez l’application par elle-même. Ce qui séparera ensuite les deux en applications distinctes.
Quelles applications sont prises en charge par le mode Écran partagé de Google
La plupart des applications fonctionneront en écran partagé sur la tablette Pixel. Maintenant, sur certains autres appareils, ce n’est pas le cas. Mais comme la tablette Pixel est plus grande et a un rapport d’aspect de 16:10, elle fonctionne avec pratiquement toutes les applications.
Cela inclut même Instagram, qui est notoirement mauvais pour travailler sur différents rapports d’aspect-bien que ce soit le cas fonctionne également sur l’écran avant du Motorola Razr+, qui est un écran 1:1.
![]()
Instagram fonctionne-t-il parfaitement en mode écran partagé ? Cela dépend de votre définition. Mais cela, Twitter et quelques autres applications ne sont pas optimisés pour les tablettes, ils peuvent donc ne pas remplir tout le côté de l’écran. Maintenant, si vous avez Twitter et Instagram ouverts, comme je le fais ci-dessus, et déplacez la barre pour qu’Instagram s’adapte mieux, alors Twitter ne s’adaptera pas correctement. Donc, de toute façon, vous allez avoir des lignes noires ici.
C’est parce que Google n’oblige pas les applications à utiliser l’affichage complet, comme le font certains autres OEM sur leurs tablettes et pliables. Donc, vous obtenez essentiellement une application de la taille d’un téléphone sur cet écran plus grand. Cela fonctionne mieux en mode portrait, sauf pour Instagram.
![]()
Conclusion
C’est ainsi que vous pouvez utiliser l’écran partagé sur la tablette Pixel. Il est assez polyvalent et fonctionne même avec plusieurs jeux exécutés en même temps. Pas que vous voudriez faire ça de toute façon. Mais c’est possible. C’est une excellente fonctionnalité à avoir et à être productif tout en utilisant une tablette.
Certaines bonnes options pour utiliser l’écran partagé consistent à regarder des vidéos d’un côté et à faire défiler Facebook, Twitter et d’autres de l’autre côté. Ou avoir un doc ouvert et une recherche ouverte d’un autre côté. C’est vraiment très chouette.