La vue de votre boîte de réception Outlook a-t-elle soudainement changé et avez-vous du mal à comprendre pourquoi et comment la modifier ? Il n’est pas rare que les utilisateurs subissent des changements soudains dans la disposition de leur boîte de réception Outlook, ce qui rend plus difficile la navigation dans vos e-mails et événements de calendrier.
La bonne nouvelle est que la restauration de la vue de votre boîte de réception Outlook familière est assez simple. Comprendre pourquoi ces changements se produisent en premier lieu peut également vous aider à prévenir des problèmes similaires à l’avenir. Voici tout ce que vous devez savoir sur les raisons pour lesquelles la vue de votre boîte de réception Outlook a changé et comment y remédier.
Table des matières
Pourquoi l’affichage de votre boîte de réception Outlook a changé
Il existe plusieurs raisons pour lesquelles l’affichage de votre boîte de réception Outlook peut avoir changé. Cela peut être dû à un profil utilisateur corrompu, à une application Outlook obsolète ou à des compléments en conflit.
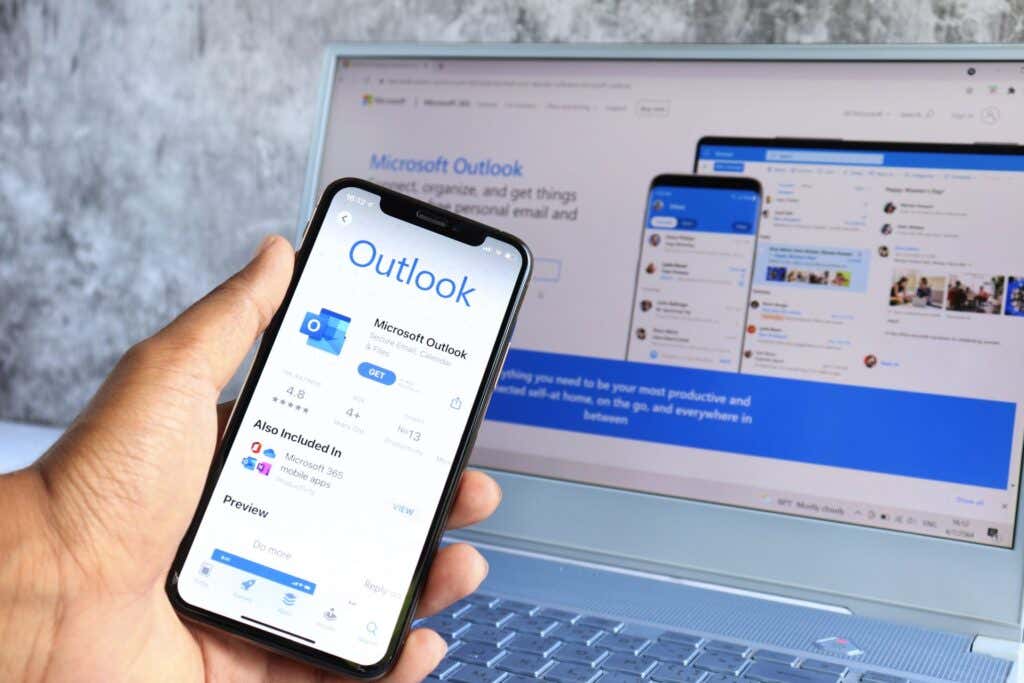
A un profil d’utilisateur Outlook corrompu peut entraîner l’affichage d’une vue de boîte de réception incorrecte. Dans ce cas, la création d’un nouveau profil Outlook peut résoudre le problème. Deuxièmement, une application Outlook obsolète peut entraîner des incohérences dans la vue de la boîte de réception. Assurez-vous donc que vous utilisez la dernière version d’Office.
Des compléments ou des applications tierces en conflit peuvent entraîner une modification de l’affichage de votre boîte de réception. Vous pouvez essayer d’exécuter Outlook en mode sans échec pour voir si le problème persiste sans ces compléments.
Si tout le reste échoue, vous devrez peut-être réinstaller Office (y compris Outlook) pour résoudre les problèmes persistants.
Utilisation du bouton Réinitialiser l’affichage
Dans la plupart des cas, vous pouvez facilement restaurer Outlook à son état d’origine à l’aide du bouton Réinitialiser l’affichage. Cette option réinitialise la disposition de la vue de votre boîte de réception aux paramètres par défaut de votre profil Outlook, ce qui devrait vous aider à revenir à votre environnement de travail habituel.
Voici comment utiliser le bouton Réinitialiser l’affichage dans Outlook.
Lancez Outlook sur votre PC. Sélectionnez l’onglet Affichage en haut de l’écran. Appuyez sur Réinitialiser la vue pour revenir à la disposition Outlook par défaut. Si vous utilisez le nouveau ruban simplifié, appuyez plutôt sur Affichage actuel > Réinitialiser l’affichage. 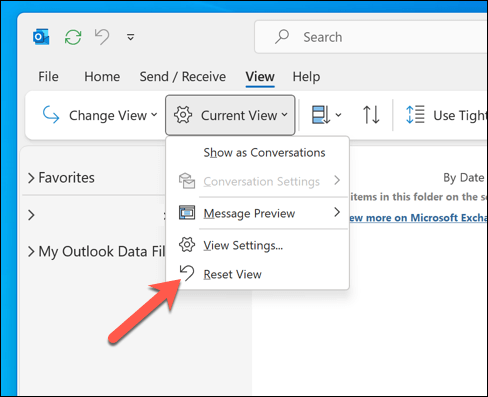
La vue de votre boîte de réception Outlook devrait maintenant être restaurée à son état par défaut. Sinon, essayez de redémarrer Outlook et passez à l’une des étapes ci-dessous.
Réinitialiser Outlook à l’aide de la boîte de dialogue Exécuter
Si l’affichage de votre boîte de réception Outlook a changé de manière inattendue, vous pouvez facilement le rétablir en réinitialisant Outlook à l’aide de la boîte de dialogue Exécuter sous Windows. Cette méthode permet de rétablir les paramètres d’affichage personnalisés que vous avez éventuellement appliqués, ce qui vous permet de revenir à l’affichage par défaut.
Suivez les étapes ci-dessous pour réinitialiser l’affichage de votre boîte de réception Outlook à l’aide de la case Exécuter.
Assurez-vous que l’application Outlook est fermée sur votre ordinateur. Cliquez avec le bouton droit sur le menu Démarrer et sélectionnez Exécuter ou appuyez sur la touche Windows + R de votre clavier pour ouvrir la boîte Exécuter. 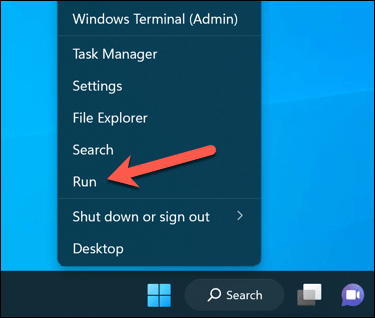 Dans la zone Exécuter, tapez outlook/cleanviews et appuyez sur OK.
Dans la zone Exécuter, tapez outlook/cleanviews et appuyez sur OK.
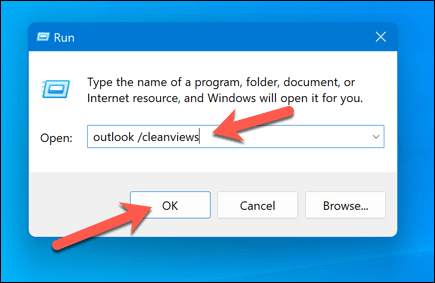
Outlook va maintenant ouvert avec l’interface utilisateur par défaut, en réinitialisant la vue de votre boîte de réception Outlook dans le processus.
Utiliser Outlook en mode sans échec et désactiver les compléments
La vue de votre boîte de réception Outlook a-t-elle changé après l’installation d’un complément tiers ? Si c’est le cas, vous pouvez utiliser Outlook en mode sans échec pour désactiver tous les compléments qui causent des problèmes.
Le mode sans échec vous permet d’ouvrir Outlook sans charger de compléments, ce qui vous aide à identifier s’ils sont effectivement la source du problème. Pour désactiver les compléments dans Outlook en utilisant le mode sans échec, procédez comme suit.
Cliquez avec le bouton droit sur le menu Démarrer et cliquez sur Exécuter. 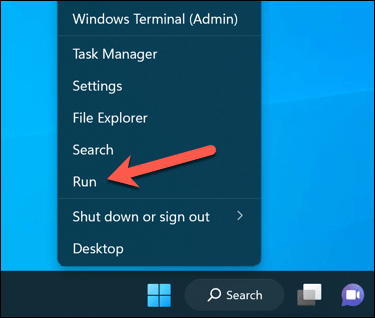 Dans la zone Exécuter, tapez Outlook.exe/safe et cliquez sur OK.
Dans la zone Exécuter, tapez Outlook.exe/safe et cliquez sur OK. 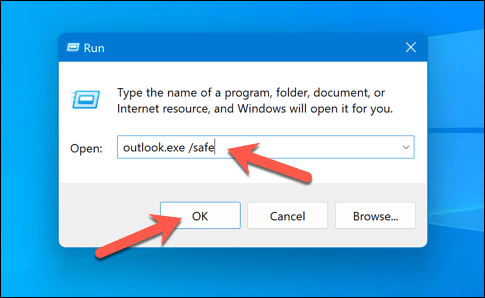
Une fois qu’Outlook est exécuté en mode sans échec, vous pouvez vérifier si l’affichage de votre boîte de réception est revenu à la normale. Si c’est le cas, cela indique que le problème est probablement causé par un complément. Pour désactiver les compléments dans Outlook, procédez comme suit.
Dans Outlook, sélectionnez Fichier > Options. 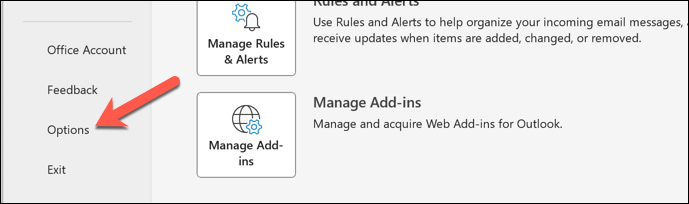 Dans la fenêtre Options, sélectionnez Compléments dans la barre latérale gauche. Au bas de la fenêtre, assurez-vous que la liste déroulante Gérer est définie sur Compléments COM et cliquez sur OK.
Dans la fenêtre Options, sélectionnez Compléments dans la barre latérale gauche. Au bas de la fenêtre, assurez-vous que la liste déroulante Gérer est définie sur Compléments COM et cliquez sur OK.  Dans la fenêtre Compléments COM, décochez tous les compléments qui pourraient être à l’origine du problème et cliquez sur OK. Vous pouvez également désactiver tous les compléments actuellement activés pour éliminer complètement le problème.
Dans la fenêtre Compléments COM, décochez tous les compléments qui pourraient être à l’origine du problème et cliquez sur OK. Vous pouvez également désactiver tous les compléments actuellement activés pour éliminer complètement le problème. 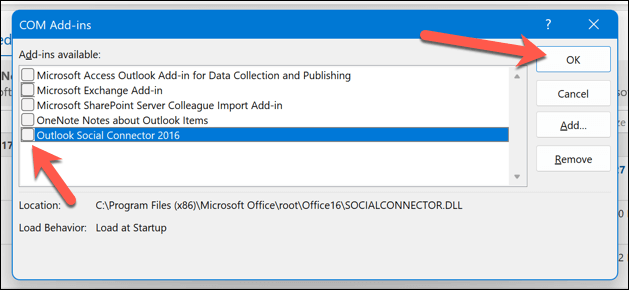 Après avoir désactivé les compléments, fermez Outlook et redémarrez-le normalement. Si un complément posait des problèmes, l’affichage de votre boîte de réception Outlook devrait revenir à la normale.
Après avoir désactivé les compléments, fermez Outlook et redémarrez-le normalement. Si un complément posait des problèmes, l’affichage de votre boîte de réception Outlook devrait revenir à la normale.
Créer un nouveau profil Outlook
Bien que cela soit peu probable, si votre profil utilisateur Outlook est corrompu, cela peut entraîner la modification des paramètres (tels que l’affichage de votre boîte de réception). Dans cette situation, c’est probablement une bonne idée de créer un nouveau profil pour réinitialiser les paramètres d’Outlook et restaurer la vue par défaut de votre boîte de réception.
Pour créer un nouveau profil Outlook, suivez ces étapes.
Lancez Outlook et sélectionnez Fichier > Paramètres du compte > Gérer les profils.
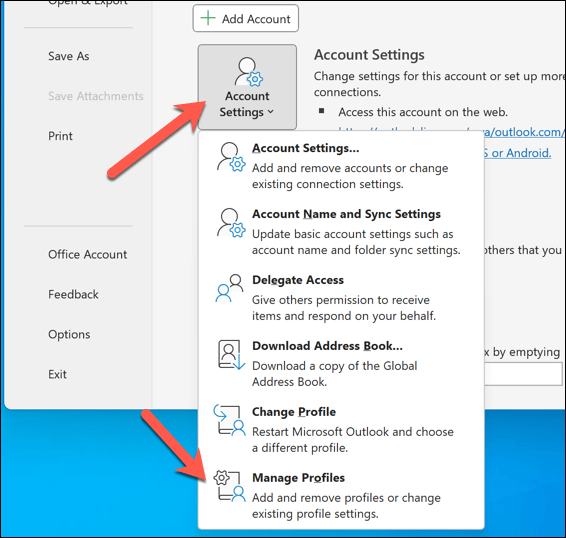 Appuyez sur Afficher les profils.
Appuyez sur Afficher les profils.  Dans la fenêtre Courrier, appuyez sur Ajouter pour créer un nouveau profil.
Dans la fenêtre Courrier, appuyez sur Ajouter pour créer un nouveau profil. 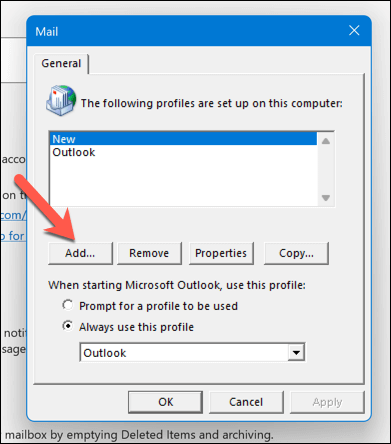 Dans la zone Nom du profil, saisissez un nom unique pour votre nouveau profil et cliquez sur OK.
Dans la zone Nom du profil, saisissez un nom unique pour votre nouveau profil et cliquez sur OK. 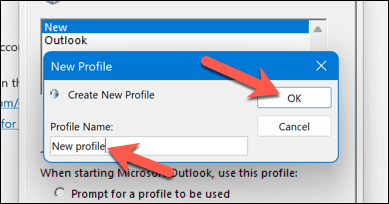 Dans la fenêtre Ajouter un compte, ajoutez votre ou vos comptes de messagerie requis à votre nouveau profil en fournissant votre adresse e-mail et votre mot de passe. Suivez les instructions supplémentaires à l’écran pour terminer le processus de connexion ici.
Dans la fenêtre Ajouter un compte, ajoutez votre ou vos comptes de messagerie requis à votre nouveau profil en fournissant votre adresse e-mail et votre mot de passe. Suivez les instructions supplémentaires à l’écran pour terminer le processus de connexion ici. 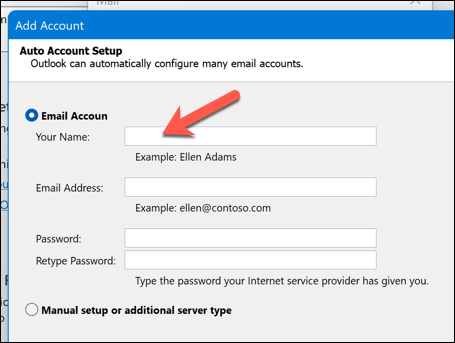 Une fois le nouveau profil créé et répertorié, sélectionnez-le et appuyez sur Définir par défaut. Cela garantira qu’Outlook utilise le nouveau profil lors du prochain lancement.
Une fois le nouveau profil créé et répertorié, sélectionnez-le et appuyez sur Définir par défaut. Cela garantira qu’Outlook utilise le nouveau profil lors du prochain lancement. 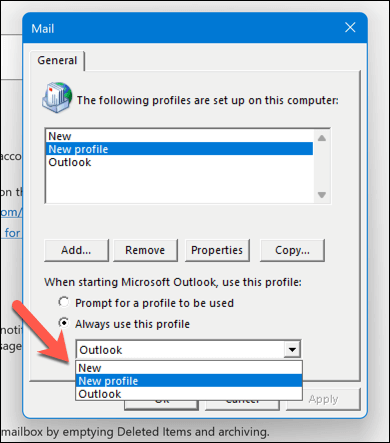 Appuyez sur OK pour enregistrer les modifications.
Appuyez sur OK pour enregistrer les modifications. 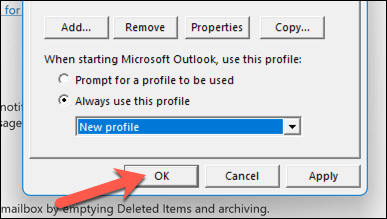 Quittez Outlook et redémarrez-le pour que les modifications prennent effet.
Quittez Outlook et redémarrez-le pour que les modifications prennent effet.
Une fois que vous aurez redémarré Outlook, vous passerez à votre nouveau profil, qui devrait afficher la vue de la boîte de réception par défaut.
Gestion de votre profil Outlook
Si l’affichage de votre boîte de réception Outlook a changé, vous pouvez le rétablir en suivant les étapes de dépannage décrites ci-dessus. Cependant, il se peut que vous rencontriez d’autres problèmes dans Outlook.
Par exemple, vous devrez peut-être résoudre le problème si Outlook ne s’ouvre pas correctement ou si Outlook ne s’ouvre qu’en mode sans échec. Dans la plupart des cas, un redémarrage rapide résoudra le problème, mais dans les situations les plus extrêmes, vous devrez peut-être envisager de mettre à jour ou de réparer votre installation Office.