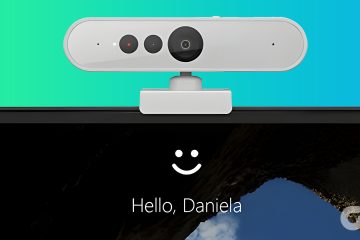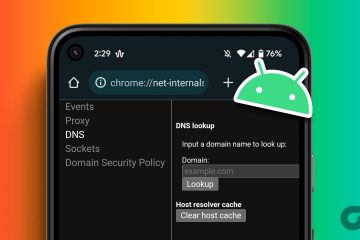L’utilisation de Bluetooth pour connecter n’importe quel appareil à votre PC Windows vous libère des contraintes des câbles. Mais que se passe-t-il lorsque vous essayez de connecter un appareil et que vous obtenez à la place une erreur « Essayez de reconnecter votre appareil » sous Windows 11 ? Y a-t-il un moyen de contourner cela? Découvrons-le.
Généralement, l’erreur”Essayez de reconnecter votre appareil”sur Windows 11 est basée sur le logiciel et peut être due à plusieurs problèmes. Peut-être que votre pilote Bluetooth n’est pas mis à jour ou que les services Bluetooth ne fonctionnent pas correctement.
Quel que soit le cas, examinons six façons simples de corriger cette erreur de couplage Bluetooth sur Windows 11 et de connecter vos appareils Bluetooth à votre PC Windows.
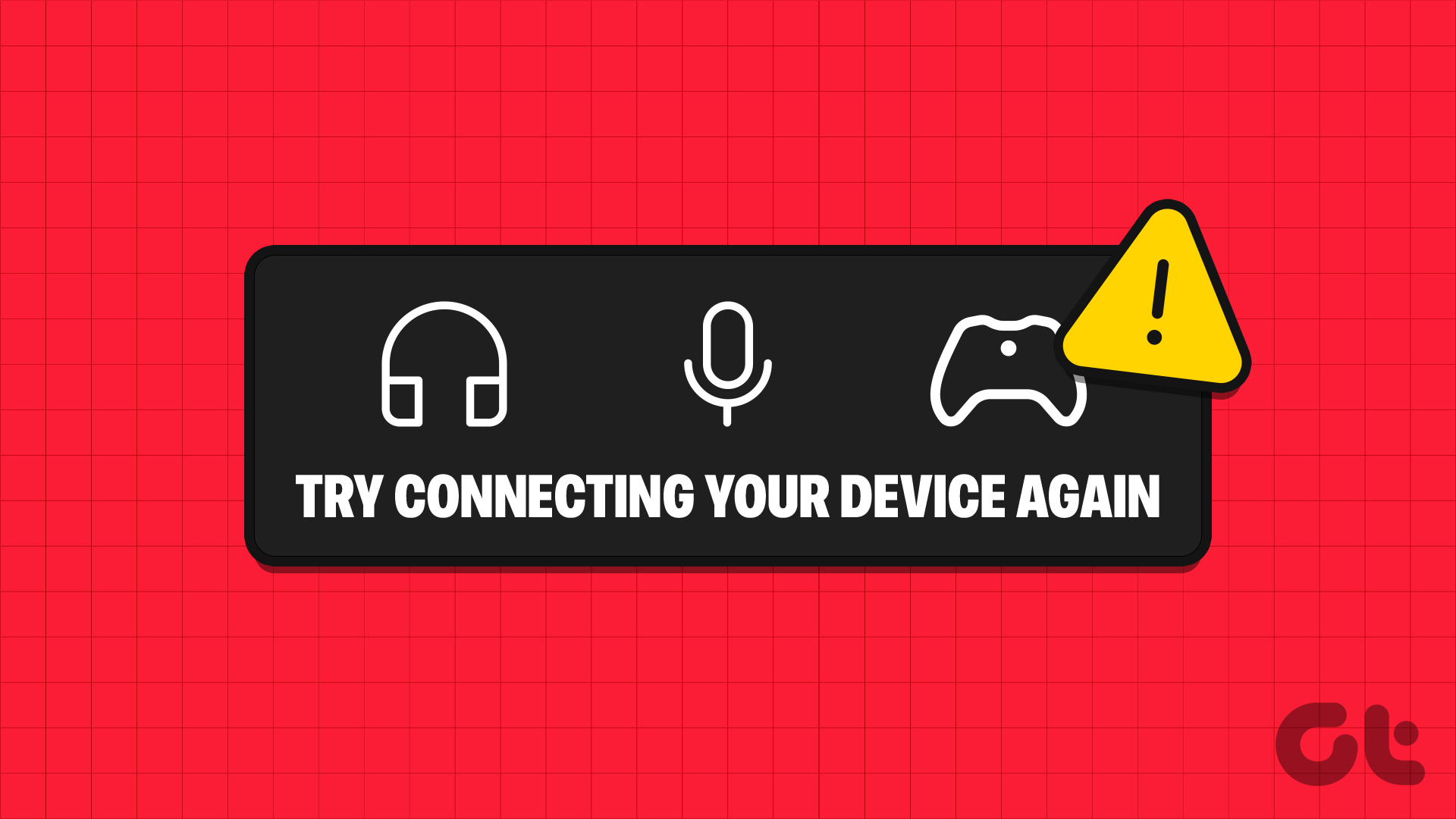
Remarque : nous supposons que vous avez essayé des correctifs simples comme jumeler le périphérique Bluetooth et désactiver et activer Bluetooth sous Windows. Si ce n’est pas le cas, essayez de le faire avant de passer aux méthodes de dépannage.
1. Redémarrez Windows 11
L’un des moyens les plus simples mais efficaces de résoudre les problèmes de couplage Bluetooth sur votre appareil Windows 11 consiste à redémarrer votre appareil. Cela obligera Windows à fermer toutes les fonctions et tous les services et à les redémarrer à partir de zéro. Donc, si cette erreur est due à un problème au moment du démarrage de Windows, elle doit être résolue. Suivez les étapes ci-dessous pour le faire.
Étape 1 : Accédez à la barre des tâches et cliquez sur Démarrer.
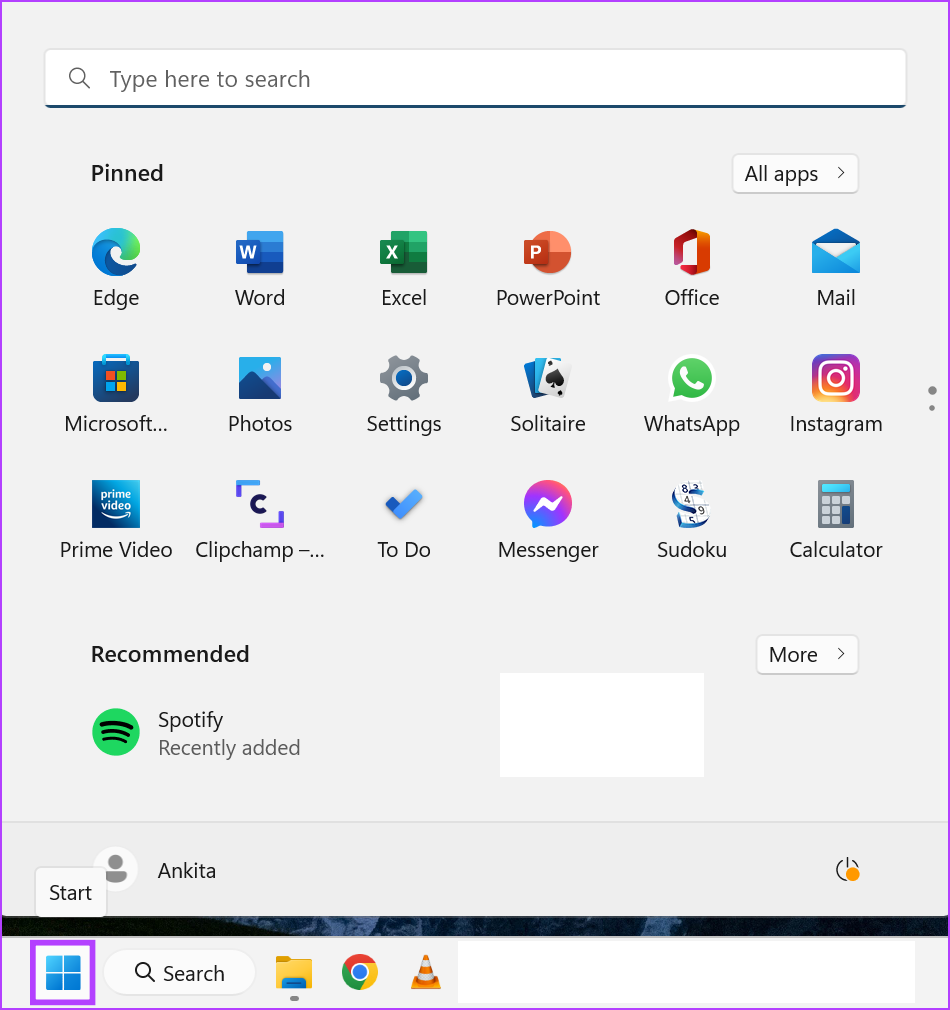
Étape 2 : Ici, cliquez sur le bouton d’alimentation.
Étape 3 : Cliquez sur Redémarrer.
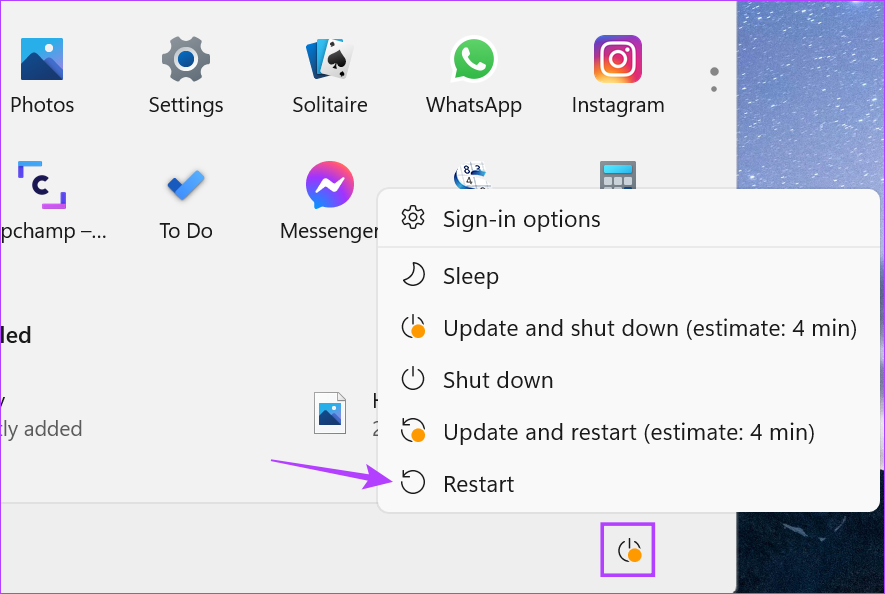
Une fois votre appareil Windows redémarre, essayez de reconnecter votre appareil Bluetooth. Si cela ne fonctionne toujours pas, passez au correctif suivant.
2. Exécutez l’outil de dépannage Bluetooth
Windows propose des options de dépannage pour aider les utilisateurs à diagnostiquer et à résoudre certains problèmes. Cela inclut également la résolution des problèmes de couplage Bluetooth. Suivez les étapes ci-dessous pour le faire.
Étape 1 : Ouvrez les paramètres à l’aide du raccourci Windows + I.
Étape 2 : Dans les options du menu, cliquez sur Système.
Étape 3 : Ici, cliquez sur Dépanner.
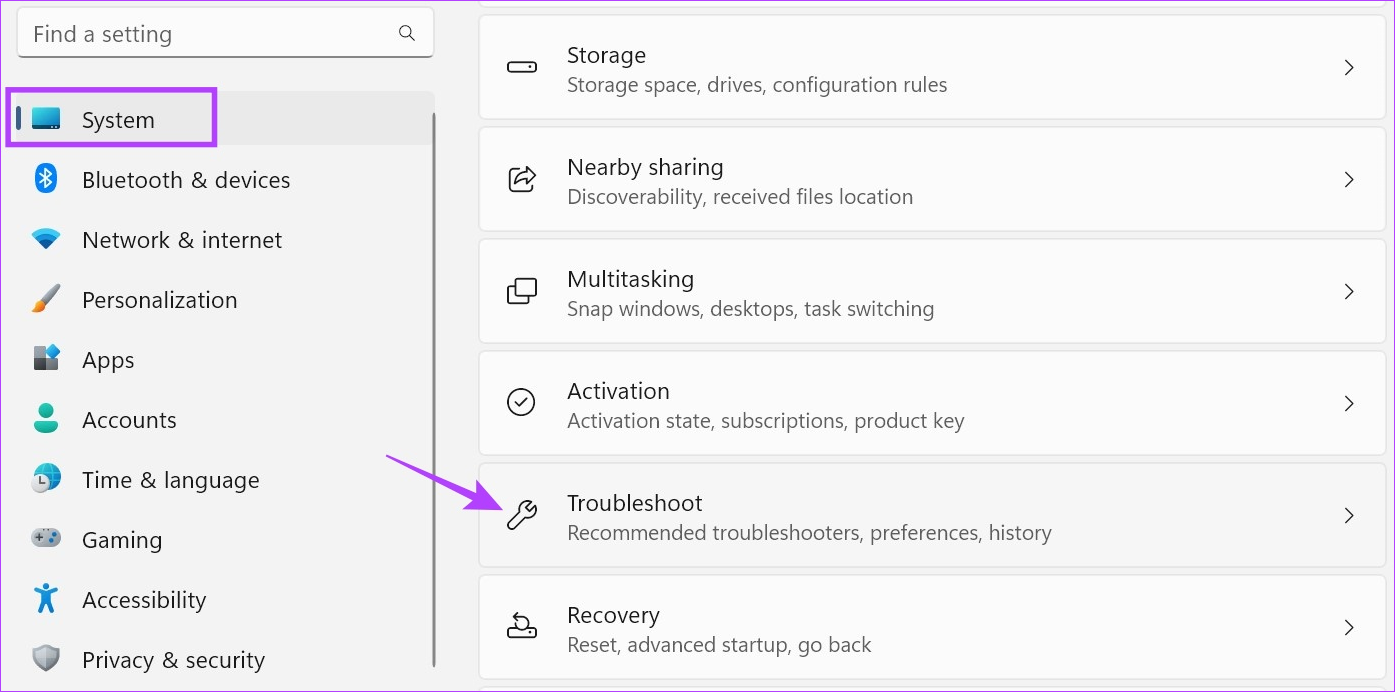
Étape 4 : Maintenant, faites défiler vers le bas et cliquez sur Autres dépanneurs.
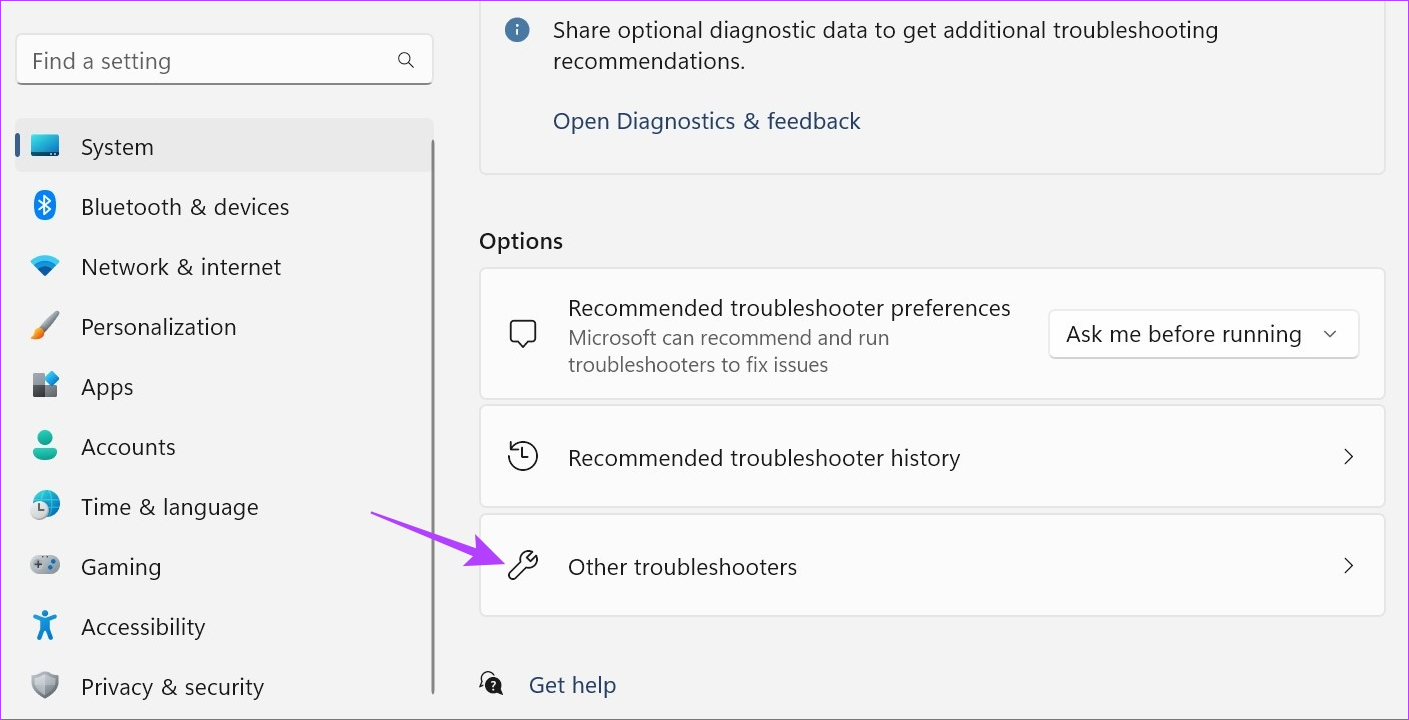
Étape 5 : Accédez à Bluetooth et cliquez sur Exécuter.
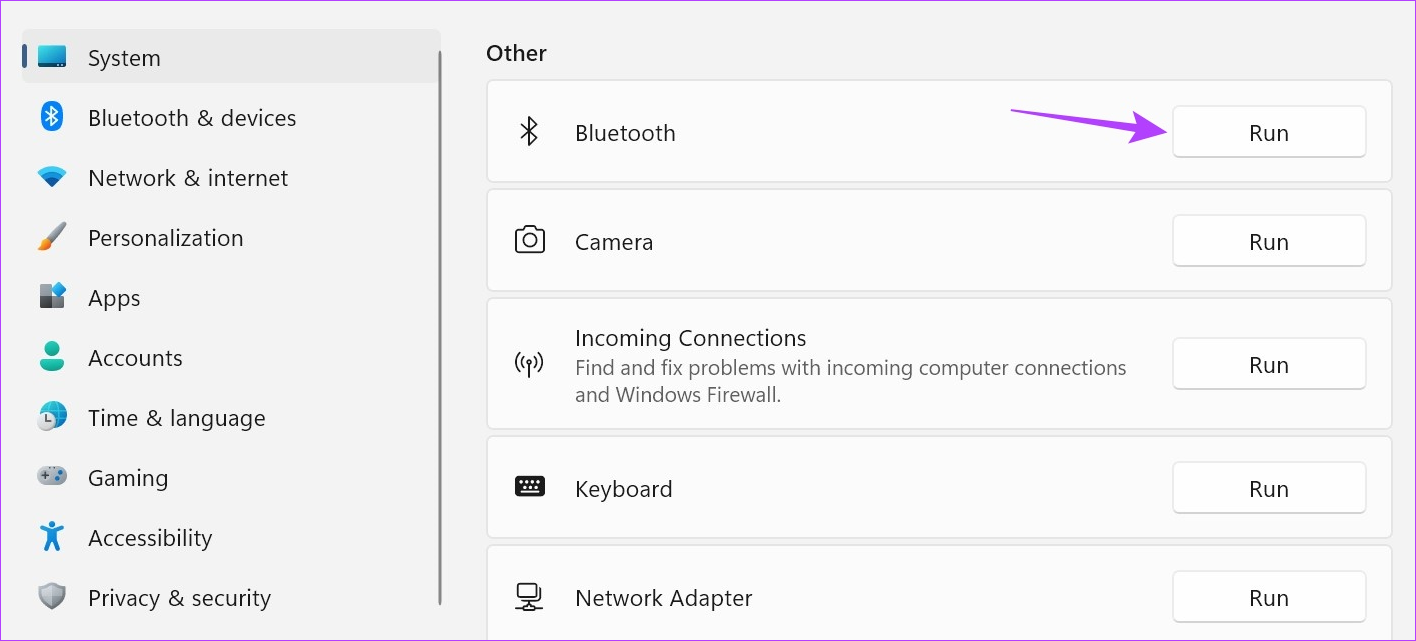
Une fenêtre de dépannage va maintenant s’ouvrir. Une fois l’analyse terminée, suivez les instructions et corrigez l’erreur de couplage Bluetooth sous Windows 11.
3. Vérifiez les mises à jour des pilotes Bluetooth
Les pilotes de périphérique obsolètes peuvent également causer des problèmes car les pilotes peuvent devenir incompatibles avec les autres périphériques. Ainsi, si le pilote Bluetooth de votre appareil est obsolète, cela peut être la raison pour laquelle vous ne pouvez pas coupler ou connecter des appareils Bluetooth. Dans ce cas, recherchez les mises à jour du pilote Bluetooth sur Windows 11. Voici comment procéder.
Étape 1 : Faites un clic droit sur Démarrer et cliquez sur Gestionnaire de périphériques.
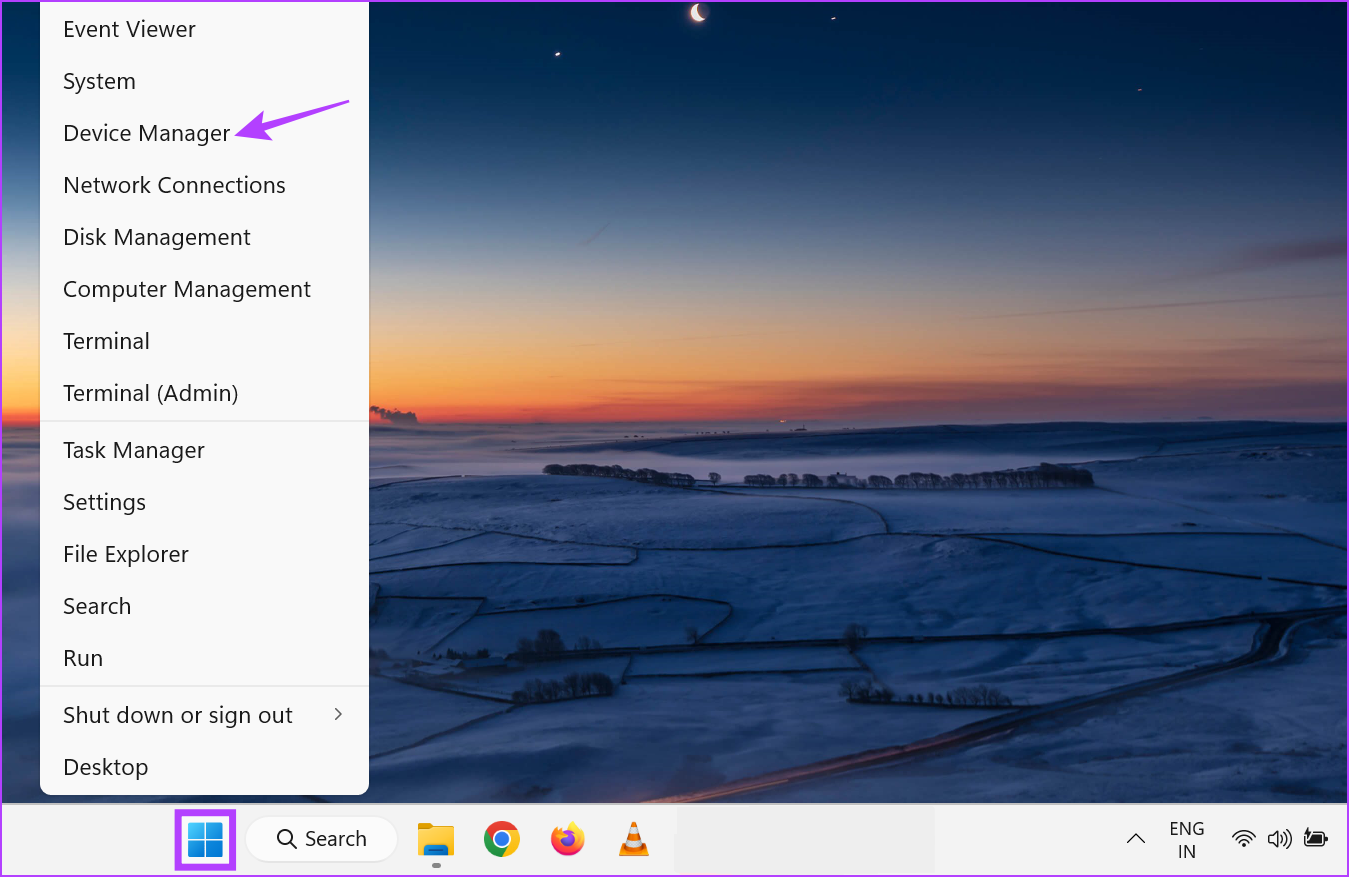
Étape 2 : Ici, cliquez sur Bluetooth.
Étape 3 : Une fois les options affichées, faites un clic droit sur votre pilote Bluetooth.

Étape 4 : Cliquez sur Mettre à jour le pilote.
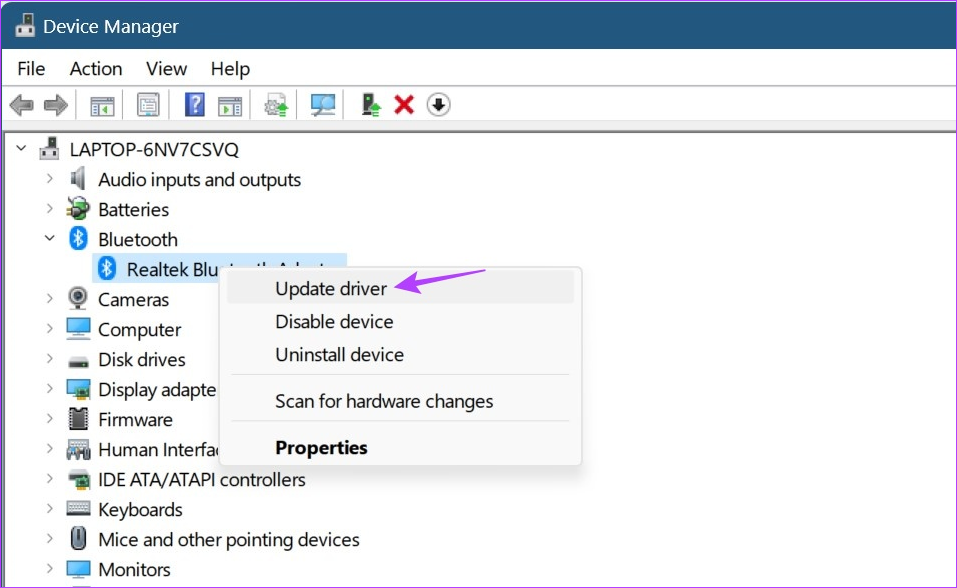
Étape 5 : Une fois la fenêtre de mise à jour ouverte, cliquez sur”Rechercher automatiquement les pilotes”.
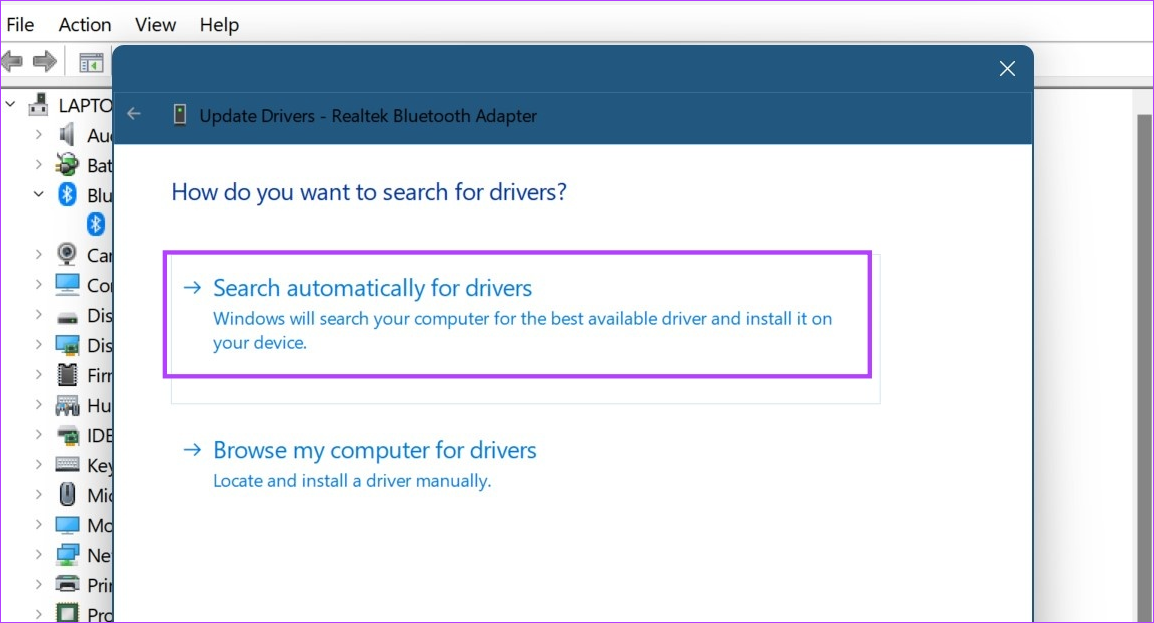
Maintenant, si une mise à jour du pilote est disponible, installez-la, puis vérifiez à nouveau si votre appareil Bluetooth se connecte à Windows 11.
4. Utiliser les services Windows
À l’aide du menu des services Windows, vous pouvez définir les services Bluetooth sur automatique. De cette façon, Bluetooth sera opérationnel automatiquement à chaque démarrage. Toutefois, si cela ne résout pas le problème, vous pouvez utiliser le menu Services pour reconfigurer les paramètres du service Bluetooth. Suivez les étapes ci-dessous pour le faire.
Réglez les services Bluetooth sur Automatique
Étape 1 : Cliquez sur Rechercher et saisissez Services. Ouvrez le menu Services à partir des résultats de la recherche.
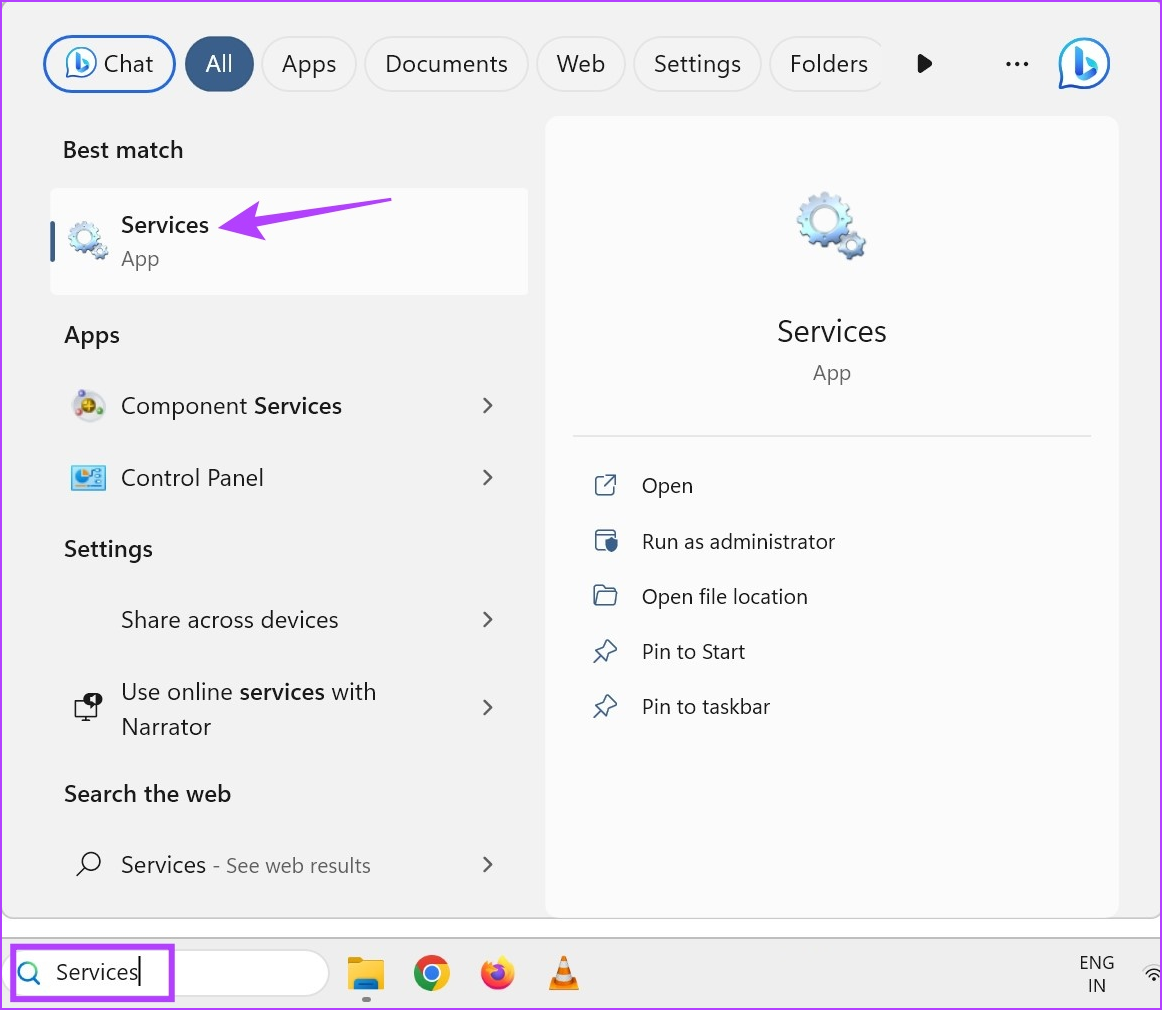
Étape 2 : Faites défiler vers le bas et cliquez avec le bouton droit sur”Service d’assistance Bluetooth”.

Étape 3 : Ensuite, cliquez sur Propriétés.

Étape 4 : Accédez au type de démarrage et cliquez sur le menu déroulant.
Étape 5 : Ici, sélectionnez Automatique.
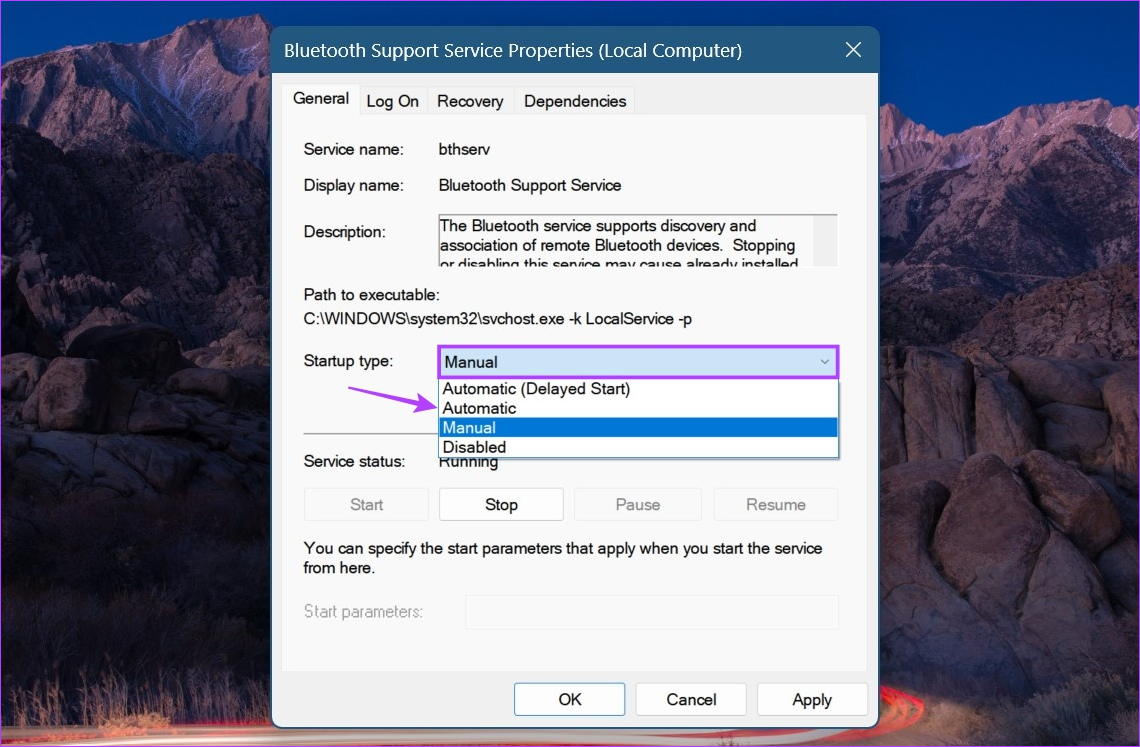
Étape 6 : Cliquez sur Appliquer et OK.
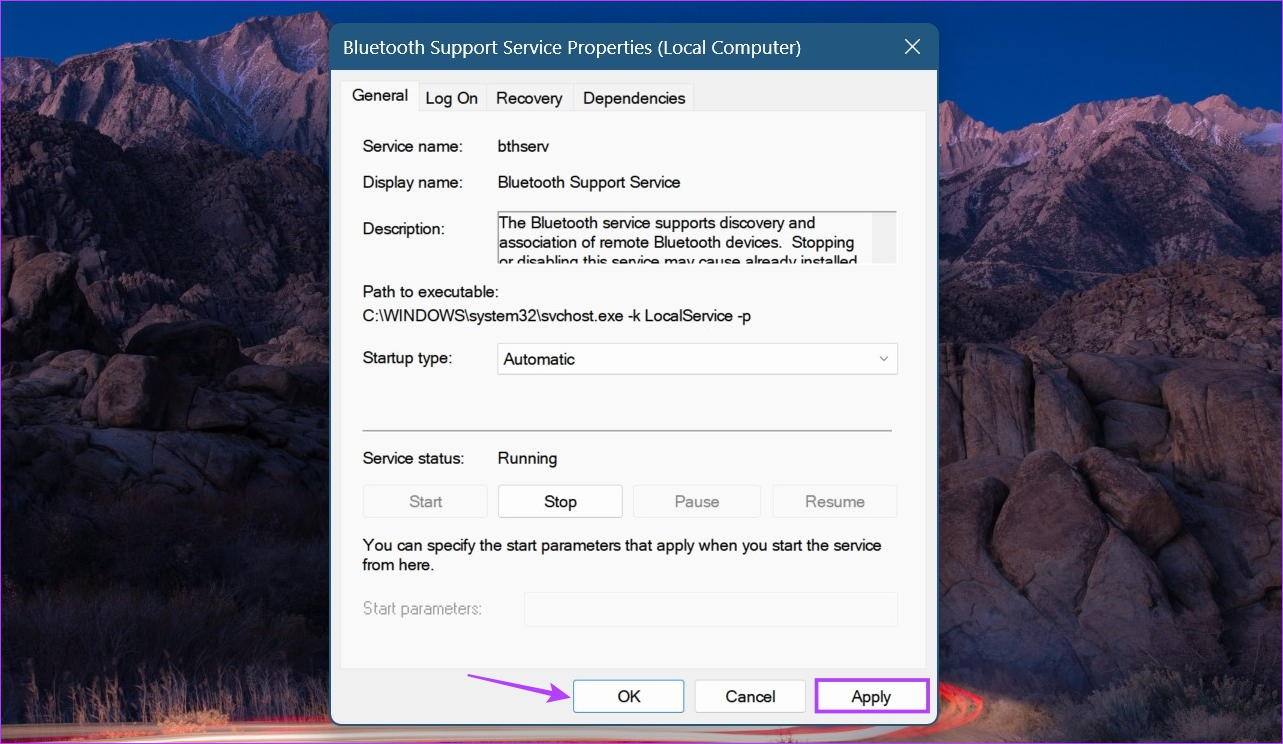
Cela fermera la fenêtre et changera le type de démarrage du service Bluetooth en automatique. Si vous rencontrez toujours des problèmes pour connecter le périphérique Bluetooth, reconfigurez les services Bluetooth. Continuez à lire pour savoir comment.
Reconfigurer les paramètres de connexion
Étape 1 : Ouvrez les services et cliquez avec le bouton droit sur”Service d’assistance Bluetooth”.

Étape 2 : Cliquez sur Propriétés.

Étape 3 : Depuis le menu options, cliquez sur Se connecter.
Étape 4 : Ensuite, accédez à Ce compte et cliquez sur Parcourir.
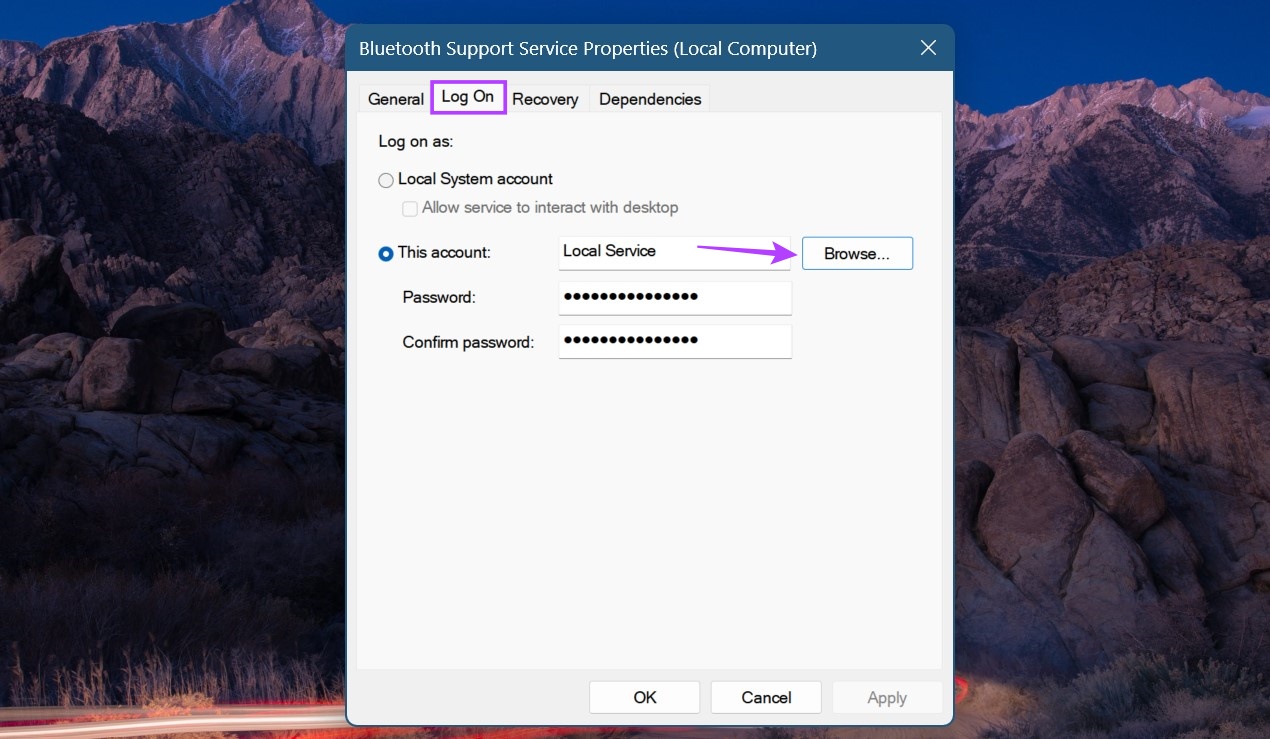
Étape 5 : Ici, cliquez sur Avancé.
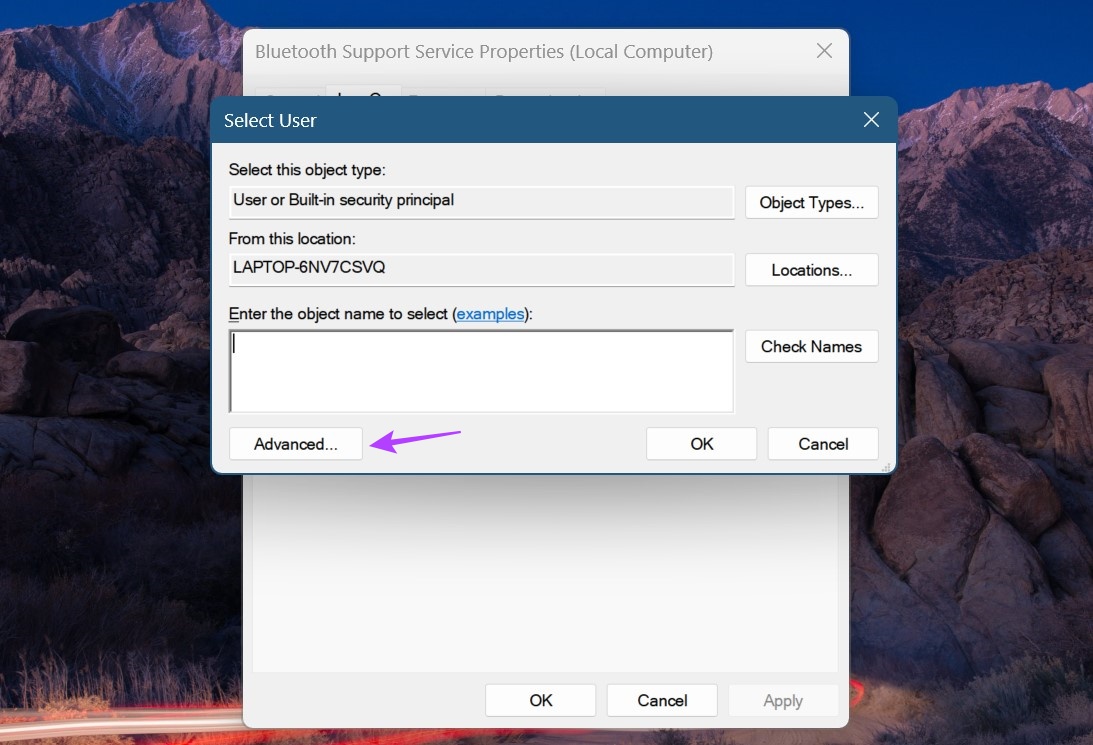
Étape 6 : Maintenant, cliquez sur Rechercher maintenant, et une fois que les options apparaissent, cliquez sur Services locaux jusqu’à ce que la fenêtre se ferme.

Étape 7 : Cliquez sur OK.
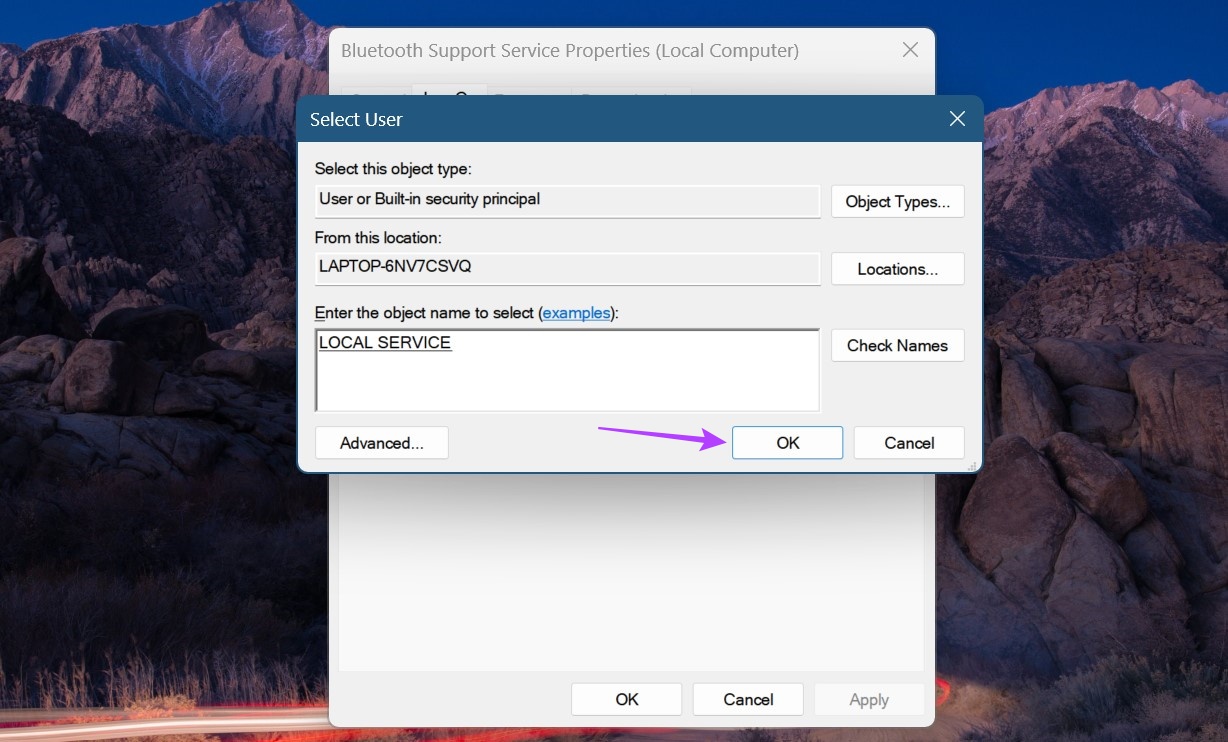
Étape 8 : Sur cette page, désactivez les options Mot de passe et Confirmer le mot de passe et cliquez sur Appliquer.
Étape 9 : Ensuite, cliquez sur Appliquer puis sur OK.

Étape 10 : Ensuite, faites un clic droit sur”Service d’assistance Bluetooth”et cliquez sur Redémarrer.
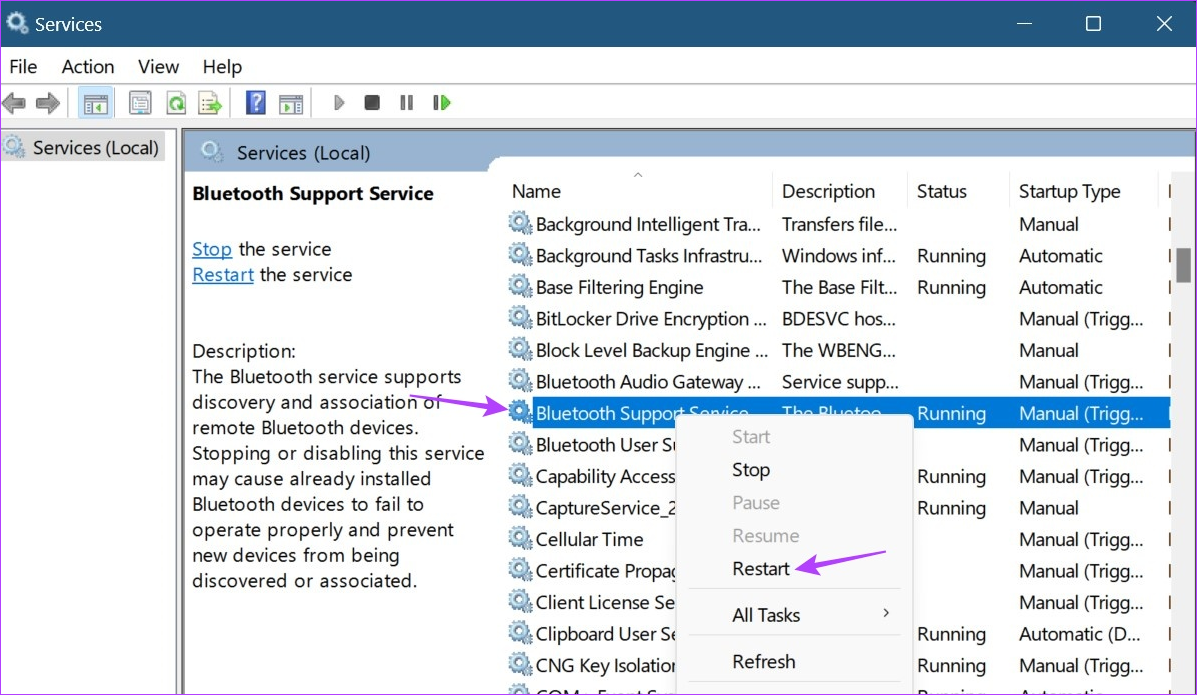
Étape 11 : Maintenant, utilisez la touche Windows + A pour ouvrir les paramètres rapides. Ici, cliquez sur Bluetooth pour le désactiver.
Conseil : Découvrez toutes les façons d’ouvrir les paramètres rapides dans Windows 11.
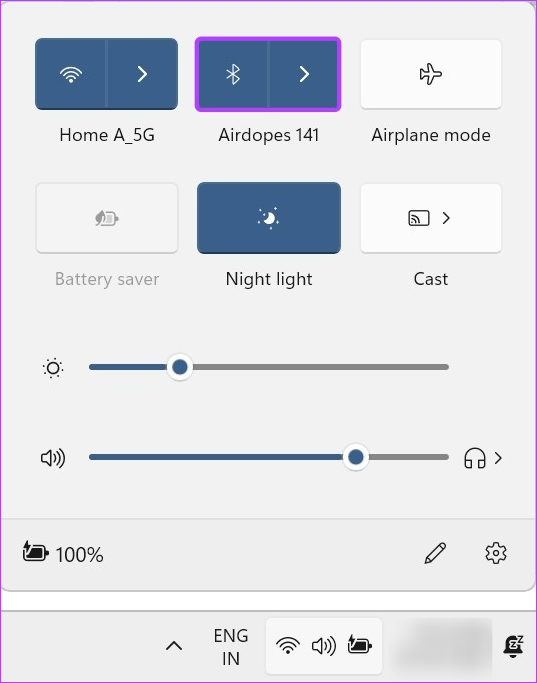
Ensuite, cliquez à nouveau dessus pour le réactiver. Une fois cela fait, ouvrez les paramètres Bluetooth et essayez à nouveau de connecter votre appareil Bluetooth.
5. Mettre à jour Windows
Comme un pilote obsolète, un système obsolète peut également causer des problèmes lors de l’exécution de certaines fonctions, comme le jumelage d’un appareil Bluetooth. Et bien que Windows télécharge généralement les mises à jour automatiquement, il se peut que vous ne les receviez pas si vous avez désactivé les mises à jour automatiques sur Windows 11.
Dans ce cas, utilisez le menu Paramètres pour vérifier et installer les mises à jour sur Windows 11. Voici comment.
Étape 1 : Allez dans Rechercher et tapez Windows Update. Ensuite, ouvrez les paramètres de mise à jour Windows à partir des résultats de la recherche.
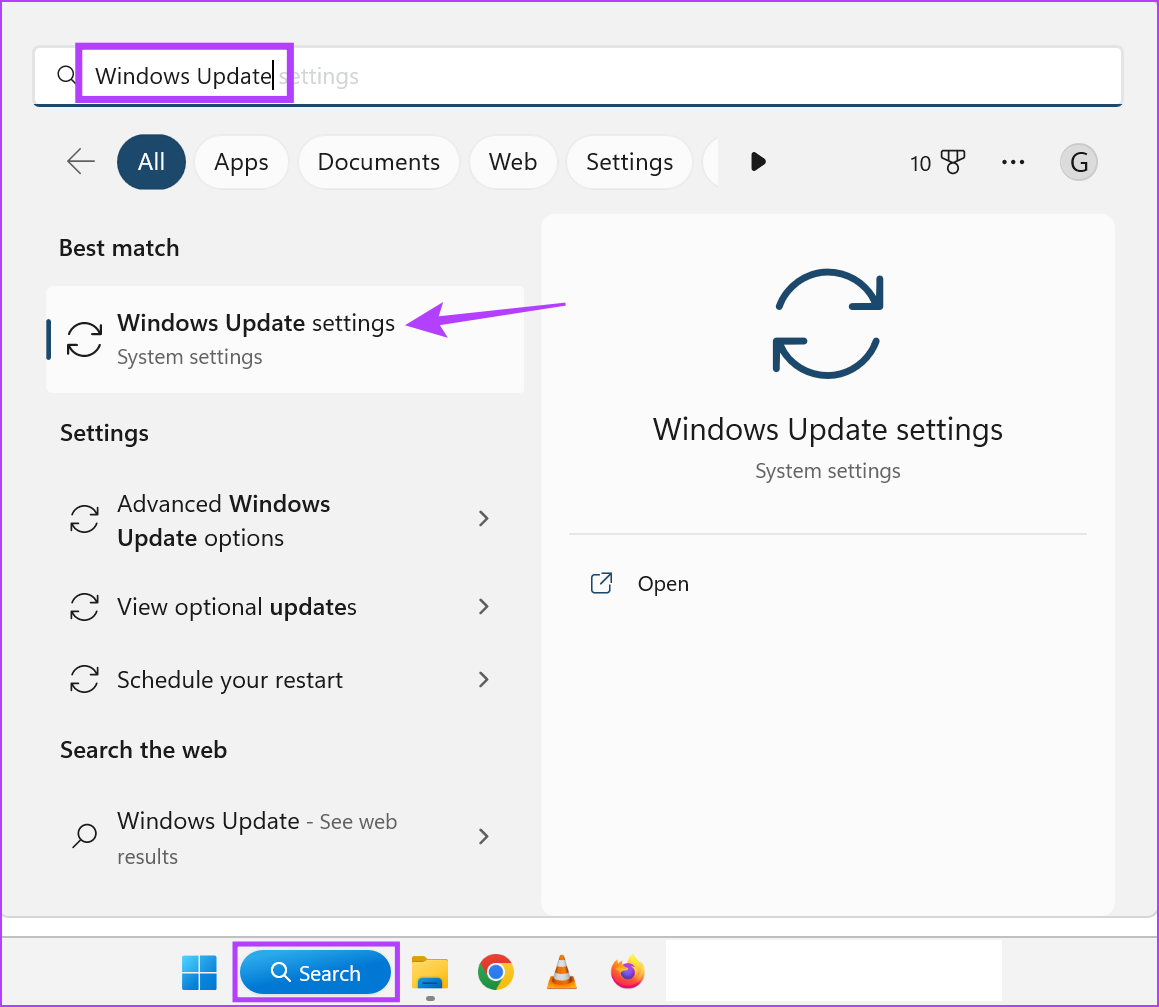
Étape 2 : Ici, cliquez sur”Vérifier les mises à jour”.
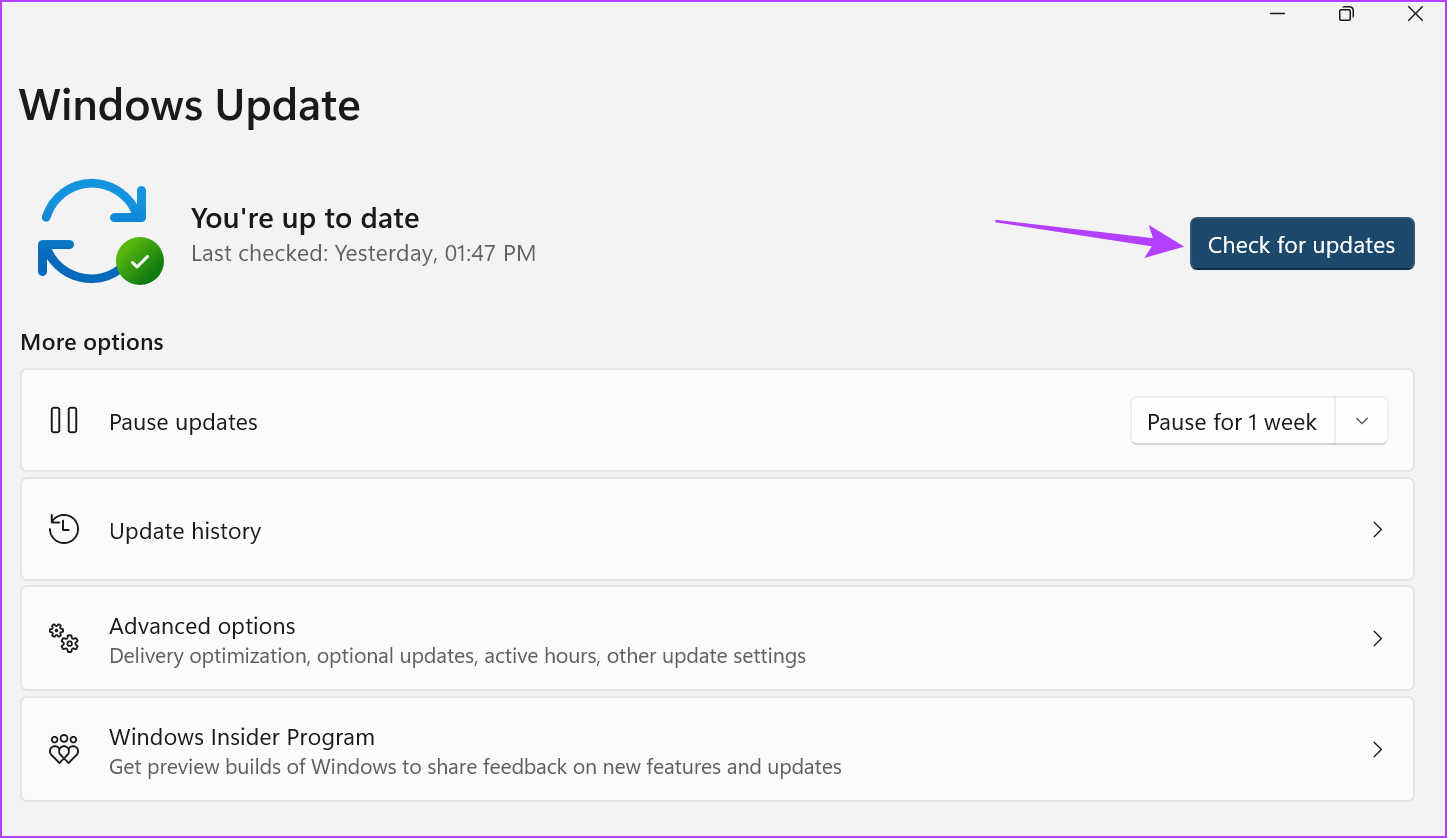
Maintenant, si disponible, attendez que la mise à jour s’installe et que Windows 11 redémarre. Ensuite, essayez à nouveau de jumeler votre appareil Bluetooth.
6. Effectuer une restauration du système
La restauration du système vous permet de réinitialiser votre appareil Windows à un point de restauration précédent. Cela peut également aider à résoudre des problèmes liés au logiciel, tels que le PC Windows 11 ne détectant pas les périphériques Bluetooth, car Windows restaure votre appareil à un point antérieur à l’erreur. Pour en savoir plus, consultez notre guide sur l’utilisation de la restauration du système dans Windows 11.
Comment vérifier si le périphérique Bluetooth fonctionne correctement avec Windows 11
En plus d’avoir des problèmes avec votre Windows appareil, vous obtiendrez également l’erreur”Essayez de reconnecter votre appareil”sur Windows 11 si votre appareil Bluetooth ne fonctionne pas correctement. Pour vérifier si c’est le cas, essayez de jumeler votre appareil Bluetooth avec un autre PC et, en cas de succès, vérifiez le pourcentage de batterie sur votre appareil Bluetooth. Suivez les étapes ci-dessous pour le faire.
1. Essayez de jumeler un appareil Bluetooth avec un autre PC
Si vous rencontrez toujours des difficultés pour connecter vos appareils Bluetooth à votre PC Windows, essayez de jumeler l’appareil Bluetooth avec un autre ordinateur portable. De cette façon, si l’appareil Bluetooth s’apparie avec succès, vous pourrez confirmer que le problème est isolé sur votre appareil Windows.
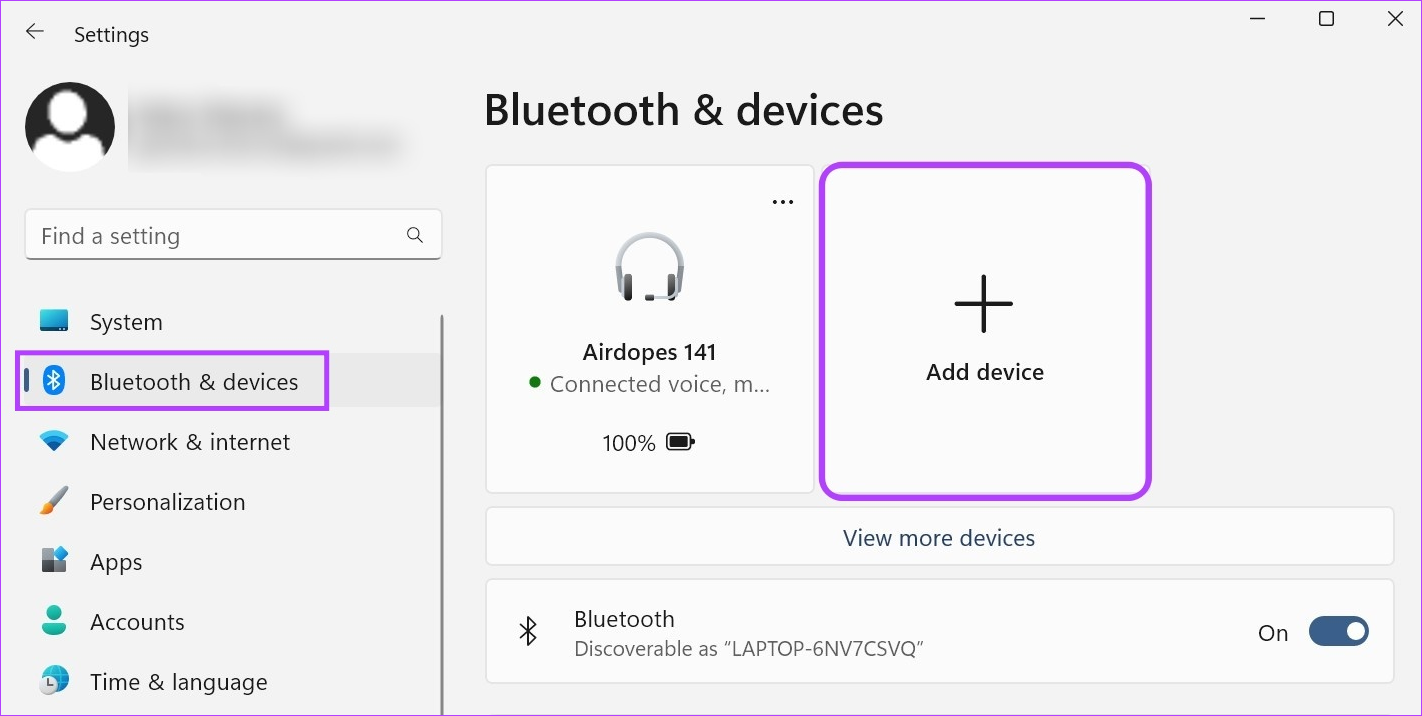
D’autre part, si le périphérique Bluetooth ne se couple pas, il peut s’agir d’un périphérique défectueux. Dans ce cas, envisagez de remplacer ou de réparer votre appareil Bluetooth avant de le reconnecter à votre PC Windows.
2. Vérifier la batterie de l’appareil Bluetooth
Si vous avez réussi à jumeler votre appareil Bluetooth avec un autre PC, vous pouvez utiliser ses options de menu pour vérifier le pourcentage de batterie de votre appareil Bluetooth. Voici comment procéder.
Étape 1 : Dans la barre des tâches, cliquez sur l’icône de réseau, de son ou de batterie pour ouvrir les paramètres rapides.
Étape 2 : Ensuite, cliquez sur l’icône Bluetooth.
Étape 3 : Sur cette page, vérifiez le pourcentage de batterie de votre appareil Bluetooth.
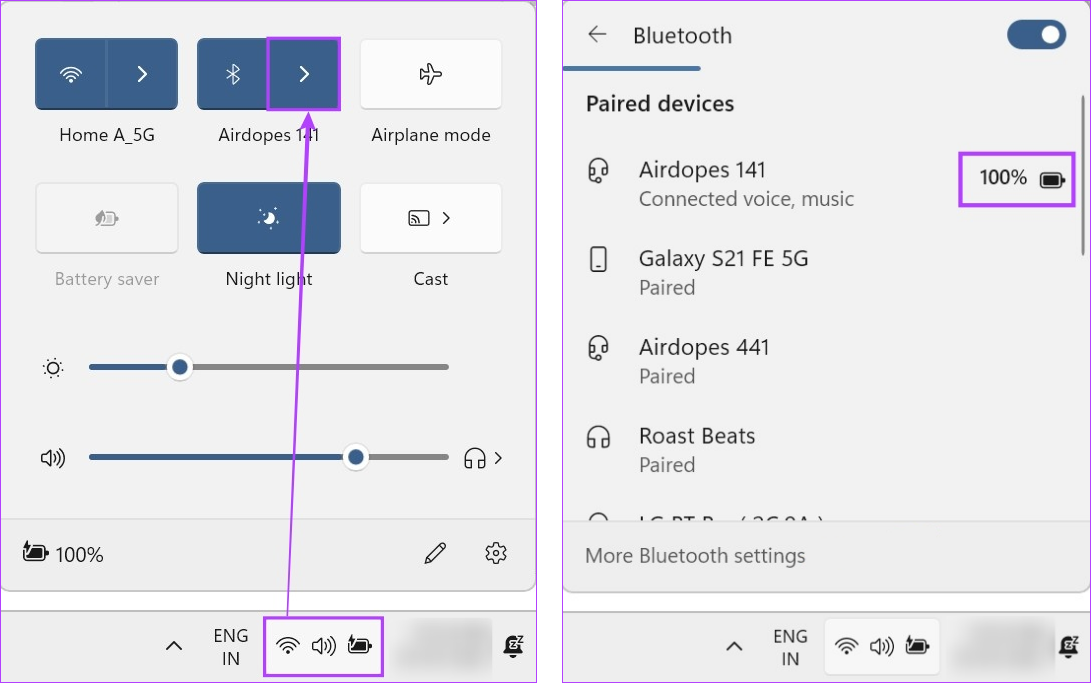
Si le pourcentage de batterie est faible, chargez votre appareil Bluetooth avant d’essayer de le connecter à votre appareil Windows. Si vous ne pouvez pas vous connecter à un appareil Windows, vérifiez si le boîtier ou le corps de l’appareil Bluetooth dispose d’une fonction disponible pour vérifier le pourcentage de batterie actuellement disponible.
FAQ pour résoudre les problèmes de couplage Bluetooth sous Windows
1. Pouvez-vous reconnecter des appareils Bluetooth sur Windows 11 ?
Oui, vous pouvez reconnecter des appareils Bluetooth avec Windows 11. Pour ce faire, ouvrez les paramètres Bluetooth et cliquez sur”Afficher plus d’appareils”. Une fois la liste des appareils affichée, allez sur l’appareil et cliquez sur Connecter. Maintenant, attendez que l’appareil finisse de se connecter.
2. Que faire si le Bluetooth continue de se désactiver sous Windows 11 ?
Si vous rencontrez des problèmes de désactivation aléatoire du Bluetooth, utilisez les paramètres rapides pour activer le mode avion. Ensuite, éteignez-le et vérifiez si Bluetooth fonctionne correctement. Vous pouvez également utiliser les méthodes mentionnées ci-dessus pour exécuter l’utilitaire de résolution des problèmes Bluetooth si le problème persiste.
Voici donc toutes les méthodes que vous pouvez utiliser pour résoudre le problème”Essayez de vous connecter votre appareil à nouveau”sur Windows 11. De plus, si vous avez du mal à faire fonctionner Bluetooth sur votre PC Windows, consultez notre guide sur ce qu’il faut faire si Bluetooth cesse de fonctionner sur Windows 11.