Entrer dans le BIOS sur votre système Windows 11 peut sembler être une tâche qu’il vaut mieux laisser aux gourous chevronnés de la technologie, mais la vérité est qu’il s’agit d’un processus accessible que tout le monde peut entreprendre.
Le BIOS, ou Basic Input/Output System, est un composant crucial de votre ordinateur, agissant comme un pont entre votre matériel et vos logiciels. Windows 11, comme ses prédécesseurs, a conçu un processus simple pour accéder au BIOS, permettant aux utilisateurs de dépanner et d’affiner les paramètres de leur ordinateur à un niveau plus profond.
Table des matières
Qu’est-ce que le BIOS ?
Le BIOS est une partie essentielle de l’anatomie d’un ordinateur qui s’interface directement avec le matériel de votre système. Le BIOS est un programme préinstallé sur la carte mère d’un ordinateur, chargé d’initialiser et de tester les composants matériels du système au démarrage de l’ordinateur et de fournir des services d’exécution pour le système d’exploitation et les applications. Essentiellement, le BIOS forme le pont qui permet à votre logiciel de communiquer avec votre matériel.

Le BIOS lit plusieurs rôles clés. Pendant le processus de démarrage, le BIOS effectue un test automatique à la mise sous tension (POST) pour vérifier l’intégrité et la fonctionnalité de la mémoire, du processeur et des autres composants matériels. Si des problèmes surviennent, le BIOS les corrige ou alerte l’utilisateur. Une fois que le système a passé le POST, le BIOS localise le chargeur de démarrage du système d’exploitation et lui transmet le contrôle du système. Le BIOS permet également aux utilisateurs de modifier les paramètres du système tels que l’ordre de démarrage, la vitesse d’horloge et d’autres paramètres matériels-une fonction essentielle pour le dépannage et l’optimisation des performances du système.
Ce que vous devez faire avant d’entrer dans le BIOS
Avant d’entrer dans le BIOS, il est important de prendre certaines précautions pour protéger votre système et vos données. Tout d’abord, assurez-vous d’avoir une alimentation électrique fiable. L’entrée dans le BIOS implique souvent le redémarrage de votre ordinateur, et une coupure de courant soudaine pendant le processus peut potentiellement endommager votre système ou corrompre vos données. Si vous utilisez un ordinateur portable, assurez-vous qu’il est branché sur une source d’alimentation et qu’il ne dépend pas uniquement de la batterie.
Vous devez également sauvegarder toutes les données importantes. Bien que la saisie et la modification des paramètres du BIOS soient généralement sûres, il existe toujours un léger risque que les modifications puissent affecter le fonctionnement ou la stabilité du système. Ainsi, une sauvegarde actuelle garantit que, même dans le pire des cas, vos données seront en sécurité.
Enfin, pensez à documenter vos paramètres BIOS actuels si vous prévoyez d’apporter des modifications. Cela vous permet de revenir aux paramètres d’origine si nécessaire. Faites vos recherches et comprenez la fonctionnalité et les implications de tout paramètre que vous envisagez de modifier dans le BIOS. Certaines modifications peuvent affecter considérablement les performances du système ou causer des problèmes si elles ne sont pas effectuées correctement.
Comment accéder au BIOS lors du démarrage
Vous pouvez accéder au BIOS lorsque vous démarrez votre ordinateur, mais vous devez agir rapidement.
Allumez votre PC s’il est éteint ou redémarrez-le s’il est allumé. Si vous redémarrez, enregistrez tout ce sur quoi vous travaillez et fermez toutes les applications. Lorsque vous arrivez à l’écran de démarrage au démarrage, vous devez appuyer sur la bonne touche pour accéder au BIOS. La clé dépend de la marque de votre ordinateur mais est généralement F2 ou Supprimer. Si ces clés ne fonctionnent pas, consultez la documentation fournie avec votre ordinateur, le site Web du fabricant ou recherchez en ligne le modèle de votre ordinateur plus la”clé BIOS”.
Une fois que vous avez appuyé sur la bonne touche, votre écran passera de l’écran de démarrage normal au menu du BIOS.
Comment accéder au BIOS à partir des paramètres Windows
Vous pouvez également accéder au BIOS via l’application Paramètres Windows. Voici comment.
Tapez Paramètres dans la zone de recherche Windows, puis sélectionnez l’application Paramètres dans les résultats de la recherche. 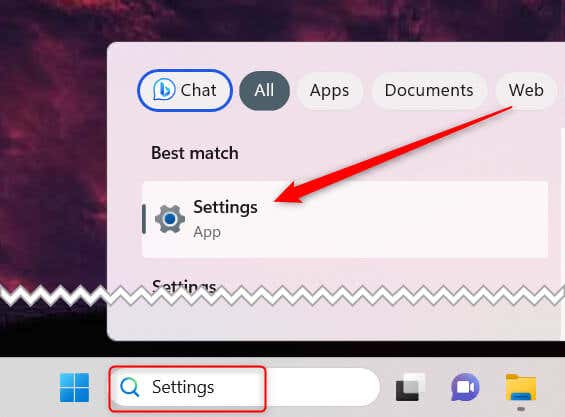 Sélectionnez Système dans le volet de gauche, puis cliquez sur l’option Récupération dans le volet de droite.
Sélectionnez Système dans le volet de gauche, puis cliquez sur l’option Récupération dans le volet de droite. 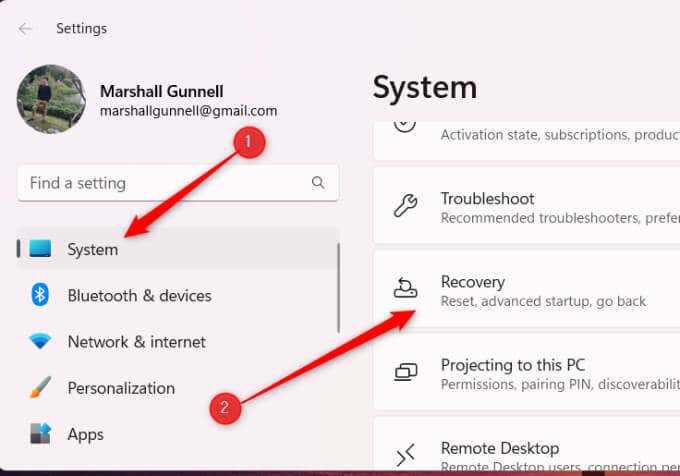 Dans le groupe Options de récupération, cliquez sur Redémarrer maintenant à côté de l’option Démarrage avancé.
Dans le groupe Options de récupération, cliquez sur Redémarrer maintenant à côté de l’option Démarrage avancé. 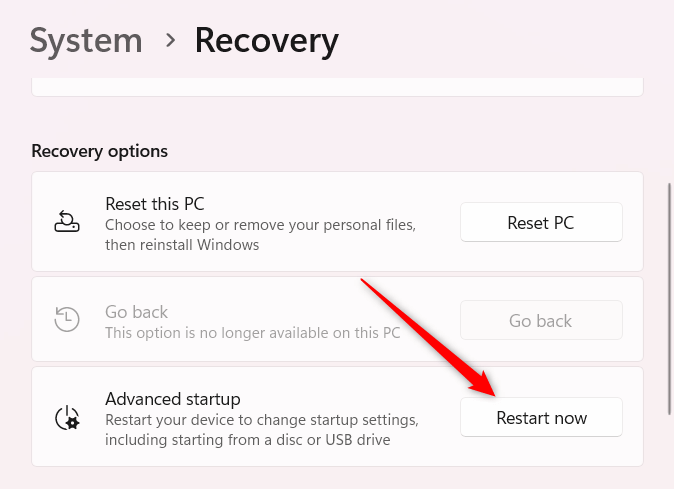 Confirmez que vous voulez redémarrer votre ordinateur. Enregistrez tout travail que vous avez, puis cliquez sur Redémarrer maintenant.
Confirmez que vous voulez redémarrer votre ordinateur. Enregistrez tout travail que vous avez, puis cliquez sur Redémarrer maintenant. 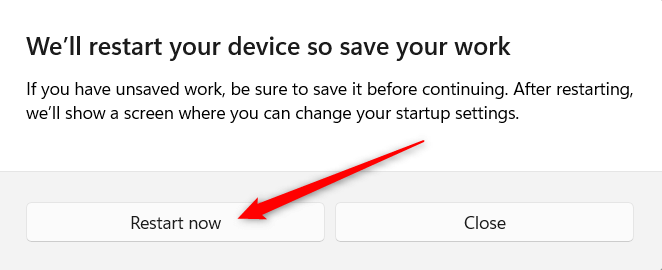 Sur l’écran Choisir une option, sélectionnez Dépannage > Options avancées > Paramètres du micrologiciel UEFI > Redémarrer.
Sur l’écran Choisir une option, sélectionnez Dépannage > Options avancées > Paramètres du micrologiciel UEFI > Redémarrer.
Vous serez maintenant dans le menu du BIOS.
Comment accéder au BIOS à partir du terminal Windows
Le terminal Windows fournit également un moyen de redémarrer votre ordinateur dans le BIOS. Voici ce que vous devez faire.
Ouvrez Windows Terminal en tapant Terminal dans la zone de recherche Windows et en sélectionnant l’application Terminal dans les résultats de la recherche. 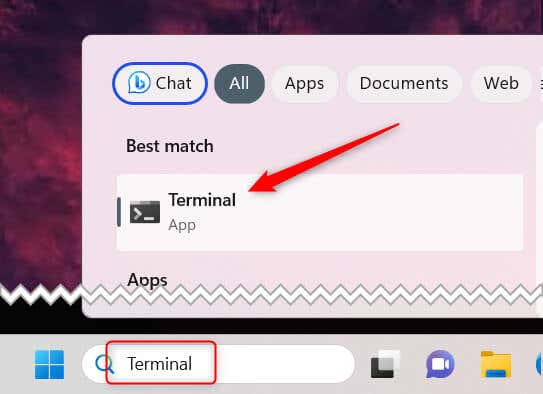 Exécutez cette commande : shutdown/r/o/f/t 00
Exécutez cette commande : shutdown/r/o/f/t 00 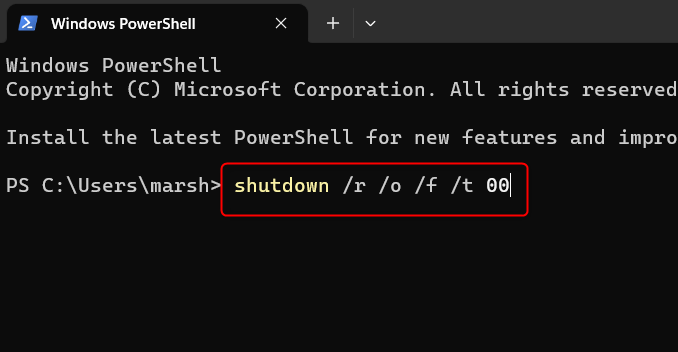
Voici ce que fait chaque partie de la commande :
shutdown : arrête ou redémarre l’ordinateur./r: indique à l’ordinateur de redémarrer./o: indique à l’ordinateur d’accéder au menu des options de démarrage avancées lors du redémarrage./f : force les applications en cours d’exécution à se fermer sans avertir les utilisateurs./t 00: définit le délai avant le redémarrage à 00 secondes.
Vous serez maintenant sur l’écran Choisir une option. Sélectionnez Dépannage > Options avancées > Paramètres du micrologiciel UEFI > Redémarrer. Vous entrerez alors dans le BIOS.
Créer un raccourci pour accéder au BIOS
Si vous accédez fréquemment au BIOS, vous pouvez créer un raccourci sur le bureau pour gagner du temps. Voici comment.
Cliquez avec le bouton droit sur votre bureau, passez votre curseur sur Nouveau, puis sélectionnez Raccourci. 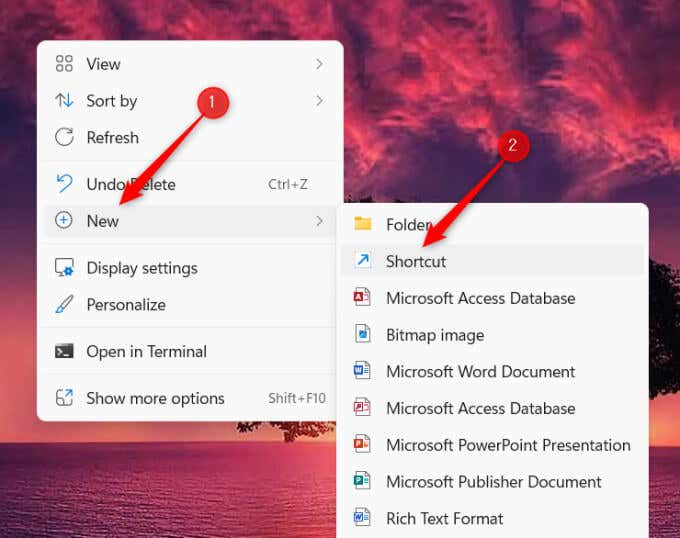 Entrez shutdown/r/o/f/t 00 dans la zone de texte et cliquez sur Suivant.
Entrez shutdown/r/o/f/t 00 dans la zone de texte et cliquez sur Suivant. 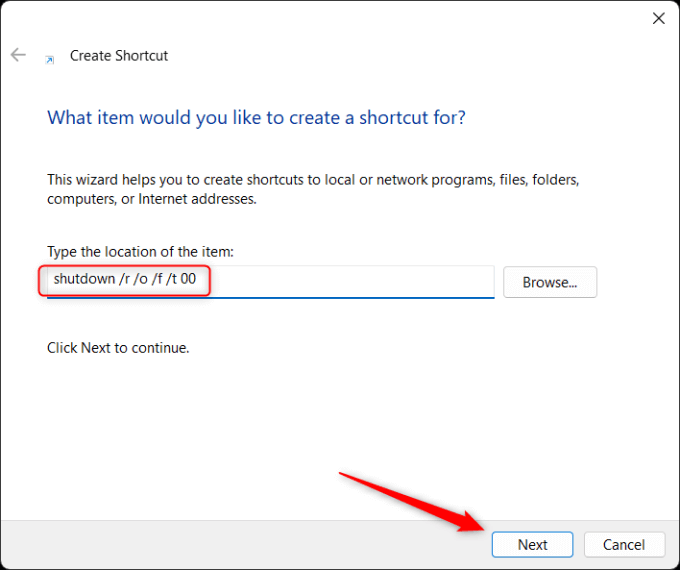 Donnez à votre raccourci un nom mémorable, puis cliquez sur Terminer.
Donnez à votre raccourci un nom mémorable, puis cliquez sur Terminer. 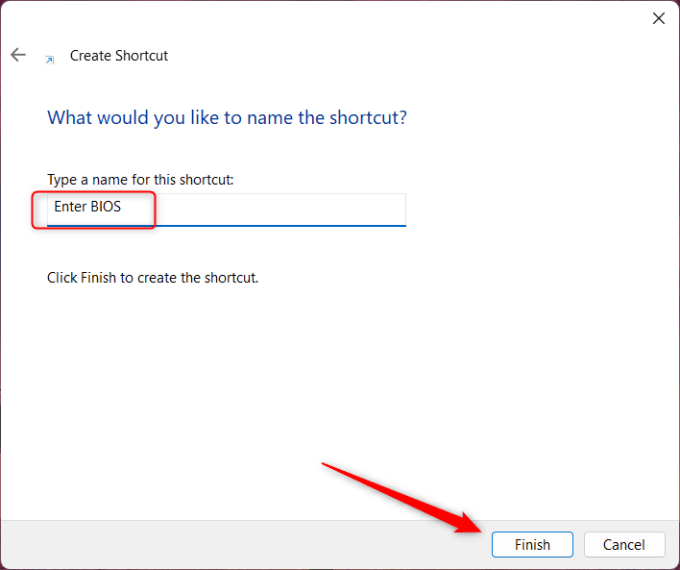
Votre raccourci apparaîtra maintenant sur le bureau. Double-cliquez dessus pour exécuter le raccourci, qui fonctionne de la même manière que la commande Terminal. Vous devrez sélectionner Dépannage > Options avancées > Paramètres du micrologiciel UEFI > Redémarrer pour accéder au BIOS.
Libérez le plein potentiel de votre système
Il est temps d’arrêter d’être intimidé par le BIOS. Même si cela semble technique, c’est un processus accessible que tout utilisateur d’ordinateur peut maîtriser. Comme nous l’avons exploré, le BIOS est fondamental pour les opérations de votre ordinateur-c’est le gardien entre votre matériel et vos logiciels. Mais sa magie ne s’arrête pas là. Que vous cherchiez à résoudre un problème ou à optimiser les performances de votre système, le BIOS est votre outil incontournable. Mais rappelez-vous, c’est aussi un lieu de prudence.
Avant de vous aventurer sur le territoire du BIOS, équipez-vous de la connaissance des différents paramètres et de leurs implications. Un bricolage mal informé peut entraîner des complications imprévues, il est donc toujours préférable de comprendre la configuration du terrain avant d’apporter des modifications. N’oubliez pas non plus que le BIOS est un outil essentiel pour le dépannage. Lorsque votre système ne démarre pas ou qu’il y a un problème avec un composant matériel, le BIOS peut vous sauver la vie.
Il ne s’agit pas seulement d’entrer dans le BIOS, il s’agit de l’utiliser judicieusement et efficacement. Et rappelez-vous, une fois que vous vous y êtes familiarisé, vous débloquez un tout nouveau niveau de commande sur votre système informatique.