Découvrez comment activer un paramètre d’accessibilité qui met automatiquement en pause toutes les images animées sur une page Web dans Safari sur iPhone, iPad et Mac.
La plupart des gens aiment voir des animations, que ce soit lorsqu’ils naviguent dans le système ou voir des GIF et des images animées sur le Web. Cependant, certaines personnes souffrant de troubles vestibulaires, de mal des transports et de problèmes de santé connexes peuvent se sentir étourdies et mal à cause de ces animations.
Si vous faites partie de ces personnes, Apple a ajouté une fonctionnalité bien pensée dans iOS 17 , iPadOS 17 et macOS Sonoma qui met automatiquement en pause les images animées pendant que vous naviguez sur le Web dans Safari. Dans ce tutoriel, nous allons vous montrer comment activer ce paramètre d’accessibilité sur votre iPhone, iPad et Mac.

Remarque : Actuellement, iOS 17, iPadOS 17 et macOS Sonoma sont en développement phase bêta. Vous pouvez les installer gratuitement sur vos appareils en suivant nos tutoriels étape par étape :
Désactivez les images animées lorsque vous naviguez sur le Web
Cela fonctionne pour supprimer le mouvement des GIF et autres animations images.
Sur iPhone et iPad
Ouvrez l’application Paramètres dans iOS 17 et iPadOS 17. Appuyez sur Accessibilité. Sélectionnez Mouvement. Désactivez les images animées. 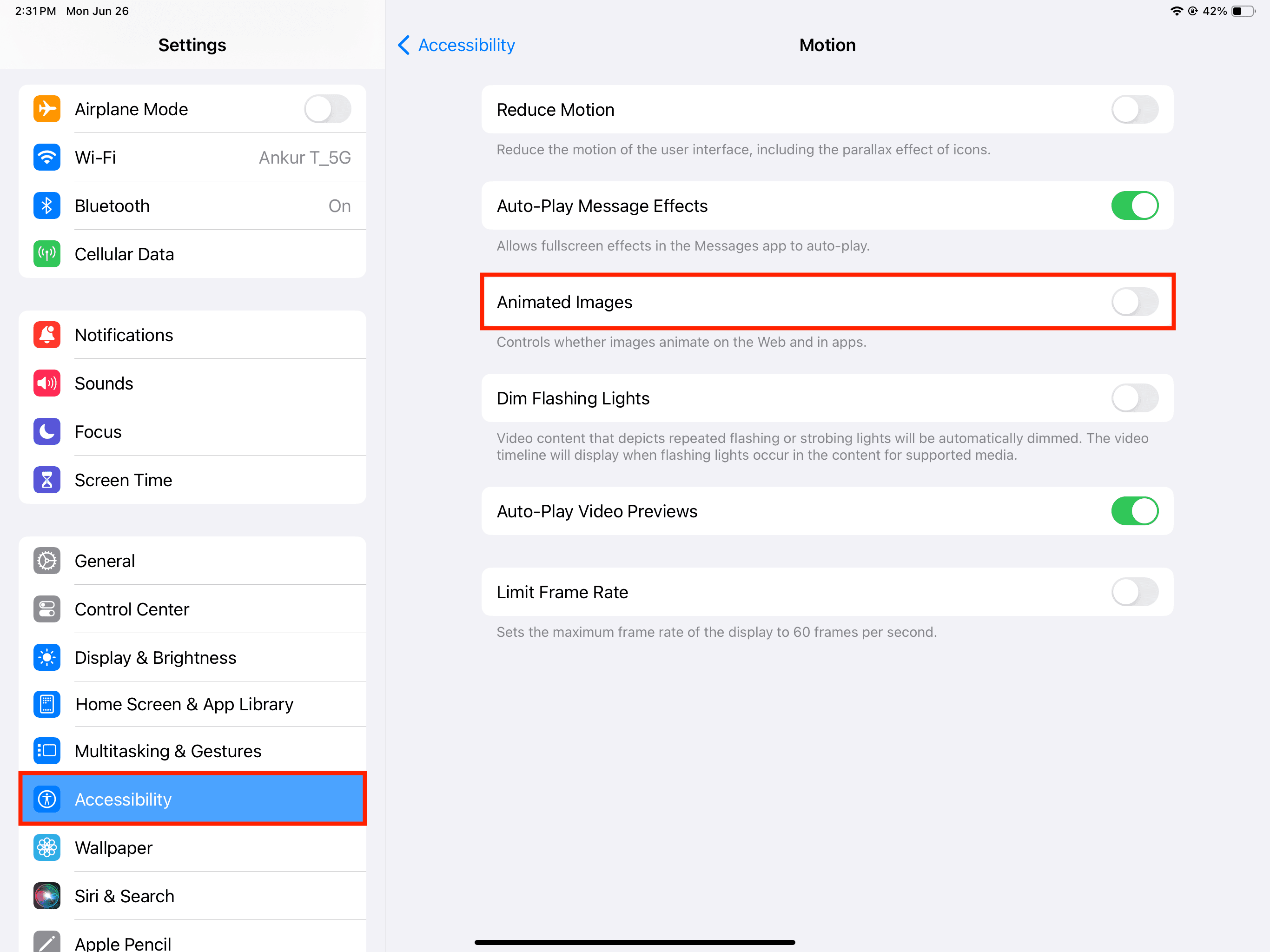
Sur Mac
Ouvrez Paramètres système sur macOS Sonoma. Sélectionnez Accessibilité sur le côté gauche. Cliquez sur Afficher. Désactivez le commutateur pour Images animées. 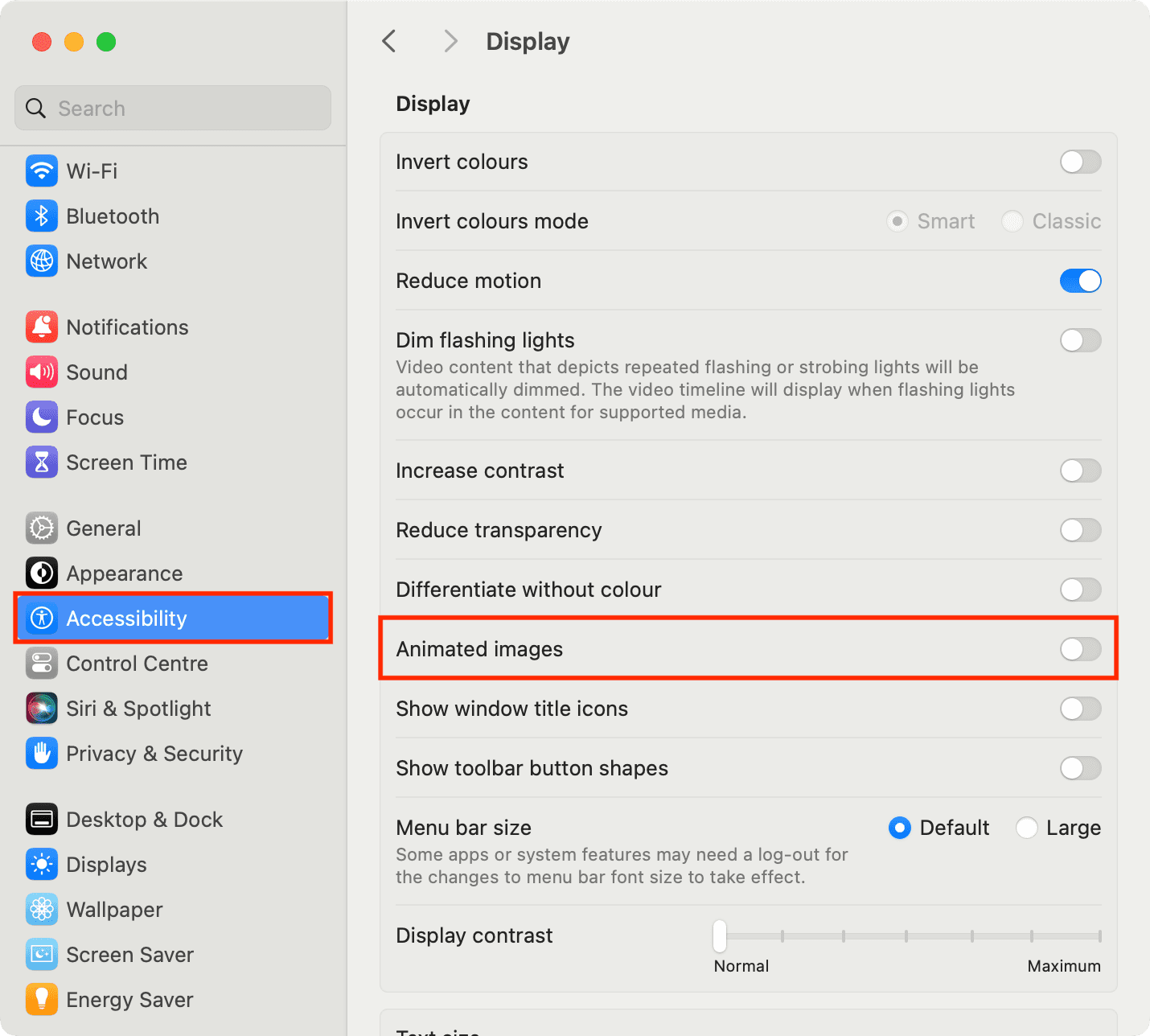
Désormais, lorsque vous naviguez sur le Web, les images animées apparaîtront sous forme d’images fixes. Pour vérifier, visitez la page d’accueil de GIPHY, et les GIF ne s’animeront pas et apparaîtront toujours. Mais si vous revenez aux paramètres ou aux paramètres système et activez les images animées, toutes les images reviendront à la vie et commenceront à jouer (animation).
Remarque : Selon le site Web , vous pourrez peut-être lire l’image animée en passant votre souris dessus ou en appuyant sur un bouton de lecture même lorsque les images animées sont désactivées.
Cela fonctionne-t-il également dans Chrome, Firefox et d’autres navigateurs Web ?
L’activation de cette fonctionnalité d’accessibilité sur iPhone et iPad désactive les images animées dans Safari ainsi que Chrome, Firefox et d’autres navigateurs. En effet, Apple a rendu obligatoire pour tous les navigateurs tiers sur iOS et iPadOS l’utilisation du moteur de navigation WebKit d’Apple.
Cependant, les entreprises sur Mac sont libres d’utiliser leur propre moteur de navigation comme Blink (utilisé par Chrome et tous les navigateurs Chromium comme Edge, Brave et Opera), Gecko (utilisé par Mozilla Firefox), ou autre chose. Ainsi, cette fonctionnalité d’accessibilité pour bloquer les animations lors de la navigation sur le Web ne fonctionnera pas dans les navigateurs Mac autres que Safari.
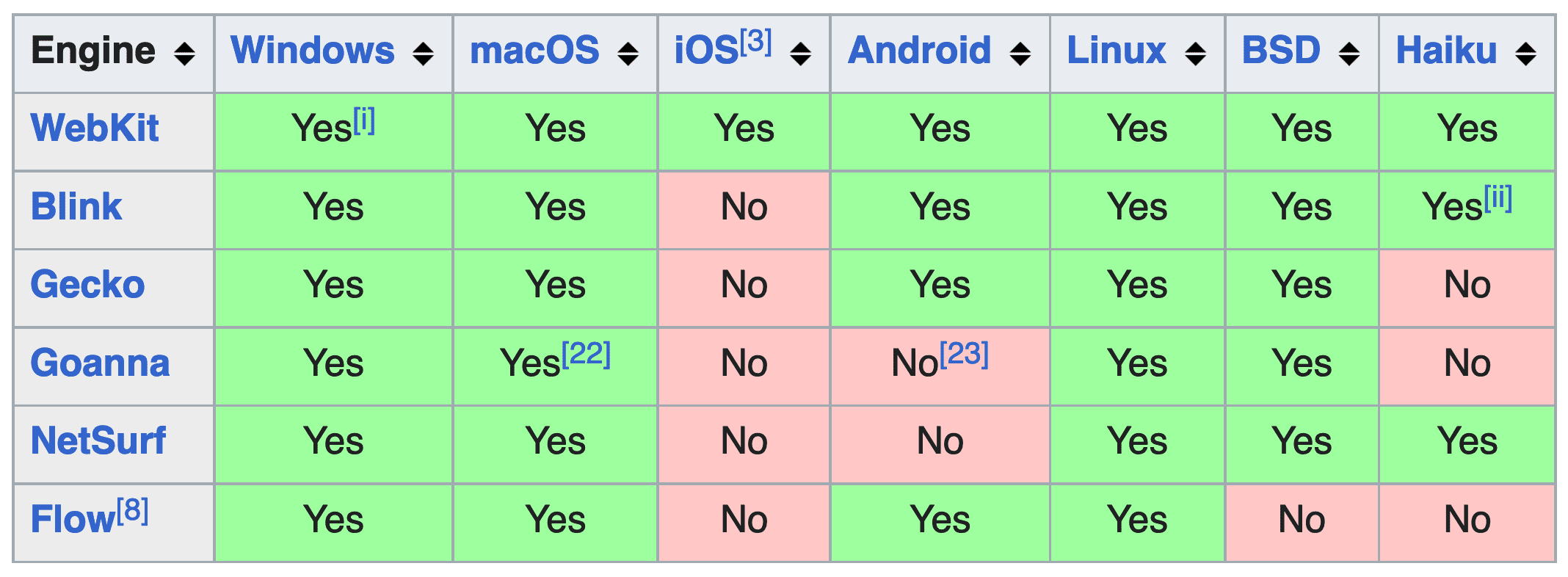 Source : Wikipédia
Source : Wikipédia
Astuce : vous pouvez utiliser des extensions telles que Politique d’animation pour empêcher les GIF de s’animer sur une page Web dans Google Chrome sur Mac et PC Windows.
Cela bloque-t-il toutes les images animées ?
Lors de mes tests, j’ai trouvé que cela fonctionnait bien, mais ce n’était pas parfait. Par exemple, il a bloqué tous les GIF (images animées) sur la page d’accueil de GIPHY, mais l’image animée dans la barre latérale a continué à être lue (animée).
De plus, les images diffusées en tant qu’annonces sur les sites Web n’ont pas été empêchées de s’animer.
Mais avec tout cela dit, cette fonctionnalité est un travail dans la bonne direction pour les personnes qui ne sont pas à l’aise avec les images animées. De plus, comme mentionné, iOS 17, iPadOS 17 et macOS Sonoma sont toujours en phase bêta, avec de nombreuses possibilités d’améliorations et de développements futurs.
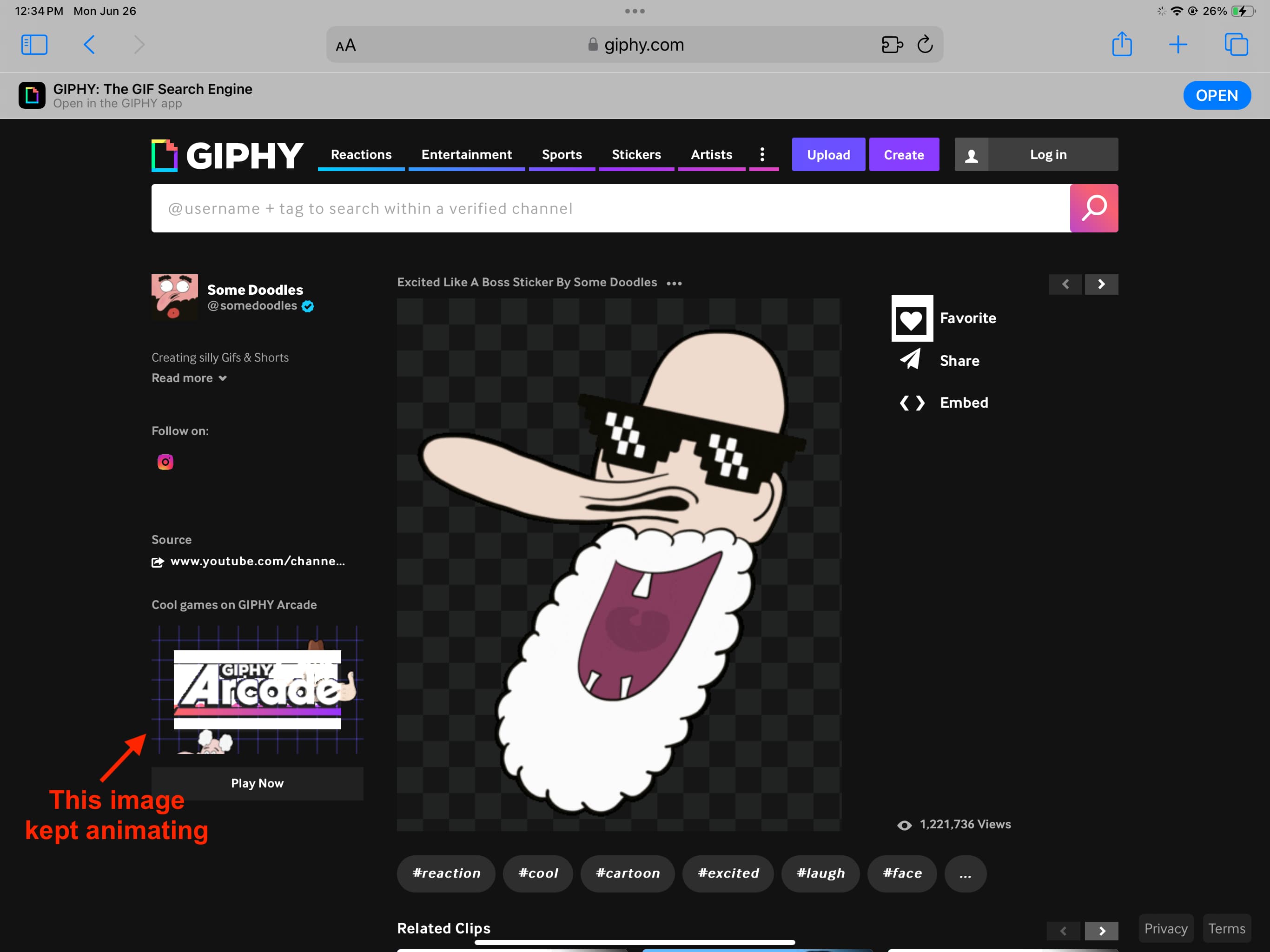
Désactiver le mouvement du système
Dans En plus de bloquer les images animées sur les sites Web, vous pouvez également réduire les mouvements à l’échelle du système (animations) sur votre iPhone, iPad et Mac.
Sur iPhone ou iPad : Accédez à Paramètres > Accessibilité > Mouvement et activez Réduire le mouvement. Vous pouvez également activer la atténuation des lumières clignotantes pour éviter de voir des lumières clignotantes ou stroboscopiques dans le contenu vidéo. Sur Mac : accédez à Paramètres système > Accessibilité > Affichage et activez Réduire le mouvement et Diminuer les lumières clignotantes. 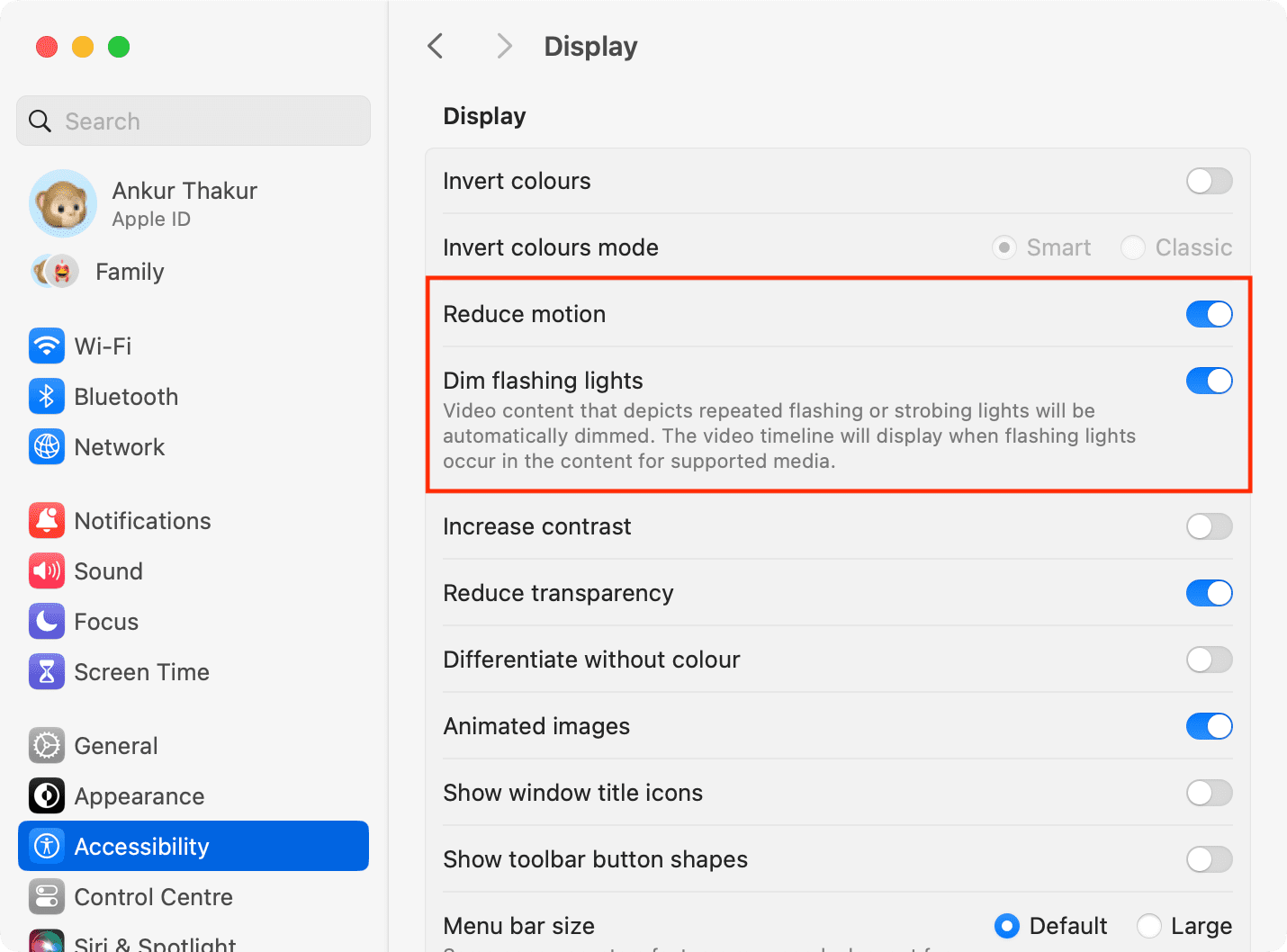
Découvrez ensuite : Comment contrôler votre iPhone ou iPad avec des mouvements de tête
Lectures associées :