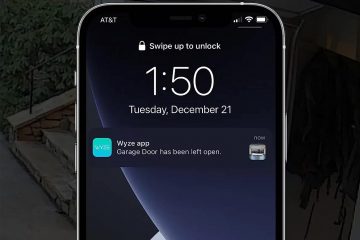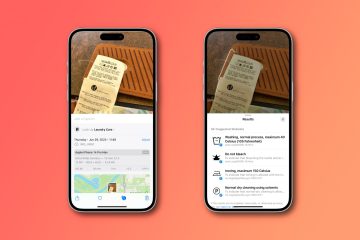Dans ce didacticiel, vous apprendrez à personnaliser la taille de la police d’applications spécifiques sur votre Mac exécutant macOS Sonoma. Cette méthode vous permet d’améliorer votre expérience de lecture en ajustant la taille de la police individuellement pour ces applications, sans affecter la taille globale du texte de votre ordinateur.
Les paramètres par application sur iOS 15 et versions ultérieures permettent Les utilisateurs d’iPhone et d’iPad peuvent personnaliser divers paramètres d’application sans affecter les autres applications. Par exemple, vous pouvez l’utiliser pour définir une ou plusieurs de vos applications iPhone pour avoir un texte volumineux tandis que d’autres applications ont la taille de texte standard.
Sur cette même note, macOS Sonoma a une version allégée de Paramètres par application concernant la taille du texte. À l’aide de cette fonctionnalité d’accessibilité, vous pouvez modifier la taille de la police de certaines applications système telles que Calendrier, Finder, Mail, Messages. strong> et Notes.
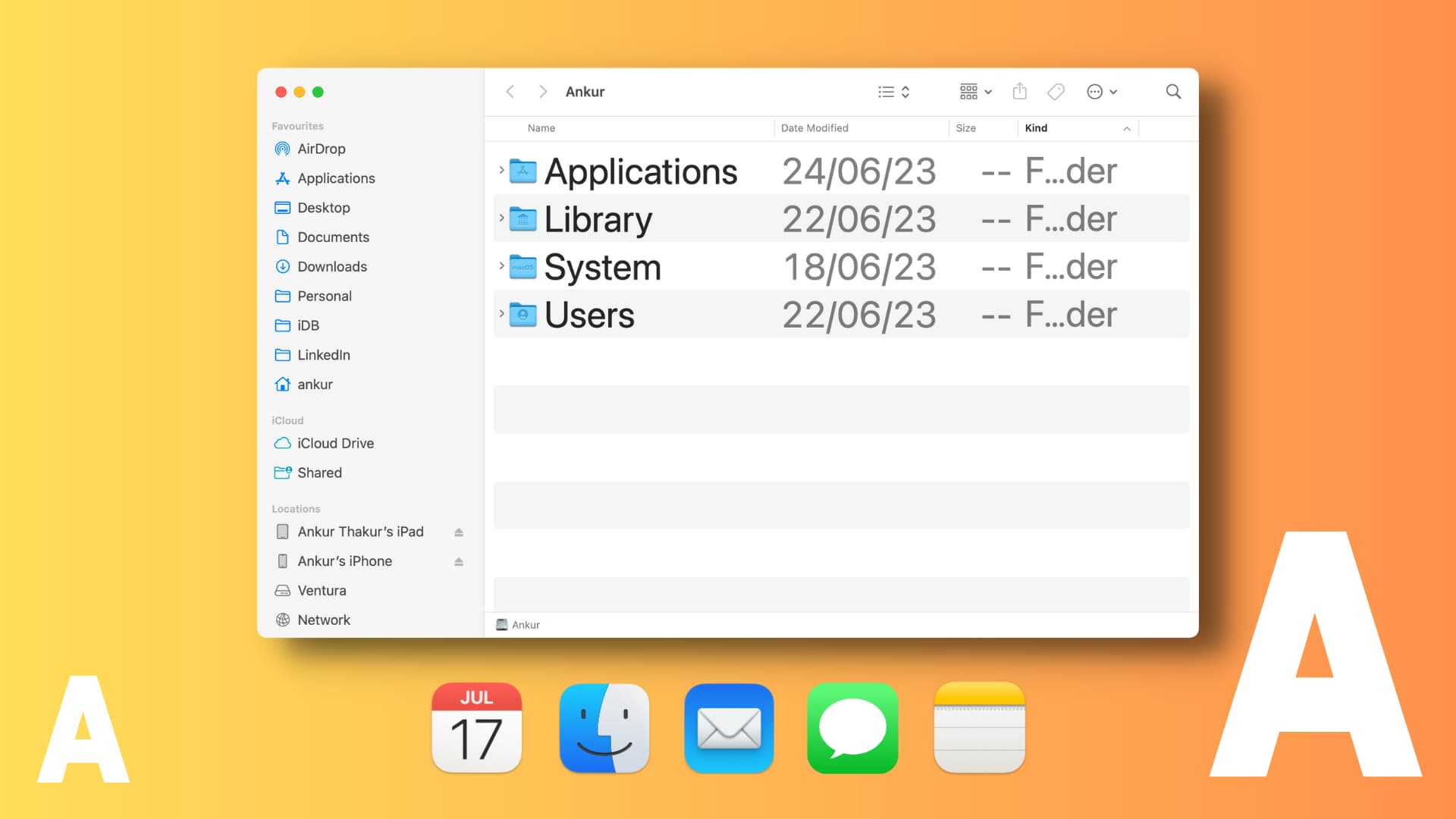
Bien que ce ne soit nulle part aussi polyvalent et puissant que les paramètres par application sur iOS et iPadOS, c’est toujours quelque chose, et si vous ou vos grands-parents avez des problèmes en voyant le petit texte dans ces applications, vous pouvez augmenter la taille de la police sans affecter la taille globale du texte du système.
Remarque : macOS Sonoma est actuellement en phase bêta pour les développeurs. Mais si cela vous intéresse, nous avons un didacticiel simple vous montrant comment l’installer sur une autre partition de votre Mac.
Comment augmenter ou diminuer la taille du texte d’une application Mac individuelle
1) Ouvrez Paramètres système sur un Mac exécutant macOS Sonoma ou version ultérieure.
2) Sélectionnez Accessibilité dans la barre latérale gauche.
3) Cliquez sur Afficher.
4) Cliquez sur Taille du texte.
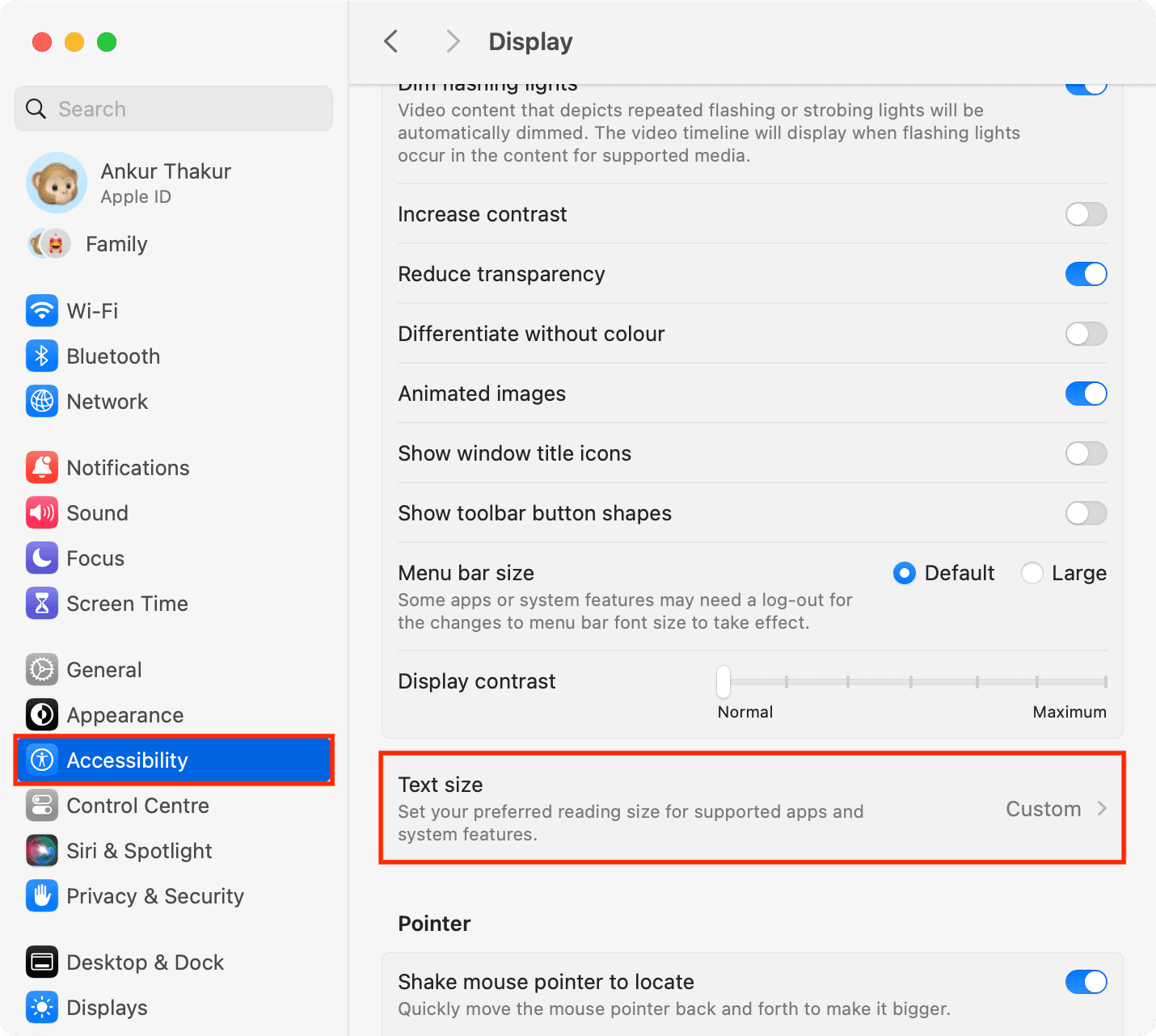
5) Appuyez sur le menu déroulant à côté d’un nom d’application et choisissez la taille de texte souhaitée. Notez que 13 pt est la taille de texte par défaut pour toutes ces applications. Mais vous pouvez choisir un nombre supérieur ou inférieur comme 10 pt, 16 pt, 19 pt, 24 pt, et plus.
Conseil : Vous pouvez ouvrir l’application dont vous ajustez, puis augmentez ou diminuez la taille du texte pour voir l’effet en temps réel. De cette façon, vous pouvez décider quelle taille de police vous convient le mieux dans cette application.
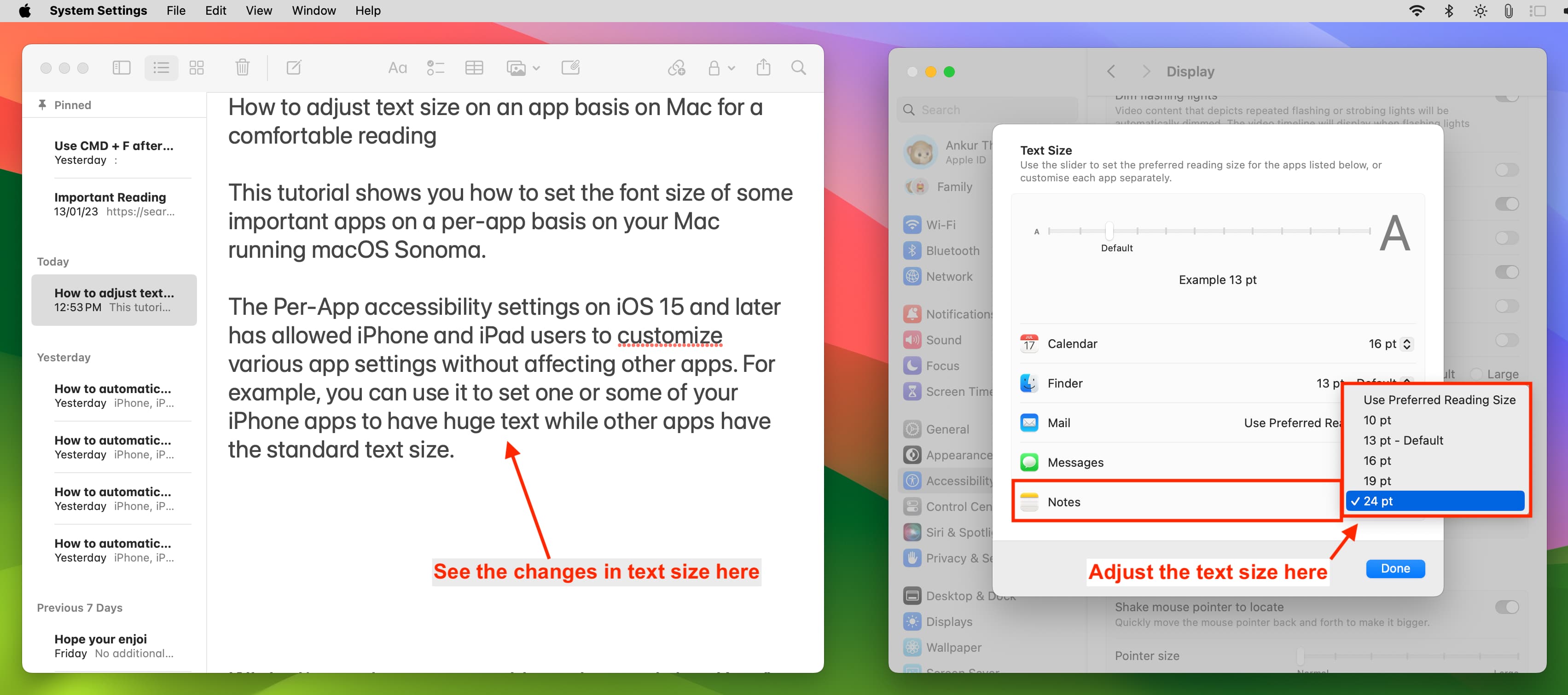
6) Vous pouvez également sélectionner’Utiliser la taille de lecture préférée‘pour une ou plusieurs applications, puis utilisez le curseur de texte en haut pour ajuster la taille du texte pour toutes les applications définies sur”Utiliser la taille de lecture préférée”.
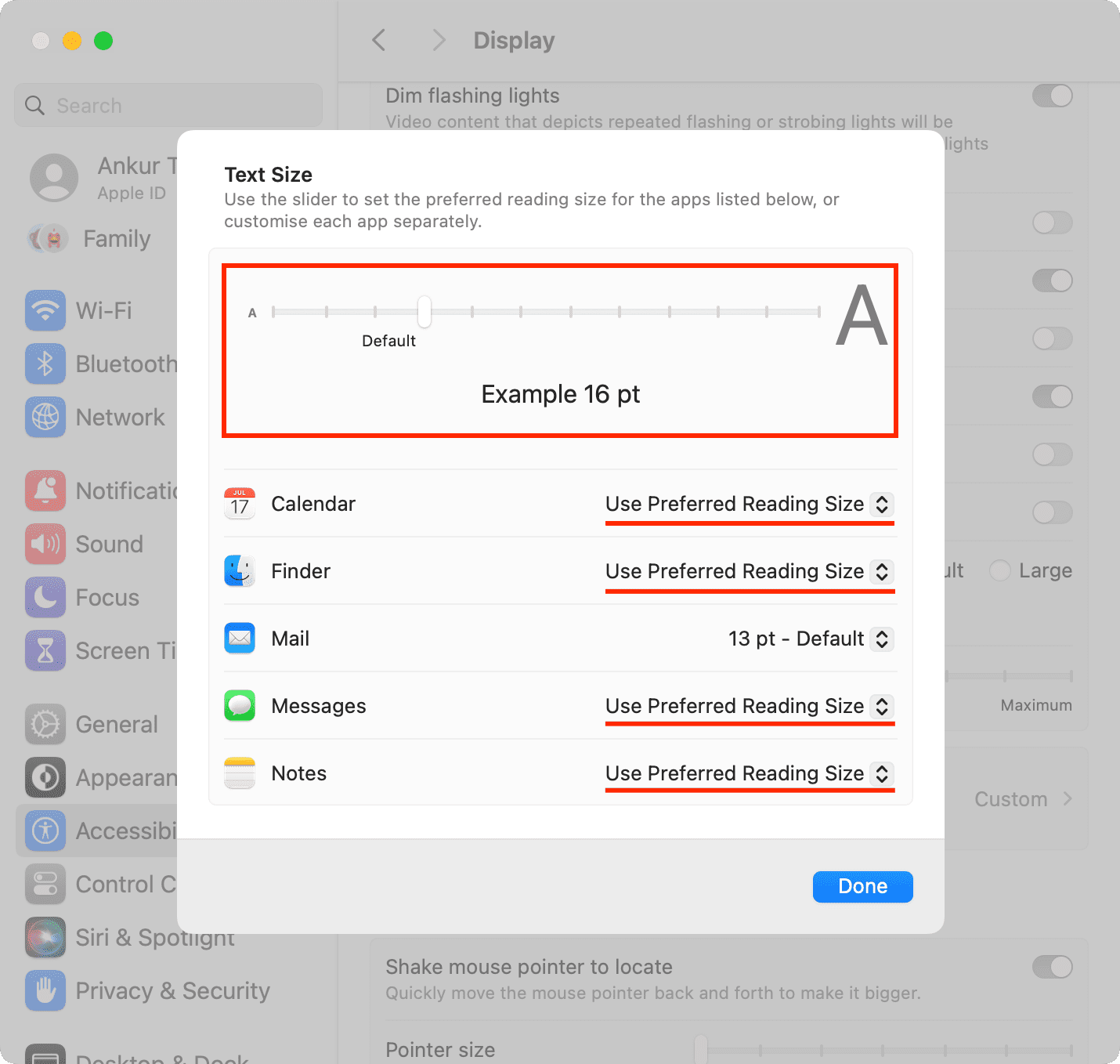 Le curseur changera la taille de la police de toutes les applications qui ont”Utiliser la taille de lecture préférée”comme taille de texte. Dans ce cas, si j’ajuste le curseur de texte en haut, cela changera la taille du texte pour le calendrier, le Finder, les messages et les notes.
Le curseur changera la taille de la police de toutes les applications qui ont”Utiliser la taille de lecture préférée”comme taille de texte. Dans ce cas, si j’ajuste le curseur de texte en haut, cela changera la taille du texte pour le calendrier, le Finder, les messages et les notes.
7) Enfin, cliquez sur Terminé pour enregistrer vos modifications.
Comme vous pouvez le constater, le nombre d’applications dont la taille du texte peut être personnalisée est assez limité. Un jour plus tard, ce serait formidable si Apple autorisait la modification de la taille du texte pour toutes les applications système et tierces !
Remarque : Seuls les éléments importants de l’application modifient la taille du texte
Le paramètre de taille du texte ici peut ne pas s’appliquer à tous les éléments d’une application ou à l’ensemble de l’application.
Par exemple, lorsque vous modifiez la taille du texte pour les messages, seule la taille des mots à l’intérieur des bulles de message et autour de lui changer. La barre latérale gauche de l’application Messages continuera d’avoir la taille de texte par défaut/standard.
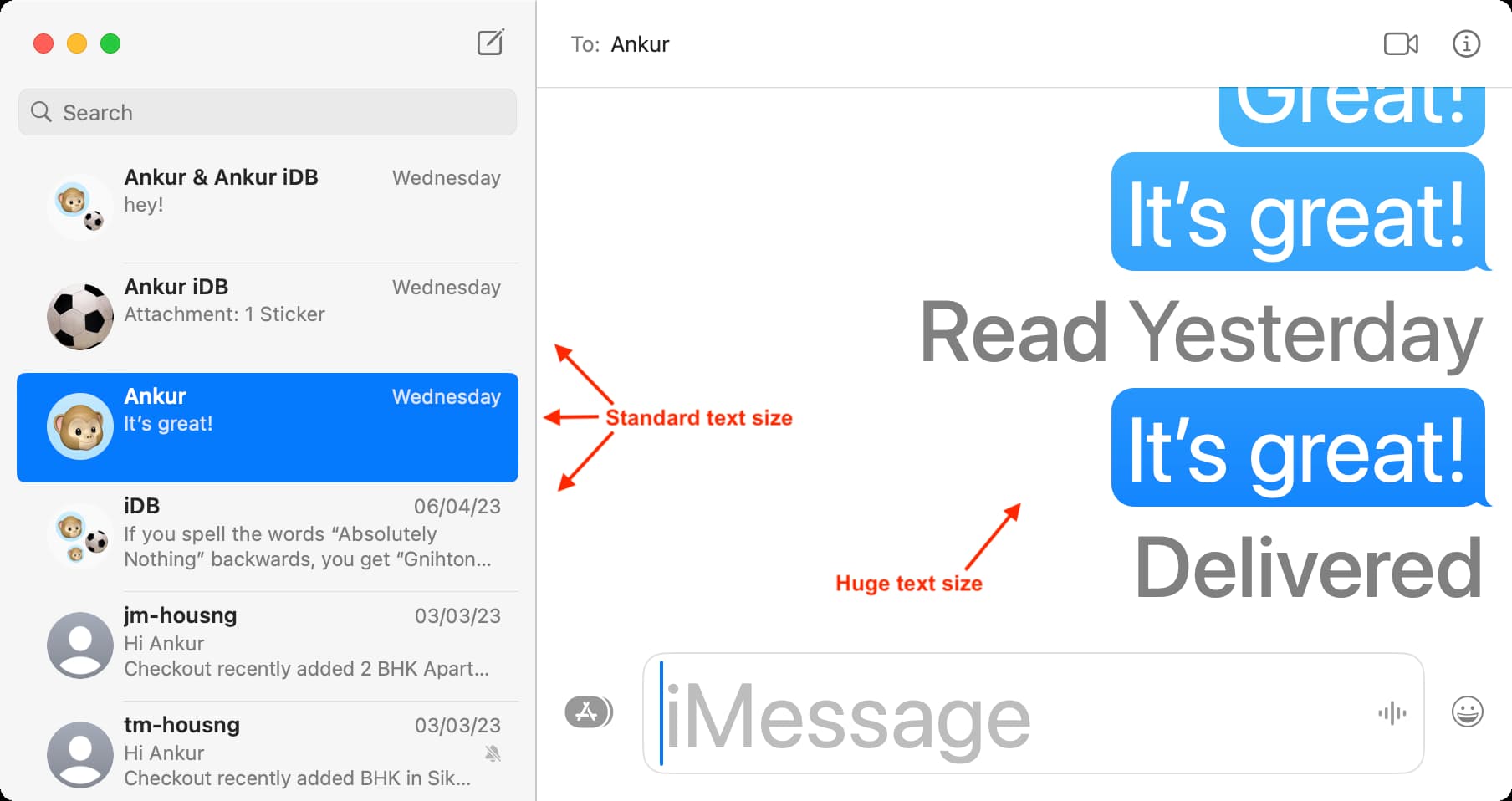
De plus, parfois, certains éléments d’une application peuvent modifier leur taille de texte de quelques points seulement, tandis que d’autres éléments peut changer considérablement.
Par exemple, si vous sélectionnez”Utiliser la taille de lecture préférée”pour l’application Notes et définissez le curseur côté texte sur 8 pt, 10 pt, 13 pt ou 16 pt, cela affectera à la fois la barre latérale gauche (qui contient les dossiers Notes) ainsi que la note réelle. Cependant, si vous définissez la taille du texte sur 19 pt ou 24 pt, cela n’affectera que le corps de la note et non la barre latérale gauche.
Conseils associés :