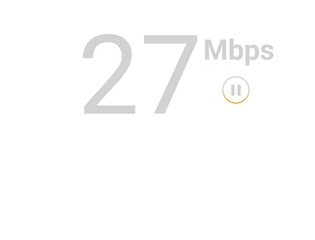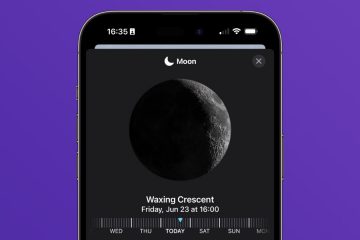Vous venez d’acheter une nouvelle clé USB, mais elle n’apparaît pas dans l’explorateur de fichiers de votre PC ? Nous n’envisageons pas de formater une clé USB car la plupart sont formatées dès la sortie de l’emballage.
Mais, pour une raison quelconque, vous devrez peut-être reformater votre clé USB. Généralement, les utilisateurs formatent une clé USB en raison d’une incompatibilité du système de fichiers, mais il peut également y avoir d’autres raisons, comme l’augmentation de la vitesse ou la correction des erreurs.
Quelle qu’en soit la raison, il est facile de formater une clé USB lecteur sur Windows et MacOS. Ci-dessous, nous avons partagé différentes manières de formater une clé USB sous Windows. Commençons.
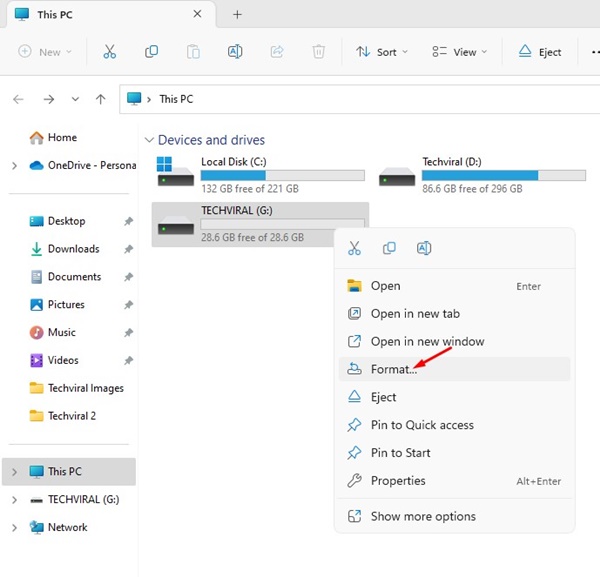
Types de systèmes de fichiers
Avant de formater une clé USB, il est important de comprendre les différents systèmes de fichiers utilisés lors du formatage. Quatre systèmes de fichiers sont principalement utilisés dans les clés USB. Les voici.
FAT32 : Il s’agit du système de fichiers le plus couramment utilisé sur le système d’exploitation Windows, mais il est également compatible avec les systèmes Mac. Le problème avec FAT32 est qu’il limite la taille du fichier à 4 Go.
NTFS : Si vous souhaitez supprimer la limite de taille de fichier de 4 Go du FAT32, vous pouvez envisager NTFS. NTFS est l’un des systèmes de fichiers les plus couramment utilisés dans Windows. Cependant, NTFS est en lecture seule sur MacOS ; vous aurez besoin d’autres applications pour écrire les fichiers.
exFAT : exFAT est un système de fichiers moderne compatible avec Windows et Mac. Ce système de fichiers n’a aucune limitation. Cependant, cela doit avoir une meilleure compatibilité avec les anciens systèmes d’exploitation.
Mac OS Extended : MacOS Extended est uniquement destiné aux utilisateurs de Mac et n’est pas compatible avec Windows. Par conséquent, si vous souhaitez utiliser le lecteur flash USB uniquement sur Mac, Mac OS étendu devrait être votre choix de système de fichiers préféré.
Comment formater le lecteur flash USB sous Windows ?
Maintenant que vous connaissez les différentes options du système de fichiers, vous pouvez suivre les méthodes pour formater votre clé USB. Voici les meilleures façons de formater un lecteur flash USB sous Windows.
Formater un lecteur flash USB à partir de l’explorateur de fichiers
Le La méthode de l’explorateur de fichiers pour formater une clé USB est la plus simple de toutes. L’outil de formatage est facile à utiliser et formate le disque en quelques secondes. Voici comment formater une clé USB à partir de l’explorateur de fichiers Windows.
1. Connectez la clé USB à votre ordinateur Windows.
2. Double-cliquez sur Ce PC ou appuyez sur le bouton Touche Windows + E. Cela ouvrira immédiatement l’explorateur de fichiers.
3. Sous les appareils et les lecteurs, faites un clic droit sur votre clé USB et sélectionnez Formater.
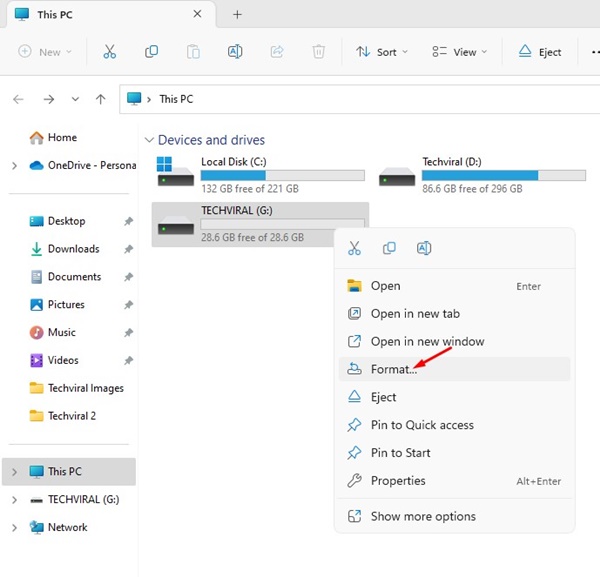
4. À l’invite Format, cliquez sur la liste déroulante du système de fichiers et sélectionnez le système de fichiers compatible avec Windows (NTFS, FAT32, exFAT). Si vous souhaitez également l’utiliser sur Mac, sélectionnez exFAT ou FAT32.
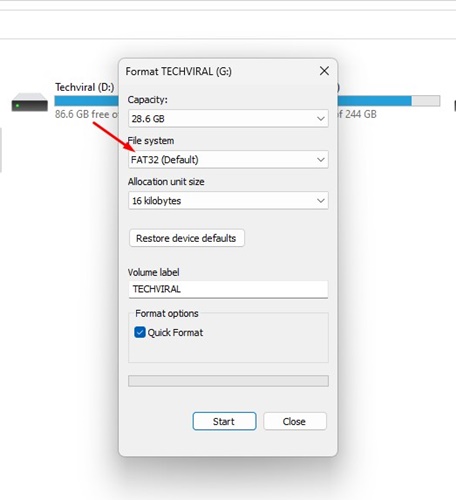
5. Choisissez la sélection par défaut dans le menu déroulant Taille de l’unité d’allocation.
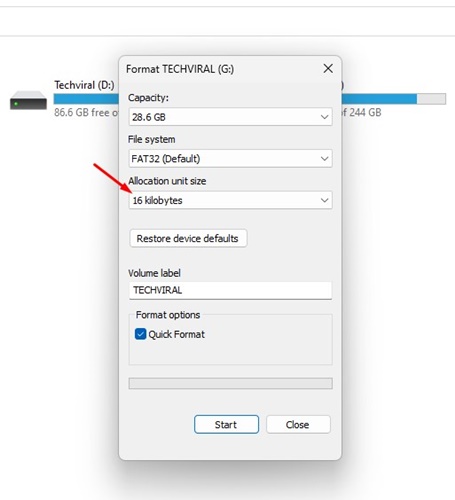

7. Dans l’option Format, cochez la case Format rapide.
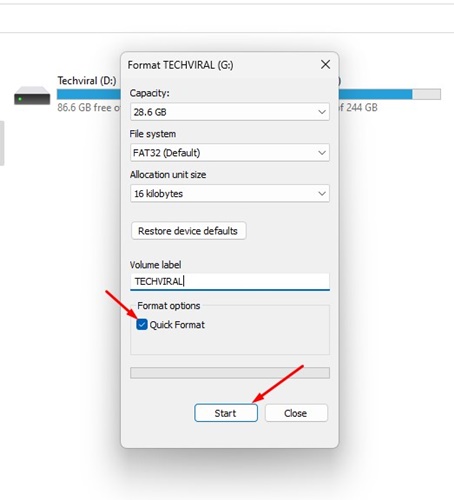
8. Enfin, cliquez sur le bouton Démarrer pour lancer le formatage de la clé USB.
9. À l’invite de confirmation du format, sélectionnez OK.
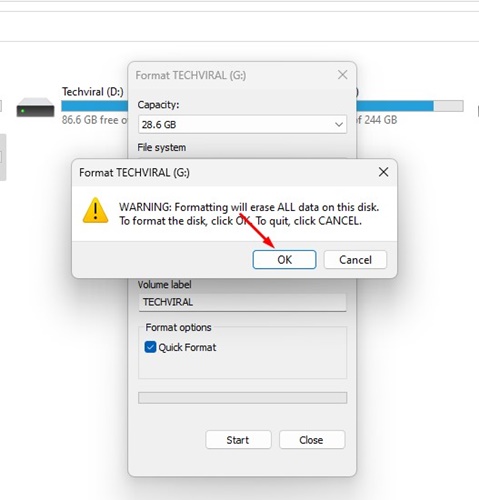
C’est tout ! C’est aussi simple que cela de formater une clé USB à partir de l’explorateur de fichiers sous Windows. C’est le moyen le plus simple de formater une clé USB sur un ordinateur Windows. D’autres méthodes sont un peu plus compliquées que celle-ci.
Formater la clé USB à partir de l’utilitaire de gestion de disque
L’utilitaire de gestion de disque sous Windows peut être utilisé pour formater n’importe quel lecteur connecté. Le formatage à partir de l’utilitaire de gestion des disques peut être compliqué, mais vous obtenez plus d’options. Voici comment formater une clé USB à l’aide de l’utilitaire de gestion de disque.
1. Cliquez sur Recherche Windows et tapez Utilitaire de gestion de disque. Ouvrez maintenant Créer et formater une partition de disque dur dans la liste.
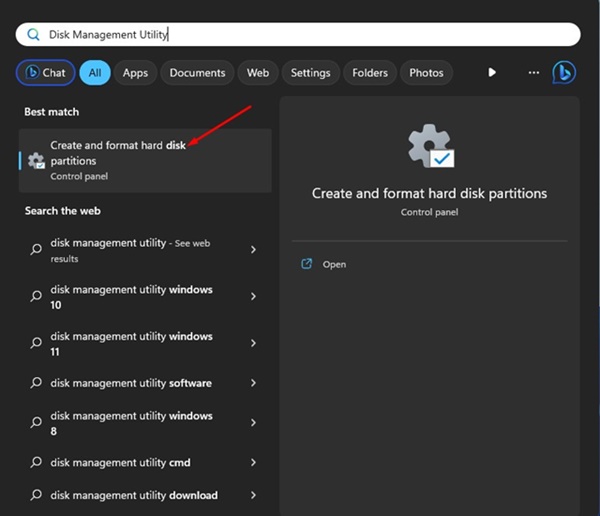
2. Cela ouvrira l’utilitaire de gestion de disque sur votre ordinateur.
3. L’utilitaire de gestion de disque vous montrera le système de fichiers utilisé sur chaque volume de lecteur installé sur votre ordinateur.
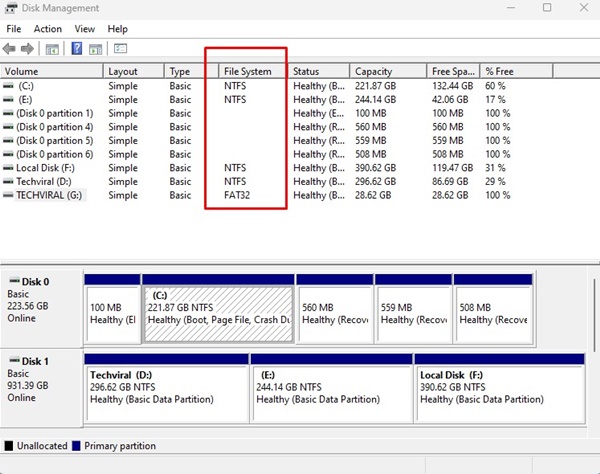
4. Faites un clic droit sur votre clé USB et sélectionnez Format.
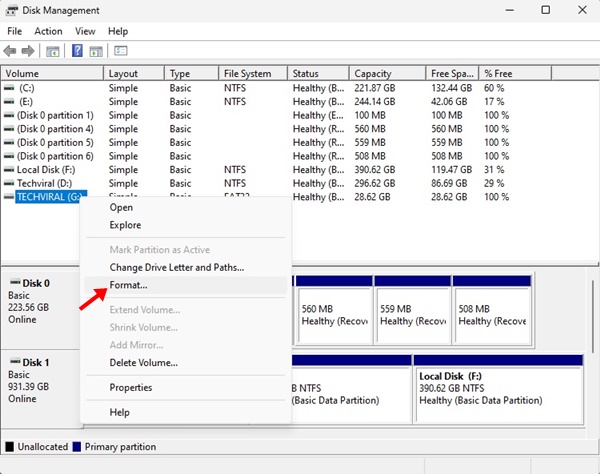
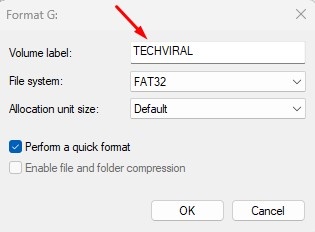
6. Cliquez sur la liste déroulante Système de fichiers et sélectionnez le système de fichiers de votre choix.
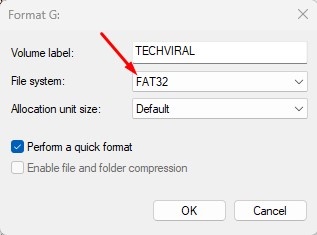
7. Sélectionnez Par défaut sur la taille de l’unité d’allocation.
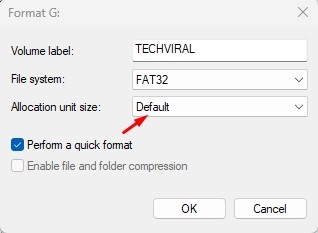
8. Une fois cela fait, cochez l’option Effectuer un formatage rapide et cliquez sur OK.
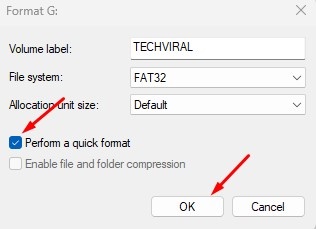
9. À l’invite de confirmation, cliquez sur le bouton OK.
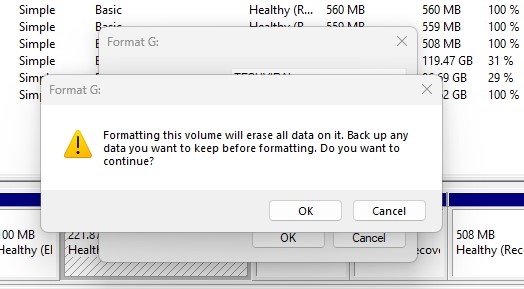
C’est tout ! Il s’agit d’une autre méthode de formatage d’un lecteur flash USB sous Windows à l’aide de l’utilitaire de gestion des disques. Vous pouvez également créer des partitions pour votre clé USB à partir de l’utilitaire de gestion de disque.
Formater une clé USB sous Windows à l’aide de CMD
Si vous voulez un manière plus compliquée de formater une clé USB sous Windows, vous pouvez utiliser CMD. CMD est recommandé lorsque le lecteur flash USB ne parvient pas à se formater à partir de l’utilitaire de gestion des disques.
Utiliser CMD pour formater un lecteur flash USB peut être compliqué, mais il est très efficace et peut même gérer les lecteurs verrouillés par des logiciels malveillants. Voici ce que vous devez faire.
1. Cliquez sur Recherche Windows et tapez CMD. Faites un clic droit sur le CMD et sélectionnez Exécuter en tant qu’administrateur.
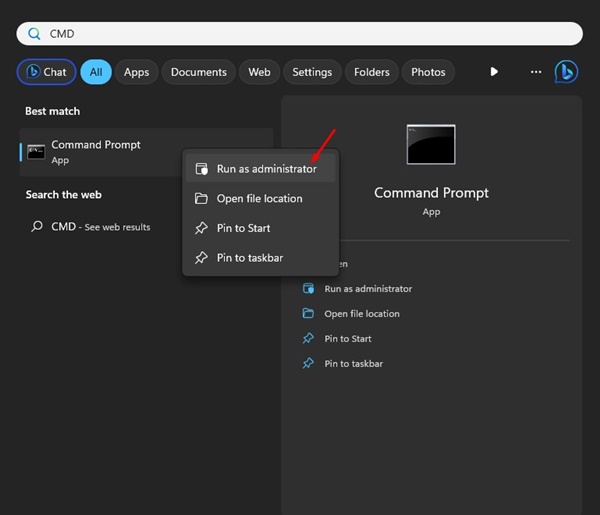
2. Lorsque l’invite de commande s’ouvre, tapez diskpart et appuyez sur Entrée.
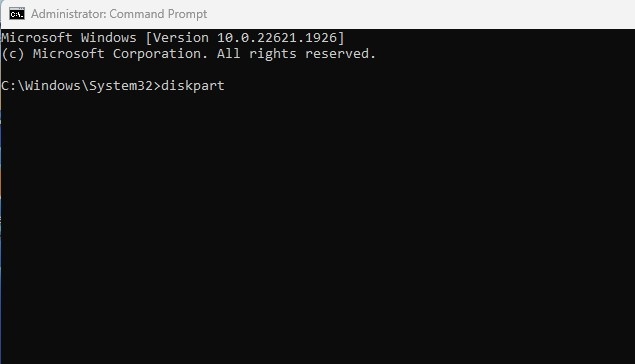
3. Ensuite, tapez la commande list disk et appuyez sur Entrée.
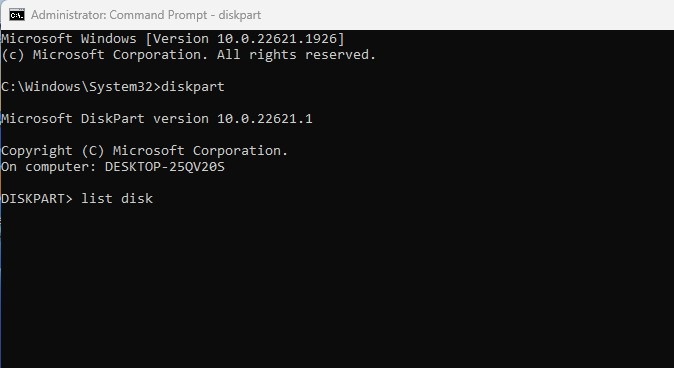
4. Maintenant, exécutez le select disk + number (remplacez le numéro par le numéro réel affiché à côté de votre clé USB). Par exemple, sélectionnez le disque 2
5. Tapez maintenant list volume et appuyez sur Entrée.
6. Vous verrez maintenant tous les volumes disponibles sur votre PC. Sélectionnez le volume en exécutant la commande : select volume number.
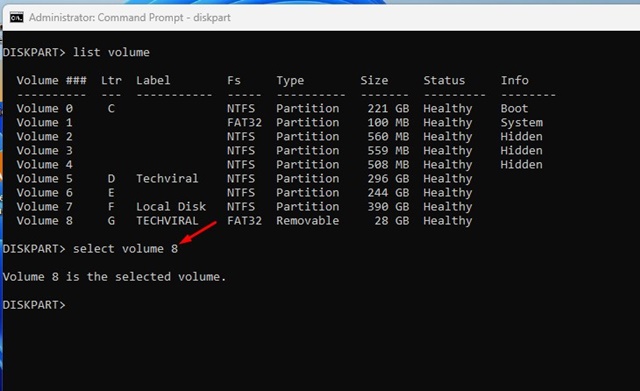
Remarque : Remplacez le numéro par le numéro réel de votre volume.
7. Cela sélectionnera le lecteur. Exécutez maintenant la commande :
format fs=ntfs quick
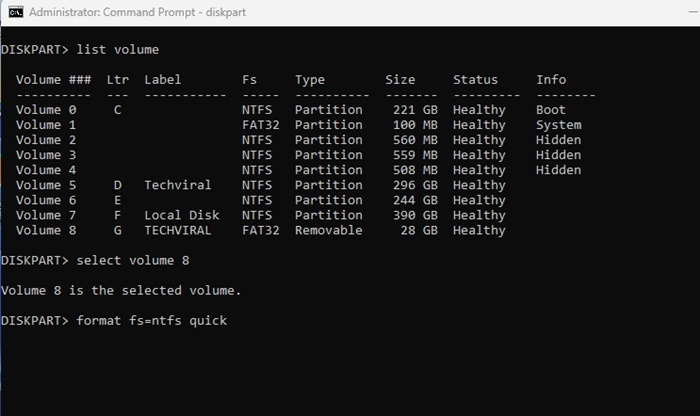
Remarque : Remplacez NFTS par le système de fichiers que vous souhaitez utiliser.
8. Une fois la clé USB formatée, tapez exit sur l’invite de commande.
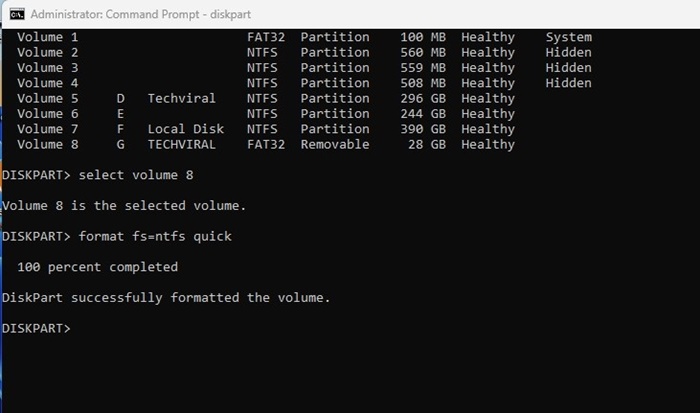
C’est tout ! Cela formatera votre clé USB sur le système d’exploitation Windows.
Formater la clé USB à l’aide de l’outil de formatage USB
L’outil de formatage USB ou les utilitaires de gestion de disque sont idéal pour gérer les partitions existantes.
Les outils de gestion de disque tiers pour Windows offrent des options simples pour redimensionner/déplacer des partitions, fusionner des partitions, cloner des disques, migrer le système d’exploitation vers différents lecteurs, supprimer des partitions existantes, etc.
Vous pouvez utiliser ces outils pour formater votre clé USB. Le formatage d’une clé USB avec un outil de formatage USB est beaucoup plus facile et offre plus de contrôles.
Nous avons déjà partagé une liste des meilleurs outils de gestion de disque pour Windows. Certains outils de la liste vous permettront de formater une clé USB.
Formater les clés USB sur MacOS
Si Mac ne détecte pas la clé USB, il y a de fortes chances que le lecteur soit formaté avec un système de fichiers incompatible. Par conséquent, vous devez le reformater avec un compatible. Voici comment formater une clé USB sur Mac.
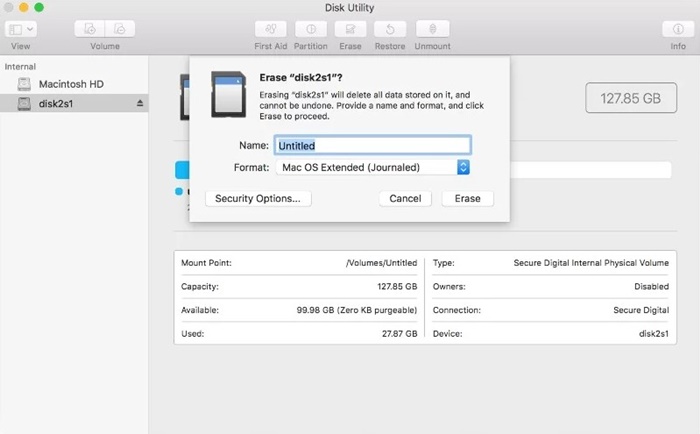 Insérez la clé USB dans votre Mac. Accédez maintenant à Applications > Utilitaires > Utilitaire de disque. Lancez Utilitaire de disque et sélectionnez le lecteur USB. En haut de l’Utilitaire de disque, sélectionnez l’option Effacer. Tapez maintenant un nom pour la clé USB et sélectionnez le Formater le système de fichiers. Une fois sélectionné, cliquez sur Effacer. Cela formatera la clé USB. Une fois terminé, cliquez sur le bouton Terminé.
Insérez la clé USB dans votre Mac. Accédez maintenant à Applications > Utilitaires > Utilitaire de disque. Lancez Utilitaire de disque et sélectionnez le lecteur USB. En haut de l’Utilitaire de disque, sélectionnez l’option Effacer. Tapez maintenant un nom pour la clé USB et sélectionnez le Formater le système de fichiers. Une fois sélectionné, cliquez sur Effacer. Cela formatera la clé USB. Une fois terminé, cliquez sur le bouton Terminé.
C’est tout ! C’est aussi simple que de formater une clé USB sur macOS. Une fois formatée, la clé USB sera configurée pour stocker des photos, des vidéos, des documents ou tout autre type de fichier.
Foire aux questions
Dois-je formater une nouvelle clé USB ?
Bien que le formatage d’une nouvelle clé USB ne soit pas nécessaire, vous pouvez la formater si vous pensez que la clé USB a déjà été utilisée par quelqu’un d’autre. Si vous rencontrez des problèmes lors de l’utilisation de la clé USB, vous pouvez la formater.
Que fait le formatage d’une clé USB ?
Le formatage supprime toutes les données stockées sur une clé USB. Il s’agit d’un processus de préparation d’un périphérique de stockage tel qu’un disque dur, un SSD ou un lecteur flash pour stocker des informations.
Comment puis-je tout supprimer d’une clé USB ?
Vous pouvez supprimer manuellement le contenu stocké sur une clé USB. Ou bien, vous pouvez le formater en suivant les méthodes que nous avons partagées pour supprimer chaque élément de données stocké sur une clé USB.
Puis-je récupérer des données à partir d’une clé USB formatée ?
Récupérer des données à partir d’une clé USB formatée est difficile, mais plusieurs outils tiers peuvent le faire. Le pourcentage de réussite est généralement faible, mais vous pouvez toujours essayer si les données perdues sont très importantes.
Quel est le format d’unité d’allocation USB recommandé ?
La taille d’unité d’allocation USB au format recommandé est celle par défaut ou présélectionnée. Si votre lecteur flash est inférieur à 8 Go, la meilleure taille d’unité d’allocation est de 4096 octets. S’il est supérieur à 8 Go mais inférieur à 16 Go, 8192 octets. Et si le lecteur flash est supérieur à 16 Go, la taille d’unité d’allocation recommandée est de 16 kilo-octets.
Comment formater USB en FAT32 ?
Pour formater USB à FAT32, vous devez suivre les méthodes que nous avons partagées. Assurez-vous simplement de sélectionner FAT32 dans la liste déroulante du système de fichiers.
Voici donc quelques méthodes simples pour formater une clé USB sous Windows et MacOS. Nous avons discuté de toutes les méthodes de travail pour formater les clés USB avec un système de fichiers approprié. Assurez-vous donc d’utiliser ces méthodes chaque fois que nécessaire.