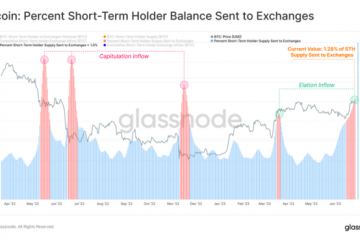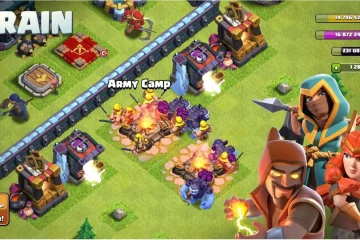De toutes les questions les plus fréquemment posées sur un Chromebook et ChromeOS en ligne, comment faire une capture d’écran est de loin la première demande que nous voyons. Pour beaucoup d’entre nous qui utilisent régulièrement des Chromebooks, il est tentant de penser que tout le monde sait déjà comment faire. Après tout, il existe même un bouton dédié pour cette fonction directement sur votre Chromebook sur de nombreux modèles. À quel point cela pourrait-il être difficile ?
Il s’avère que ce n’est pas difficile du tout, mais cela ne signifie pas que nous ne voulons pas d’un guide clair et concis sur toutes les façons dont vous pouvez accrocher une capture d’écran sur votre Chromebook si vous ne savez pas encore exactement comment procéder. L’outil de capture d’écran/d’enregistrement de ChromeOS est devenu assez puissant au fil du temps, donc savoir comment l’utiliser vaut bien votre temps. Si c’est pour ça que vous êtes venu, allons-y.
@media(min-width:0px){}

Comment prendre une capture d’écran sur un Chromebook à l’aide des raccourcis clavier
Bien que cette clé de capture d’écran à laquelle j’ai fait référence soit disponible sur une tonne de Chromebooks, Chromebases et Chromeboxes (avec un clavier ChromeOS moderne intégré), il y a encore pas mal d’appareils ChromeOS flottant autour qui ne t avoir une clé dédiée pour cet outil puissant. Et si vous êtes dans ce camp, n’ayez pas peur ; il existe un moyen simple d’afficher l’outil de capture d’écran chaque fois que vous en avez besoin.
Appuyez simplement sur CTRL+SHIFT+OVERVIEW sur votre Chromebook et l’outil de capture d’écran apparaîtra. Nous aborderons toutes les options disponibles dans un instant, mais cette combinaison de touches rapides est tout ce dont vous avez besoin pour afficher l’outil de capture d’écran et commencer à capturer tout ce qui est actuellement sur votre écran.
@media( min-width:0px){}
Encore plus simple, les Chromebooks sont équipés d’un bouton de capture d’écran dédié n’avez besoin que d’une seule pression sur ce bouton pour commencer. Vous le trouverez toujours sur la rangée du haut et généralement, il se situera entre vos boutons de vue d’ensemble et les réglages de luminosité.
De plus, il est possible de cliquer simplement sur votre horloge pour ouvrir la barre d’état système et de cliquer simplement sur le raccourci fourni par Google. Ces deux boutons-physiques ou virtuels-vous permettront d’accéder immédiatement à l’outil de capture d’écran.
Ce que vous pouvez faire avec l’outil de capture d’écran Chromebook
L’outil qui apparaît une fois que vous utilisez n’importe quel de ces méthodes est devenu assez robuste au fil des ans. Vous avez la possibilité de prendre une photo ou une vidéo et de sélectionner l’intégralité de votre écran, une partie redimensionnable de l’écran ou une fenêtre d’application individuelle. Et dans le menu des paramètres, vous pourrez activer/désactiver le microphone, choisir la caméra que vous souhaitez utiliser pour ajouter votre visage dans le coin de l’écran, activer l’affichage des clics et des pressions sur vos enregistrements et choisir un dossier de téléchargement pour vos projets finis. Comme je l’ai dit : c’est robuste.
@media(min-width:0px){}
De plus, la caméra selfie flottante peut être déplacée vers l’un des quatre coins de votre enregistrement et peut être redimensionnée en option standard ou plus petite. Pour les captures d’images, définissez simplement vos paramètres et cliquez sur le bouton au centre de la zone de capture. Pour les vidéos, une fois l’enregistrement démarré, vous pouvez l’arrêter en cliquant sur le bouton d’arrêt désormais situé dans la barre d’état système en bas à droite.
Et c’est tout ! Comme beaucoup de choses sur un Chromebook, il est juste facile à faire. Appuyez sur le bouton (ou la combinaison de boutons), faites vos sélections et commencez à capturer. Curieusement, je trouve qu’il est beaucoup plus difficile de faire quelque chose d’aussi simple sur un appareil Windows, donc j’applaudis Google pour avoir intégré cela directement dans le système d’exploitation et en faire un tel plaisir à utiliser en cas de besoin. Et j’espère sincèrement que ce guide rapide vous donnera l’impression d’être un maître de la capture d’écran Chromebook à l’avenir.