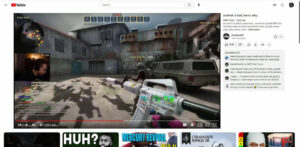De nombreux utilisateurs sont confrontés rapidement au blocage du clavier, à la saisie fantôme, à des changements de volume soudains et à ce type de problèmes sur les claviers Corsair. Ces cas sont principalement dus à un échec de mise à jour et ont des utilisateurs agités. Selon les utilisateurs, lorsqu’ils essaient de mettre à jour le micrologiciel Corsair K100 RBGB, ils obtiennent une erreur d’échec de la mise à jour.
Pourquoi mon clavier Corsair ne se met pas à jour ?
Votre application de clavier Corsair peut ne pas se mettre à jour en raison de certaines interférences RVB ou applications de surveillance ou du fait que le clavier est branché dans les mauvais emplacements. La version corrompue du logiciel peut également être l’une des raisons pour lesquelles cela se produit.
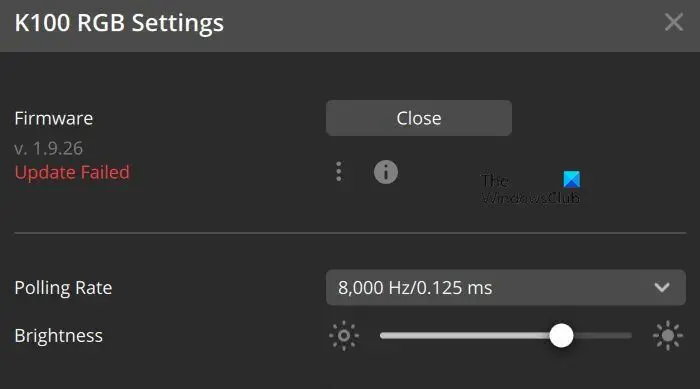
Fix Corsair K100 RGB Firmware Update Failed
Si vous ne parvenez pas à mettre à jour Resolve Corsair K100 RGB, exécutez les solutions mentionnées ci-dessous :
Fermez toutes les applications interférentes en arrière-planRéinitialisez le clavierBasculez la prise du clavier sur le port USB de la carte mèreInstallez la mise à jour manuellementRéparez l’application iCUERéinstallez l’application iCUE
@media(min-width:0px){}Discutons de ces solutions dans un style plus détaillé.
1] Fermez toutes les applications interférentes en arrière-plan
@media(min-width:0px){}
La première chose à vérifier avant de mettre à jour le clavier est de fermer toutes les applications RVB et de surveiller en arrière-plan. Ils peuvent interférer avec le pp et l’empêcher de le télécharger et de le mettre à jour. Faites de même et vérifiez s’il est en cours de mise à jour ou dans le même état.
2] Réinitialisez le clavier
Retirez la prise du clavier et laissez-la au repos pendant au moins 2-3 minutes. Branchez maintenant le clavier noir tout en appuyant sur la touche Esc, et relâchez-le au bout de 5 secondes. Votre clavier clignotera, indiquant que la procédure a réussi. Maintenant, voyez si vous pouvez mettre à jour le firmware ou non.
3] Basculez la prise du clavier sur le port USB de la carte mère
Parfois, pressés, nous branchons le clavier dans le mauvais avant d’aller plus loin dans ce guide de dépannage, assurez-vous que le clavier est branché dans les ports USB d’E/S avant ou arrière de la carte mère. Une fois que vous avez fait cela, ouvrez le logiciel iCUE v4 ou v5, puis essayez de le mettre à jour maintenant. Espérons que le clavier sera mis à jour; sinon, consultez les solutions suivantes.@media(min-width:0px){}
4] Installez la mise à jour manuellement
Il existe divers cas où le logiciel ne peut pas détecter les mises à jour, et à son tour, échouer à installer et à mettre à jour le logiciel vers sa dernière version. Dans de tels cas, nous pouvons installer et mettre à jour manuellement le micrologiciel.
Avant cela, vous devez télécharger les fichiers zip suivants à partir de leurs URL respectives.
Pour mettre à jour manuellement le clavier, exécutez les étapes mentionnées ci-dessous :
Téléchargez les fichiers zip, coupez Internet et branchez maintenant le K100 RGB via un câble USB. Lancez iCUE, accédez à ses paramètres et réglez le taux d’interrogation sur 1 000 hz. l’option de mise à jour présente à côté du nom du micrologiciel, et l’état Failde apparaîtra à l’écran. Sélectionnez le menu à trois points verticaux> Rechercher le micrologiciel, puis accédez au dossier de téléchargement des fichiers zip.Maintenant, double-cliquez sur Firmware 1.zip et cliquez sur le bouton Mettre à jour maintenant. Une fois cela fait, fermez-le et vérifiez à nouveau Rechercher les mises à jour. Vous verrez à nouveau l’état Échec de la mise à jour, alors cliquez sur le menu à trois points> Rechercher le firmware> cliquez sur Ouvrir Firmware 2.zip> Mettre à jour maintenant. Une fois cela fait, fermez-le et répétez le même processus, sauf sélectionnez Firmware 3.zip et mettez-le à jour.
Et votre clavier sera mis à jour manuellement. Aucun état d’échec de la mise à jour à l’écran. Cependant, s’il revient après un certain temps, suivez les solutions mentionnées ci-dessous.@media(min-width:0px){}
Lire : CorsairVBusDriver.sys Blue Screen error
5] Réparer l’application iCUE
Tout problème concernant le logiciel peut également arrêter son processus de mise à jour, et il en va de même pour le logiciel Corsair. Par conséquent, il est préférable d’exclure cet incident si la mise à jour a échoué.
Alors, allez dans la barre de recherche, recherchez et ouvrez le Gestionnaire de périphériques. Sélectionnez Périphériques d’interface utilisateur, puis Périphérique d’entrée virtuel composite Corsair. Maintenant, cliquez dessus avec le bouton droit de la souris et cliquez sur l’option Désinstaller le périphérique, puis suivez les instructions à l’écran pour le désinstaller. Après cela, visitez le site officiel iCUE qui est corsair.com, et allez sur l’option Télécharger iCUE disponible dans le coin supérieur droit.
Une fois téléchargé, ouvrez-le et enfin cliquez sur l’option Réparer l’application. Après cela, suivez les instructions à l’écran, redémarrez le PC, et de cette façon, vous ne rencontrerez aucun problème connexe.
Lire : Le micro du casque Corsair ne fonctionne pas sous Windows
6] Réinstallez l’application iCUE
Si la réparation du logiciel ne peut pas vous aider à résoudre l’état d’échec de la mise à jour, téléchargez une nouvelle installation de l’application. Pour ce faire, suivez les étapes prescrites mentionnées ci-dessous.
Allez dans le menu Démarrer et recherchez le Panneau de configuration. Maintenant, cliquez sur la section Programmes et fonctionnalités et recherchez le logiciel Corsair iCUES. Supprimez-le. Cliquez sur Win + R pour ouvrir le Exécutez la boîte de dialogue, saisissez %Appdata% et appuyez sur le bouton Entrée. Sélectionnez et supprimez le fichier Corsair ici, rouvrez la boîte de dialogue Exécuter, puis saisissez %localappdata% et faites de même. Pour iCUE 3, accédez à C:\Program Files x86\, et pour iCUE 4, C:\Program Files\, et encore une fois, supprimez les fichiers Corsair. Une fois de plus, ouvrez la boîte Exécuter, tapez Regedit, accédez à l’emplacement suivant, puis recherchez et supprimez le dossier Corsair. HKEY_CURRENT_USER\Software\Après cela, accédez à l’emplacement mentionné ci-dessous et supprimez le dossier Corsair. le PC, puis une fois qu’il redémarre, accédez à la page de téléchargement d’iCUE et installez-le.
Vérifiez si le problème est résolu.
Nous espérons que vous pourrez résoudre le problème en utilisant les solutions mentionnées dans ce article.
Lire : Corsair Utility Engine Aucun appareil détecté erreur sur Windows 11/10
Comment puis-je réinitialiser mon Corsair K100 RGB ?
Pour réinitialiser le Corsair K100 RGB, débranchez l’appareil, attendez un moment, puis appuyez sur la touche Échap tout en rebranchant le clavier. Et c’est tout. Votre clavier clignotera, ce qui signifie que la procédure de réinitialisation a réussi.
A lire également : Le nouveau clavier de jeu sans fil de Corsair offre une autonomie de 75 heures.