L’iPhone exécutant iOS 17 dispose d’une nouvelle fonctionnalité Affiche de contact qui affiche de superbes images d’appelant en plein écran lorsque vous passez ou recevez un appel téléphonique ou FaceTime. Dans ce didacticiel, nous vous dirons tout sur la configuration et l’utilisation de Contact Poster pour personnaliser les appels téléphoniques pour vous-même, les membres de votre famille et vos amis.
Remarque : Actuellement, iOS 17 est dans la version bêta du développeur, et vous pouvez l’obtenir à l’aide de notre didacticiel simple.
Deuxièmement, la possibilité de définir l’affiche de contact n’est pas disponible dans l’application Contacts sur iPad exécutant iPadOS 17 et Mac avec macOS Sonoma.
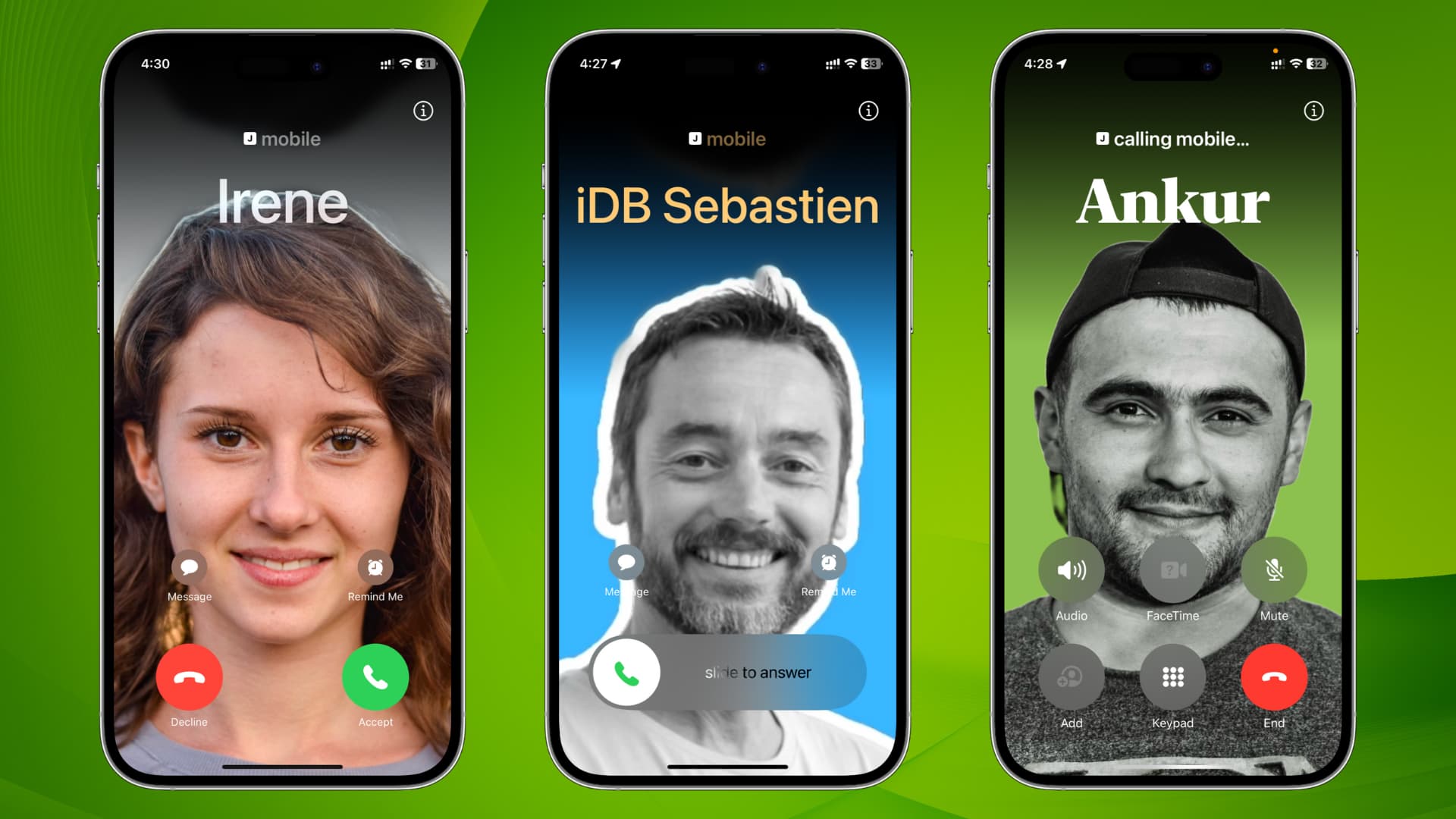
Photo de contact et affiche
Commençons par les bases.
Avant iOS 17
La possibilité de définir une photo de contact n’est pas nouvelle et existe depuis longtemps ans.
Vous accédez à l’application Contacts ou Téléphone de l’iPhone, modifiez le contact d’une personne et ajoutez une photo à sa fiche de contact. Désormais, lorsque cette personne appelle, une petite photo de contact circulaire apparaît à l’écran.
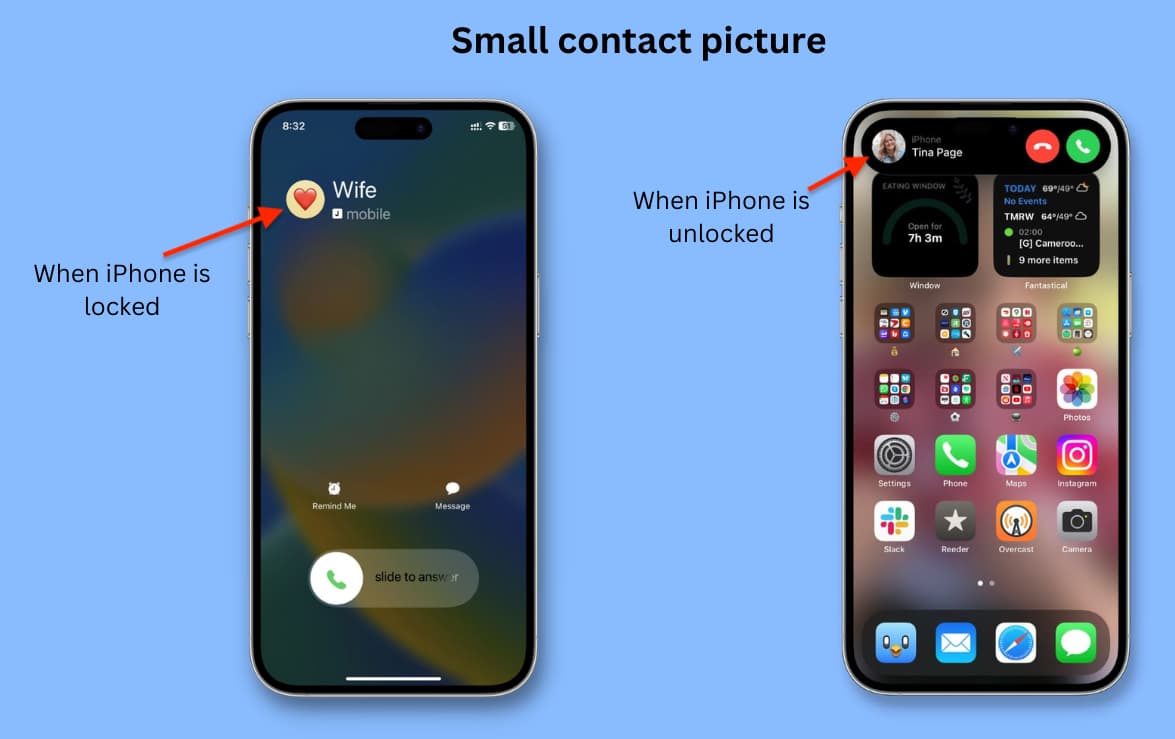
Remarque : Si vous utilisez un image comme photo de contact et configurez votre iPhone pour afficher les bannières d’appel en plein écran, l’écran des appels entrants affiche l’image du contact sur tout l’écran lorsque votre iPhone n’est pas sur l’écran de verrouillage.
Le nouveau contact Fonction Poster dans iOS 17
La fonction Contact Poster sur iPhone permet ce qui suit :
Vous pouvez choisir la photo que vos amis et votre famille voient lorsque vous les appelez. Sur la même note, vous pouvez voir des images en plein écran lorsque des personnes qui ont choisi de partager leurs affiches de contact vous appellent. L’option ci-dessus nécessite que l’appelant et le destinataire aient un iPhone sous iOS 17. Alors, qu’en est-il de vos amis et des membres de votre famille qui utilisent un téléphone Android ou un iPhone avec iOS 16 ou une version antérieure ? cas, vous pouvez ajouter manuellement l’affiche de contact pour ce contact enregistré. Et après cela, lorsqu’ils vous appellent ou lorsque vous les appelez, votre iPhone exécutant iOS 17 affichera leur belle image d’affiche de contact.
J’ai expliqué les étapes pour les deux ci-dessous.
Configurer votre affiche de contact
Suivez ces étapes pour configurer votre affiche de contact que vos amis et les membres de votre famille utilisant iOS 17 voir quand vous les appelez :
1) Ouvrez l’application Téléphone sur votre iPhone exécutant iOS 17.
2) Assurez-vous d’être dans l’onglet Récents. À partir de là, appuyez sur Modifier > Nom et photo.
Remarque : Vous pouvez également ouvrir l’application Contacts , appuyez sur votre carte de contact (Ma carte) en haut, puis appuyez sur Photo de contact et affiche. Si vous n’avez pas créé votre fiche de contact, découvrez d’abord comment procéder.
3) Entrez vos nom et prénom si ces champs sont vides.
4) Après cela, appuyez sur Modifier.

5) Ici, vous pouvez voir plus plusieurs espaces réservés d’affiche de contact verticaux. Vous pouvez en personnaliser une existante (Personnaliser > Affiche) ou appuyer sur le bouton plus bleu (+) ou sur le bouton Créer nouveau pour créer une nouvelle affiche. Je sélectionne l’option pour créer une nouvelle affiche.
6) Maintenant, vous devez choisir votre affiche. Vous pouvez utiliser votre Appareil photo pour prendre une photo sur place, en choisir une parmi Photos, utiliser un Memoji comme affiche de contact ou devenir minimaliste avec un Monogramme. Je choisis l’option Photos car c’est la plus amusante. Mais vous pouvez utiliser Memoji ou Monogram si vous avez des problèmes de confidentialité (plus à ce sujet ci-dessous).
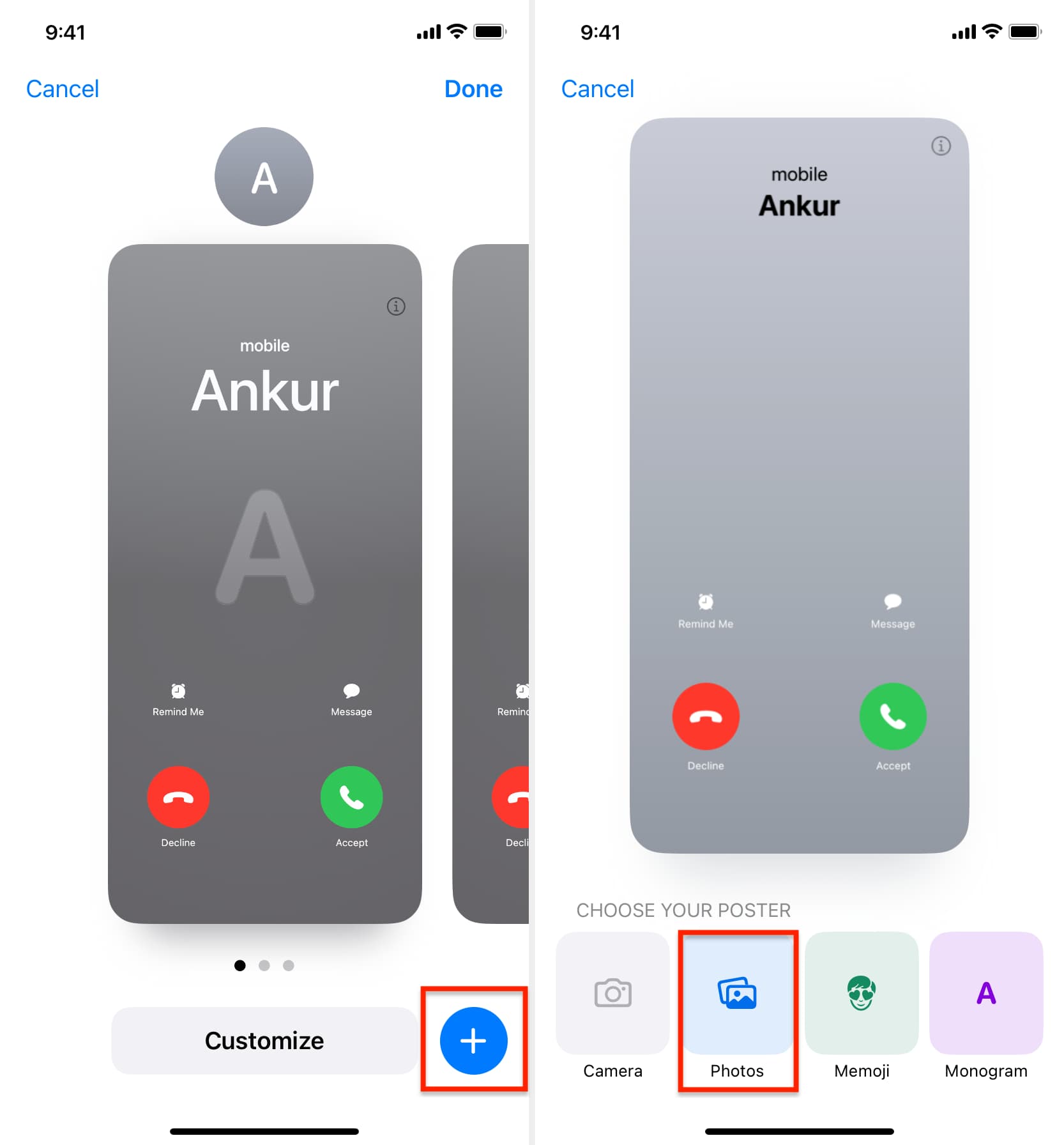
7) Sélectionnez l’image que vous souhaitez utiliser comme affiche de contact.
8) Vous pouvez maintenant personnaliser votre photo :
Tout d’abord, pincez pour recadrer si nécessaire. Utilisez deux doigts pour faire glisser et repositionner l’image à votre convenance. Balayez vers la gauche (et la droite) pour choisir un style de photo. Les options ici sont : Naturel, Fond dégradé, Arrière-plan homogène, Arrière-plan homogène mono (j’aime bien), Surimpression, Studio, Noir et blanc, Fond couleur, Duotone et lavage de couleur. Vous pouvez choisir une couleur de style ou une couleur d’arrière-plan pour plusieurs de ces styles. Pour les styles Noir & Blanc et Studio, vous pouvez choisir un fond sombre ou clair. Appuyez sur l’icône des trois points pour activer ou désactiver l’effet de profondeur (pour les photos applicables). Enfin, si vous changez d’avis et souhaitez utiliser une autre image, appuyez sur l’icône de la photo et choisissez-en une autre. 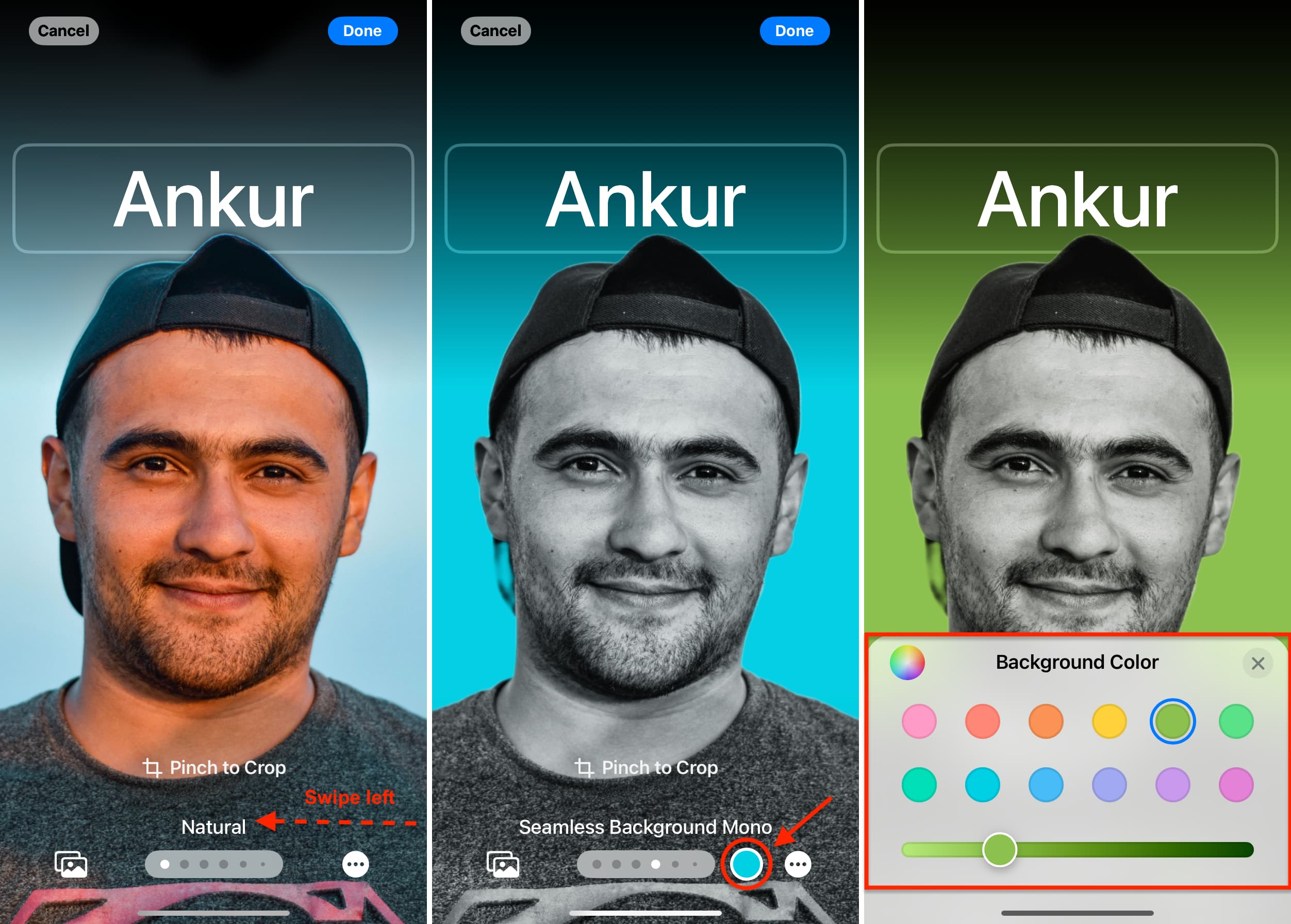
9) Ensuite, vous pouvez personnaliser la police et la couleur de votre nom en appuyant sur la zone du nom actuel. Après l’édition, appuyez sur le bouton X pour revenir.
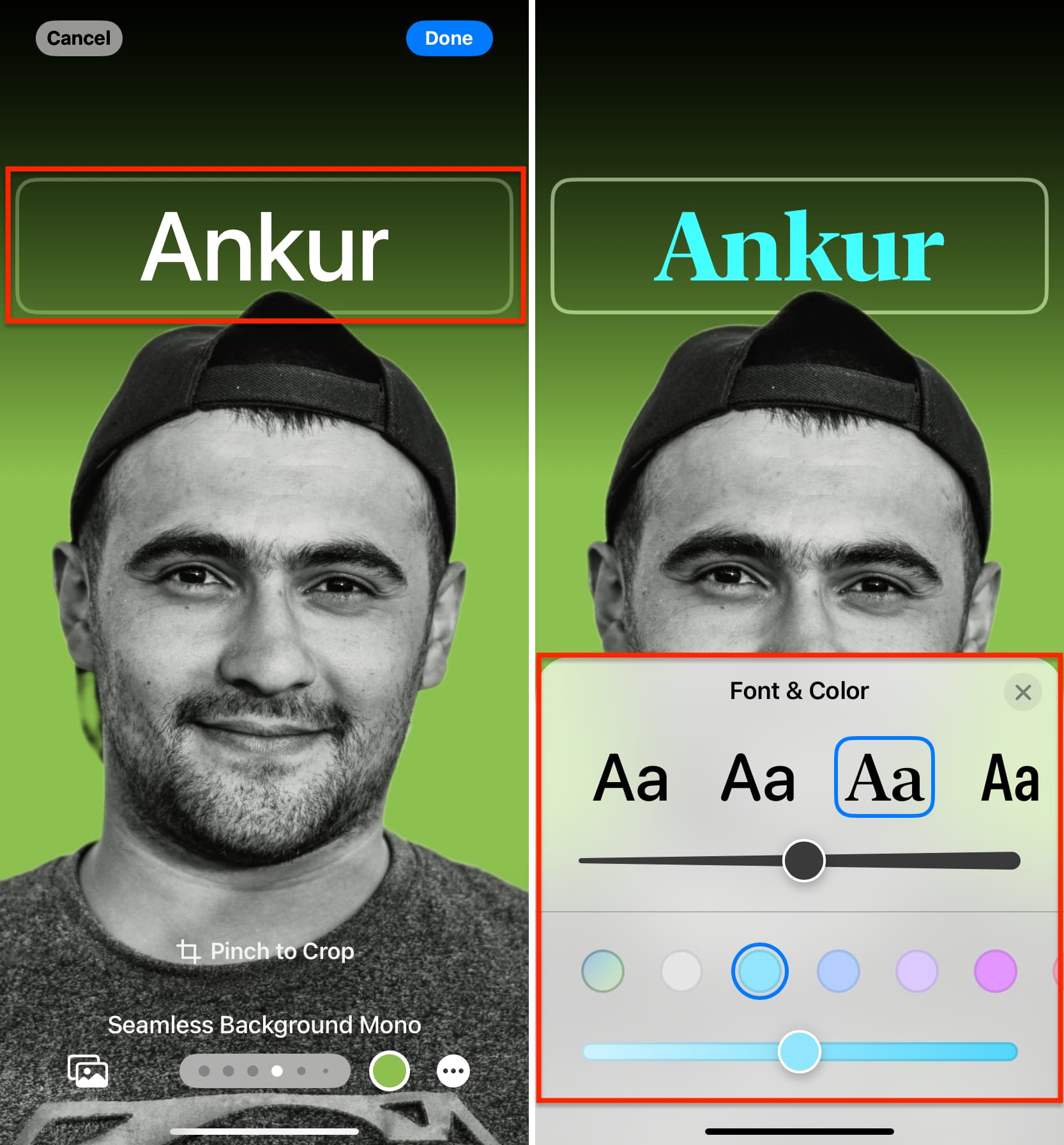
10) Avec toute la personnalisation à votre goût, appuyez sur le bouton Terminé.
11) Appuyez maintenant sur Continuer.
12) Appuyez sur Mettre à jour.
13) Assurez-vous que le bouton bascule pour Partage de noms et de photos est vert. Après cela, vous pouvez choisir de partager automatiquement votre affiche de contact avec tous vos contacts ou de la définir sur Toujours demander. Comme j’ai un nombre limité d’amis, de famille et de connaissances dans mon carnet de contacts, j’ai choisi de le partager avec tous mes contacts.
14) Enfin, appuyez sur Terminé .
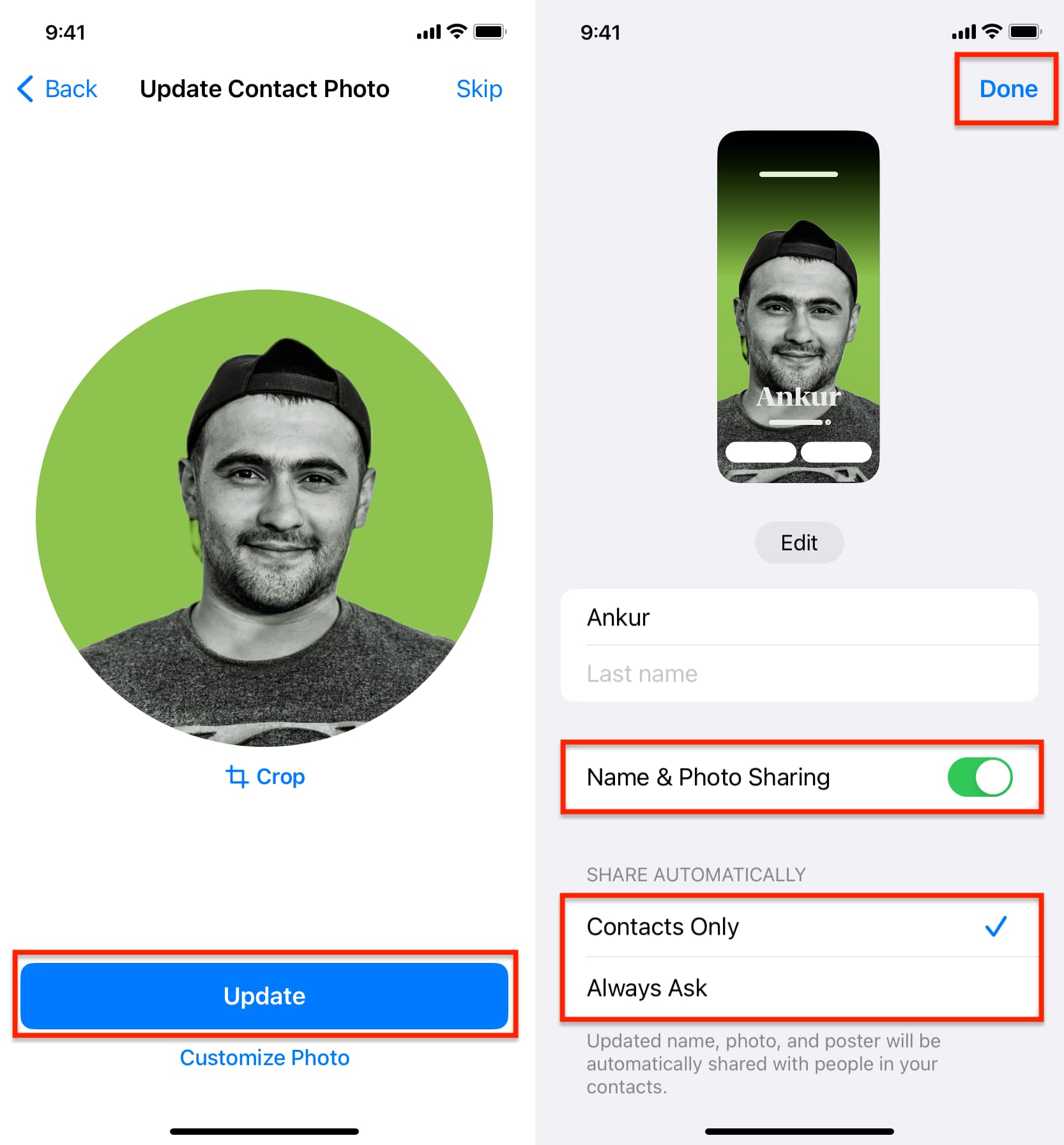
Vous avez créé avec succès votre affiche de contact. À partir de maintenant, en supposant que vous ayez choisi de partager votre affiche de contact avec vos contacts-lorsque vous appelez l’un de vos contacts, ils verront votre photo (ou Memoji ou Monogram)-celle que vous avez définie en suivant les étapes ci-dessus.
Que faire si vos amis ne peuvent pas voir votre affiche de contact pendant les appels téléphoniques et FaceTime ?
1) Assurez-vous que vous avez tous les deux un iPhone sous iOS 17. Cela a gagné cela ne fonctionnera pas si l’un de vous possède un téléphone Android ou un iPhone sur iOS 16 ou une version antérieure.
2) Accédez à Application Téléphone > Récents > Modifier > Nom et photo. Ici, assurez-vous que Partage de noms et de photos est activé et que vous avez sélectionné Contacts uniquement. Ensuite, assurez-vous que le numéro de téléphone de votre ami est enregistré dans vos contacts iPhone.
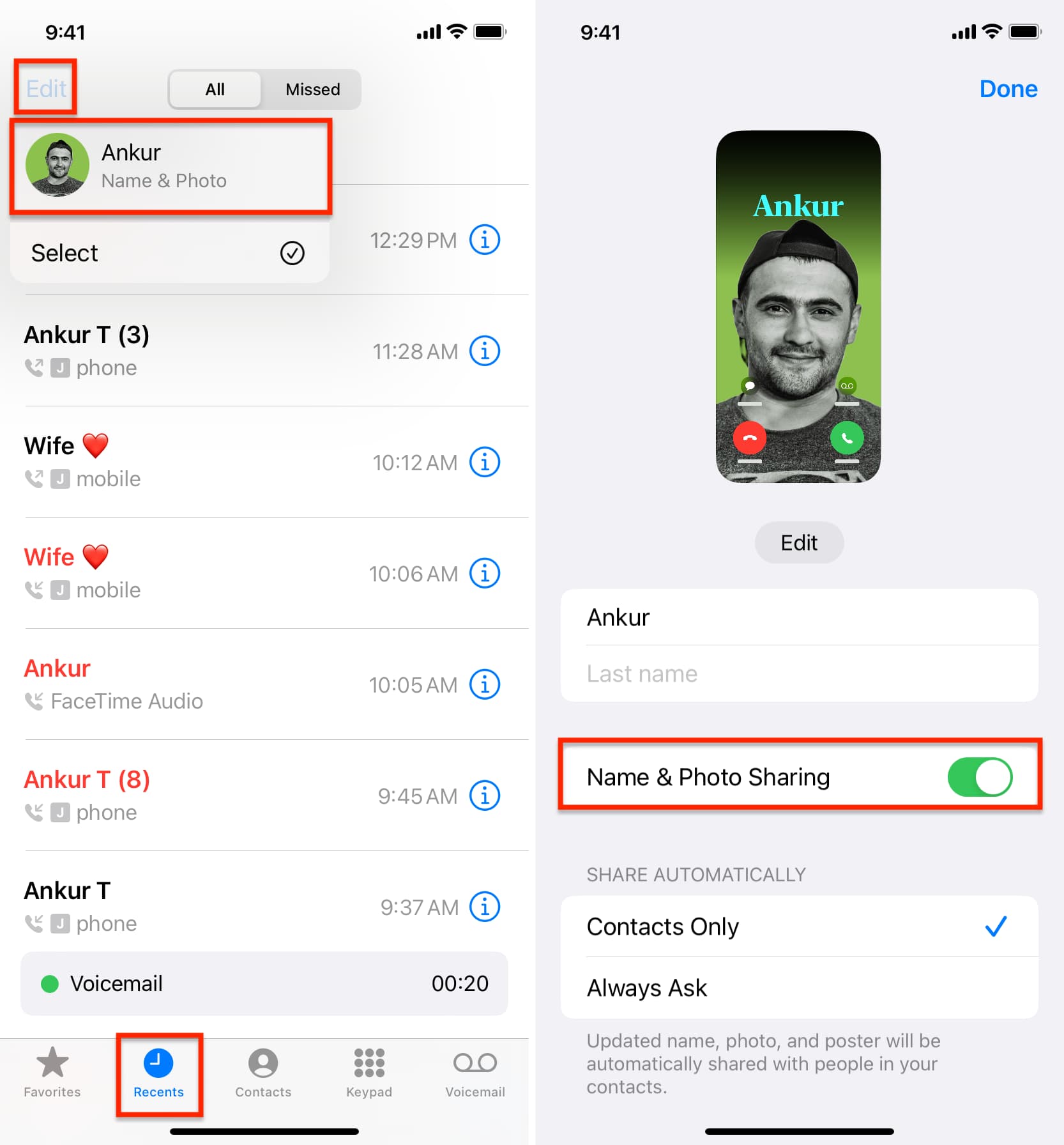
Remarque : Si vous avez choisi Toujours demander, vous Vous serez invité à le faire avant que votre affiche de contact ne soit partagée. Assurez-vous de l’autoriser.
3) Demandez à votre ami d’ouvrir votre contact enregistré, appuyez sur Photo de contact et affiche et réglez-le sur Dernière mise à jour automatique des photos.
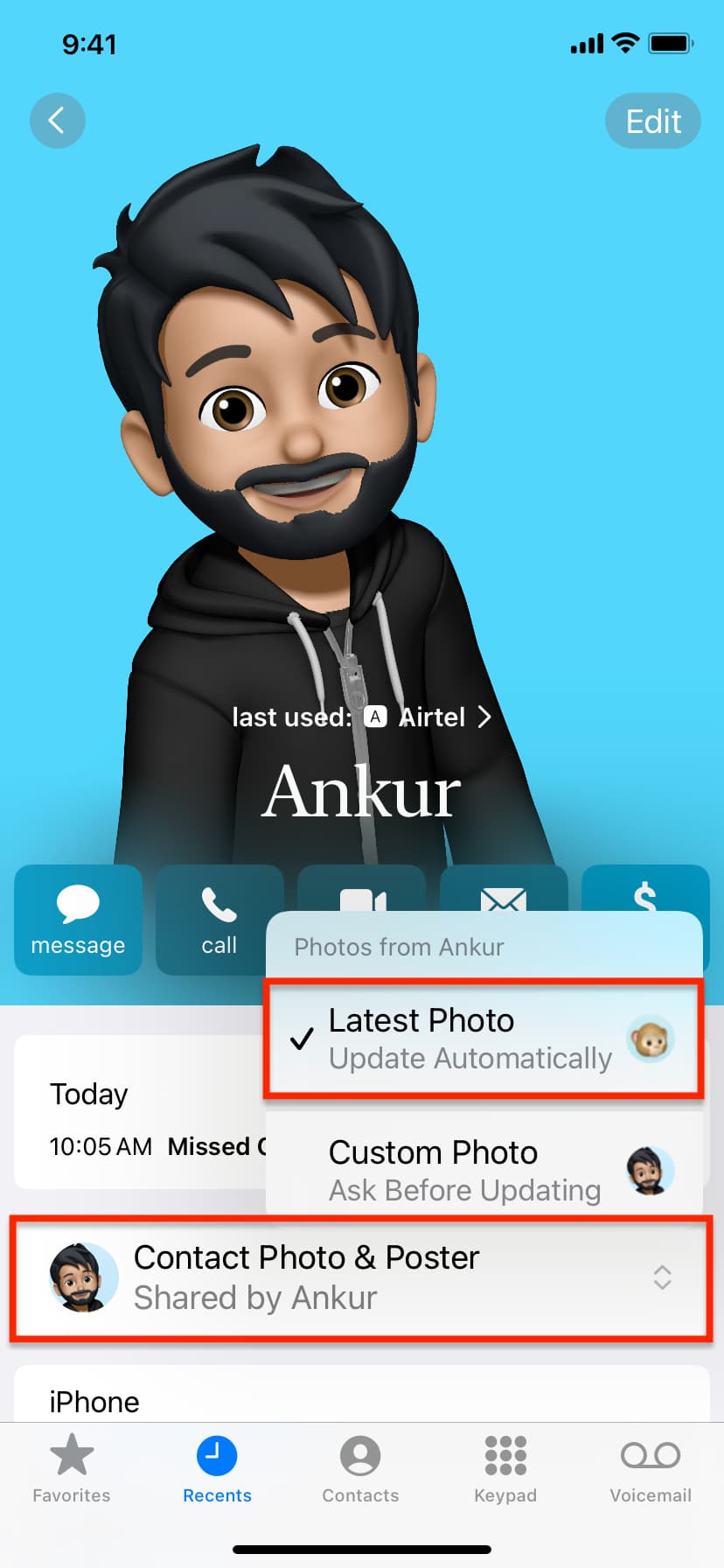
4) Redémarrez les deux iPhones.
5) Demandez à votre ami de s’assurer qu’il n’a pas enregistré votre numéro de téléphone plus d’une fois en utilisant d’autres noms. Bref, demandez-lui de s’occuper des contacts en double sur son iPhone.
Affiche de contact et NameDrop
Avec la fonctionnalité NameDrop sur iOS 17, vous pouvez tenir votre iPhone près de l’iPhone de quelqu’un d’autre ou Apple Watch, et vous pouvez tous les deux partager instantanément vos coordonnées, comme votre numéro de téléphone et votre adresse e-mail, ainsi que vos affiches de contact.
En d’autres termes, les affiches de contact sont également partagées via NameDrop en plus des numéros de téléphone et adresses e-mail.

Problèmes de confidentialité avec les affiches de contact
Vous pouvez partager vos affiches de contact avec toutes les personnes de vos contacts ou toujours les partager au cas par cas.
Si vous choisissez de la partager avec tous vos contacts, cela signifie qu’elle est également partagée avec des amis éloignés, des membres de la famille élargie et des personnes dont vous avez enregistré les numéros mais qui ne sont peut-être pas à l’aise de leur faire voir votre photo. Alors, assurez-vous de :
Nettoyer les listes de contacts de votre iPhone et supprimer les numéros indésirables. Ne partagez pas votre affiche de contact avec tous les contacts et définissez-la sur Toujours demander. Utilisez une image appropriée comme affiche de contact, en gardant à l’esprit que les autres peuvent la voir. Utilisez un Memoji ou un monogramme comme affiche de contact.
Maintenant, parlons du fait que vous voyez les affiches de contact d’autres personnes.
iOS 17 dispose de fonctionnalités de sécurité des communications et d’avertissement de contenu sensible. Avec cela, si quelqu’un utilise une photo nue ou sensible comme affiche de contact et que vous recevez un appel de sa part, sa photo de contact peut être floue et non visible pour vous pour votre sécurité.
L’avertissement de contenu sensible est également flouté ces images et vidéos pendant AirDrop, Messages, FaceTime et d’autres applications tierces. Il affiche”Cela peut être sensible”sur la vignette de la photo ou de la vidéo floue. Vous pouvez choisir de ne pas le voir ou appuyer sur Afficher si vous en décidez autrement.
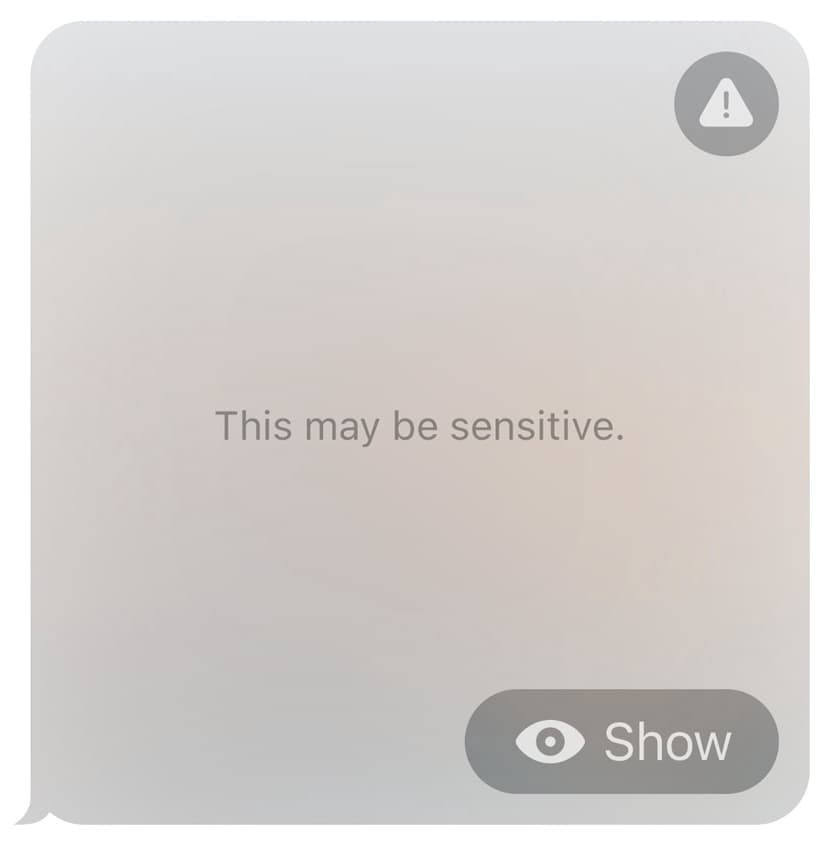
Définissez des affiches de contact pour les personnes de votre liste de contacts
Ma femme a un téléphone Android. Par conséquent, si je veux voir sa photo quand elle m’appelle ou quand je l’appelle, je peux aller dans mes contacts iPhone, trouver son contact et ajouter une affiche de contact. Cela fonctionne également pour des personnes comme ma mère, qui a un iPhone qui n’est pas compatible avec iOS 17, ou mon éditeur, qui n’a pas encore mis à jour son iPhone vers iOS 17.
Voici comment ajouter une affiche de contact à un contact enregistré sur votre iPhone :
1) Ouvrez l’application Contacts ou l’application Téléphone et appuyez sur Contacts.
2) Appuyez sur le nom de votre ami ou membre de la famille pour lequel vous souhaitez ajouter une affiche de contact.
3) Appuyez sur Modifier.
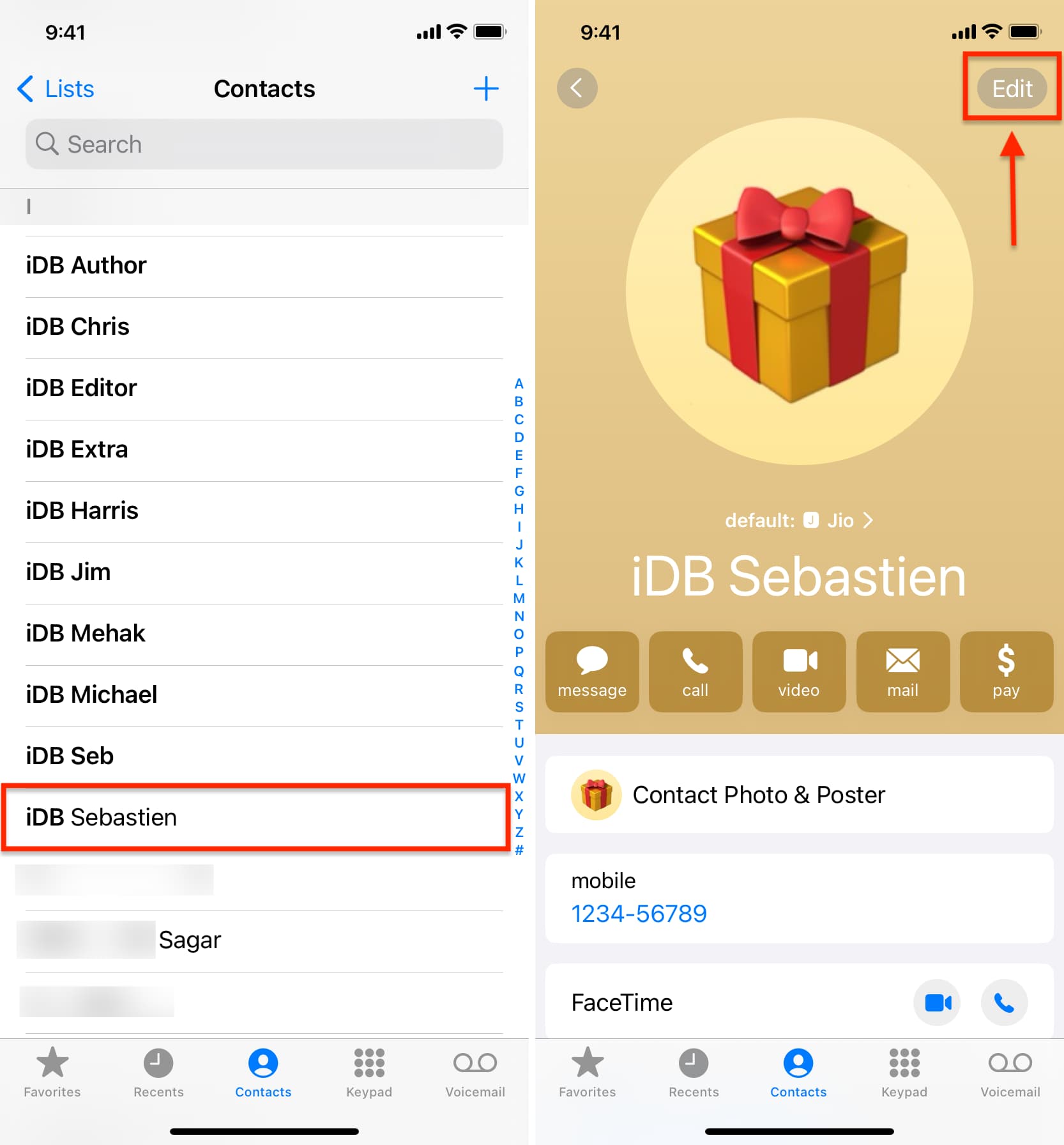
4) Maintenant :
Si vous avez une photo de contact existante pour cette personne, appuyez sur Modifier. Ensuite, appuyez sur Personnaliser et sélectionnez Affiche. Ou appuyez sur le bouton plus bleu (+) pour créer une nouvelle affiche. 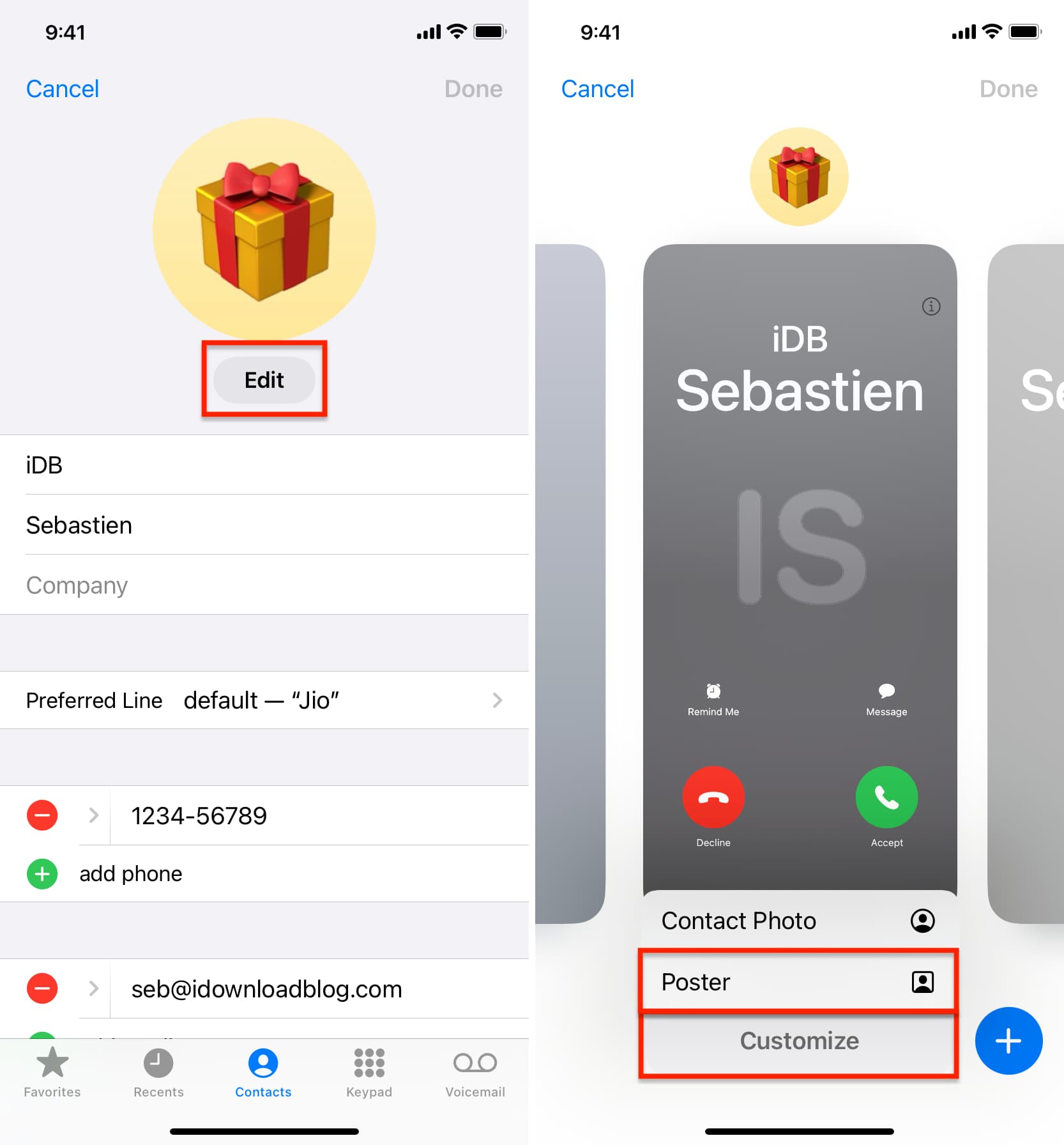 Et si aucune photo n’est ajoutée pour ce contact, appuyez sur Ajouter une photo > Photos > sélectionnez une photo > Choisir > Suivant.
Et si aucune photo n’est ajoutée pour ce contact, appuyez sur Ajouter une photo > Photos > sélectionnez une photo > Choisir > Suivant. 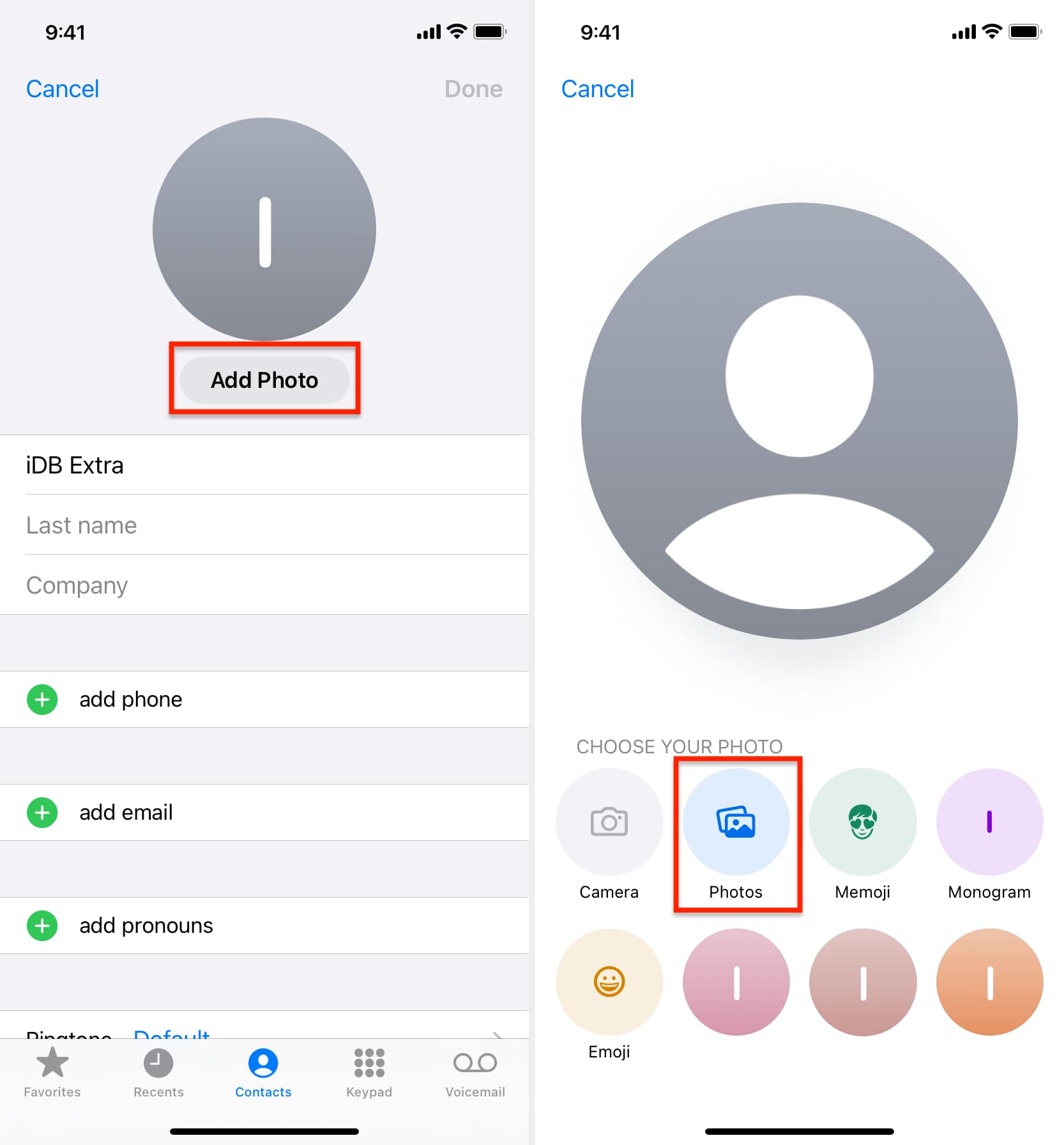
5) Vous êtes maintenant sur l’écran qui vous permet de choisir Contact Poster. Appuyez sur Photos (ou Memoji, Monogram, Appareil photo).
6) Sélectionnez une image, modifiez-la avec style, puis appuyez sur Terminé > Continuer > Mettre à jour > Terminé. C’est similaire à ce que j’ai expliqué sous la rubrique précédente (étapes 8 et suivantes).
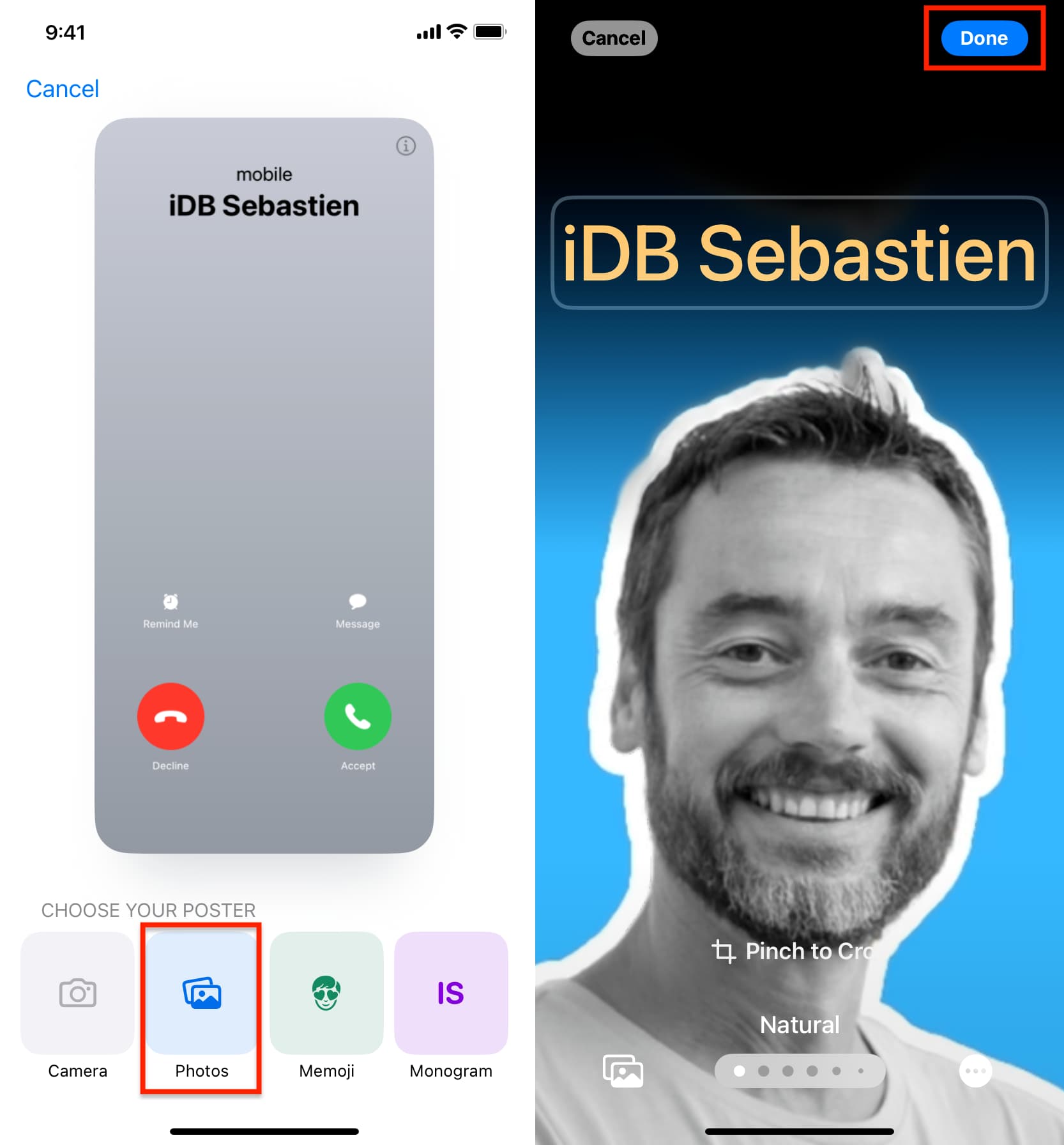
Vous savez que vous avez configuré l’affiche de contact avec succès si vous la voyez en haut :
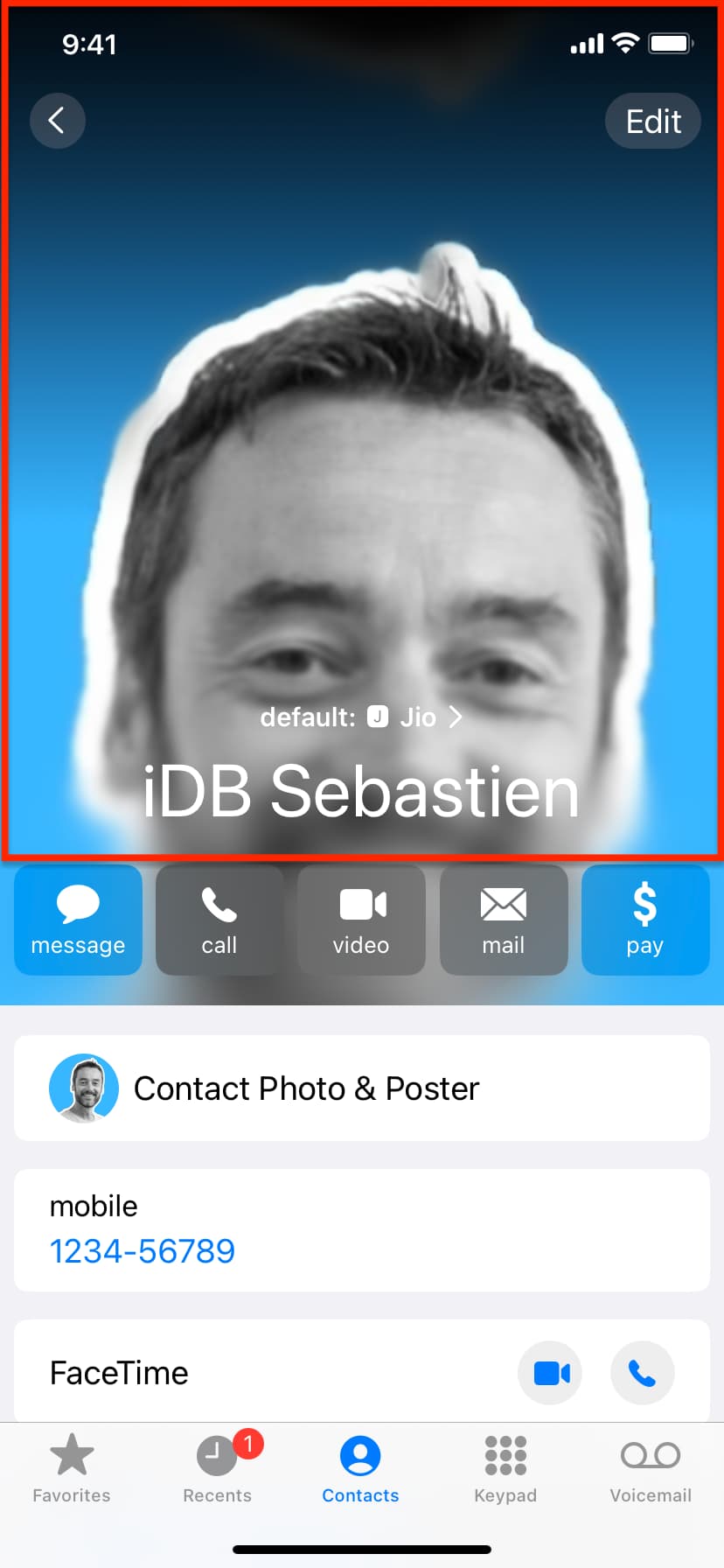 Vous voir l’affiche de contact en haut une fois qu’elle a été définie avec succès.
Vous voir l’affiche de contact en haut une fois qu’elle a été définie avec succès.
À partir de maintenant, lorsque cette personne vous appelle ou que vous l’appelez, votre iPhone affichera son affiche de contact en plein écran.
Remarque : Vous devrez modifier le style de bannière d’appel par défaut et passer aux appels en plein écran si vous souhaitez voir les affiches de contact lorsque votre iPhone est sur l’écran d’accueil ou dans une application.
Découvrez ensuite :
Les images d’archives de cet article proviennent d’Unsplash (Irène Strong).