Si vous regardez du contenu à l’aide d’un service de streaming tel que Netflix sur votre PC, vous souhaiterez passer en plein écran dans Windows 11 pour bénéficier de la meilleure expérience de visionnage. En dehors de cela, pour une expérience immersive dans certaines applications, la visualisation en plein écran est essentielle. Heureusement, Windows 11 vous permet d’entrer en mode plein écran dans n’importe quelle application ou fenêtre de différentes manières. Sur cette note, allons-y et découvrons les étapes pour passer en plein écran dans Windows dans ce guide.
Table des matières
Utilisez le raccourci clavier pour passer en plein écran dans Windows 11
Vous pouvez facilement étendre une fenêtre en plein écran à l’aide des raccourcis clavier dans Windows 11. Commencez par appuyer sur la touche”F11″dans le menu de la rangée supérieure, et la fenêtre passera en plein écran dans Windows 11. Si le raccourci clavier ne fonctionne pas, appuyez sur le raccourci”Fn + F11″. Cela va certainement agrandir la fenêtre actuelle et la mettre en plein écran.
Gardez à l’esprit que le raccourci”F11″a ses limites et ne fonctionne pas avec toutes les applications. Dans les navigateurs Web, l’Explorateur de fichiers, le Panneau de configuration et d’autres applications système, vous pouvez utiliser la touche de raccourci F11 pour passer en plein écran. Et pour quitter le mode plein écran dans Windows 11, appuyez à nouveau sur F11.
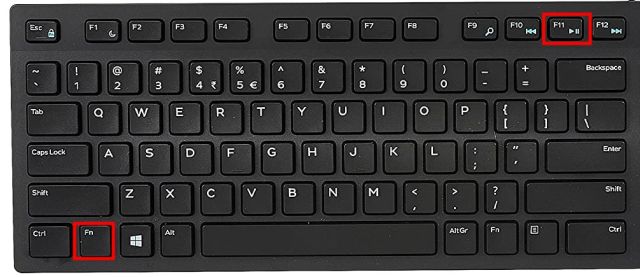 Raccourci plein écran Windows 11 : F11 ou”Fn+ F11″Raccourci des applications Microsoft Store : Windows + Maj + Entrée Applications Windows classiques : Alt + Entrée
Raccourci plein écran Windows 11 : F11 ou”Fn+ F11″Raccourci des applications Microsoft Store : Windows + Maj + Entrée Applications Windows classiques : Alt + Entrée 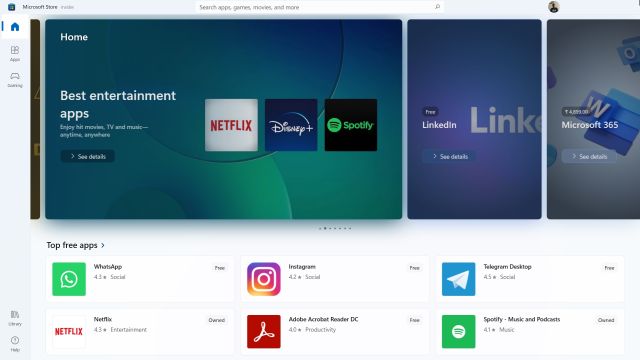
En dehors de cela, les applications installées depuis le Microsoft Store peut passer en plein écran en utilisant le raccourci clavier « Windows + Maj + Entrée ». Enfin, certaines applications Windows classiques prennent en charge l’affichage plein écran via le raccourci”Alt + Entrée”.
Masquer la barre des tâches pour une véritable expérience plein écran Windows 11
Vous pouvez masquer automatiquement la barre des tâches pour passer en plein écran dans les applications et les fenêtres de votre PC Windows 11. La meilleure partie de cette approche est qu’elle fonctionne pour toutes les fenêtres actives et vous offre toujours une expérience immersive en plein écran. Voici comment vous pouvez l’activer.
1. Faites un clic droit sur la barre des tâches et ouvrez les paramètres de la barre des tâches.

2. Ensuite, développez le menu”Comportements de la barre des tâches”et cochez la case”Masquer automatiquement la barre des tâches“.
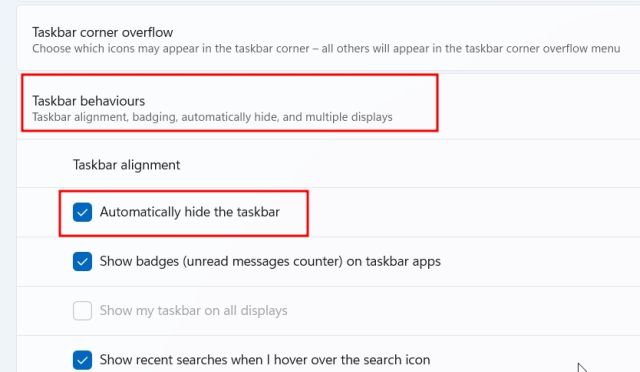
3. Désormais, lorsque la barre des tâches n’est pas utilisée, vous obtiendrez toujours une vue plein écran dans n’importe quelle fenêtre ou application.
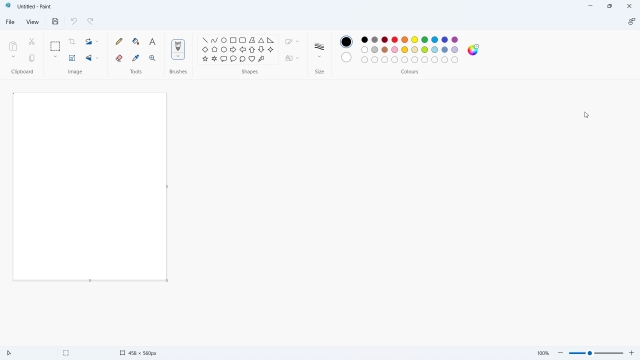
Passer en plein écran dans Chrome, Edge et Firefox sur Windows 11
Si vous souhaitez passer en mode plein écran dans Chrome sur votre PC, ouvrez le menu à trois points dans le coin supérieur droit et cliquez sur le bouton plein écran. Vous pouvez également utiliser le raccourci”F11″ou”Fn + F11″pour entrer ou sortir du mode plein écran.
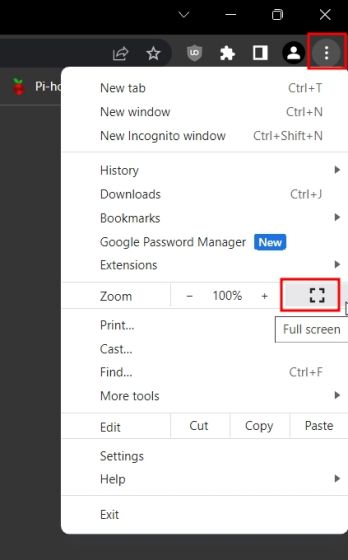
De même , dans Microsoft Edge, ouvrez le menu à trois points et cliquez sur le bouton plein écran.
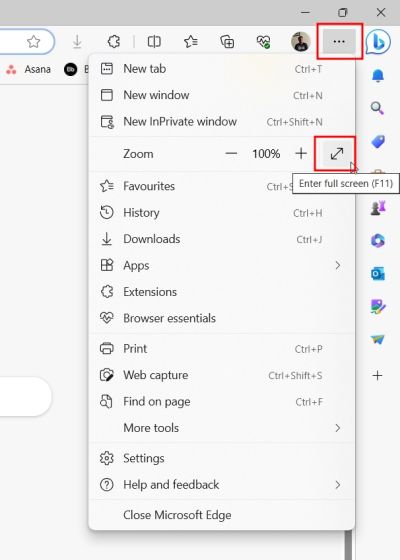
Sur Firefox également, ouvrez le menu hamburger dans le coin supérieur droit et faites le plein-filtrer.
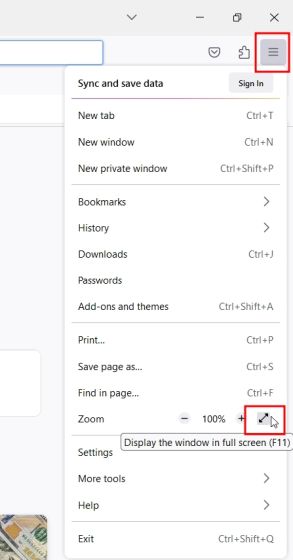
Aller Plein écran dans les sites Web de streaming sous Windows 11
Si vous regardez du contenu sur Netflix, Prime Video, Hotstar, YouTube, etc., vous pouvez facilement appuyer sur la touche”F” pour entrer en mode plein écran. Et appuyez sur la même touche”F”ou”Esc”pour quitter la vue plein écran. À quel point cela est cool? J’ai essayé cette astuce en plein écran sur de nombreux sites Web de streaming, et cela semble fonctionner sur la plupart d’entre eux.

Aller Plein écran dans les applications Microsoft Office sur Windows 11
Si vous utilisez Microsoft Word sur Windows 11 et que vous souhaitez passer en plein écran, cliquez sur les options d’affichage du ruban et choisissez”Masquer automatiquement le ruban“. Cela masquera toutes les barres d’outils et tous les onglets pour une expérience d’écriture sans distraction dans Microsoft Word. Maintenant, masquez la barre des tâches et vous obtenez une vue plein écran dans Word. Soit dit en passant, cela fonctionne également pour d’autres applications Office comme PowerPoint, Excel, etc.
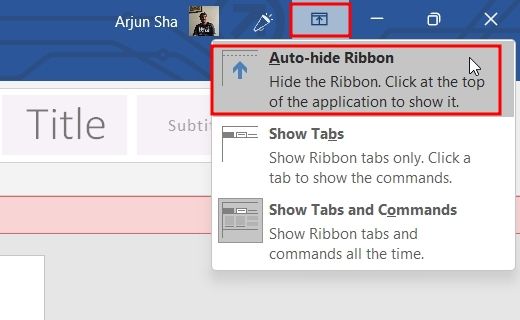
La deuxième option”Afficher les onglets“n’affichera que les onglets sans aucune barre d’outils. Enfin,”Afficher les onglets et les commandes”restaurera tous les menus.
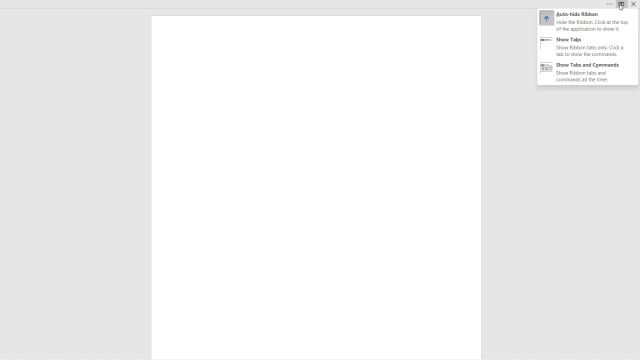
Si vous utilisez Microsoft PowerPoint sous Windows 11, vous pouvez passer en mode plein écran en cliquant sur le bouton”diaporama”dans le coin supérieur gauche. Vous pouvez cliquer sur”Esc”pour quitter le plein écran.
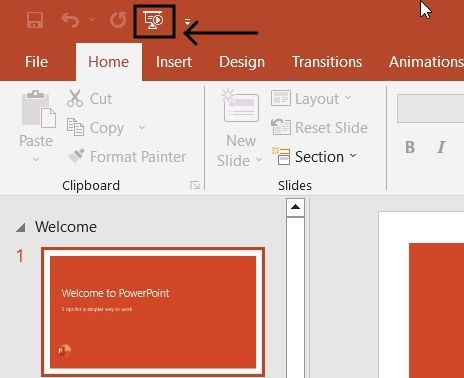 Laisser un commentaire
Laisser un commentaire
Pour conclure le cycle de lancement du jeu de juin, il est temps de parler d’AEW Fight Forever, le retour de Yuke aux jeux vidéo de lutte. Après tout, je n’ai que récemment fini de regarder un PvP explosif nommé Forbidden Door, et Kenny Omega contre Will Osprey […]
Diablo 4 était peut-être l’un de mes titres de jeu attendus cette année. Deux sessions bêta réussies nous ont donné un avant-goût de ce à quoi s’attendre de la quatrième entrée de la longue série. Cependant, j’étais également méfiant, car j’ai […]
Le RTX 4060 Ti est enfin là, arrivant avec le RTX 4060 de base à un prix suffisamment attractif pour que les joueurs envisagent de mettre à niveau leur carte graphique. Mais devriez-vous? Nous allons approfondir et comparer le RTX 4060 […]

