Est-ce que Facebook continue de s’arrêter ou de planter sur votre PC Windows ? Certains utilisateurs de Windows ont signalé que l’application Facebook n’arrêtait pas de planter soudainement sur leurs ordinateurs. Beaucoup ont rencontré le même problème avec l’application Web de Facebook. Maintenant, pourquoi vous pouvez rencontrer ce problème et comment le résoudre, discutons-en dans cet article.
Pourquoi mon Facebook continue-t-il à se fermer ?
Si Facebook continue de se fermer et plante de manière aléatoire sur votre téléphone, il se peut qu’il y ait un manque d’espace libre sur votre mobile. Si le problème se produit sur votre PC, il peut y avoir une panne ou un problème de serveur, ou votre application Facebook n’est pas à jour. En plus de cela, des problèmes de navigateur comme un cache et des cookies corrompus, une version de navigateur obsolète, etc., peuvent également causer le même problème.
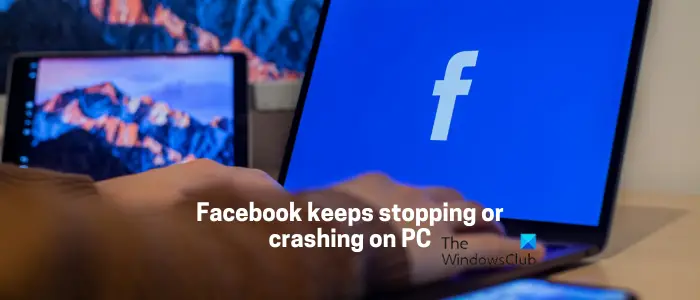
Facebook n’arrête pas de s’arrêter ou de planter sur PC
Si Facebook continue de s’arrêter ou de planter sur votre PC Windows, vous pouvez utiliser les correctifs ci-dessous pour résoudre le problème :
Recherchez une panne de serveur.Mettez à jour votre application Facebook.Vérifiez votre connexion réseau.Effacez le cache et les cookies de votre navigateur.Fermer logiciel en conflit.Mettez à jour votre navigateur.Désactivez l’accélération matérielle.Réinstallez l’application Facebook.Essayez de changer de plate-forme.
1] Recherchez une panne de serveur
@media(min-width:0px){}
@ media(min-width:0px){}Ce problème de plantage ou d’arrêt soudain de Facebook peut être dû à un problème de serveur en cours. Donc, avant d’essayer toute autre méthode de dépannage, vérifiez l’état actuel du serveur de Facebook et assurez-vous que leurs serveurs ne sont pas en panne et que les services ne sont pas interrompus.
Vous pouvez utiliser un outil en ligne gratuit pour vérifier si les serveurs de Facebook sont en panne ou non. Si vous découvrez qu’il y a une panne de serveur, attendez un peu et utilisez Facebook où les serveurs sont à nouveau opérationnels. Si des serveurs sont disponibles, vous pouvez passer à la solution suivante.
2] Mettez à jour votre application Facebook
Si vous rencontrez ce problème avec l’application Facebook sous Windows, assurez-vous l’application est à jour. Vous risquez de rencontrer des plantages avec une version obsolète de l’application. Alors, mettez à jour l’application et vérifiez si le problème est résolu. Voici comment vous pouvez mettre à jour l’application Facebook à l’aide de Microsoft Store :@media(min-width:0px){}
Tout d’abord, ouvrez Microsoft Store à l’aide de la fonctionnalité de recherche Windows.Maintenant, accédez à la Bibliothèque onglet dans le panneau de gauche.Ensuite, cliquez sur le bouton Obtenir les mises à jour pour vérifier les mises à jour disponibles pour vos applications.Microsoft Store commencera à mettre à jour vos applications, y compris Facebook.Une fois terminé, rouvrez l’application Facebook et vérifiez si l’application a cessé de planter.
Lire : Facebook affiche une page vierge dans Chrome, Firefox, Edge.
3] Vérifiez votre connexion réseau
Une autre chose dont vous devez vous assurer est qu’il n’y a pas de problème de connectivité Internet de votre côté. Facebook peut s’arrêter soudainement en raison d’une connexion Internet inactive ou instable. Par conséquent, vérifiez les problèmes de WiFi et dépannez votre connexion réseau. Si votre connexion Internet fonctionne correctement, vous pouvez passer au correctif suivant.
4] Effacez le cache et les cookies de votre navigateur
Si Facebook se bloque lors de son utilisation dans un navigateur Web, le Le problème est probablement dû à un cache de navigateur ou à des cookies corrompus. Ainsi, dans ce cas, vous pouvez effacer le cache et les cookies de votre navigateur Web, puis ouvrir Facebook pour vérifier si le problème est résolu.
Google Chrome :
Premièrement , appuyez sur le bouton de menu à trois points dans Chrome et sélectionnez l’option Plus d’outils > Effacer les données de navigation .Ensuite, définissez la plage horaire sur Toutes les heures et cochez la Cookies et autres données de site et Cache les images et les fichierscases à cocher. Enfin, cliquez sur le bouton Effacer les données et lorsque le processus est terminé, redémarrez Chrome pour vérifier si le problème est résolu.
Mozilla Firefox :
Tout d’abord, appuyez sur le bouton de menu à trois barres dans Firefox.Maintenant, choisissez l’option Historique et appuyez sur sur le bouton Effacer l’historique récent.Ensuite, sélectionnez Tout comme Plage de temps à nettoyer et cochez les cases En cache et Cookies .Après cela, cliquez sur le bouton OK, et le cache et les cookies seront supprimés de Firefox.Une fois terminé, rouvrez Firefox et ouvrez Facebook pour voir si le problème est résolu.
Microsoft Edge :
Tout d’abord, appuyez sur sur le bouton du menu à trois points (Paramètres et plus) et choisissez l’option Historique. Ensuite, dans le panneau Historique ouvert, cliquez sur le bouton du menu à trois points, puis sélectionnez l’option Effacer les données de navigation. Après cela, cochez les cases Cookies et autres données de site et Images et fichiers mis en cache.Maintenant, sélectionnez Tout le temps comme plage de temps et appuyez sur le Bouton Effacer maintenant .Enfin, redémarrez Edge et vérifiez si Facebook a cessé de planter ou non.
Voir : Comment vérifier qui VOUS avez bloqué sur Facebook ?
5] Fermez le logiciel en conflit
Le problème peut être dû à un programme en conflit exécuté en arrière-plan. Par conséquent, si le scénario s’applique, vous pouvez résoudre le problème en fermant les programmes d’arrière-plan.
Pour cela, appuyez sur Ctrl+Maj+Échap pour ouvrir rapidement le Gestionnaire des tâches. Après cela, sélectionnez un programme que vous souhaitez fermer et appuyez sur le bouton Fin de tâche. Faites cela pour toutes les autres applications que vous voulez tuer. Une fois cela fait, vérifiez si Facebook a cessé de planter.
6] Mettez à jour votre navigateur
Si vous utilisez Facebook dans un navigateur Web obsolète, vous risquez de rencontrer des plantages. Par conséquent, si ce cas s’applique, mettez à jour votre navigateur Web vers sa dernière version et voyez s’il fonctionne.
Par exemple, si vous utilisez Google Chrome, appuyez sur le bouton de menu à trois points et cliquez sur le
De même, vous pouvez mettre à jour d’autres navigateurs Web et vérifier si Facebook fonctionne correctement sans planter ou non.
7] Désactiver l’accélération matérielle
Un utilisateur concerné a confirmé que la désactivation de l’accélération matérielle dans son navigateur Chrome avait aidé à résoudre ce problème. Donc, si vous avez activé l’accélération matérielle dans Chrome, désactivez-la, puis voyez si Facebook a cessé de planter ou non. Voici comment procéder :
Tout d’abord, cliquez sur le bouton de menu à trois points et choisissez l’option Paramètres. Maintenant, accédez à l’onglet Système à partir de la gauche.-panneau latéral.Ensuite, désactivez la bascule associée à l’option Utiliser l’accélération matérielle lorsqu’elle est disponible.Une fois cela fait, redémarrez Chrome et voyez si le problème est résolu.
De même, vous pouvez désactiver l’accélération matérielle dans Edge et vérifiez.
8] Réinstallez l’application Facebook
Votre application Facebook de bureau est peut-être corrompue, c’est pourquoi elle continue de s’arrêter ou de planter. Par conséquent, si le scénario s’applique, vous pouvez désinstaller puis réinstaller votre application Facebook pour résoudre le problème.
Pour désinstaller Facebook, ouvrez Paramètres à l’aide de Win+I et accédez à Applications > Applications installées. Maintenant, sélectionnez l’application Facebook, appuyez sur le bouton de menu à trois points et choisissez l’option Désinstaller. Une fois la désinstallation terminée, redémarrez votre ordinateur et ouvrez Microsoft Store pour réinstaller Facebook. Vérifiez si le problème est maintenant résolu.
Lire : Facebook Messenger n’envoie pas de messages
9] Essayez de changer de plate-forme
PC les utilisateurs peuvent utiliser Facebook à l’aide de son application de bureau ou de son application Web. Ainsi, si vous rencontrez un problème avec l’application de bureau de Facebook, vous pouvez passer à un navigateur Web et utiliser son application Web. Et vice versa. En plus de cela, vous pouvez également essayer d’ouvrir Facebook dans un autre navigateur Web et voir si le problème est résolu.
Lisez maintenant : Fix Facebook Messenger ne fonctionne pas sur l’ordinateur.
Comment réparer Facebook continue de s’arrêter ?
Pour empêcher votre Facebook de s’arrêter, assurez-vous que vous êtes bien connecté à une connexion Internet stable. En plus de cela, assurez-vous que les serveurs Facebook ne sont pas en panne. Si vous utilisez Facebook dans un navigateur Web, supprimez les données de navigation, assurez-vous que vous utilisez la dernière version de votre navigateur Web ou désactivez l’accélération matérielle pour résoudre le problème.
