Certains utilisateurs ont signalé que leurs formules Excel ne fonctionnaient pas correctement ou ne calculaient pas. Il peut y avoir diverses raisons; cependant, ils peuvent être facilement corrigés-et c’est ce que nous ferons dans cet article.
Corrigez les formules Excel qui ne fonctionnent pas ou ne calculent pas
Si les formules Excel sont ne fonctionnent pas correctement ou ne calculent pas, exécutez les solutions mentionnées ci-dessous :
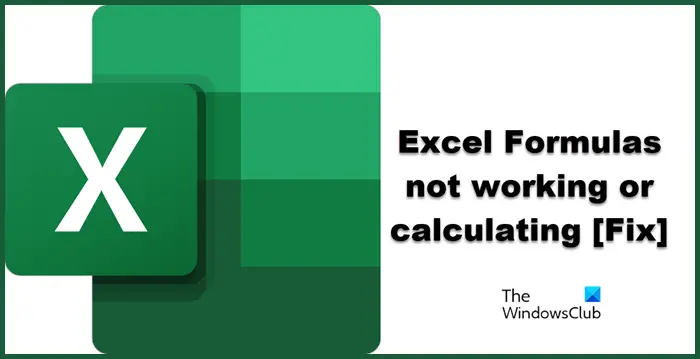 Assurez-vous que vous avez entré la formule, pas le texteDémarrez MS Excel en mode sans échecDésactivez le mode Afficher les formulesVérifiez les formules entréesExécutez Office Repair
Assurez-vous que vous avez entré la formule, pas le texteDémarrez MS Excel en mode sans échecDésactivez le mode Afficher les formulesVérifiez les formules entréesExécutez Office Repair
Parlons de ces solutions dans un version détaillée.@media(min-width:0px){}
1] Assurez-vous d’avoir saisi la formule, pas le texte
@media(min-width:0px){}
Il est possible que des formules entrent dans la cellule sous forme de texte brut, plutôt que des formules. Et c’est la raison pour laquelle vous n’obtenez aucune valeur, car le calcul Excel ne fonctionne que sur la formule. Pour résoudre ce problème, lancez Excel, accédez à la page et cliquez sur la cellule contenant les formules. Cliquez sur l’onglet Accueil, accédez à la section Numéro, cliquez sur le menu déroulant et sélectionnez l’une des deux options: Général ou Numéro. Vous pouvez facilement recalculer en double-cliquant sur la cellule.
Lire : Les formules Excel ne se mettent pas à jour automatiquement
2] Démarrer MS Excel en mode sans échec
Certains des mods/add-ins/extensions que vous utilisez actuellement peuvent être corrompus et interférer avec MS Excel. Et si tel est le cas, nous vous recommandons d’exécuter MS Excel en mode sans échec, car cela les désactive tous, ce qui vous fait gagner du temps et du travail.@media(min-width:0px){}
Voici comment exécutez Excel en mode sans échec.
Cliquez sur Win + R pour ouvrir la boîte de dialogue Exécuter. Saisissez “Excel/safe”et appuyez sur Ctrl + Maj + Entrée pour l’exécuter avec un accès administrateur.Sélectionnez Oui dans le bouton lorsque vous y êtes invité, puis exécutez Microsoft Excel en mode sans échec. Si le même problème se produit, passez à l’étape suivante.
Si Microsoft Excel se lance en mode sans échec, l’un des compléments est le problème. Pour trouver le coupable, ouvrez MS Excel (normalement) et suivez les étapes : Fichier > Options > Compléments > Compléments COM. Supprimez ces extensions une par une et vérifiez si elles sont à l’origine du problème. Vous pouvez supprimer définitivement l’extension ou la supprimer puis l’ajouter. Espérons que cette situation sera résolue lorsque vous redémarrerez Excel en mode normal.
3] Désactivez le mode Afficher les formules
Si vous avez activé l’option Afficher les formules, sciemment ou non, désactivez cela à cet instant. Cette fonctionnalité affiche la formule et non le résultat et est généralement utilisée lorsque l’on veut apprendre des formules ; cependant, parfois, cela empêche les formules appliquées de fonctionner. Par conséquent, accédez à l’onglet Formules, dans la section Audit des formules, puis cliquez sur le bouton Afficher les formules pour le désactiver.
4] Vérifiez les formules saisies
Des caractères supplémentaires dans la formule ou la saisie d’un caractère totalement incorrect peuvent empêcher Excel de vous donner un résultat. C’est l’une des erreurs les plus courantes que même les experts Excel commettent de temps en temps. Assurez-vous donc qu’il n’y a pas de signes”=”,’, [ sur la formule, et s’il y en a, supprimez-les simplement, et j’espère que la formule fonctionnera maintenant et vous donnera le résultat dont vous avez tant besoin.
5] Exécutez Office Repair
Si les solutions mentionnées ci-dessus ne peuvent rien faire, il est grand temps de vérifier si le problème vient de l’application elle-même ou non. Pour ce faire, nous allons utiliser le bouton Réparer, et les étapes sont mentionnées ci-dessous :
Ouvrez Panneau de configuration et accédez à Programmes.Maintenant, sélectionnez Programmes et fonctionnalités et cliquez avec le bouton droit sur Microsoft 365 ou Office (le nom variera selon votre version) Cliquez sur Modifier ou Modifier et deux options seront présentes ; sélectionnez Réparation rapide ou Réparation en ligne, puis cliquez sur Réparer.Enfin, effectuez toutes les procédures nécessaires pour résoudre le problème.
Vérifiez maintenant si le problème est résolu.
A lire également : La saisie automatique ne fonctionne pas dans Excel
Comment pouvons-nous corriger les formules Excel qui ne fonctionnent pas lors de la mise à jour ou du calcul ?
@media(min-width:0px){}Si Excel les formules ne fonctionnent pas, ne se mettent pas à jour ou ne calculent pas, vous devez exécuter les solutions mentionnées dans cet article. Vous devriez commencer par la première solution, puis descendre. J’espère que vous résoudrez ce problème assez facilement.
A lire également : Excel Online ne fonctionne pas et n’ouvre pas les fichiers
Pourquoi Excel ne fonctionne-t-il pas ? ?
Certaines des explications simples incluent une mauvaise configuration dans Excel, la corruption de l’application ou des fichiers associés, et des applications tierces en conflit. Pour résoudre ce problème, vous pouvez utiliser Excel en mode sans échec, réinitialiser l’association de fichiers ou utiliser le bouton Réparer pour résoudre les problèmes dans l’application. Nous vous recommandons de consulter notre guide pour savoir quoi faire lorsqu’Excel ne se lance pas sur votre système.
Lire : Excel se fige, plante ou ne répond pas.
