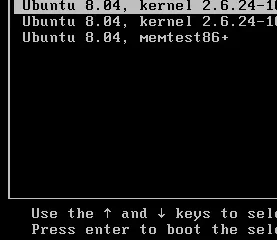Voici un tutoriel complet pour sauvegarder et enregistrer vos e-mails Gmail sur OneDrive.
Comment enregistrer mes e-mails sur OneDrive ?
Pour enregistrer vos e-mails sur OneDrive, vous pouvez les télécharger manuellement, puis les télécharger sur votre compte OneDrive. Supposons que vous souhaitiez enregistrer des e-mails de Gmail sur OneDrive ; vous pouvez ouvrir l’e-mail et utiliser l’option Télécharger le message pour le télécharger sur votre PC. Vous pouvez ensuite télécharger le fichier téléchargé sur OneDrive. Nous avons partagé un tutoriel détaillé ci-dessous que vous pouvez consulter.

Comment enregistrer les e-mails Gmail sur OneDrive ?
Pour enregistrer les e-mails Gmail sur OneDrive sur un PC Windows, vous pouvez utiliser l’un de ces deux méthodes :
Téléchargez les e-mails Gmail et chargez-les sur OneDrive.Ouvrez votre compte Gmail dans Outlook et faites glisser et déposez les e-mails sur OneDrive.
Téléchargez les e-mails Gmail et chargez-les sur OneDrive
@media (min-width:0px){}La première méthode pour sauvegarder les e-mails Gmail sur OneDrive consiste à les télécharger manuellement et à les charger sur votre OneDrive. Pour ce faire, vous pouvez suivre les étapes simples ci-dessous :
Tout d’abord, ouvrez votre compte Gmail dans un navigateur Web, puis ouvrez l’e-mail que vous souhaitez enregistrer sur OneDrive.
@media(min-width : 0px){}
Maintenant, cliquez sur le bouton de menu à trois points présent en haut de l’e-mail et choisissez l’option Télécharger le message. Il téléchargera une copie de l’e-mail sur votre PC au format EML.@media(min-width:0px){}
Répétez les étapes ci-dessus pour tous les e-mails Gmail que vous souhaitez sauvegarder. Créez également un dossier séparé pour tous vos e-mails Gmail.
Ensuite, ouvrez le site Web OneDrive dans un navigateur Web et connectez-vous à votre compte.
Après cela, cliquez sur le Télécharger et choisissez si vous souhaitez télécharger des fichiers de messagerie Gmail individuels ou un dossier entier. Ensuite, sélectionnez les fichiers ou le dossier et appuyez sur le bouton Télécharger.
Vous pouvez également copier manuellement le dossier des e-mails Gmail téléchargés et le coller dans le dossier OneDrive de votre PC.. Cependant, assurez-vous d’avoir synchronisé les fichiers de votre PC avec OneDrive en ligne.@media(min-width : 0px){}
Ouvrez votre compte Gmail dans Outlook et faites glisser et déposez les e-mails sur OneDrive
La méthode suivante pour enregistrer les e-mails Gmail sur OneDrive consiste à faire glisser et déposer des e-mails d’Outlook vers OneDrive. Lorsque vous utilisez Gmail dans un navigateur Web, il ne vous permet pas de faire glisser et de déposer des messages hors de l’onglet Gmail. Par conséquent, nous allons utiliser l’application Outlook pour le faire.
Tout d’abord, ouvrez l’application Outlook et configurez votre compte Gmail dans l’application. D’autre part, ouvrez OneDrive en ligne dans votre navigateur Web.@media(min-width:0px){}
Ensuite, sélectionnez l’e-mail Gmail que vous souhaitez sauvegarder et faites-le glisser vers votre compte OneDrive dans votre navigateur.
Vous pouvez répéter l’étape ci-dessus pour tous les autres e-mails Gmail que vous souhaitez sauvegarder sur votre OneDrive.
Comment déplacer tous mes e-mails vers OneDrive ?
Si vous souhaitez déplacer vos e-mails Outlook vers OneDrive, commencez par enregistrer localement les e-mails sur votre PC à l’aide de la fonction Fichier > Enregistrer sous. Après cela, ouvrez le site Web Microsoft OneDrive et téléchargez vos fichiers de messagerie Outlook sur votre compte.
Lisez maintenant : Comment sauvegarder Gmail sur le disque dur sous Windows ?